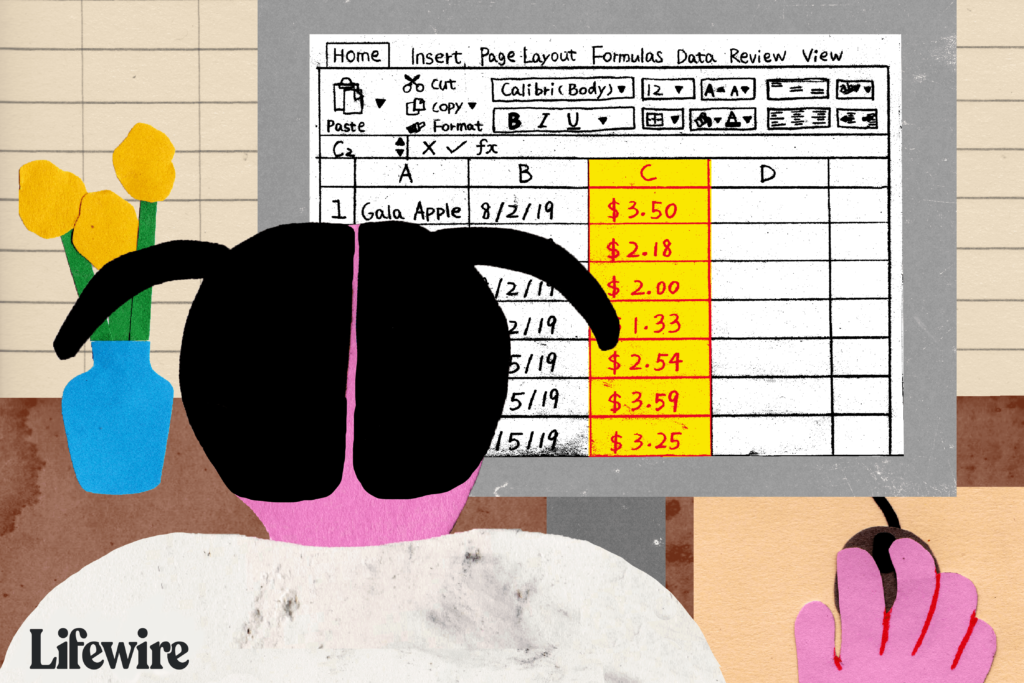
Co je třeba vědět
- Zvýraznění řádků: Posun+Prostor. Šipky Nahoru nebo Dolů pro další řádky.
- Výběr sloupců: Ctrl+Prostor. Šipky Vlevo, odjet nebo Že jo pro další sloupce.
- Chcete-li zvýraznit každou buňku v listu: Ctrl+A
Tento článek vysvětluje, jak změnit rozměry sloupců / řádků, skrýt sloupce / řádky, vložit nové sloupce / řádky a použít formátování buněk v aplikaci Excel pomocí řady praktických klávesových zkratek. Pokyny platí pro Excel 2019, 2016, 2013, 2010, 2007; a Excel pro Microsoft 365.
Vyberte celé řádky v listu
Pomocí klávesových zkratek vyberte řádky
-
Kliknutím na buňku listu v řádku, který chcete vybrat, se stane aktivní buňkou.
-
Stiskněte a podržte Posun na klávesnici.
-
Stiskněte a uvolněte Mezerník na klávesnici. Shift + mezerník
class = „ql-syntax“>
-
Uvolněte Posun klíč.
-
Všechny buňky ve vybraném řádku jsou zvýrazněny; včetně záhlaví řádku.
Pomocí klávesových zkratek vyberte další řádky
-
Stiskněte a podržte Posun na klávesnici.
-
Použijte Nahoru nebo Dolů šipkami na klávesnici vyberte další řádky nad nebo pod vybraným řádkem.
-
Uvolněte Posun klávesa, když jste vybrali všechny řádky.
Pomocí myši vyberte řádky
-
Umístěte ukazatel myši na číslo řádku v záhlaví řádku. Ukazatel myši se změní na černou šipku směřující doprava.
-
Klikněte jednou pomocí levé tlačítko myši.
Pomocí myši vyberte další řádky
-
Umístěte ukazatel myši na číslo řádku v záhlaví řádku.
-
Klikněte a podržte levé tlačítko myši.
-
Přetáhněte ikonu ukazatel myši nahoru nebo dolů vyberte požadovaný počet řádků.
Vyberte celé sloupce v listu
Pomocí klávesových zkratek vyberte sloupce
-
Klikněte na a buňka listu ve sloupci, který chcete vybrat, aby se stal aktivní buňkou.
-
Stiskněte a podržte Ctrl na klávesnici.
-
Stiskněte a uvolněte Mezerník na klávesnici. Ctrl + mezerník
class = „ql-syntax“>
-
Uvolněte Ctrl klíč.
-
Všechny buňky ve vybraném sloupci jsou zvýrazněny, včetně záhlaví sloupce.
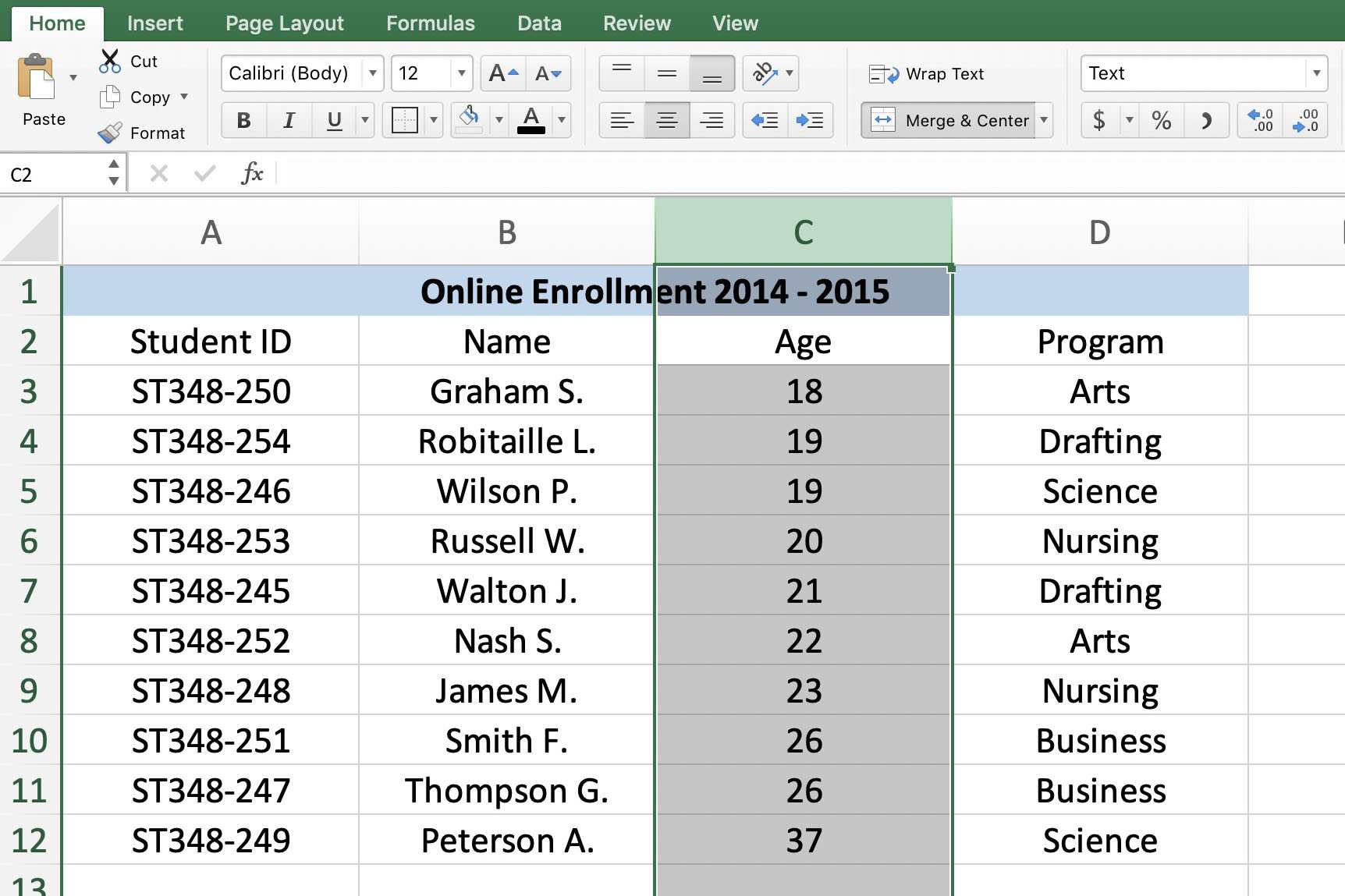
Pomocí klávesových zkratek vyberte další sloupce
Postup výběru dalších sloupců na obou stranách vybraného sloupce:
-
Stiskněte a podržte Posun na klávesnici.
-
Použijte Vlevo, odjet nebo Že jo klávesami se šipkami na klávesnici vyberte další sloupce na obou stranách zvýrazněného sloupce.
Pomocí myši vyberte sloupce
-
Umístete ukazatel myši na písmeno sloupce v záhlaví sloupce. Ukazatel myši se změní na černou šipku směřující dolů.
-
Klikněte jednou pomocí levé tlačítko myši.
Pomocí myši vyberte další sloupce
-
Umístete ukazatel myši na písmeno sloupce v záhlaví sloupce.
-
Klikněte a podržte levé tlačítko myši.
-
Přetáhněte ikonu ukazatel myši doleva nebo doprava vyberte požadovaný počet řádků.
Vyberte všechny buňky v listu
Pomocí klávesových zkratek vyberte všechny buňky
-
Klikněte na a prázdné místo listu, který neobsahuje žádná data v okolních buňkách.
-
Stiskněte a podržte Ctrl na klávesnici.
-
Stiskněte a uvolněte písmeno A na klávesnici. Ctrl + A
class = „ql-syntax“>
-
Uvolněte Ctrl klíč.
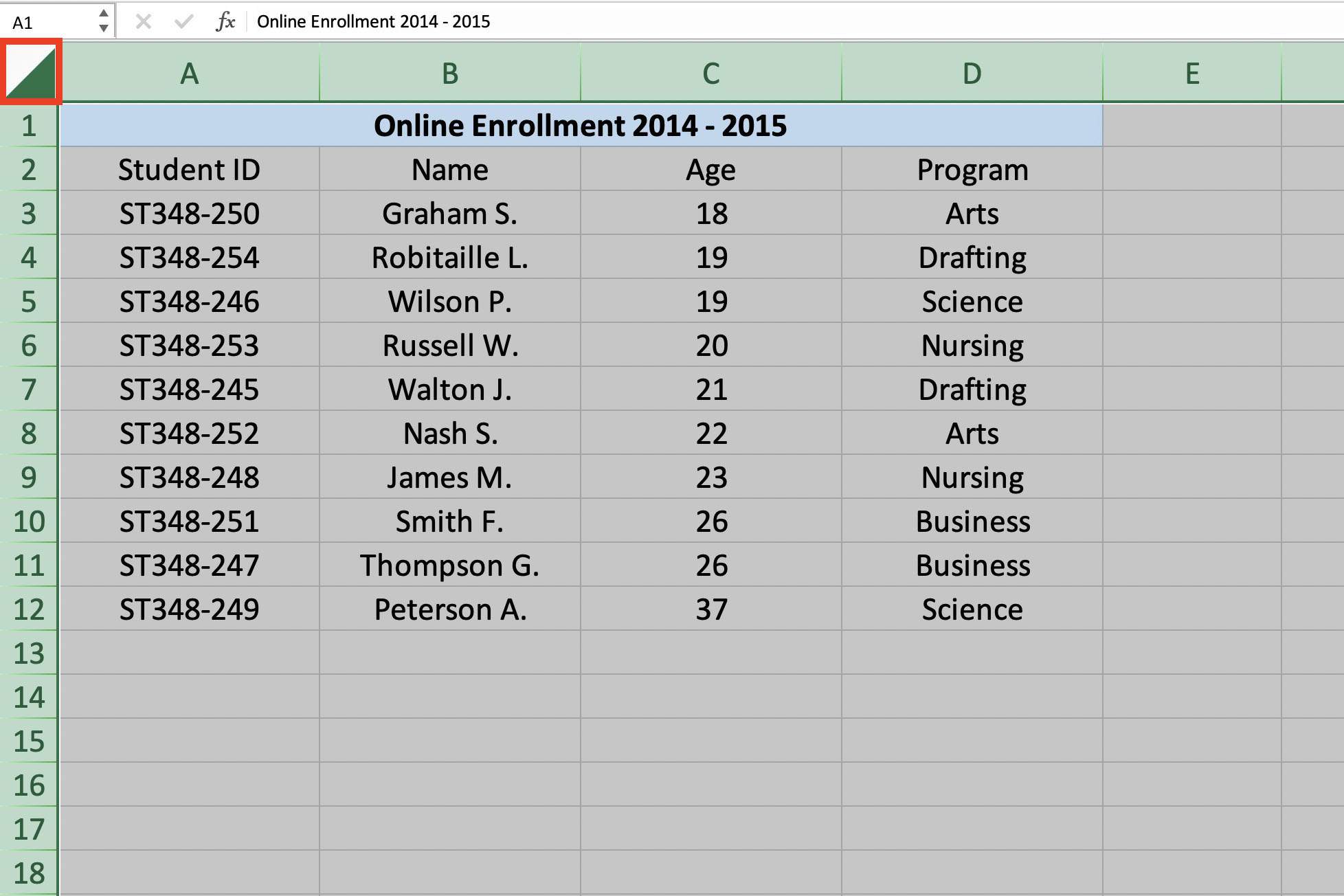
Pomocí tlačítka „Vybrat vše“ vyberte všechny buňky
Pokud nechcete používat klávesnici, použijte Vybrat vše rychle vybrat všechny buňky v listu. Jak je znázorněno na obrázku výše, Vybrat vše se nachází v levém horním rohu listu, kde se setkávají záhlaví řádku a záhlaví sloupce. Chcete-li vybrat všechny buňky v aktuálním listu, klikněte jednou na ikonu Vybrat vše knoflík.
Vyberte všechny buňky v tabulce
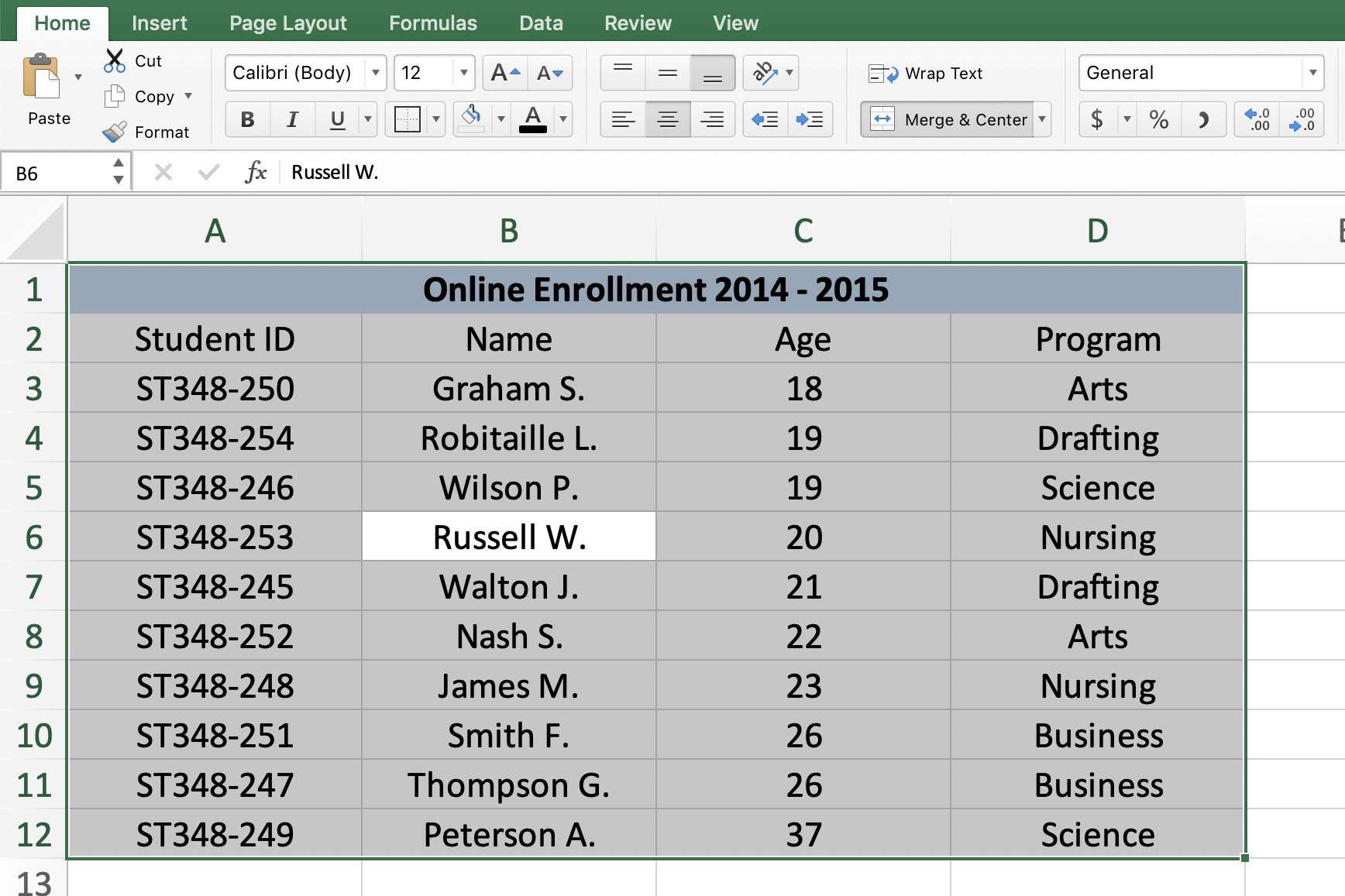
V závislosti na způsobu formátování dat v listu vyberete pomocí klávesových zkratek výše různá množství dat. Pokud je aktivní buňka umístěna v souvislém rozsahu dat:
- lis Ctrl+A vyberte všechny buňky obsahující data v rozsahu.
Pokud rozsah dat byl formátován jako tabulka a má řádek záhlaví, který obsahuje rozevírací nabídky:
- lis Ctrl+A podruhé vyberte řádek záhlaví.
Vybranou oblast lze poté rozšířit tak, aby zahrnovala všechny buňky v listu.
- lis Ctrl+A potřetí, abyste vybrali celý list.
Vyberte více pracovních listů
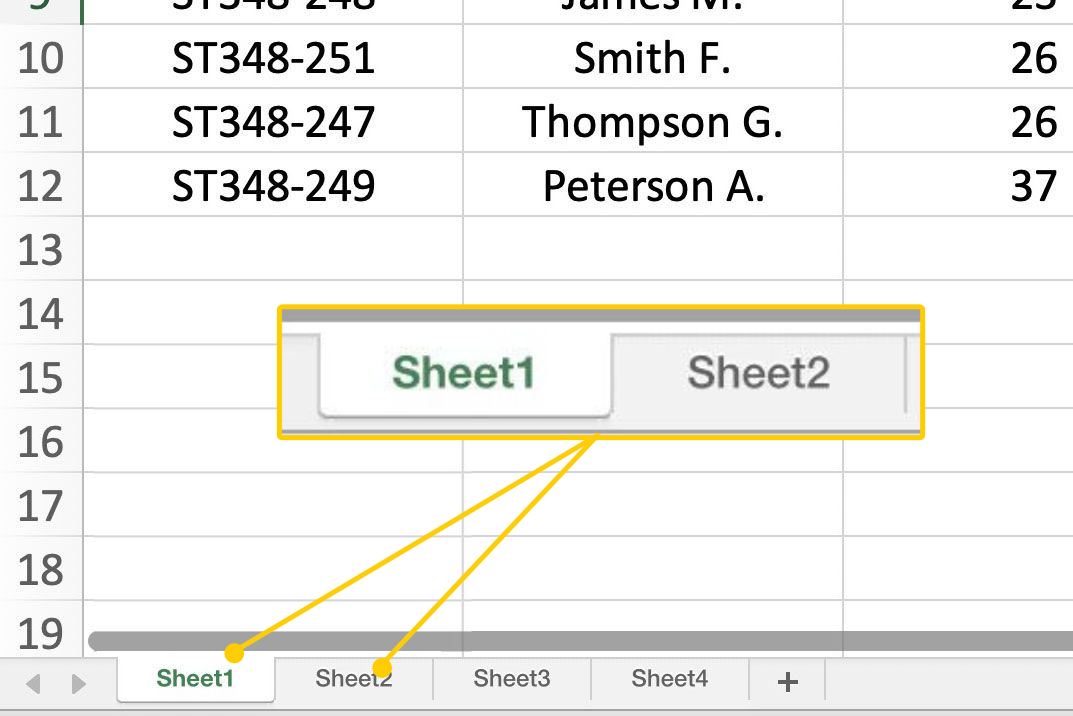
Nejen, že je možné se pohybovat mezi listy v sešitu pomocí klávesové zkratky, ale můžete také vybrat více sousedních listů pomocí klávesové zkratky. Jednoduše přidejte Posun klíč ke kombinacím kláves výše. Postup výběru stránek vlevo:
Ctrl+Posun+PgUp
type = „code“> Postup výběru stránek vpravo:
Ctrl+Posun+PgDn
zadejte = „kód“>
Vyberte více listů
Používání myši spolu s klávesami klávesnice má jednu výhodu oproti použití pouze klávesnice. Umožňuje vybrat nesousedící i sousední listy. Možné důvody pro výběr více listů zahrnují změnu barvy karty listu, vložení více nových listů a skrytí konkrétních listů.
Vyberte více sousedních listů
-
Klikněte na jedna karta listu vyberte jej.
-
Stiskněte a podržte Posun na klávesnici.
-
Kliknutím na další sousední karty listů je zvýrazněte.
Vyberte více nesousedících listů
-
Klepněte na jedna karta listu vyberte jej.
-
Stiskněte a podržte Ctrl na klávesnici.
-
Kliknutím na další záložky listu je zvýrazněte.