
Co vědět
- iOS: Otevřeno Fotkya vyberte živou fotografii, kterou chcete upravit. Klepněte na Upravit na vrchol. Posuňte bílá krabice vybrat nový rámeček. Klepněte na Vytvořte klíčovou fotografii > Hotovo.
- Mac: Otevřete Fotky a vyberte živou fotografii. lis Upravit na vrchol. Posuňte bílá krabička vybrat nový rámeček. lis Vytvořte klíčovou fotografii > Hotovo.
Tento článek vysvětluje, jak upravit živé fotografie na iPhonu nebo Macu a vybrat nový rámeček na fotografii, aby se stal novým primárním obrázkem.
Jak vybrat rámeček ze živé fotografie na iPhone
Vybírání lepšího statického snímku z vaší živé fotografie je na iPhonu snadné. Postupujte podle těchto jednoduchých kroků.
-
Otevřeno Fotky na vašem zařízení iOS.
-
Klepněte na živou fotografii, kterou chcete upravit. Tento proces funguje pouze u živých fotografií. Chcete -li se ujistit, že pracujete s živou fotografií, zkontrolujte levou horní část obrazovky, jakmile otevřete obrázek, a uvidíte slovo „naživo“.
-
Klepněte na Upravit v pravém horním rohu otevřete funkce úprav fotografií.
-
V dolní části obrazovky uvidíte časovou osu živé fotografie a bílé pole. Klepněte na bílá krabice, a iOS zobrazí malou bílou tečku. Toto odkazuje na to, kde se na časové ose nachází váš aktuální klíčový snímek.
-
Stisknutím a podržením bílého pole jej posunete doleva a doprava po časové ose.
-
Při pohybu uvidíte změnu hlavního obrázku. Toto je náhled vašich snímků. Čím rychleji se pohybujete, tím rychleji obraz drhne. Pomalu pohybujte bílým rámečkem, abyste našli perfektní okamžik.
-
Jakmile najdete správný rámeček, zvedněte prst. Klepněte na Vytvořte klíčovou fotografii nastavit rámeček jako nový hlavní obrázek.
-
Nyní na časové ose uvidíte dvě bílé tečky. První tečka (mírně otupená) odkazuje na váš počáteční rámec. Druhou tečkou (těsně nad bílým rámečkem) je nový Klíčový rámeček. Pokud chcete vybrat nový snímek, opakujte kroky 5 až 7.
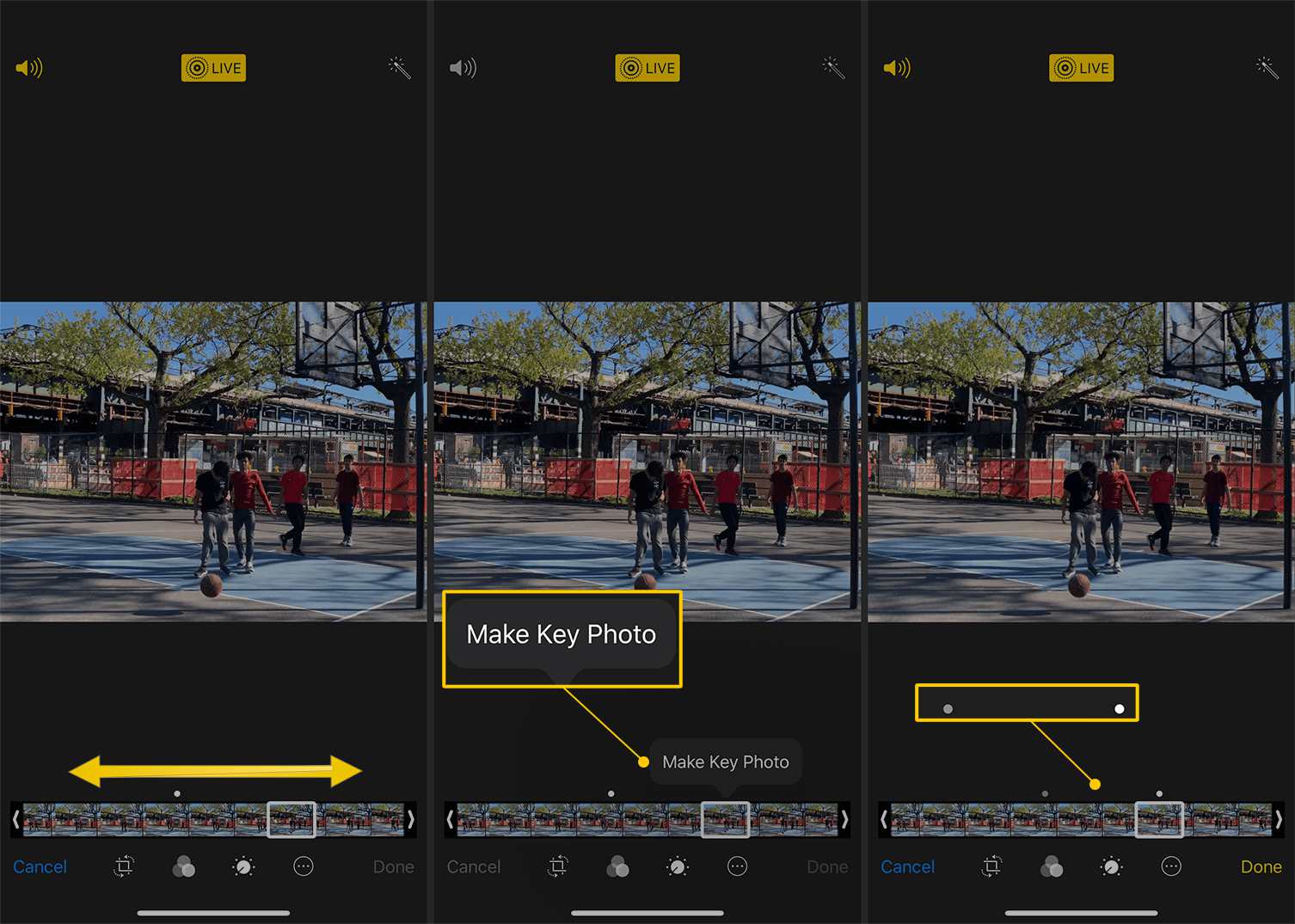
-
Chcete -li porovnat svůj nový snímek s původním, přesuňte posuvník na první bílou tečku. Pokud máte zapnutou funkci System Haptics (Settings> Sound & Haptics> System Haptics), ucítíte malé vibrace, když jste ve správném rámečku.
-
Až budete s obrázkem spokojeni, klepněte na Hotovo v pravém dolním rohu obrazovky uložte vylepšený snímek.
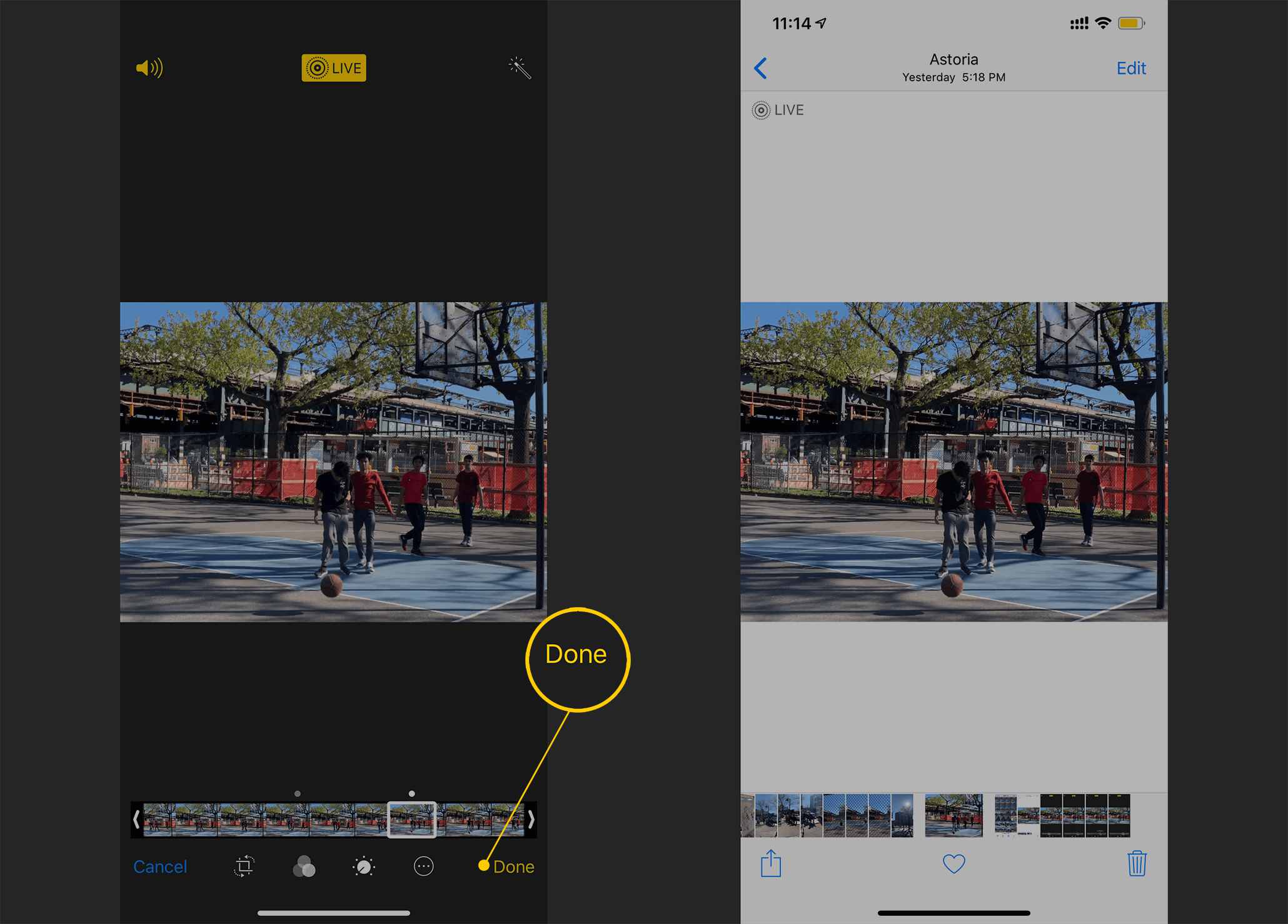
Jak vybrat nový snímek ze živé fotografie v systému macOS
Pomocí aplikace Fotky v systému macOS můžete prohledávat živou fotografii a najít lepší snímek.
-
Otevřeno Fotky na vašem Macu.
-
Poklepáním na živou fotografii, se kterou chcete pracovat, ji otevřete.
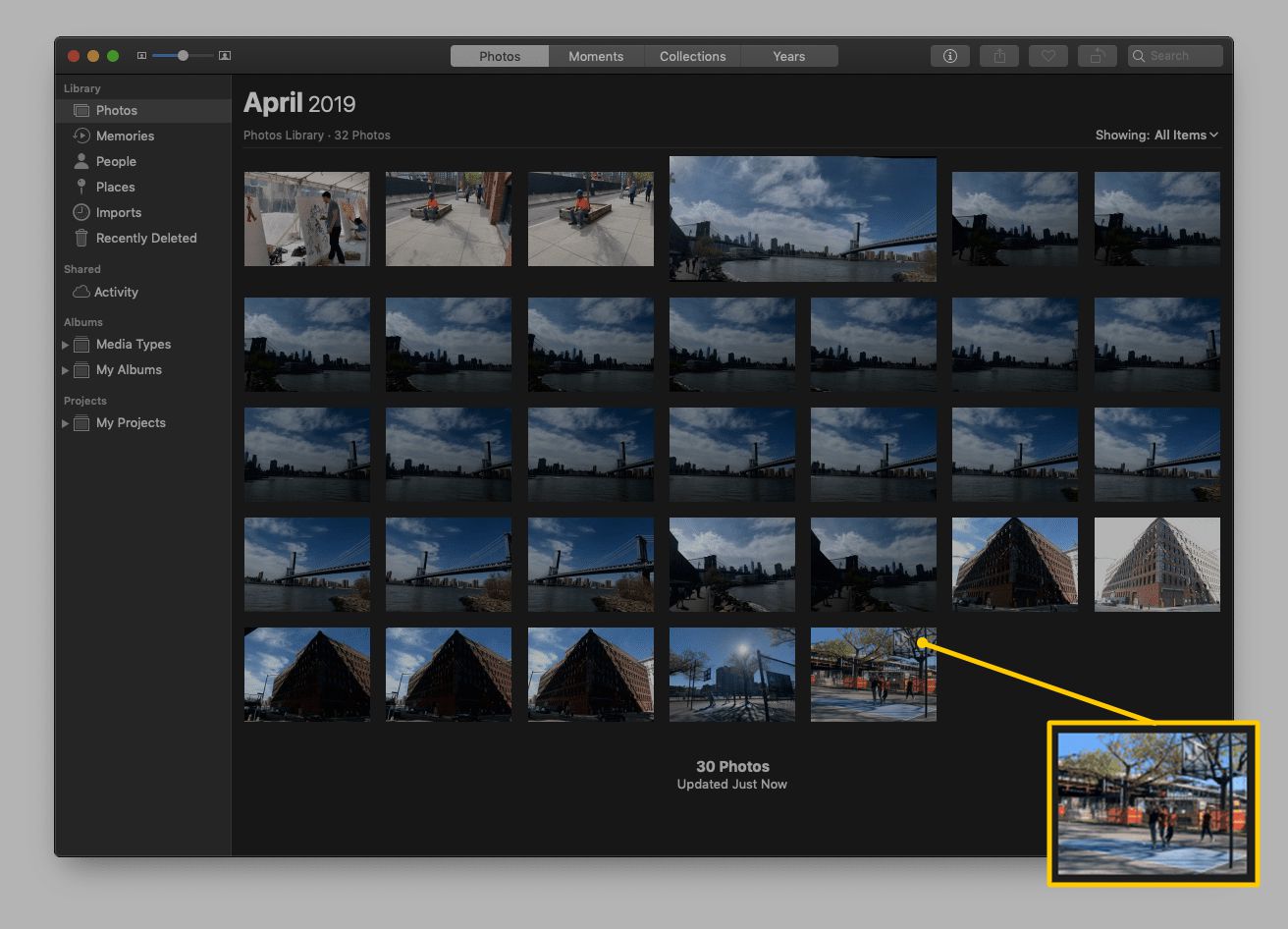
-
Vybrat Upravit v pravém horním rohu otevřete funkce úprav.
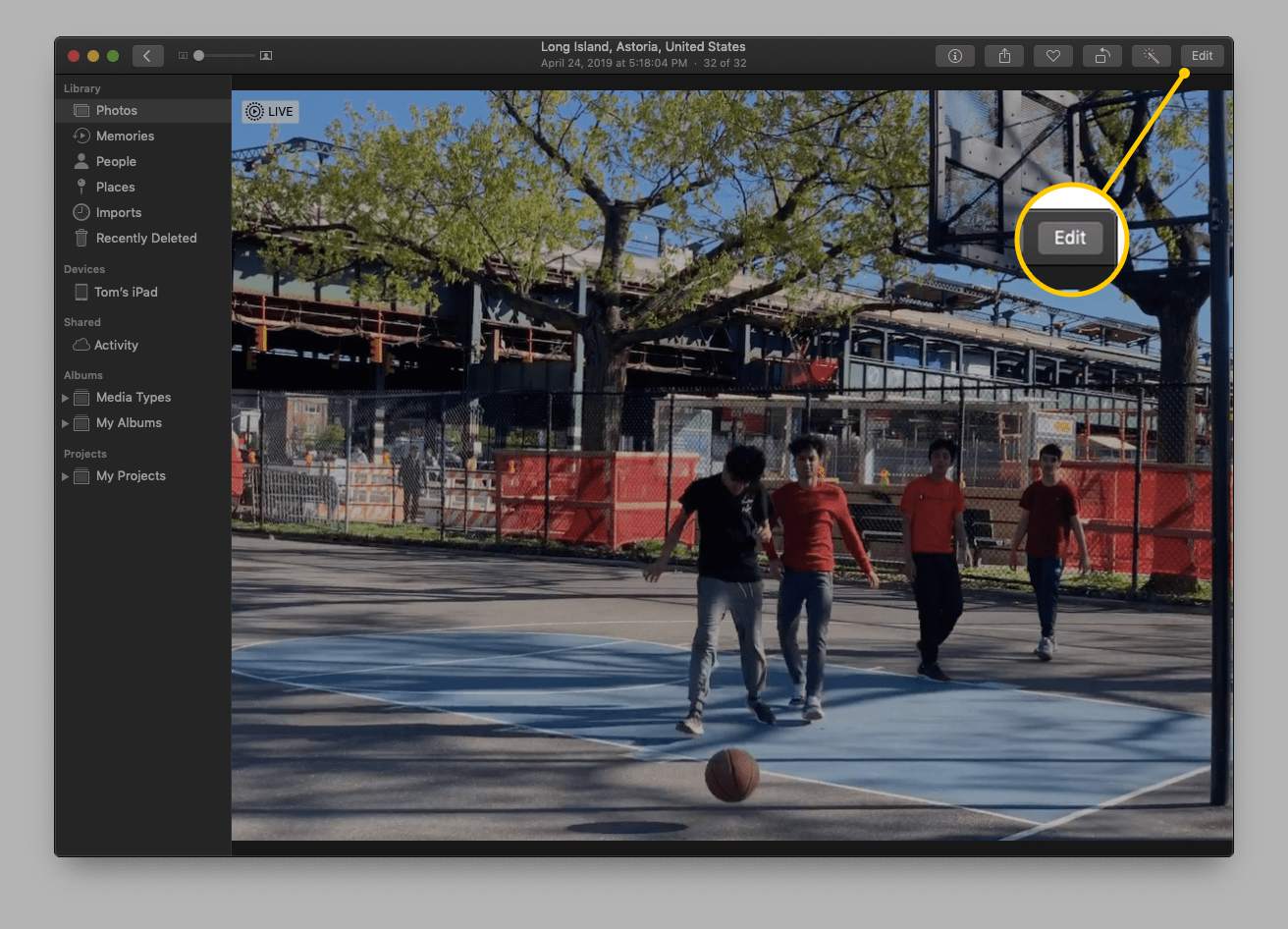
-
V dolní části obrázku uvidíte časovou osu s bílým rámečkem a bílou tečkou označující aktuální klíčový snímek. Vybrat bílá krabicea posunutím doleva nebo doprava vyberte nový klíčový snímek. Při pohybu uvidíte změnu hlavního obrázku.
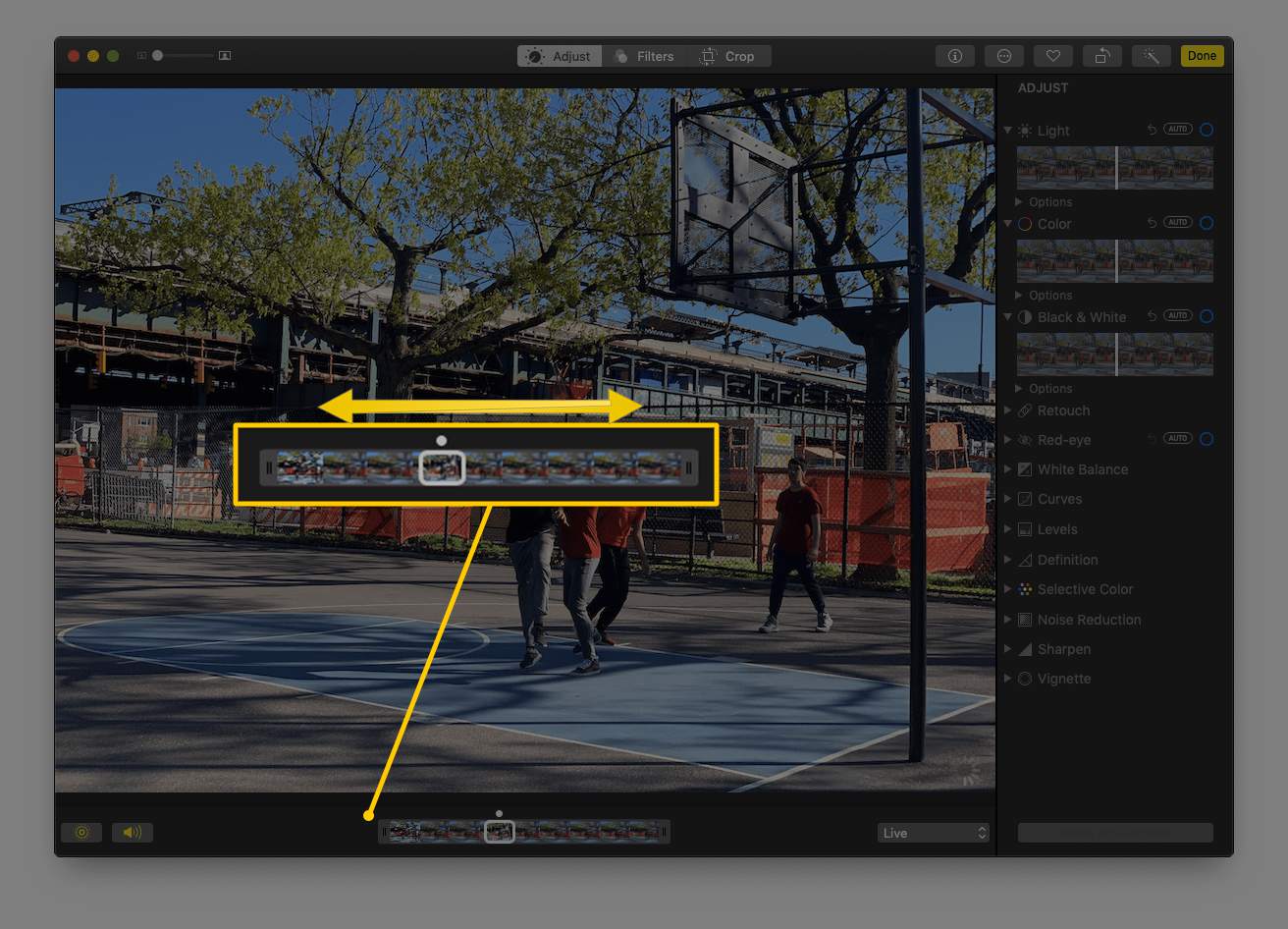
Pohybujte boxem pomalu, abyste našli ideální okamžik pro svůj výstřel.
-
Jakmile vyberete rámeček, vyberte Vytvořte klíčovou fotografii nastavit rámeček jako nový hlavní obrázek.
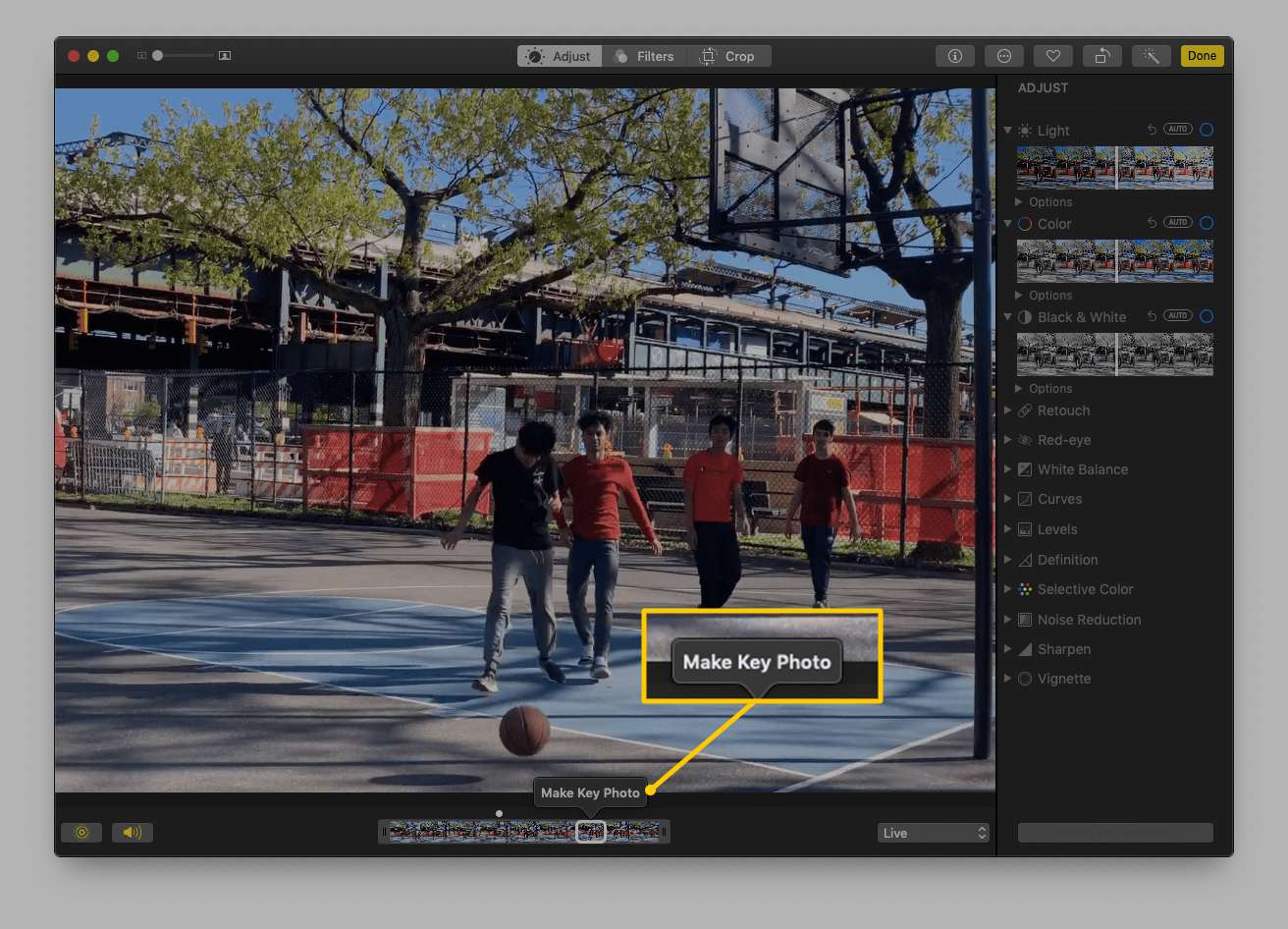
-
Nyní uvidíte nad vaší časovou osou dvě tečky. Mírně otupená tečka odkazuje na původní snímek a druhá na nový klíčový snímek. Posunutím posuvníku mezi body můžete porovnat počáteční snímek a nový obrázek.
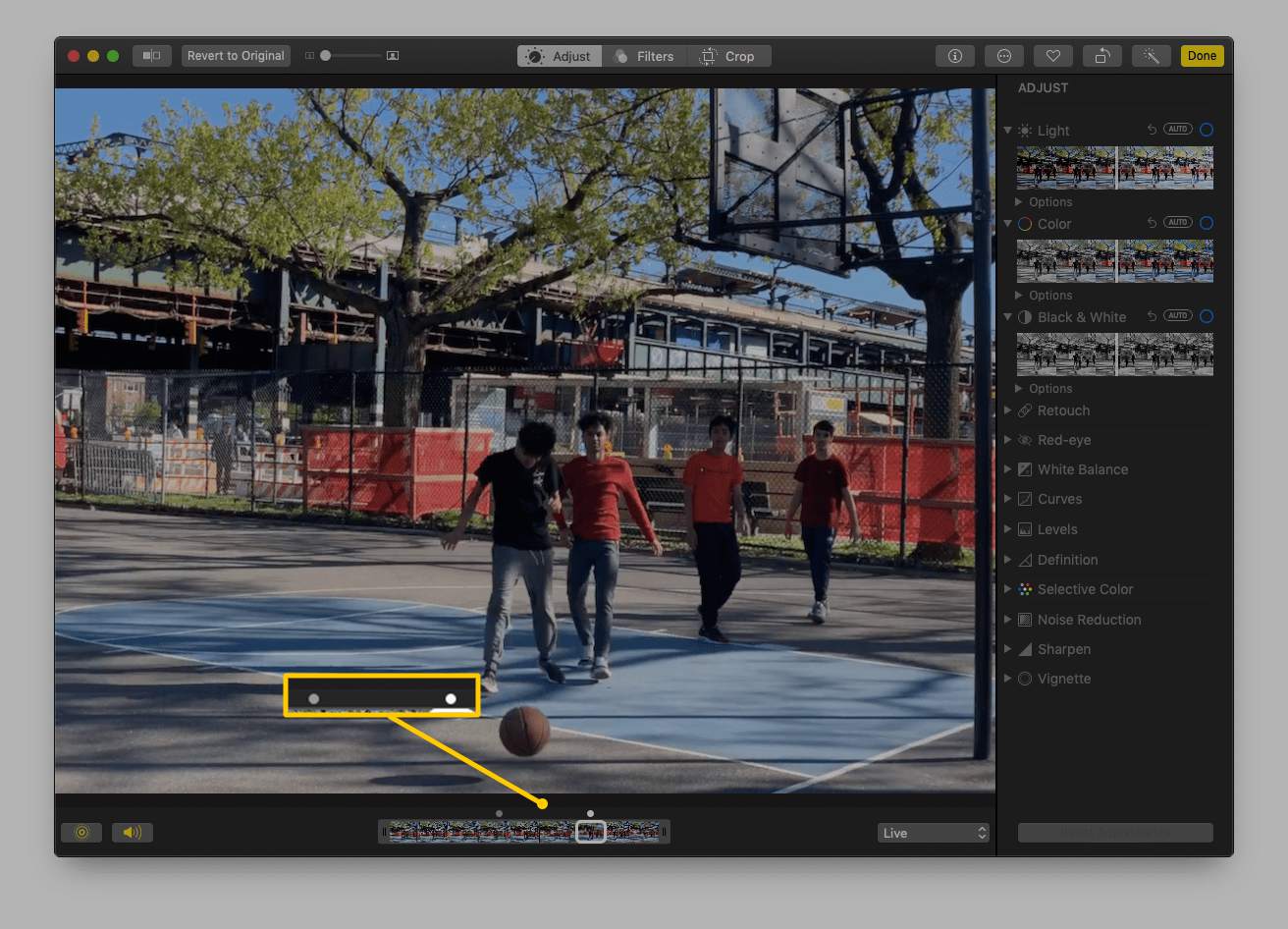
-
Až budete s výběrem spokojeni, stiskněte Hotovo v pravém horním rohu.
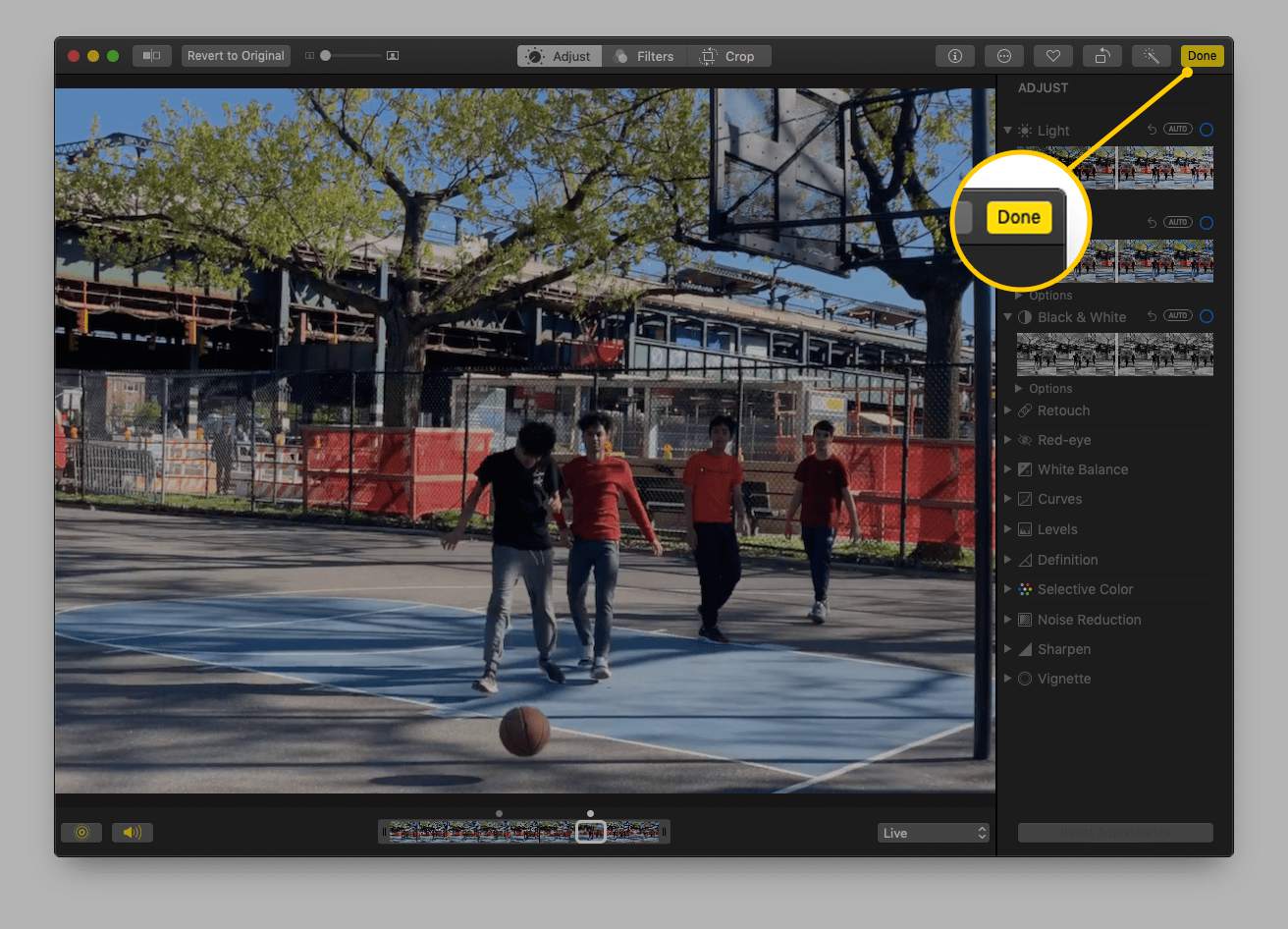
-
A je to! Vybrali jste nový rámeček pro vaši živou fotografii.