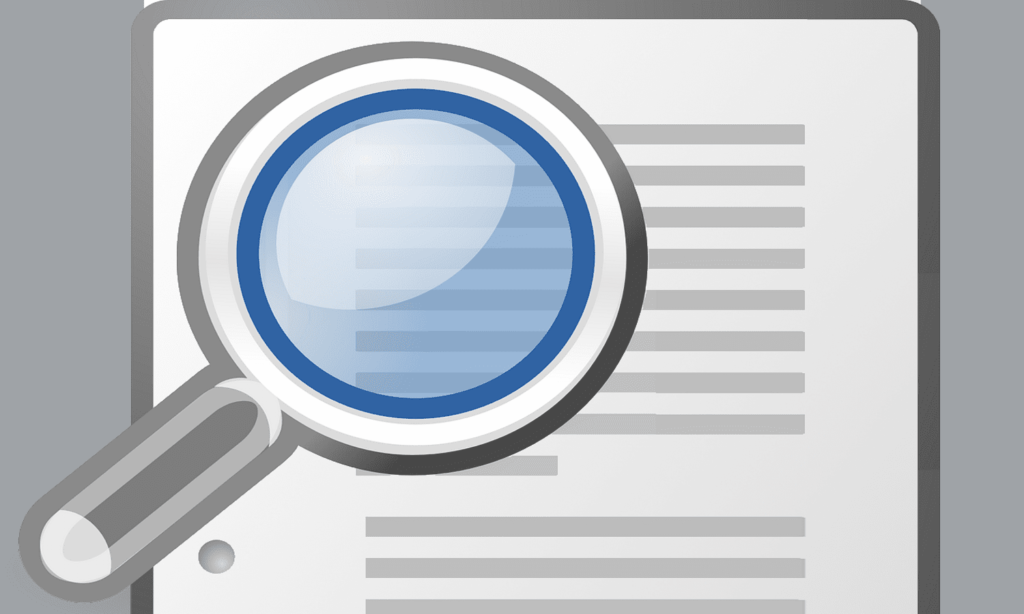
Existuje několik způsobů, jak vyhledat slovo nebo frázi v PDF, v závislosti na aplikaci, kterou používáte k jeho zobrazení. Nejběžnějším způsobem, jak zobrazit PDF, je webový prohlížeč, jako je Google Chrome nebo Microsoft Edge. I když je soubor PDF umístěn spíše v počítači než na webu, často se otevře ve vašem výchozím prohlížeči. Věci se trochu liší pro uživatele počítačů Mac, kteří na svém počítači Mac najdou PDF k otevření v náhledu, což je praktická aplikace, která dokáže zobrazit náhled většiny souborů. Většina možností také umožňuje nějakou formu pokročilého vyhledávání, například rozlišování malých a velkých písmen v celé shodě slov. Pokud potřebujete vyhledat slovo v PDF a váš prohlížeč nepodporuje shodu celého slova, jednoduše vložte mezeru na začátek nebo konec hledané fráze.
Jak vyhledávat PDF pomocí webového prohlížeče
- Google Chrome má jednoduché vyhledávací rozhraní s tlačítky nahoru a dolů k vyhledání další shody nebo předchozí shody a X tlačítko pro zavření okna hledání.
- Microsoft Edge otevře lištu nahoře. Kromě levého a pravého tlačítka Najít další a Najít předchozí můžete kliknout na Možnosti tlačítko, aby odpovídalo celým slovům, což znamená den nebude odpovídat dnes. Můžete také zvolit vyhledávání velkých a malých písmen.
- Apple Safari prohlížeč má levé a pravé tlačítko k provedení Najít další a Najít předchozí.
- Mozilla Firefox ve spodní části obrazovky se zobrazí vyhledávací lišta. Kromě tlačítek nahoru a dolů pro Najít další a Najít předchozí můžete Shodný případ, najít Celá slova a Zvýraznit vše pokud chcete, aby byla zvýrazněna každá odpovídající fráze.
- internet Explorer zobrazí malé okno s levým a pravým tlačítkem pro Najít další a Najít předchozí. Zvláštní poznámka je černá dolů knoflík. Toto tlačítko otevře nabídku pro vyhledávání malých a velkých písmen, vyhledávání celého slova nebo Full Reader Search, který vytvoří index pro každé shodné slovo nebo frázi.
Jak vyhledávat PDF pomocí Adobe Reader

Jak prohledávat PDF pomocí aplikace Mac Preview
