
Co vědět
- Zvýrazněte text a stiskněte Ctrl+X řezat popř Ctrl+C kopírovat (Příkaz na počítači Mac). Případně klikněte pravým tlačítkem na text a vyberte Střih nebo kopírovat.
- Chcete -li vložit, přesuňte kurzor na požadované místo a stiskněte Ctrl+PROTI (Příkaz na počítači Mac). Případně klikněte pravým tlačítkem a vyberte Vložit.
- Nelze použít Vložit pokud chcete vložit něco jiného než poslední zkopírovanou položku. Chcete -li získat přístup ke starším položkám, otevřete Schránka.
Vyjmout, kopírovat a vložit mohou být tři nejpoužívanější příkazy v aplikaci Microsoft Word – a to z dobrého důvodu. Zde jsou rozdíly mezi kopírováním, vyjímáním a vkládáním a jak je používat ve Wordu pro Microsoft 365, Word 2019, Word 2016 a Word 2013.
Jak vyjmout a kopírovat ve Wordu
Existuje několik způsobů, jak používat příkazy Vyjmout a Kopírovat a jsou univerzální pro všechny verze aplikace Microsoft Word. Nejprve pomocí myši zvýrazněte text, obrázek, tabulku nebo jinou položku, kterou chcete vyjmout nebo zkopírovat. Poté použijte jeden z následujících příkazů:
- Přejděte na pásu karet, vyberte Domov kartu, poté vyberte Střih nebo kopírovat.
- Klepněte pravým tlačítkem na vybraný text a vyberte Střih nebo kopírovat.
- Použijte klávesovou zkratku Ctrl + X řezat nebo používat Ctrl + C. kopírovat. Na Macu použijte Command + X nebo Command + C..
Jak vložit poslední položku vyjmutou nebo zkopírovanou ve Wordu
Existuje několik způsobů, jak použít příkaz Vložit, které jsou univerzální pro všechny verze aplikace Microsoft Word. Nejprve uložte položku do schránky pomocí příkazu Vyjmout nebo Kopírovat. Poté jej vložte jedním z následujících způsobů:
- Jděte na Domov kartu, poté vyberte Vložit.
- Umístěte kurzor na místo, kam chcete v dokumentu umístit text nebo obrázek, poté klikněte pravým tlačítkem a vyberte Vložit.
- Použijte kombinaci kláves Ctrl + V vložit. Na Macu Command + V. Toto je klávesová zkratka pro Vložit a je univerzální pro většinu aplikací Microsoft Office.
Jak pomocí schránky vložit dříve vyjmuté nebo zkopírované položky
Pokud chcete vložit něco jiného než poslední zkopírovanou položku, nemůžete použít příkaz Vložit, jak je uvedeno v předchozí části. Chcete -li získat přístup k položkám starším než to, přejděte do schránky. Pokud spolupracujete s ostatními na vytvoření dokumentu, použijte funkci Sledovat změny, aby vaši spolupracovníci mohli rychle vidět změny, které jste provedli. Zde je návod, jak schránku používat:
-
Jděte na Domov tab.
-
V Schránka skupiny, vyberte spouštěč dialogů a otevřete soubor Schránka podokno.
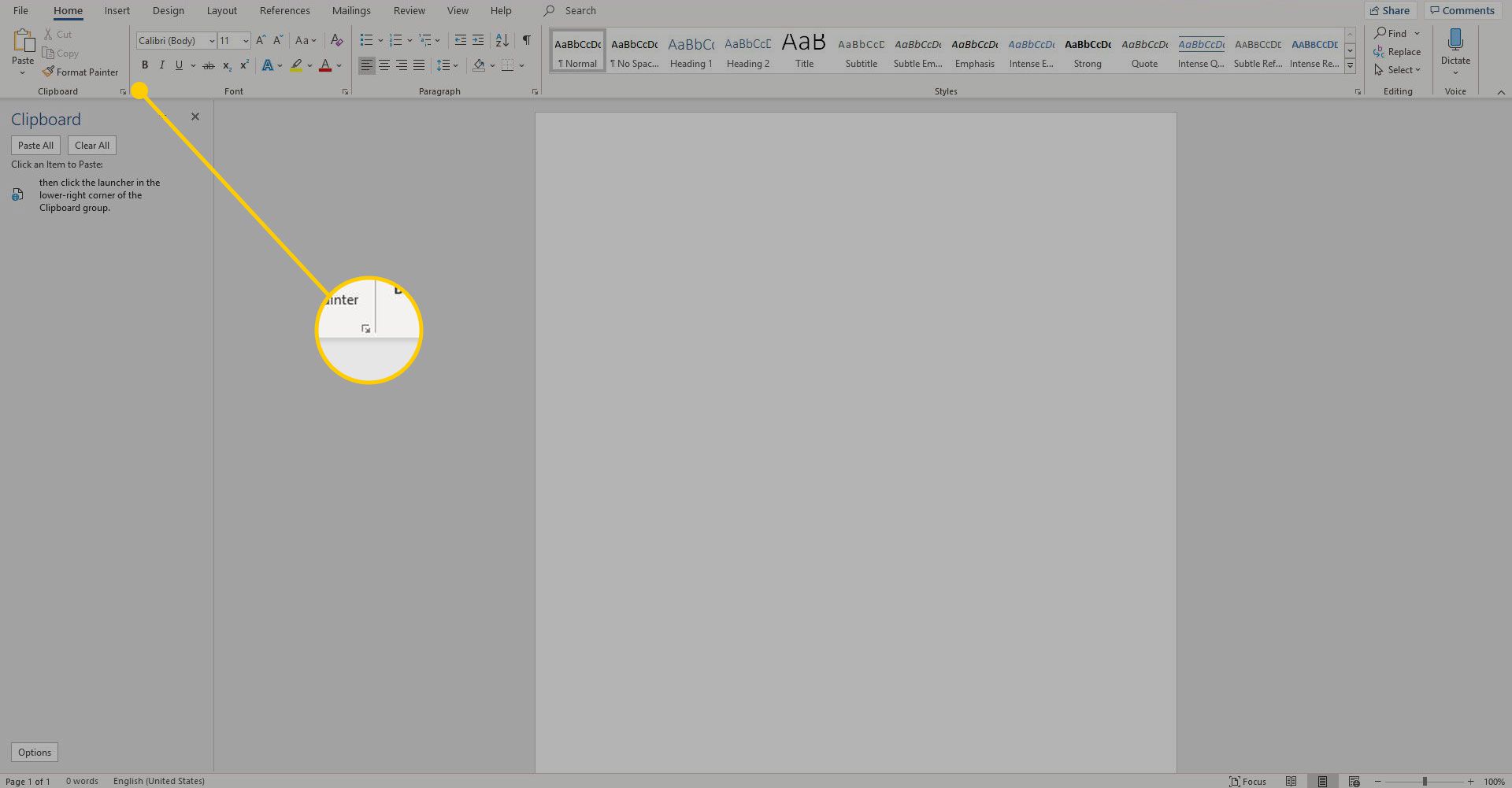
-
Vyberte text nebo obrázek, který chcete zkopírovat, a stiskněte Ctrl+C..
-
Opakujte, dokud nezkopírujete všechny položky, které chcete použít. Položky se zobrazí ve schránce, nejnovější v horní části.
-
Umístěte kurzor do dokumentu, kam chcete položky vložit, a poté přejděte na Schránka v podokně vyberte šipku rozevíracího seznamu vedle položky, kterou chcete vložit, a poté vyberte Vložit.
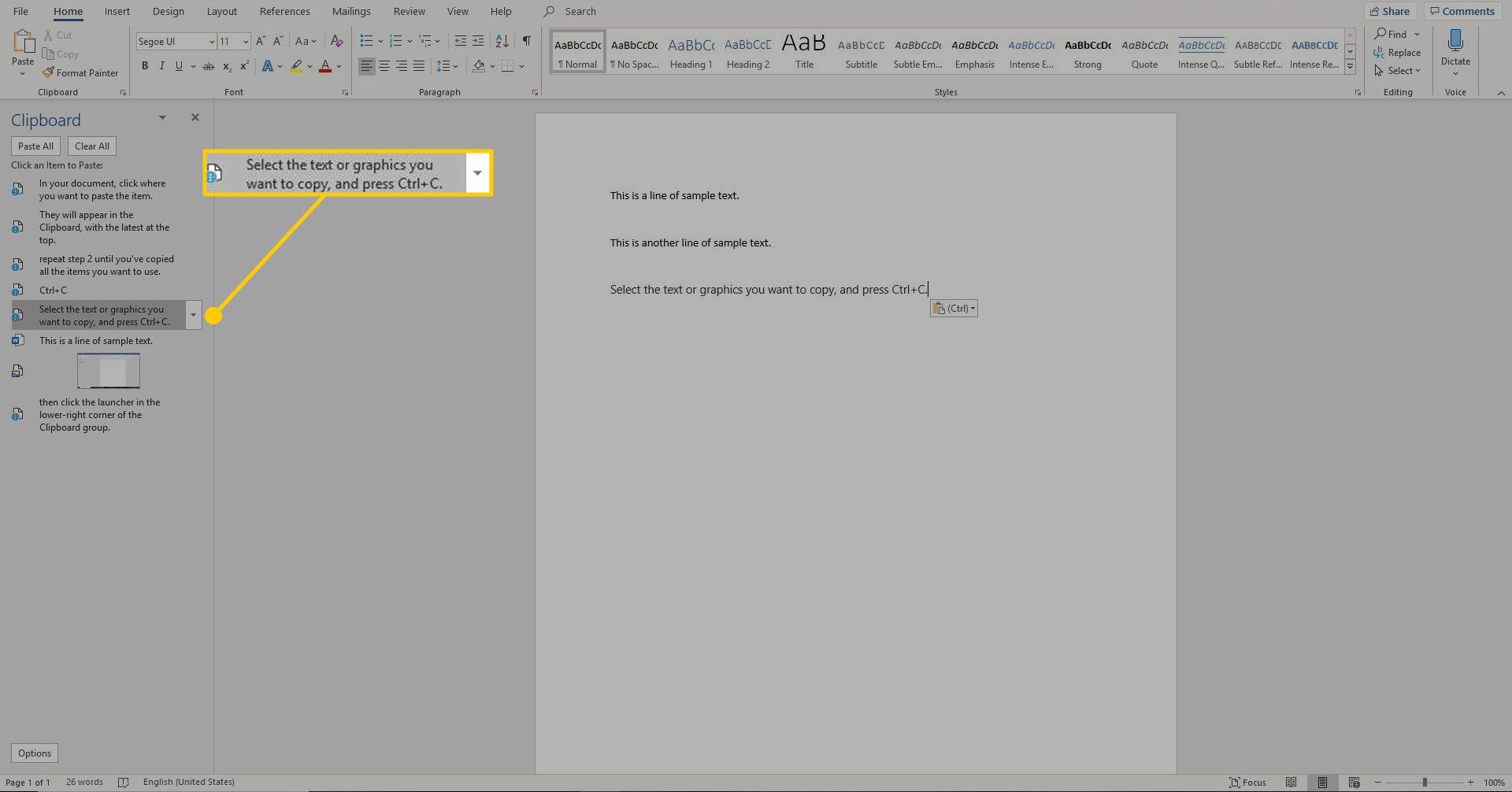
Případně chcete -li vložit všechny položky do schránky, vyberte Vložit vše.
Jaké jsou rozdíly mezi kopírováním, vyjímáním a vkládáním?
Vyjmout a kopírovat jsou srovnatelné příkazy. Když něco vyjmete, například text nebo obrázek, uloží se to do schránky a odstraní se z dokumentu. Když něco zkopírujete, uloží se to také do schránky, ale zůstane to v dokumentu. Pokud chcete vložit poslední vyjmutou nebo zkopírovanou položku, použijte příkaz Vložit, dostupný v různých oblastech aplikace Microsoft Word. Pokud chcete vložit jinou položku než poslední, kterou jste vystřihli nebo zkopírovali, použijte historii schránky. Když vložíte něco, co vyjmete, bude to přesunuto do nového umístění. Pokud vložíte něco, co jste zkopírovali, duplikuje se to na novém místě.