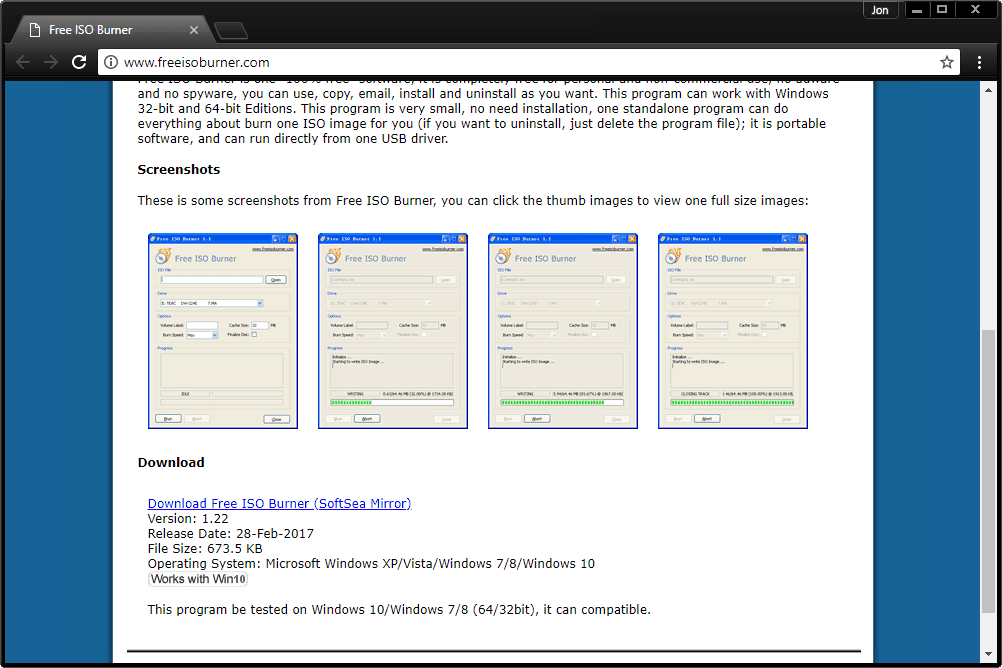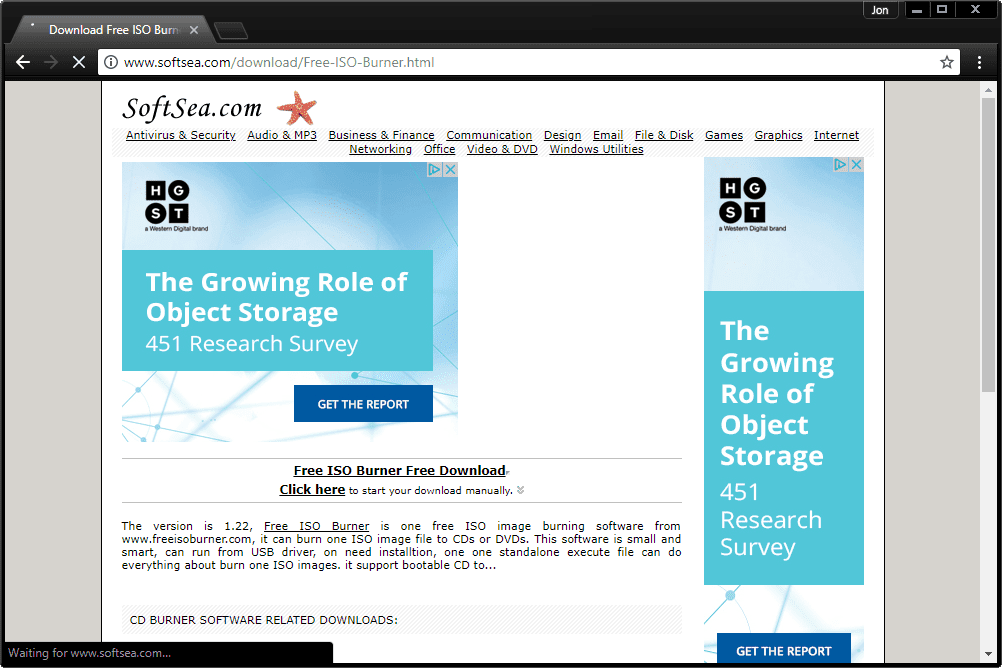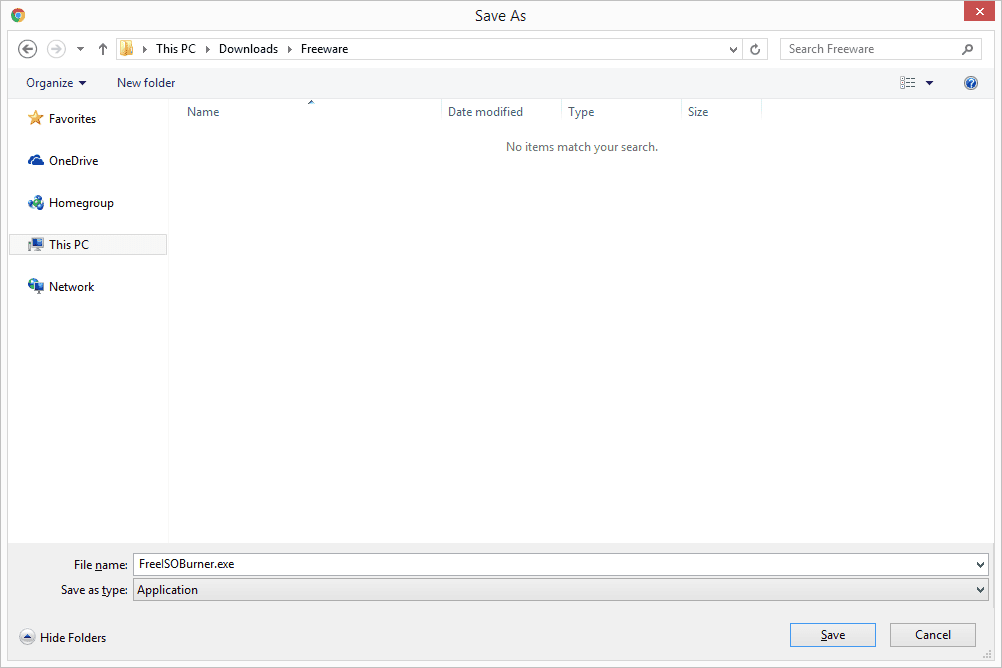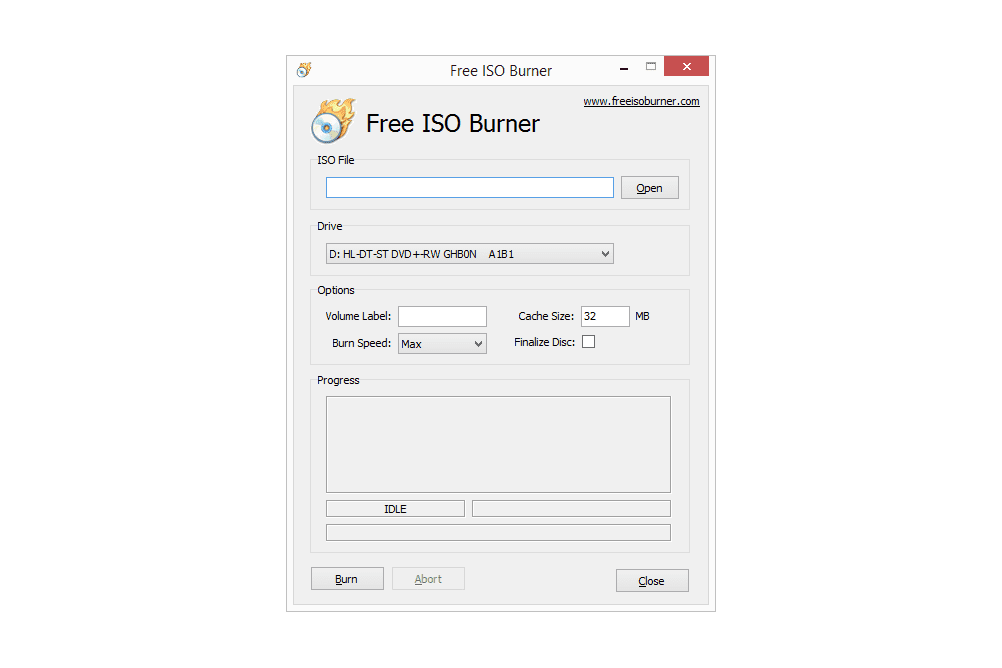Soubor ISO je „obraz“ toho, co by mělo být na disku, jako je CD, DVD nebo BD. Samotný soubor ISO je obecně k ničemu, dokud jej nelze zapsat (vypálit) na disk. Software pro vypalování disků, který již v počítači máte, může mít možnost „zapisovat obraz“ nebo „vypalovat obraz“ navrženou speciálně pro zápis souborů ISO a dalších typů obrazových souborů na optické disky. Pokud však máte potíže se zapálením softwaru pro zápis souborů ISO nebo upřednostňujete podrobného průvodce pomocí volně dostupného programu pro vypalování ISO, pomůže vám tento podrobný vizuální průvodce. Pokyny, které jsme zde sestavili, vás provedou celým procesem instalace a používání softwaru Free ISO Burner k zápisu souboru ISO na disk. Neváhejte si projít celý návod, než začnete.
Stáhněte si bezplatný software ISO Burner
Bezplatný odkaz ke stažení ISO vypalovačky.
Free ISO Burner je bezplatný program, který vypaluje disky CD, DVD nebo BD s obrazy ISO, takže první věc, kterou musíte udělat, je navštívit webovou stránku Free ISO Burner, abyste si mohli stáhnout software. Přejděte dolů do spodní části stránky pro stahování a vyberte
Stáhněte si zdarma ISO vypalovačku (SoftSea Mirror).
Počkejte, až začne stahování
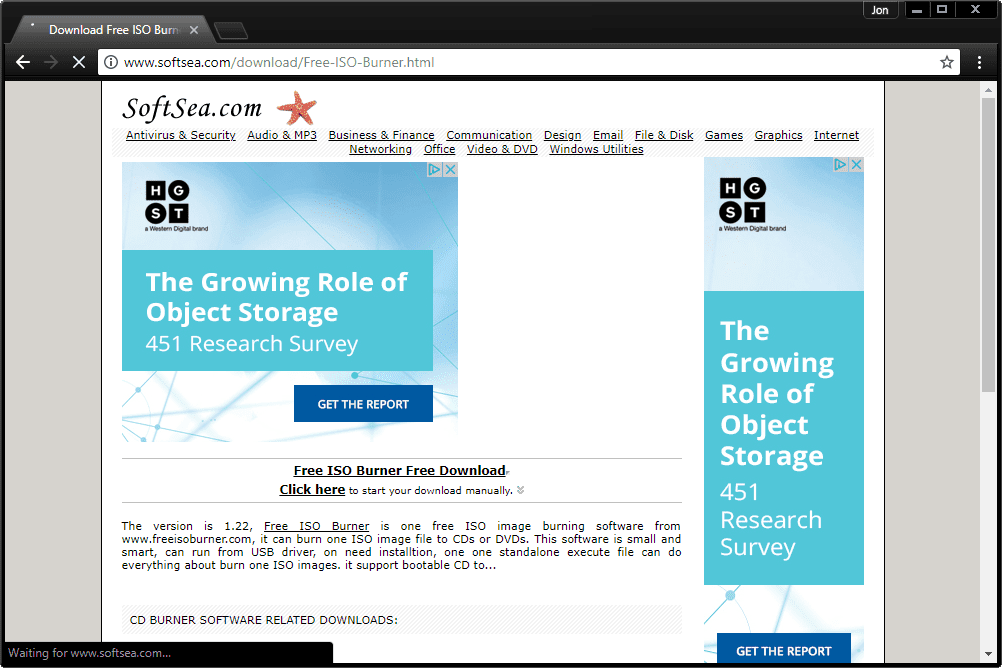 Stránka pro stažení SoftSea.com pro bezplatnou vypalovačku ISO.
Stránka pro stažení SoftSea.com pro bezplatnou vypalovačku ISO.
Tato další obrazovka je ve skutečnosti na webové stránce s názvem SoftSea. SoftSea fyzicky hostí program Free ISO Burner, ale vše, co musíte udělat, je chvilku počkat, než se stáhnou bytosti. Na této stránce jsou nejrůznější odkazy „ke stažení“, ale většina z nich jsou pouze reklamy maskované tak, aby se zobrazovaly jako odkazy ke stažení pro tento nebo jiné programy. Zde není třeba na nic klikáte. Počkejte, brzy se začne stahovat software Free ISO Burner.
Stáhněte si zdarma ISO vypalovačku
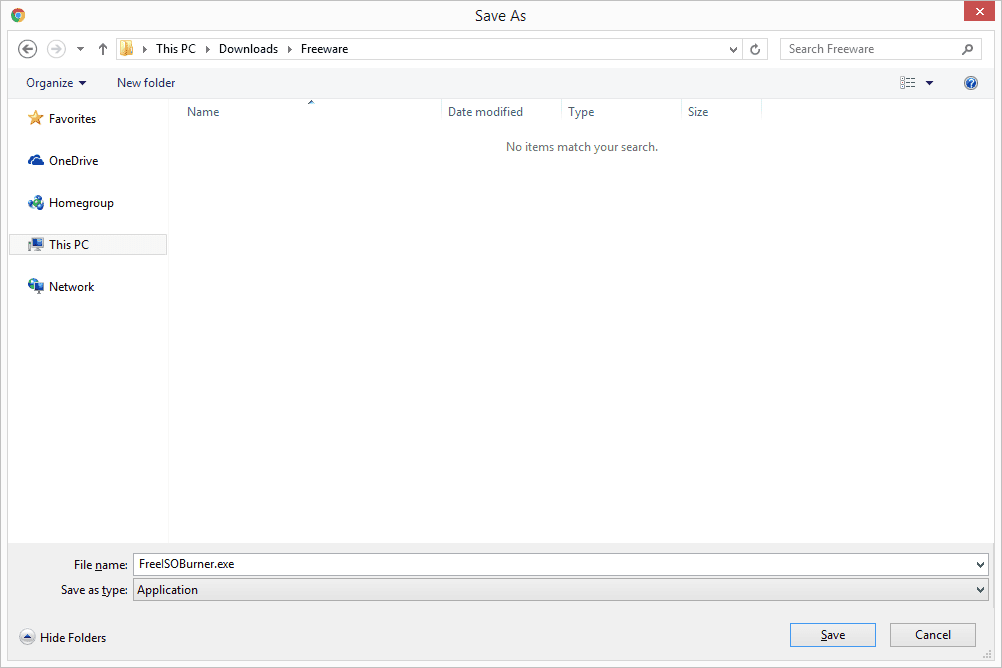 Zdarma ISO vypalovačka ke stažení.
Zdarma ISO vypalovačka ke stažení.
Po čekání na stránku stahování SoftSea.com v posledním kroku se začne stahovat skutečný program Free ISO Burner. Je malý, takže může dokončit stahování, než si vůbec uvědomíte, že je spuštěn. Pokud se zobrazí výzva, zvolte možnost Uložit nebo Uložit jako nebo Stažení program – nespouštějte ani neotevírejte odtud. I když by to asi bylo v pořádku, někdy to věci jen komplikuje. Výše uvedený snímek obrazovky ukazuje výzvu s dotazem, kam uložit Free ISO Burner v systému Windows 10 pomocí prohlížeče Google Chrome. Pokud si tento soubor stáhnete pomocí jiného prohlížeče nebo jiného operačního systému, váš správce nebo indikátor průběhu stahování může vypadat jinak.
Spusťte bezplatný program ISO Burner
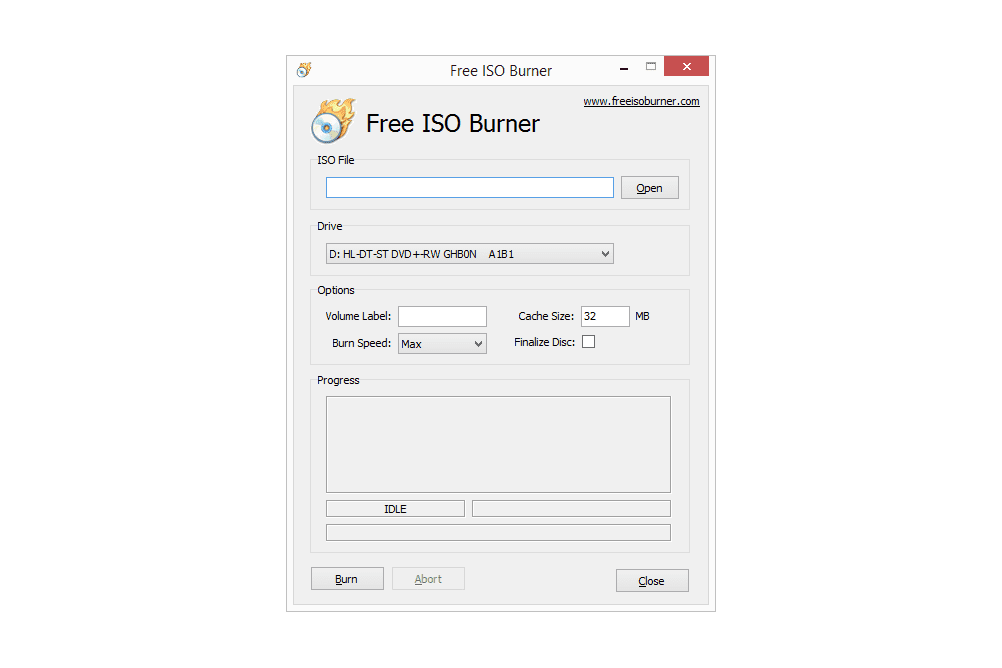 Bezplatné rozhraní programu ISO Burner.
Bezplatné rozhraní programu ISO Burner.
Po stažení Free ISO Burner vyhledejte soubor a spusťte jej. Free ISO Burner je přenosná aplikace, což znamená, že ji není třeba instalovat-stačí na ni dvakrát kliknout a software se spustí. Pokud máte potíže s vyhledáním souboru FreeISOBurner.exe soubor, který jste právě stáhli, zkontrolujte svůj plocha počítače a Stažení složky, dvě nejběžnější umístění pro ukládání stažených souborů. Pokud jste byli během kroku 3 požádáni o výběr konkrétní složky, podívejte se do této složky.
Vložte prázdný disk do optické jednotky
 Prázdný disk pro vypalování obrazu ISO.
Prázdný disk pro vypalování obrazu ISO.
Chcete -li vypálit soubor ISO, vložte do optické jednotky prázdný disk. Bezplatná vypalovačka ISO podporuje všechny standardní typy disků CD, DVD a BD. Měli byste však použít odpovídající velikost prázdného disku pro váš obraz ISO. Například soubor ISO, který je větší než CD, ale menší než BD, by měl být vypálen na DVD atd. Na tuto tabulku kapacit úložiště optických médií se můžete odkazovat, pokud si myslíte, že by tyto informace mohly být užitečné při vašem rozhodování.
Vyhledejte soubor ISO, který chcete vypálit
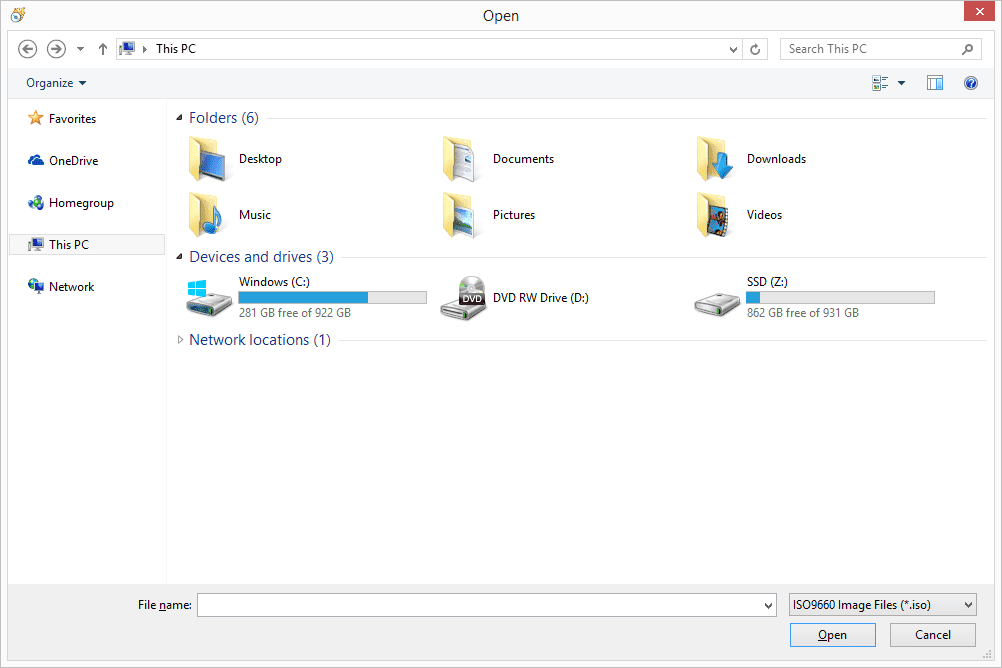 Dialogové okno Výběr souboru ISO.
Dialogové okno Výběr souboru ISO.
Zpět v okně programu Free ISO Burner vyberte Otevřeno napravo od dlouhého textového pole pod nadpisem Soubor ISO. The Otevřeno zobrazí se okno, které vidíte výše. V případě potřeby procházejte disky a složky a vyhledejte soubor ISO, který chcete vypálit na disk.
Vyberte a potvrďte zvolený soubor ISO
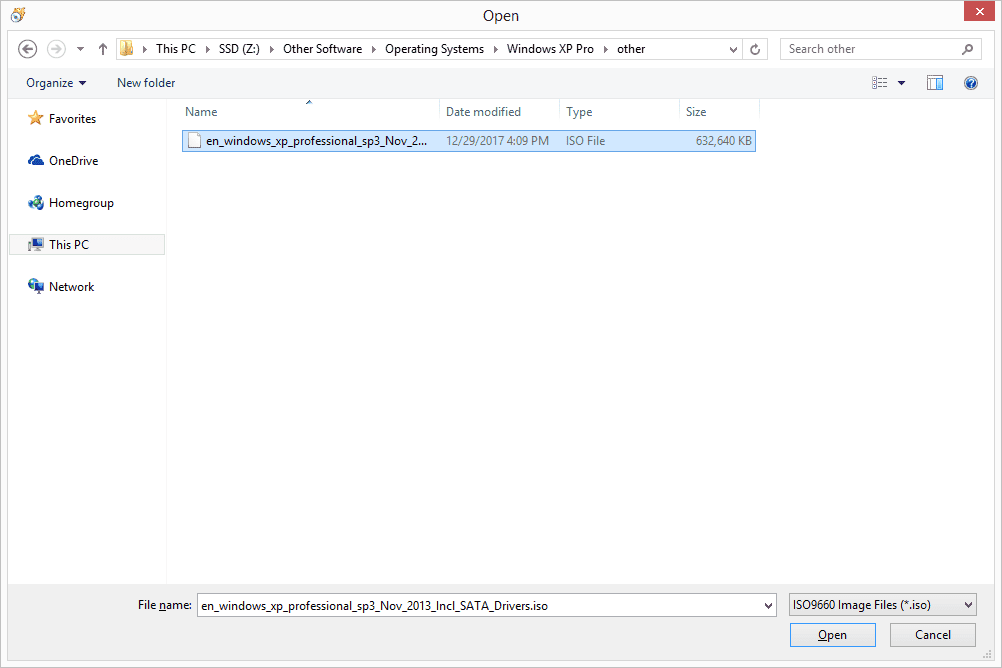 Výběr souboru ISO.
Výběr souboru ISO.
Nyní, když jste našli soubor ISO, který chcete vypálit, klikněte na něj jednou levým tlačítkem a poté vyberte Otevřeno. Měli byste být vráceni zpět do hlavního okna programu Free ISO Burner s cestou k souboru ISO vloženým do souboru Soubor ISO Textové pole.
Potvrďte vybraný disk
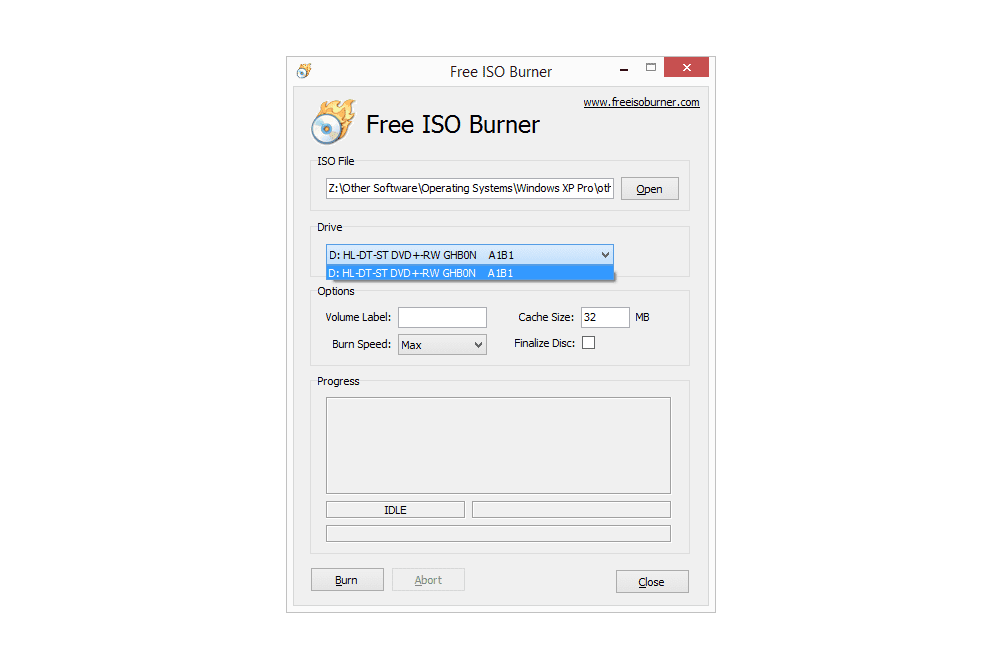 Zdarma možnost ISO vypalovacího disku.
Zdarma možnost ISO vypalovacího disku.
Další věc, na kterou je třeba se podívat, je Řídit možnost … za předpokladu, že ji máte. Pokud máte více než jednu optickou jednotku s možností vypalování, můžete mít zde uvedenou více než jednu možnost. Zkontrolujte, zda je vybraná jednotka ta, ve které disk skutečně máte.
Kliknutím na Vypálit spusťte vypalování obrazu ISO
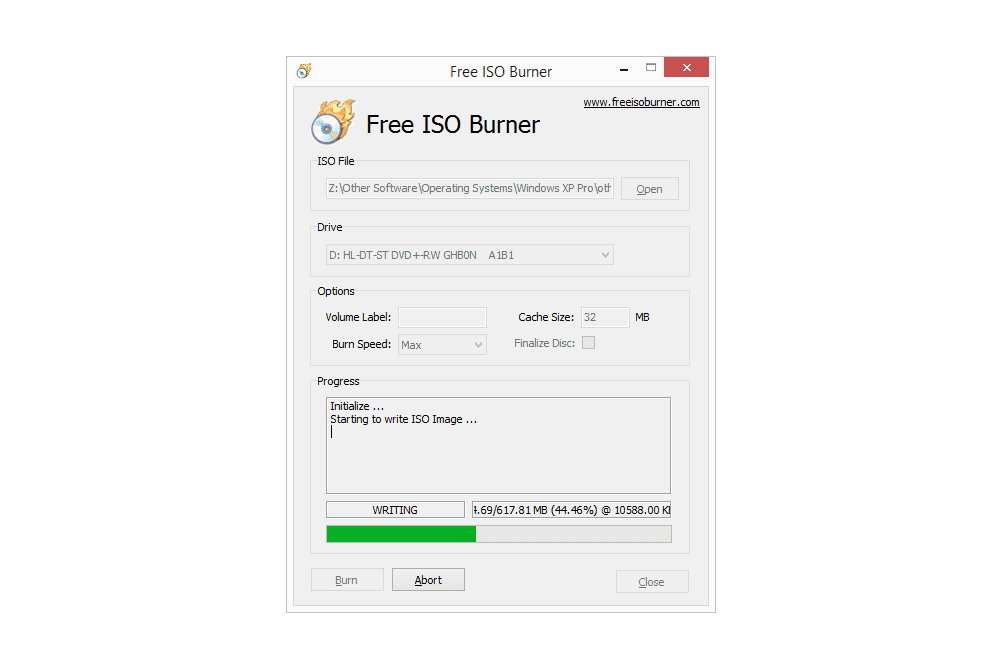 Vypalování obrazu ISO ve volné ISO vypalovačce.
Vypalování obrazu ISO ve volné ISO vypalovačce.
Vybrat Hořet spusťte proces vypalování souboru ISO na disk v jednotce. Budete vědět, že probíhá vypalování, protože stav se změní od LÍNÝ na PSANÍ, uvidíte, jak se procentuální indikátor zvyšuje, a uvidíte, jak se ukazatel průběhu pohybuje. Přeskočil jsem diskusi o položkách pod Možnosti protože je není nutné upravovat, pokud neřešíte problém s optickou jednotkou nebo Free ISO Burner.
Počkejte, až obraz ISO dokončí vypalování
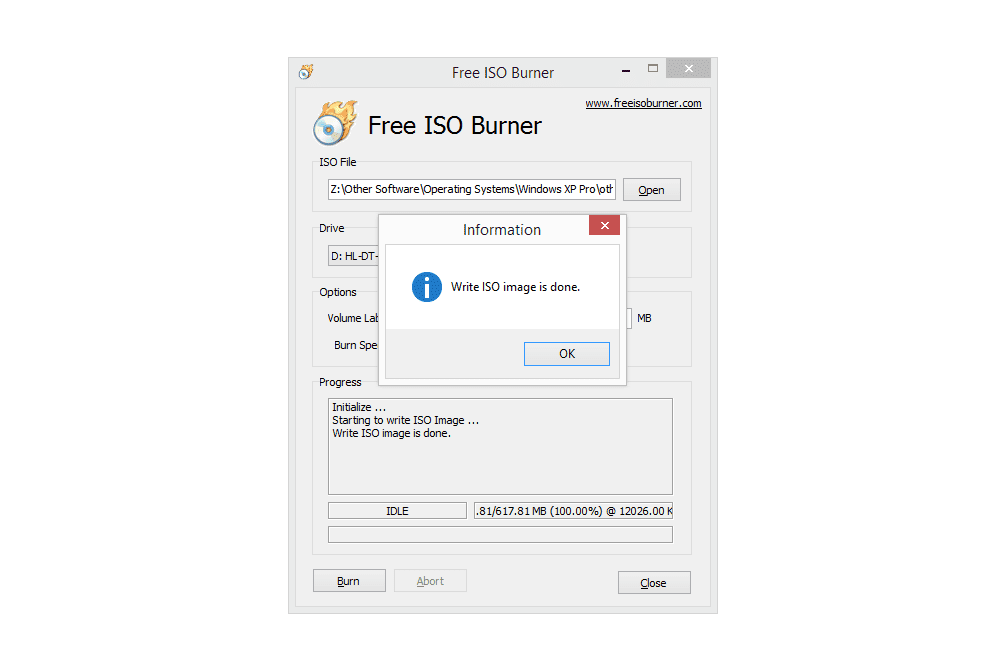 Zapisování obrazu ISO zdarma Hotovo.
Zapisování obrazu ISO zdarma Hotovo.
Zdarma ISO vypalovačka se vypálí soubor ISO, když se stav změní zpět na LÍNÝ a vidíš Zapište ISO obraz hotový v Pokrok box. Jakmile k tomu dojde, disk se automaticky vysune z jednotky. Doba potřebná k zápisu obrazu ISO bude záviset především na velikosti souboru ISO a rychlosti vaší optické jednotky, ale také rychlost vašeho počítače.
Potřebovat pomoc?
Nápovědu k vypalování a používání souborů ISO najdete v části „Další nápověda“ v dolní části našeho dokumentu Jak vypálit soubor ISO na průvodce DVD.