
Co je třeba vědět
- Úplně deaktivujte anonymní režim v systému Windows Chrome pomocí přidání registru. V systému Mac Chrome zadejte příkaz Terminál.
- Firefox, Edge a Safari mají také příkazy pro deaktivaci anonymního režimu / soukromého režimu na počítačích PC, Mac a mobilních zařízeních.
- Na všech zařízeních nelze deaktivovat všechny soukromé režimy prohlížeče.
Tento článek vysvětluje, jak v populárních webových prohlížečích deaktivovat režim soukromého prohlížení, známý také jako režim inkognito. Informace se týkají prohlížeče Chrome pro počítače se systémem Windows, Mac a Android; Firefox a Edge pro počítače se systémem Windows; a Safari na zařízeních iOS.
Jak zakázat režim inkognito v prohlížeči Chrome na PC
Inkognito režim prohlížeče Chrome můžete v počítači se systémem Windows úplně deaktivovat pomocí přidání registru. Zní to komplikovaně, ale je to celkem snadné: Pokud vstoupíte do anonymního režimu a chcete se z něj jen dostat a vrátit se k normálnímu procházení, zavřete okno prohlížeče Inkognito. Když restartujete Chrome, otevře se jako obvykle v režimu veřejného procházení.
-
Vybrat Start a zadejte „CMD„ do vyhledávacího pole.
-
Klikněte pravým tlačítkem myši Příkazový řádek a vyberte Spustit jako administrátor.
-
V okně Příkazový řádek zadejte REG ADD HKLM SOFTWARE Policies Google Chrome / v IncognitoModeAvailability / t REG_DWORD / d 1, poté stiskněte Enter.
Jak zakázat anonymní režim v prohlížeči Chrome na počítačích Mac
V systému Mac se akce pro deaktivaci anonymního režimu v Chromu mírně liší, ale konečný výsledek je stejný. Největší rozdíl je v tom, jak Macy zpracovávají úpravy registru.
-
Ve vyhledávači klikněte na Jít > Utility.
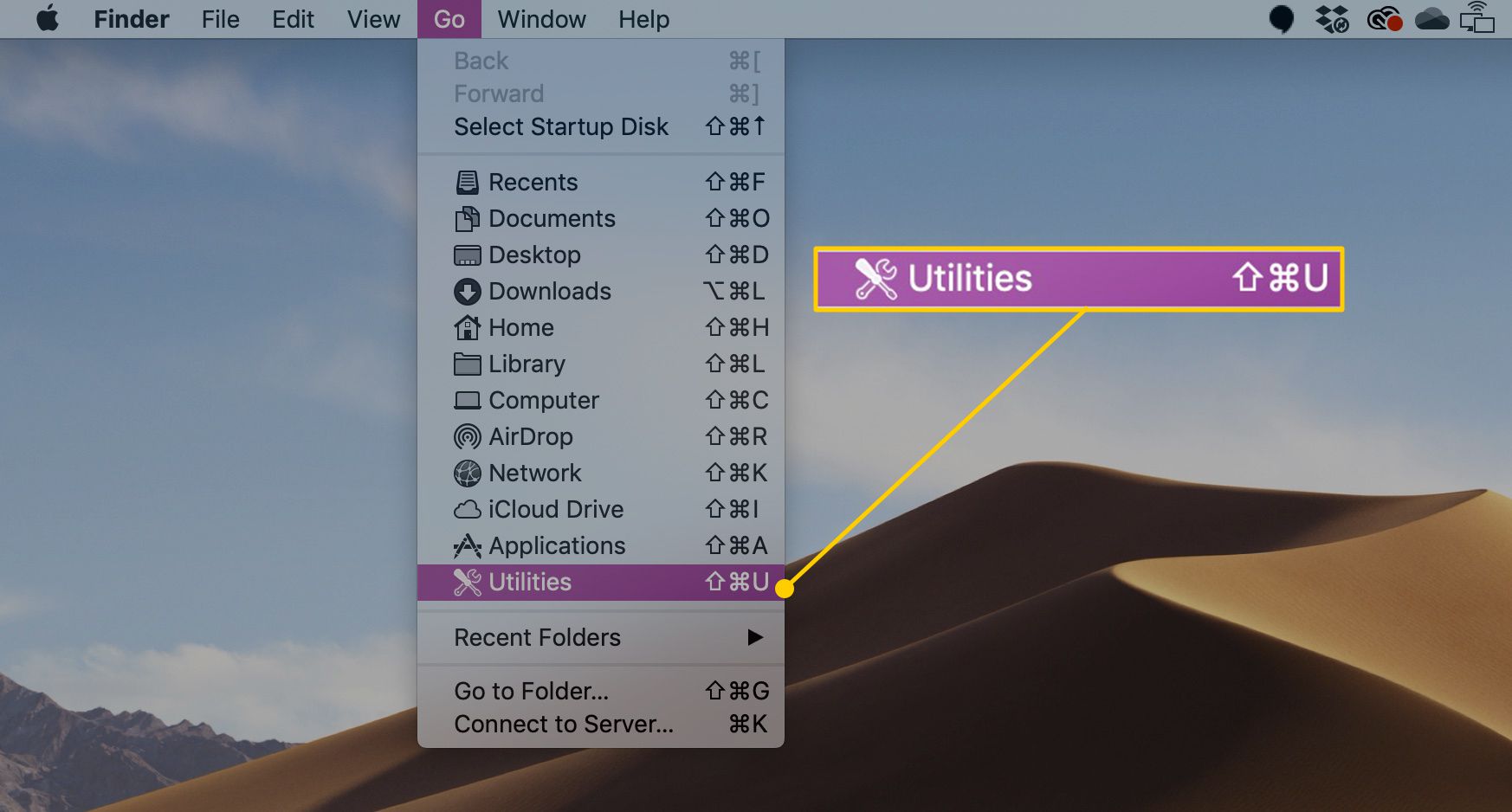
-
Otevřete aplikaci Terminál.
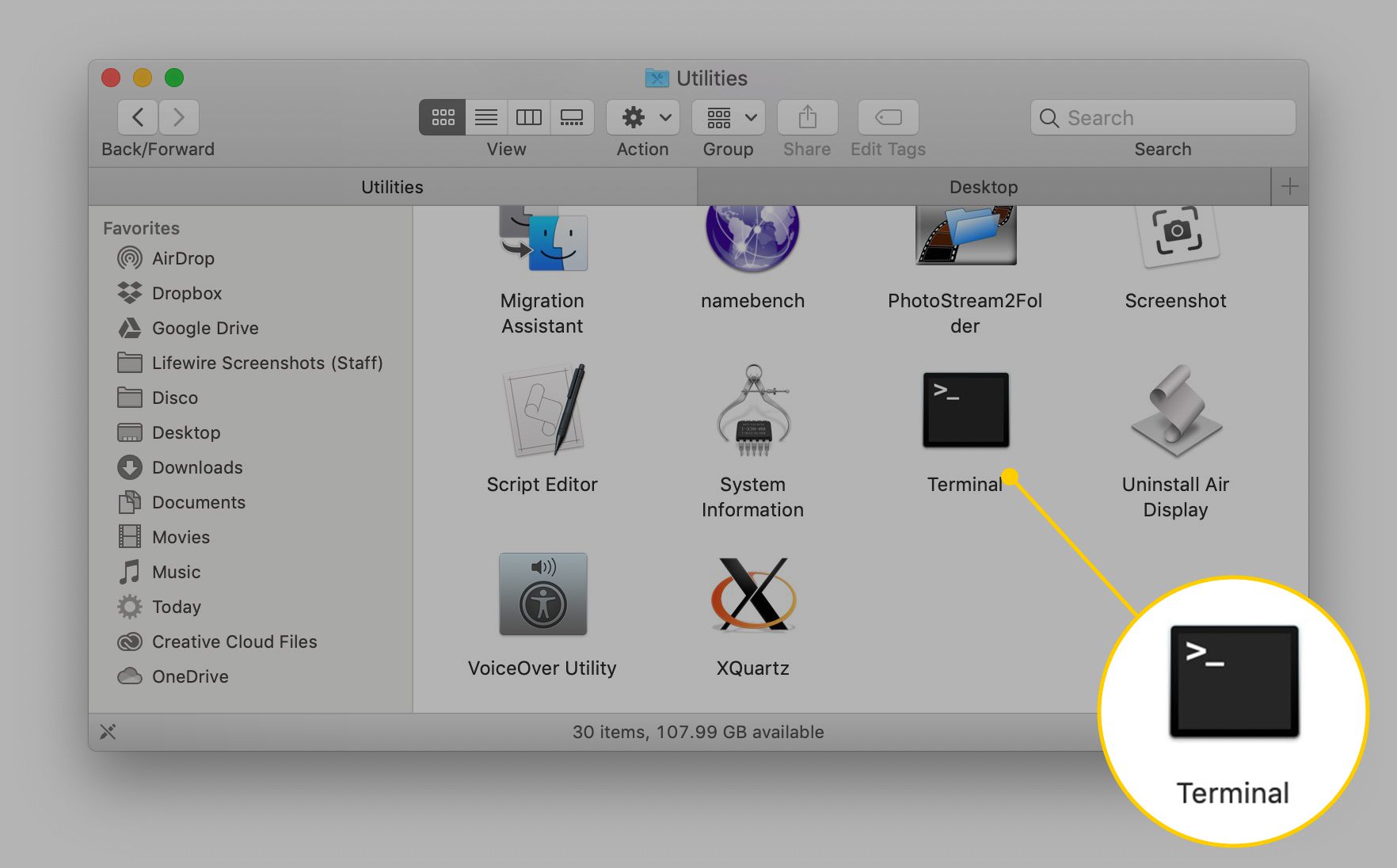
-
Zadejte následující: výchozí zápis com.google.chrome IncognitoModeAvailability -integer 1z
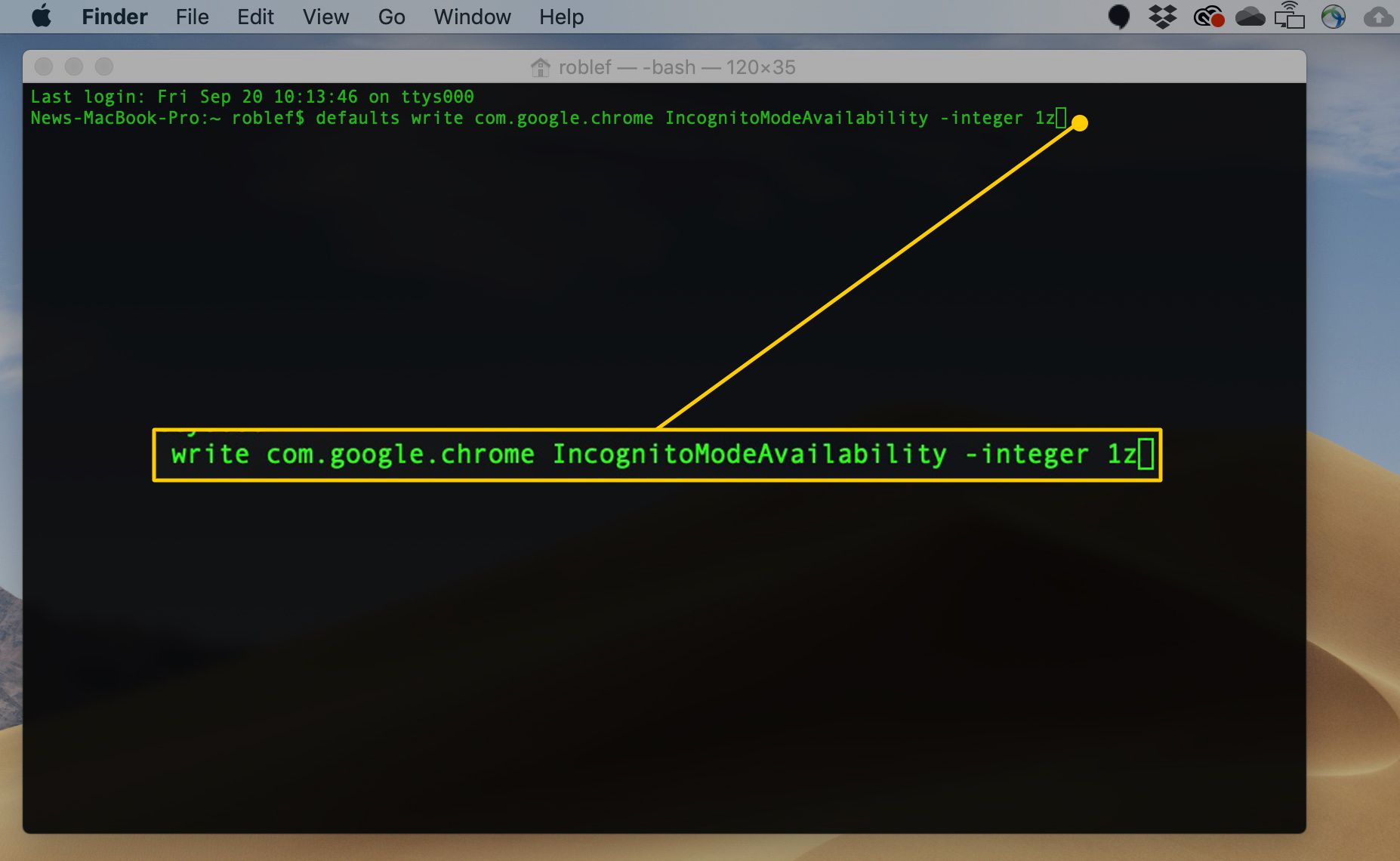
-
lis Enter.
Jak zakázat soukromý režim ve Firefoxu na PC
Prohlížeč Firefox nevolá své funkce v anonymním režimu. Místo toho je to soukromý režim. Stále to však můžete deaktivovat.
-
Spusťte Firefox.
-
Vybrat Hamburger Menu v pravém horním rohu okna prohlížeče a poté vyberte Doplňky.
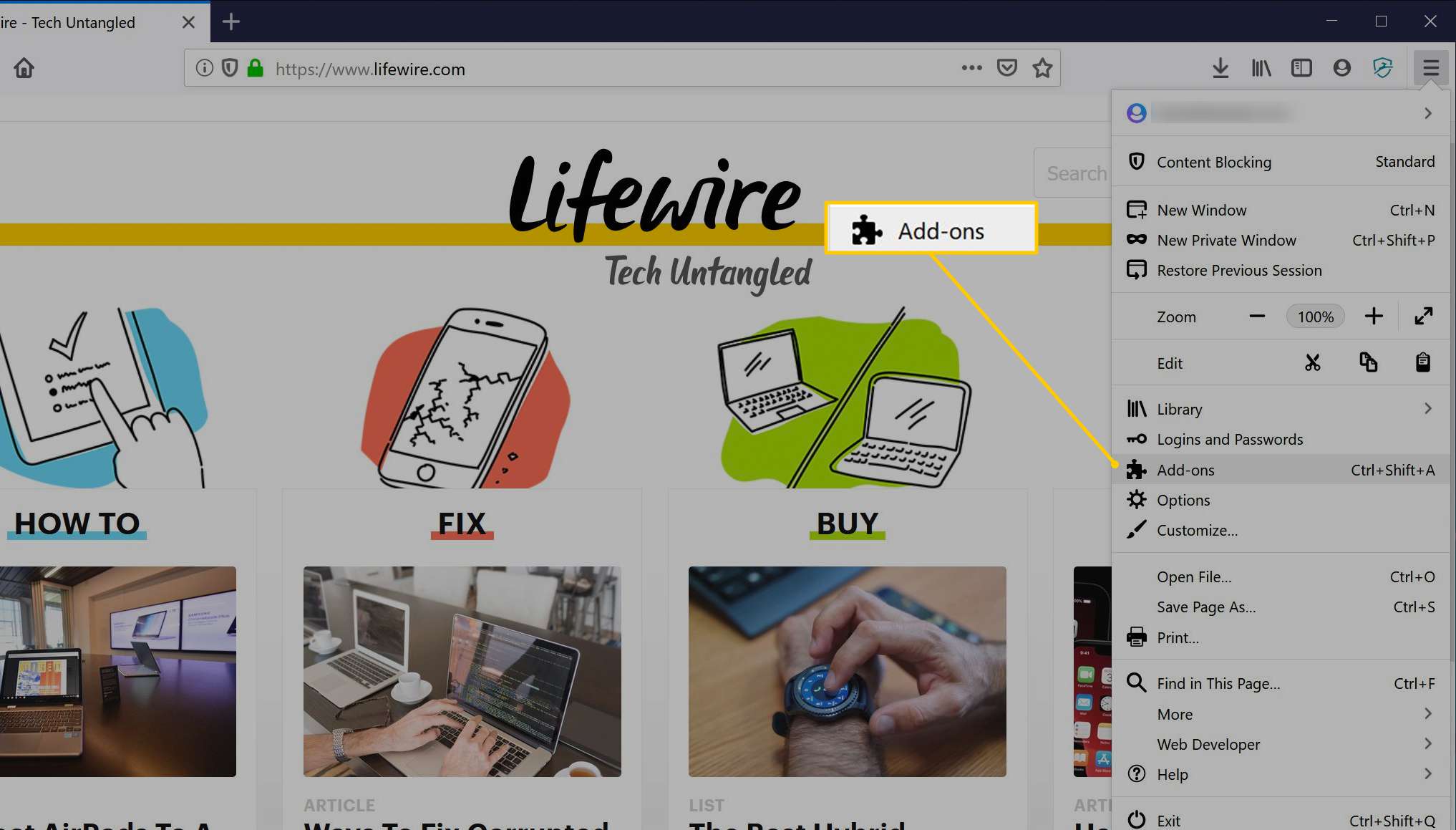
-
Do vyhledávacího pole v horní části stránky zadejte „soukromý počátek. “
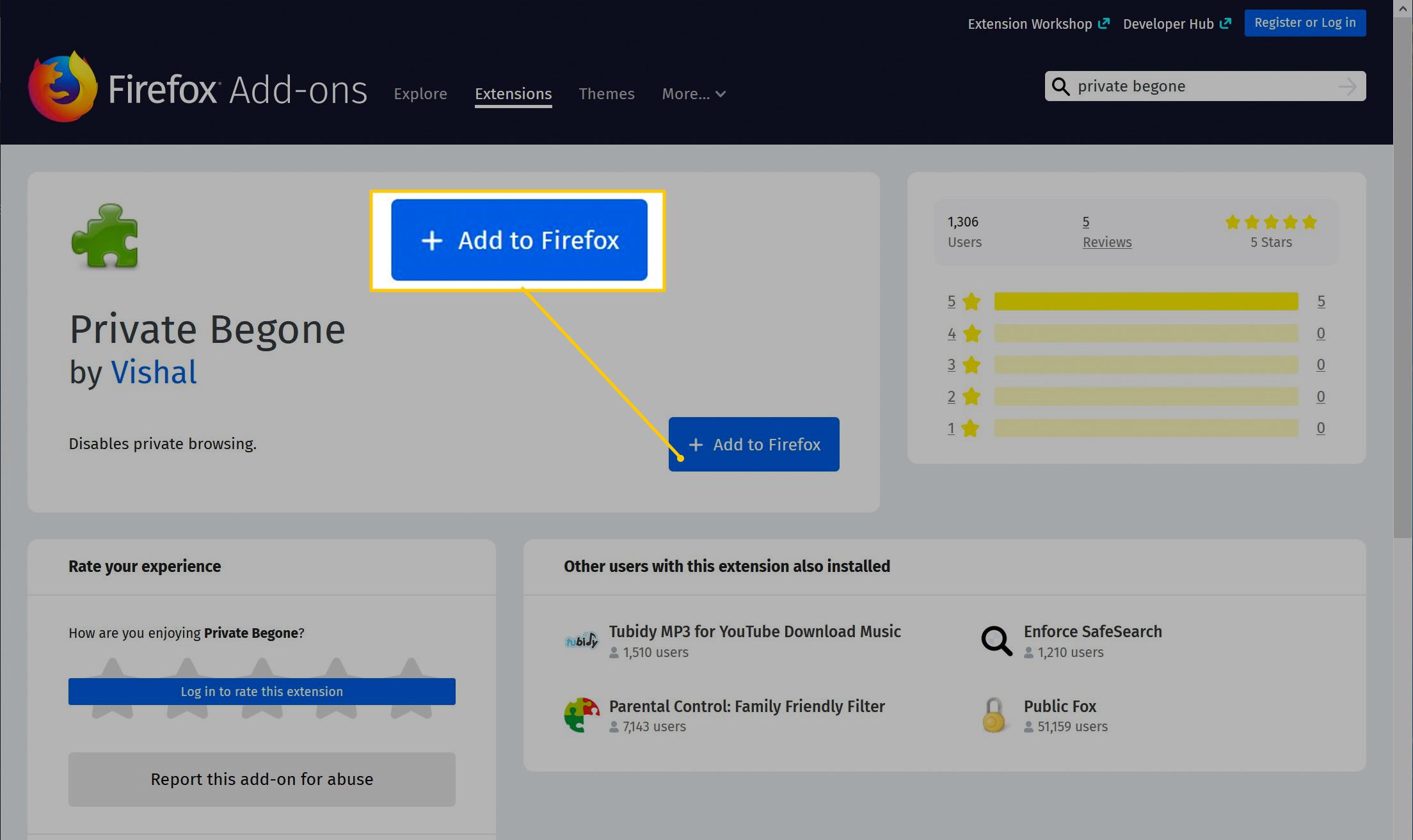
-
Vybrat Soukromé již začalo ve výsledcích vyhledávání. Tento doplněk úplně zakáže soukromé procházení ve Firefoxu.
-
Vybrat Přidat do Firefoxu.
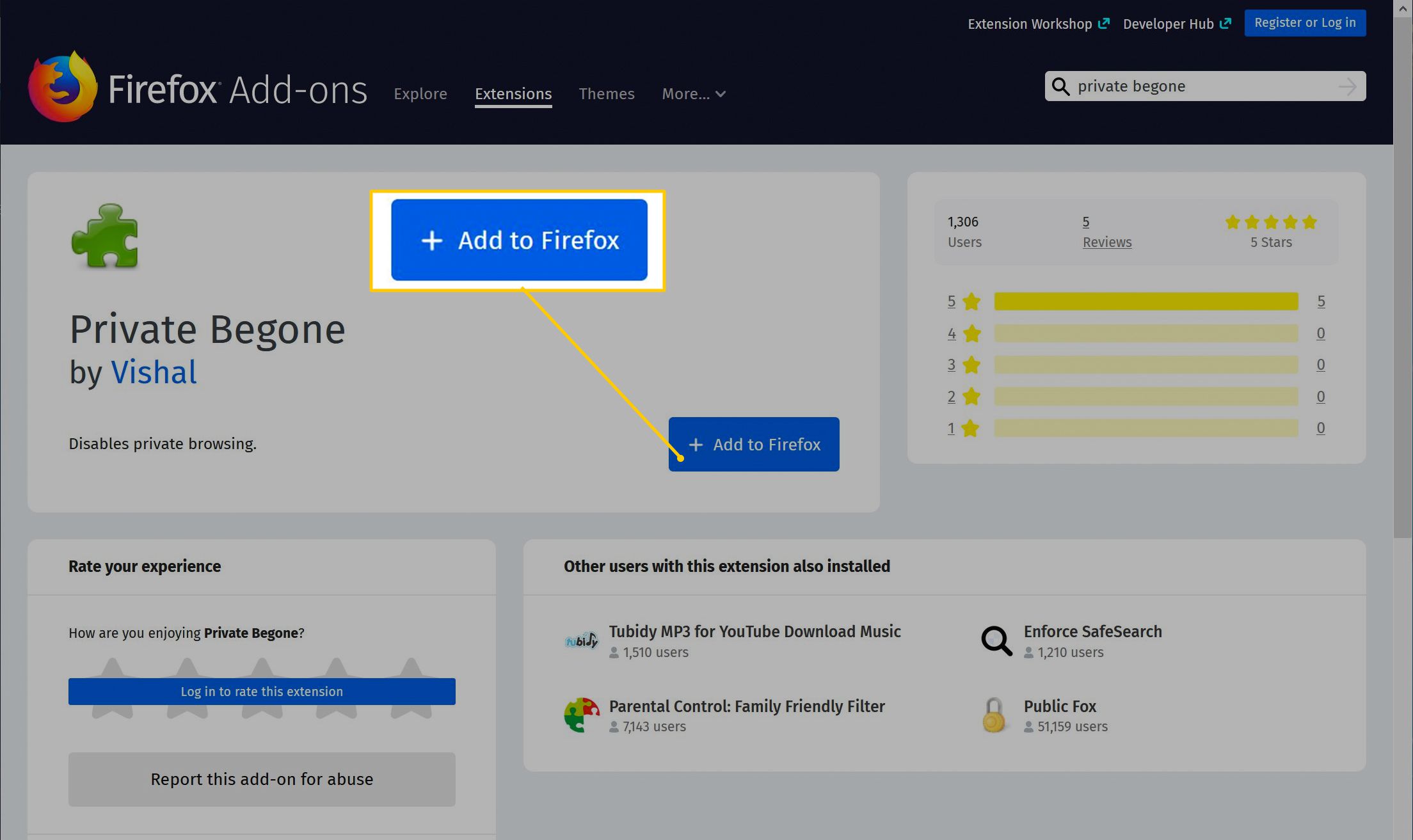
-
Pokud se zobrazí vyskakovací okno s názvem Přidat soukromé začalo, vyberte Přidat.
-
Pro dokončení instalace vyberte Dobře, rozumím.
-
Zavřete všechny spuštěné instance Firefoxu a poté Firefox restartujte. Firefox by již neměl být možné otevřít v soukromém okně.
Jak zakázat procházení InPrivate v Microsoft Edge
Zakázání procházení InPrivate na Microsoft Edge vyžaduje trochu větší pozornost věnovanou detailům.
-
Zavřete všechny spuštěné prohlížeče Microsoft Edge.
-
Vybrat Start a zadejte „REGEDIT„do vyhledávacího pole.
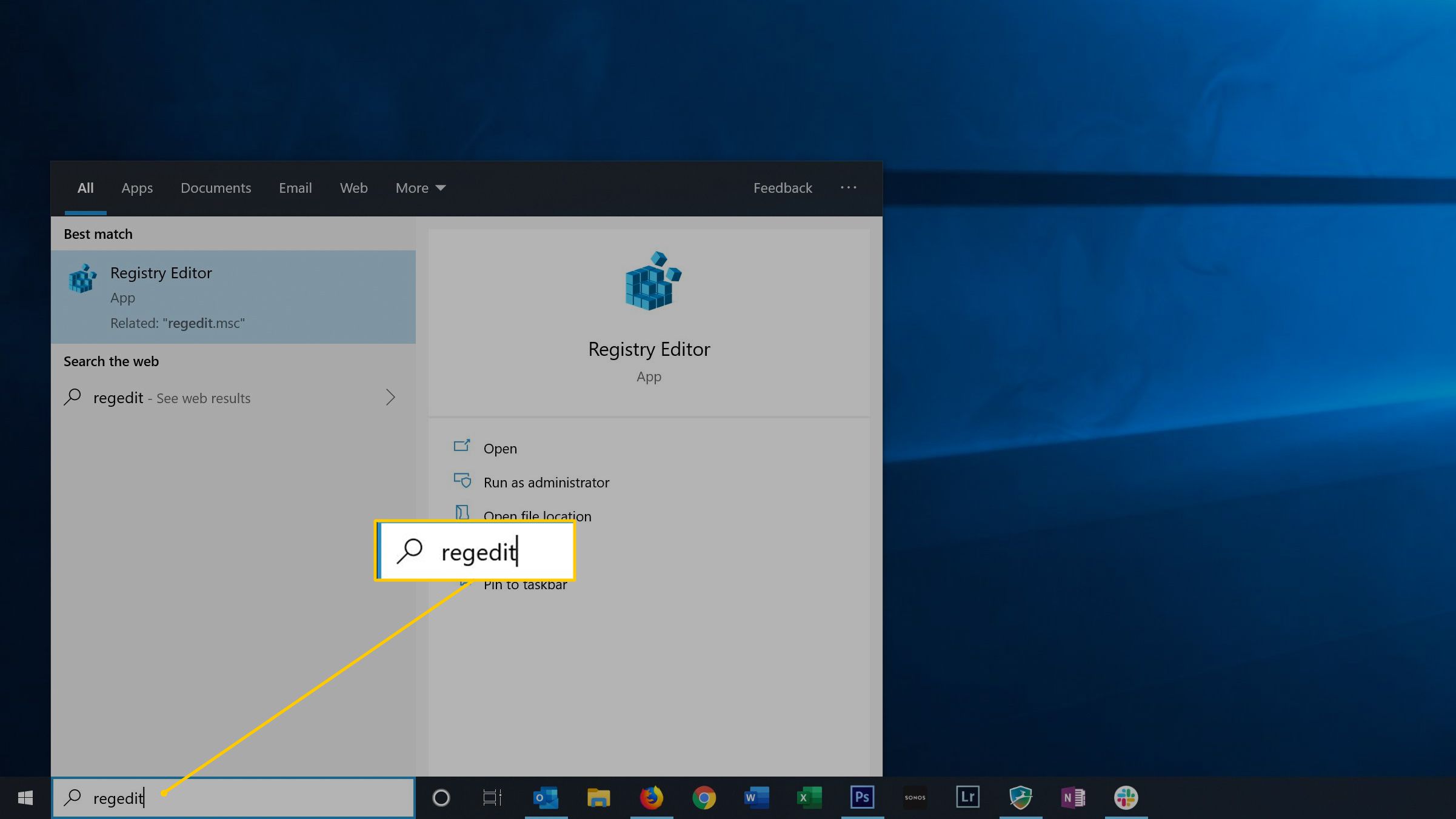
-
Ve výsledcích hledání v nabídce Start vyberte Editor registru. Pokud se systém Windows zeptá, zda chcete programu povolit provádět změny v počítači, vyberte možnost Ano.
-
Ve stromu v levém podokně vyhledejte HKEY_LOCAL_MACHINE SOFTWARE Policies Microsoft.
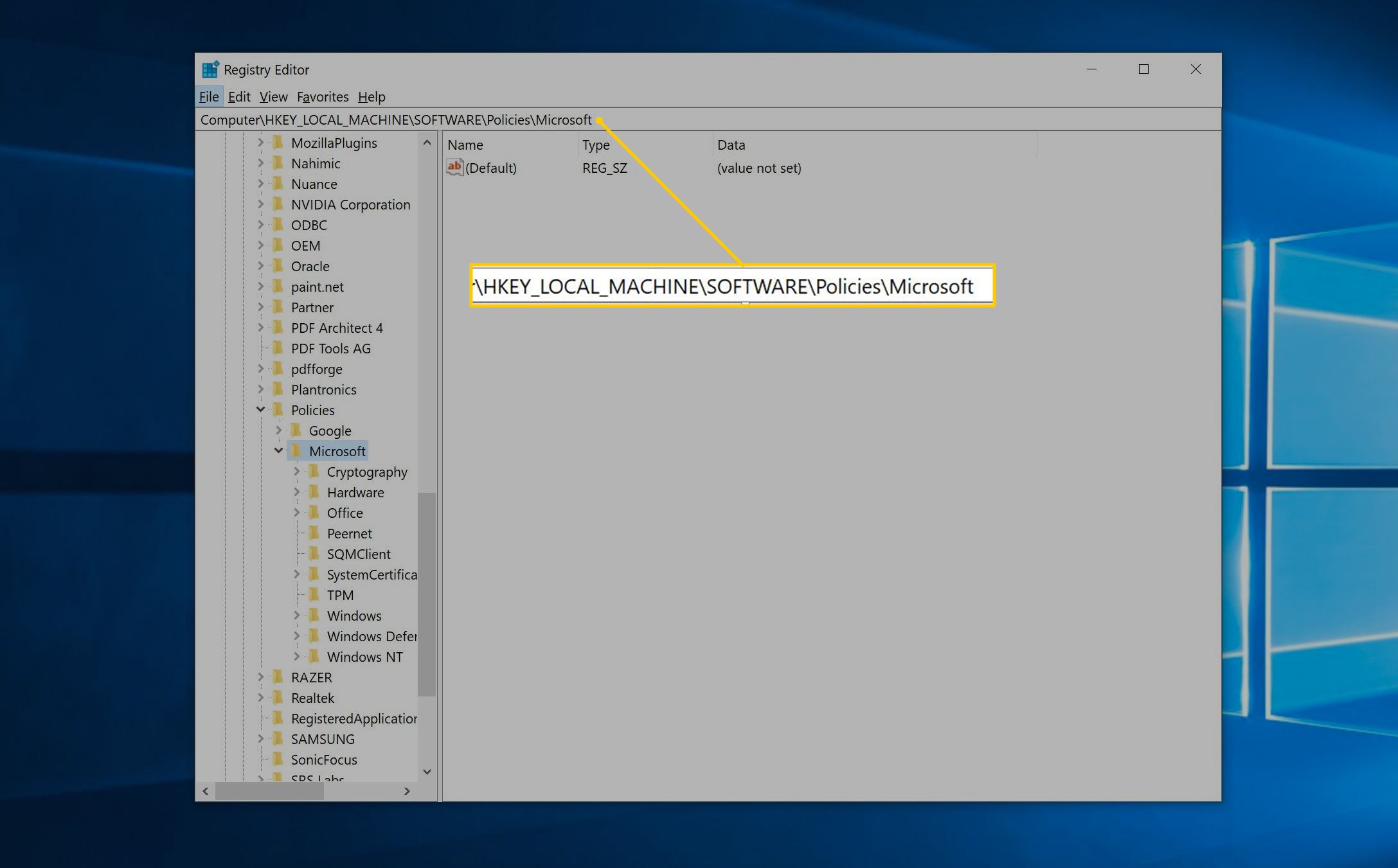
-
Klikněte pravým tlačítkem myši Microsoft a v nabídce vyberte Nový > Klíč.
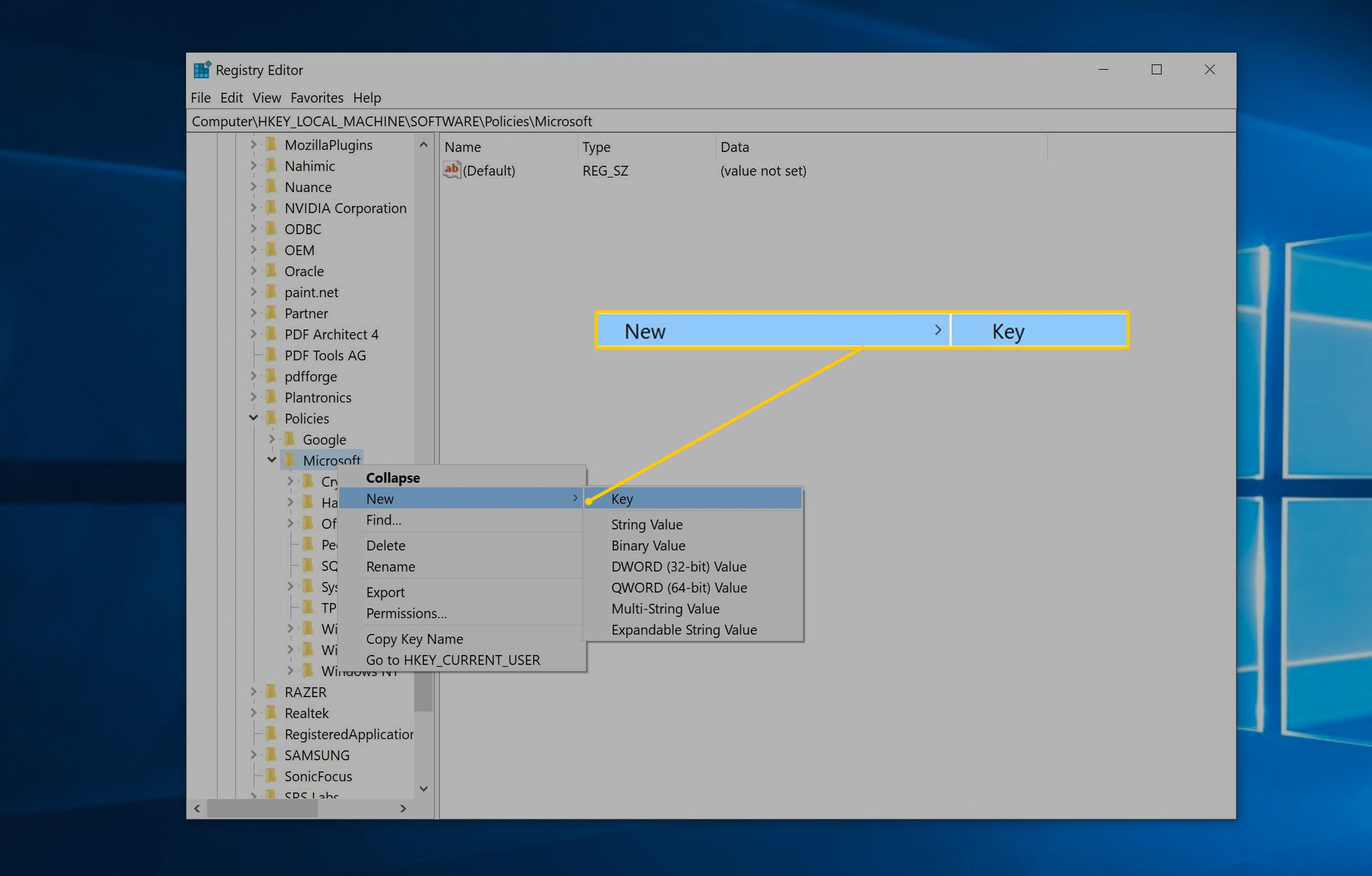
-
Pojmenujte klíč „MicrosoftEdge. “
-
Klikněte pravým tlačítkem myši MicrosoftEdge (klíč, který jste právě vytvořili) a vyberte Nový > Klíč.
-
Pojmenujte tento nový klíč „Hlavní. “
-
Klepněte pravým tlačítkem na volaný klíč Hlavní. V nabídce vyberte Nový > Hodnota DWORD (32bitová).
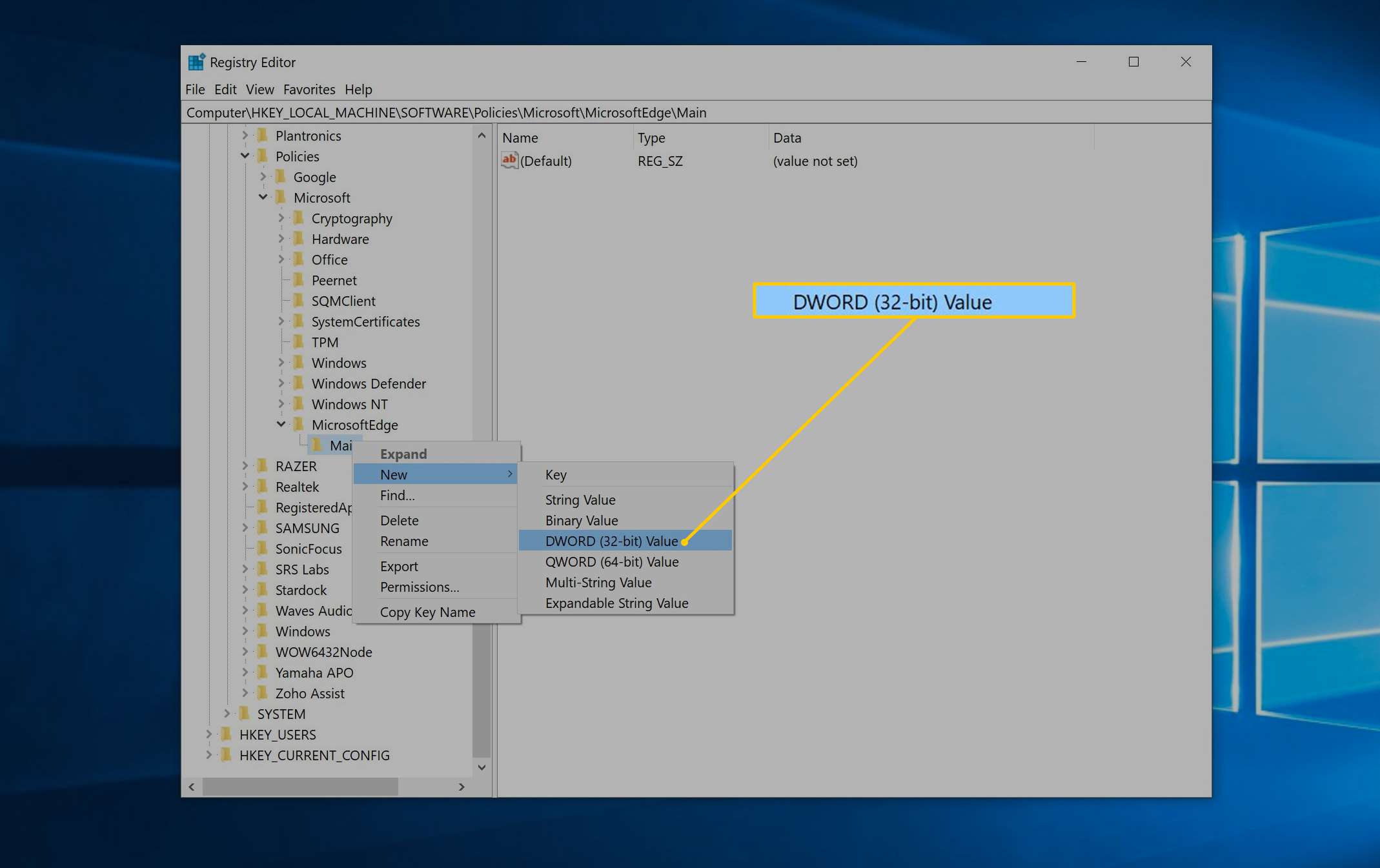
-
Pojmenujte nový klíč „AllowInPrivate. “
-
Poklepejte na volané DWORD AllowInPrivate a ujistěte se, že je nastavena na 0. Pokud je to nějaká jiná hodnota, změňte ji na 0.
-
Vybrat OK. Nyní můžete zavřít Editor registru.
-
Restartujte počítač. Když nyní používáte Microsoft Edge, možnost InPrivate již nebude k dispozici.
Jak zakázat anonymní režim v prohlížeči Chrome na telefonech Android
Na rozdíl od stolních počítačů neexistuje žádný vestavěný způsob, jak deaktivovat anonymní režim prohlížeče Chrome pro Android. Můžete si však nainstalovat aplikaci třetí strany, která dělá totéž.
-
Spusťte v telefonu aplikaci Google Play.
-
Hledat Zakázat anonymní režim a nainstalujte aplikaci, až ji uvidíte.
-
Spusťte aplikaci Zakázat režim inkognito.
-
Klepněte na Otevřete Nastavení.
-
Na obrazovce nastavení zapněte DisableIncognitoMode. Klepněte na Dovolit na požádání udělit aplikaci oprávnění.
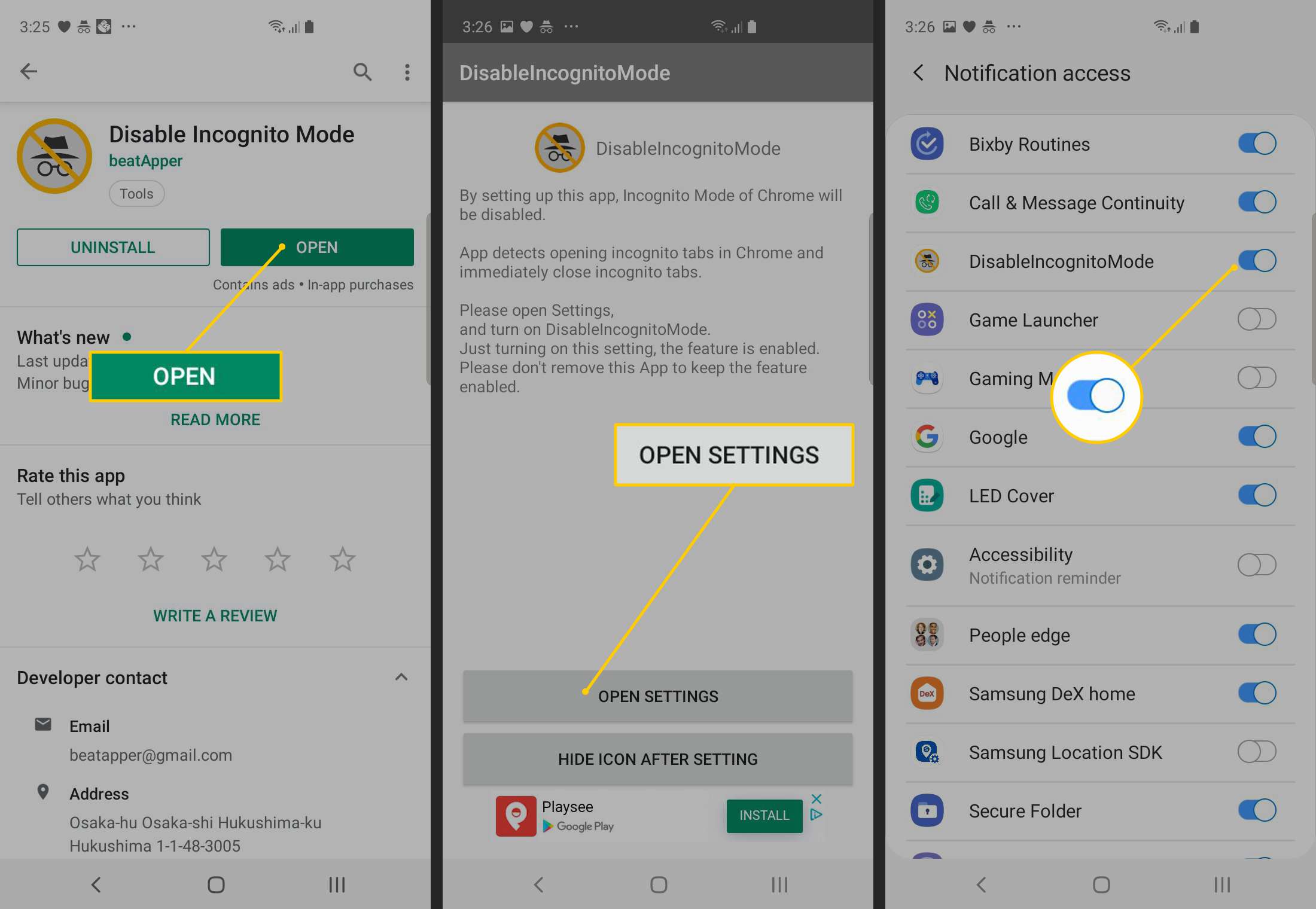
-
Můžete se také vrátit do aplikace a klepnout na Skrýt ikonu po nastavení aby aplikace zmizela z obrazovky aplikace telefonu.
Jak zakázat soukromý režim v Safari na iPhonech
Soukromý režim můžete deaktivovat v prohlížeči Safari spuštěném na iPhonech pomocí ovládacích prvků Omezení obsahu a soukromí.
-
Jít do Nastavení > Čas obrazovky.
-
Na stránce Čas obrazovky klepněte na Zapněte čas na obrazovce.
-
Po přečtení shrnutí toho, co funkce Screen Time může nabídnout, klepněte na Pokračovat.
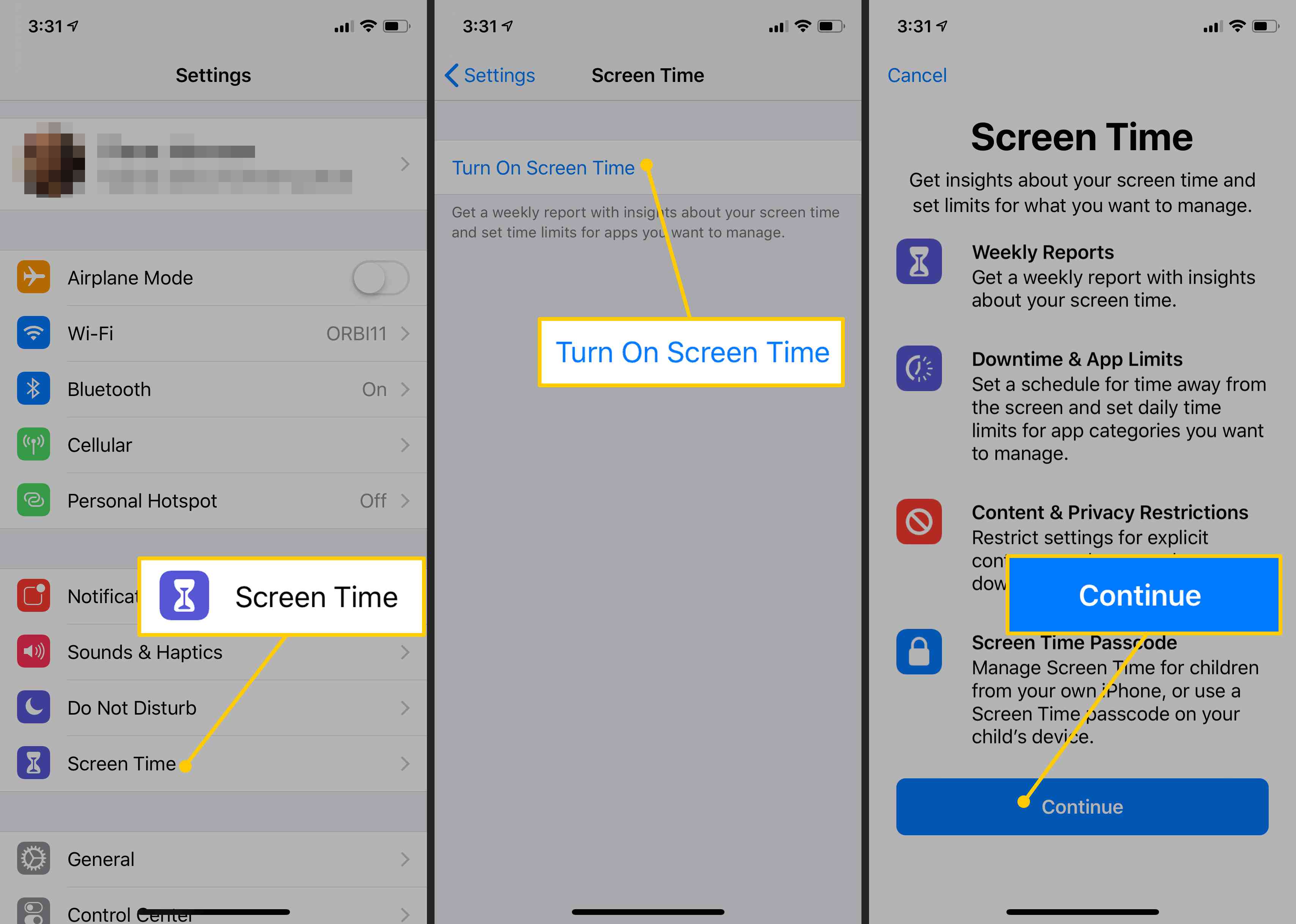
-
Pokud nastavujete rodičovskou kontrolu na iPhone svého dítěte, klepněte na Toto je iPhone mého dítěte.
-
Pokud chcete, nastavte dobu nečinnosti telefonu, kterou nelze použít. Na další stránce proveďte totéž pro limity aplikací. Klepněte na Pokračovat na stránce Obsah a ochrana osobních údajů.
-
Vytvořte přístupový kód, abyste tato nastavení mohli ovládat pouze vy.
-
Klepněte na Omezení obsahu a soukromí. Pokud jste o to požádáni, zadejte přístupový kód.
-
Zapnout Omezení obsahu a soukromí přejetím prstem doprava.
-
Klepněte na Omezení obsahu.
-
Klepněte na Webový obsah. Na stránce Webový obsah klepněte na Omezit webové stránky pro dospělé.
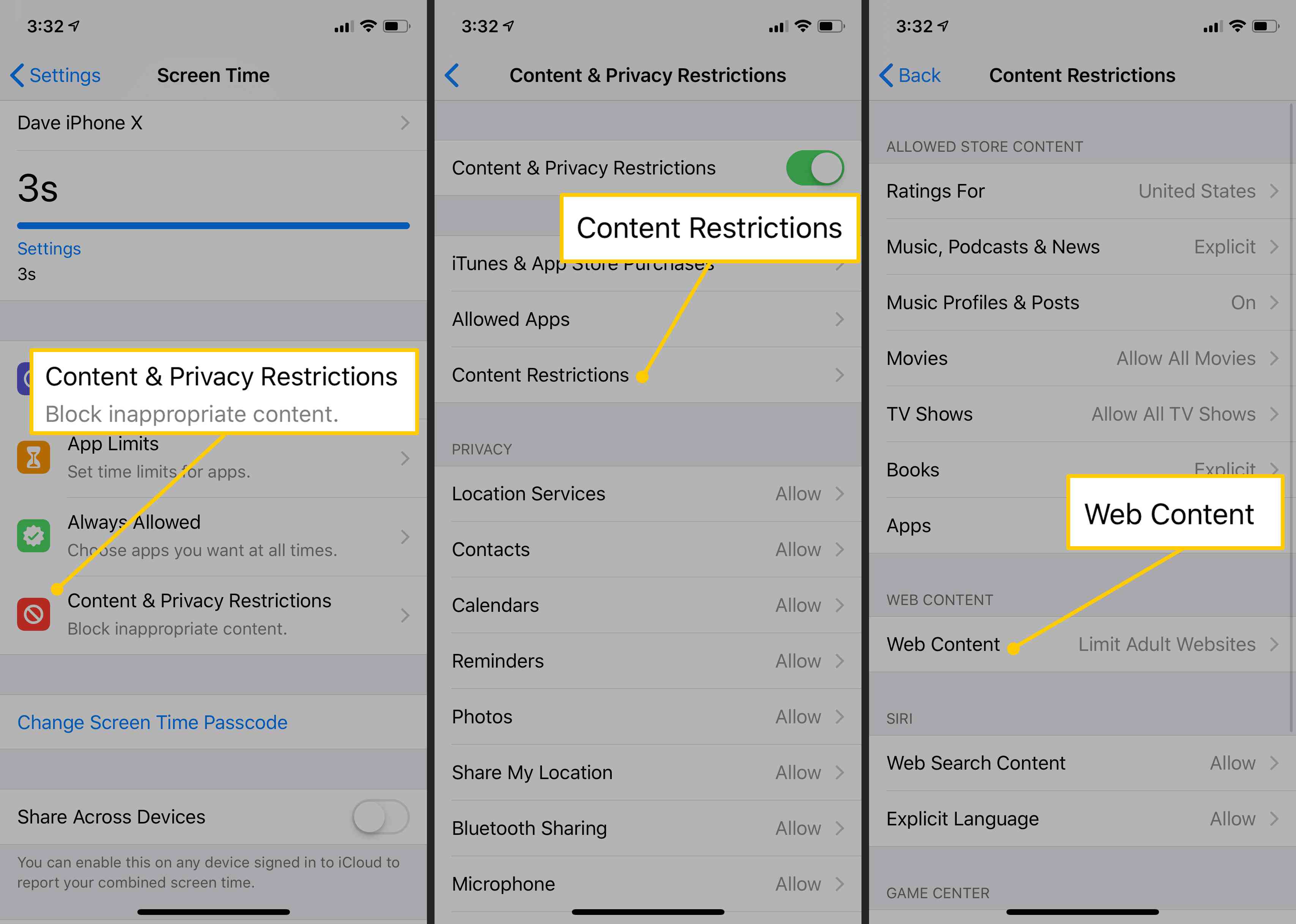
Jak prohlížeče a operační systémy zacházejí se soukromým prohlížením
Režim inkognito prohlížeče Chrome můžete deaktivovat na PC, Mac a Android, ale ne na iPhone. Místo toho můžete na iPhonu zakázat soukromé procházení v Safari, protože je to výchozí prohlížeč pro iOS. Pokud jde o Firefox a Microsoft Edge, můžete deaktivovat jejich režimy soukromého prohlížení na PC, ale ne na Macu, a protože potřebujete použít zásuvný modul pro Firefox na PC, mějte na paměti, že je snadno deaktivovatelný kýmkoli technicky zdatný. Pokud se snažíte ovládat zvyky prohlížení někoho jiného, musíte si být vědomi toho, jaké prohlížeče jsou nainstalovány na používaných zařízeních a počítačích. Nemá smysl omezovat Safari na iPhonu, například pokud je nainstalován také Chrome nebo Firefox, protože u těchto aplikací nemůžete zakázat soukromé procházení.