
Pokud se vy nebo vaše firma díváte na potenciální investice, budete chtít prozkoumat potenciální ziskovost této investice. Pomocí vnitřní míry návratnosti (IRR) můžete plánovat budoucí růst a expanzi této investice. Chcete -li tato čísla snadno vypočítat, použijte vzorec IRR v aplikaci Microsoft Excel. Každému podnikání poskytne užitečná čísla pro rozhodování o investicích pomocí jednoduchého vzorce. Pokyny v tomto článku platí pro Excel 2019, 2016, 2013, 2010, 2007, Excel pro Mac, Excel pro Microsoft 365 a Excel Online.
Pochopení funkce IRR
Syntaxe funkce IRR je následující: = IRR (hodnoty,[guess]) kde „hodnoty“ jsou seznam hodnot představujících sérii peněžních toků ve stejných přírůstcích, jako je konkrétní datum každý měsíc nebo měsíčně. Hodnotami mohou být také odkazy na buňky nebo rozsahy odkazů. Například A2: A15 by byly hodnoty v rozsahu buněk A2 až A15. „Hádat“ je volitelný argument, který se podle vás blíží vašemu výsledku IRR. Pokud tento argument nepoužíváte, Excel má výchozí hodnotu 0,1 (10%). Při použití hodnoty Guess se zobrazí chyba #ČÍSLO, nebo konečný výsledek není takový, jaký jste očekávali. Tuto hodnotu však můžete kdykoli změnit.
Použití vzorce IRR v aplikaci Excel
Aby vnitřní vzorec návratnosti správně fungoval, musí vaše hodnoty obsahovat alespoň 1 kladné číslo a 1 záporné číslo. Vaše první záporné číslo bude s největší pravděpodobností počáteční investicí, ale v poli může mít i jiné záporné hodnoty. Kromě toho se musíte ujistit, že zadáváte hodnoty v požadovaném pořadí. IRR používá k výpočtu pořadí hodnot. Musíte také zajistit, aby byla vaše řada čísel formátována jako čísla. Text, logické hodnoty a prázdné buňky budou vzorcem IRR aplikace Excel ignorovány.
Jak vypočítat IRR v aplikaci Excel
Nejprve budete chtít zajistit, aby vaše sekvence hodnot pro čistý peněžní tok ve všech vašich položkách byla ve formátu čísla. Chcete -li to provést, proveďte následující:
-
Vyberte buňky, které chcete zkontrolovat, nebo změňte formát na.
-
Klikněte pravým tlačítkem a vyberte Formát buněk.
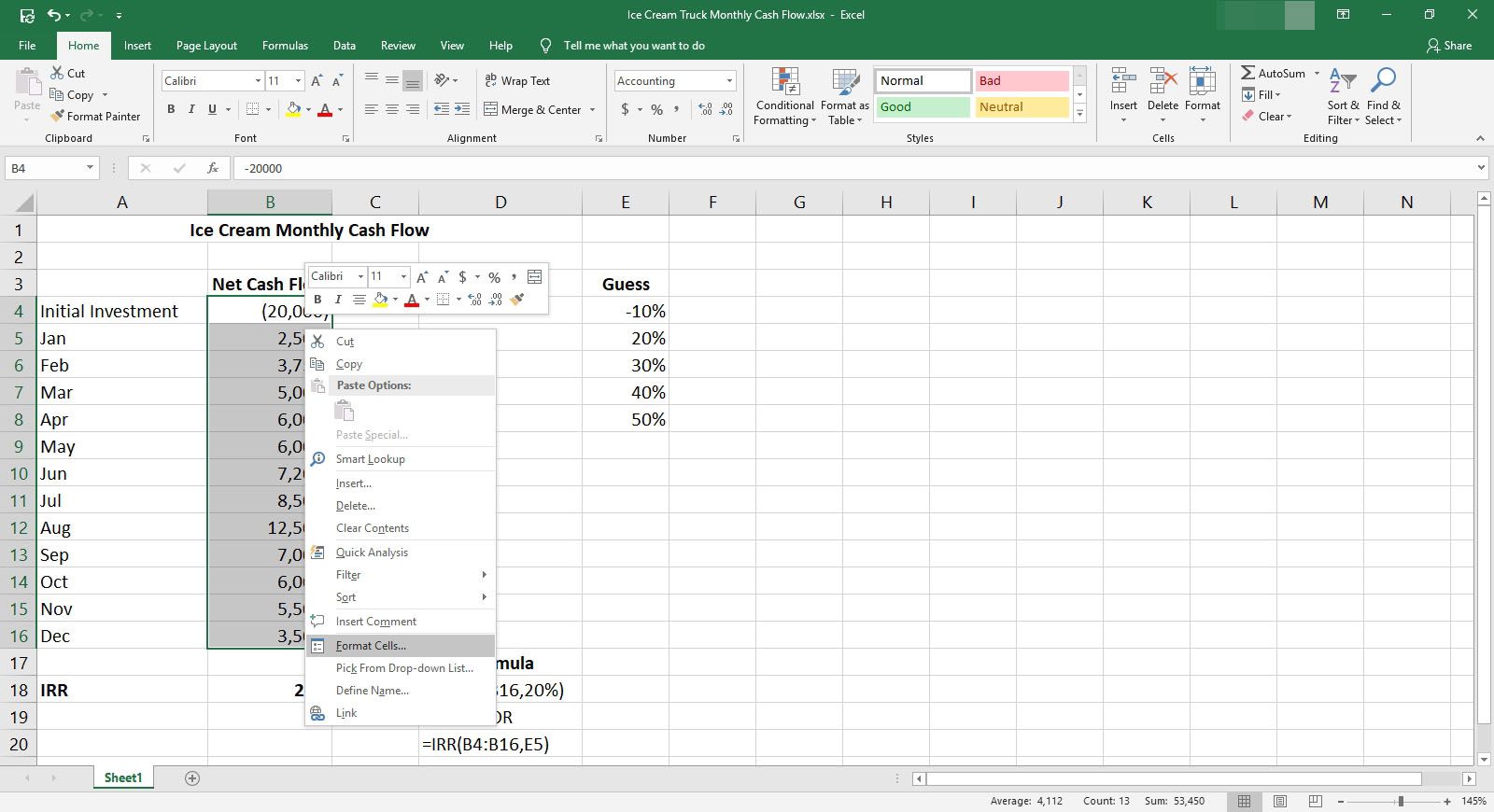
-
Pod Číslo vyberte kartu Číslo nebo Účetnictví.
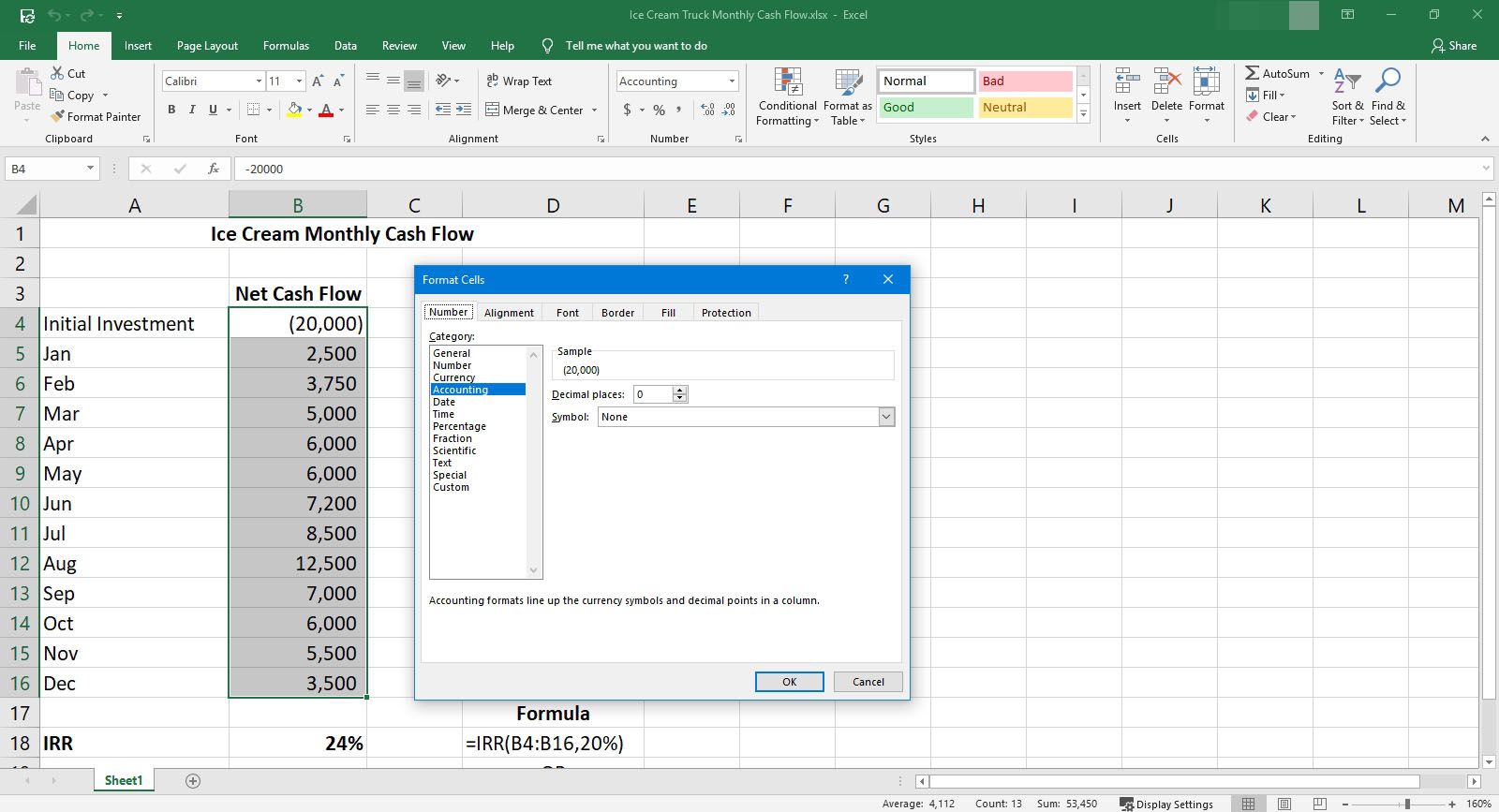
Můžete použít účetnictví formát, pokud chcete použít závorky kolem záporných hodnot.
-
Proveďte libovolné úpravy formátování nalevo od Kategorie pole, poté vyberte OK.
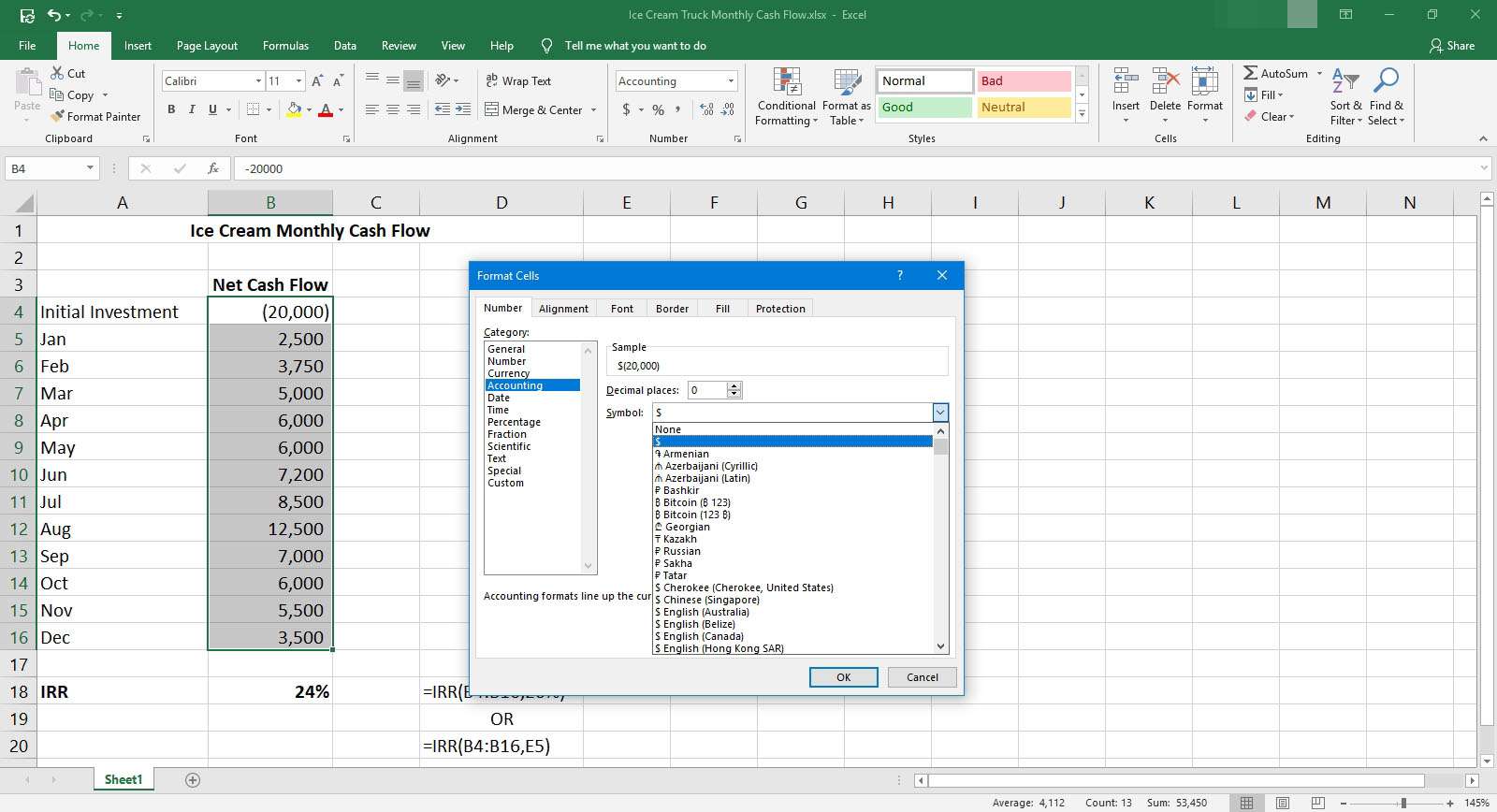
Pokud například používáte účetnictví a chcete nastavit Symbol na $, pomocí rozevírací nabídky vyberte $. Můžete také vybrat, kolik desetinných míst vaše hodnoty mají.
-
Vyberte buňku, do které chcete umístit hodnotu IRR, a zadejte následující: = IRR (hodnoty,[guess])
V příkladu by vzorec zněl: = IRR (B4: B16)
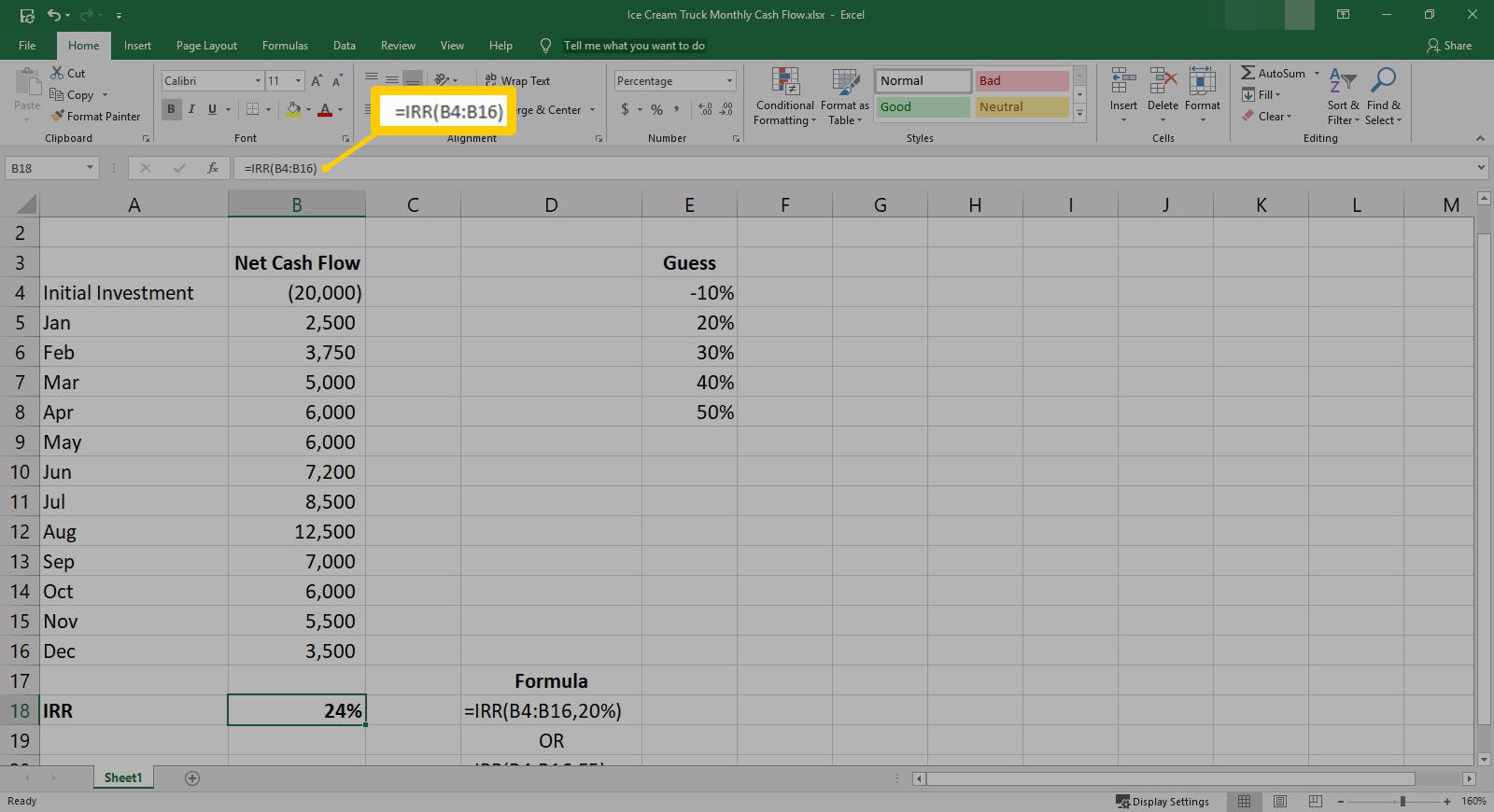
Zde se místo skutečných hodnot používá rozsah buněk. To je zvláště užitečné, pokud pracujete ve finančních tabulkách, kde se hodnoty mohou měnit, ale umístění buňky ne. Všimněte si také, že použitý vzorec používá výchozí hodnotu Excelu 0,1. Pokud chcete použít jinou hodnotu, například 20%, zadejte vzorec jako: = IRR (B4: B16,20%).
-
Jakmile zadáte a naformátujete vzorec podle svých potřeb, stiskněte Vstupte vidět hodnotu. Pokud chcete použít hodnotu buňky, použijte místo čísla odkaz na buňku. V tomto případě byl do sloupce E zadán seznam hodnot Guess. Chcete -li vypočítat 20% odhad, použijte tento vzorec: = IRR (B4: B16, E5). To usnadňuje zjišťování různých hodnot zadáním do referenční buňky, kde můžete stále měnit číslo a ne vzorec.