
Štětce jsou opakovatelné, monochromatické tvary, které lze namalovat na libovolný soubor obrázku. Prakticky veškerá digitální kresba od ruky ve Photoshopu se provádí pomocí různých štětců a možnosti jejich ovládání jsou nekonečné. Abyste tuto složitost zvládli, můžete ve Photoshopu vytvořit štětec pomocí nástroje pro uložení nastavení štětce jako předvolby. Tyto předvolby lze později snadno vyvolat, exportovat a sdílet nebo importovat a aplikovat. Jsou přenosné a plně obsažené, takže sdílení a zálohování je snadné.
Kategorie štětců Photoshopu
S předvolbami štětců můžete snadno „uložit do záložek“ nastavení štětců, k nimž se později budete chtít vrátit, nebo můžete vytvářet vlastní štětce ze souborů monochromatických obrázků. Tyto typy štětců dohromady tvoří dvě hlavní kategorie štětců ve Photoshopu. První typ štětců se vyrábí úpravou posuvníků a nastavení, která ovládají přednastavený štětec Photoshopu. Faktory jako velikost, zaoblení, úhel a dynamické tvarování jsou uloženy v předvolbě. Můžete také vytvářet štětce z mediálních prostředků. To vytváří něco podobného digitálnímu „razítku“ z monochromatického obrazového souboru, který můžete použít na jakýkoli design, v jakékoli barvě, s jakýmikoli efekty prolínání. Je to báječně flexibilní způsob práce, ale vyžaduje vysoce kvalitní výchozí materiály a jasné porozumění vašemu konečnému použití a uměleckým cílům.
Přizpůsobení základních štětců Photoshopu
Základní štětce lze přizpůsobit některými základními nastaveními, ale ne ke všem těmto nastavením lze přistupovat z výchozí rozevírací nabídky pro každý štětec. Chcete -li zobrazit všechna dostupná nastavení, vyberte možnost kartáčová složka ikonu nebo vyberte Okno > Nastavení štětce. Ve výchozím nastavení je to také svázáno s klávesou F5.
- Velikost: Zmenší a zvětší velikost špičky štětce. Velikost štětce se standardně měří v pixelech. Velikost označuje průměr štětce od okraje k okraji, včetně změkčených nebo rozmazaných pixelů vytvořených úpravou hodnoty tvrdosti.
- Tvrdost: Změkčí a naostří hranu štětce. S hodnotou tvrdosti 100%má štětec definovanou viditelnou hranu. S hodnotou tvrdosti 0%jsou okraje fuzzy a nezřetelné a směrem k okrajům štětce blednou v opacitě. Změna hodnoty tvrdosti nezmění velikost kartáče: bez ohledu na nejasnost zůstává průměr kartáče stejný.
S vybraným nástrojem Štětec lze velikost štětce zmenšovat a zvětšovat pomocí [ and ] klíče, resp. Tvrdost lze snížit a zvýšit pomocí Shift+[ and Shift+], resp.
- Kulatost: Upravuje, jak je špička kartáče kruhová nebo oválná. 100% je dokonalý kruh, zatímco 0% je rovná čára.
- Úhel: Nastaví rotaci špičky kartáče, která je viditelná pouze na nekruhových kartáčích.
Chcete-li upravit hodnotu zaoblení z rozevírací nabídky nástroje Štětec, přetáhněte okraje kruhu náhledu štětce. Úhel lze upravit přetažením šipky poblíž okraje náhledu štětce.
- Vzdálenost: Upravuje vzdálenost mezi „opakováním“ tvaru štětce. Pokud například váš štětec používá odlišný tvar, možná budete chtít zahrnout dostatečné mezery, abyste se vyhnuli tisku jedné kopie na druhou. Mezery se měří v procentech šířky obrázku, přičemž 100% umožňuje plnou šířku obrazu mezi opakováním.
- Flip X/Flip Y: Vodorovně převrátí hrot štětce.
- Dynamika tvaru: Tato nastavení upravují dynamické nebo měnící se vlastnosti štětce. Ty se ovládají pomocí posuvníků „chvění“, které upravují stupeň rozptylu napříč tahem štětce. Čím vyšší jsou hodnoty jitteru, tím větší rozptyl uvidíte.
Dostupné typy chvění nejsou těžké pochopit: jitter velikosti zvětšuje a zmenšuje štětec; chvění a kulatost kulatosti; angl. jitter otáčí kartáčem ve středovém bodě. Hodnoty nastavené v posuvnících řídí, jak extrémní je rozptyl, ale vždy existuje nějaký prvek náhodnosti změn.
Uložení základních předvoleb štětce
Jakmile budete mít štětec nastaven tak, jak se vám líbí, můžete jej uložit jako předvolbu pro rychlé vyvolání. V paletě možností nástroje Štětec vyberte Ozubené kolo ikonu, poté vyberte Nová předvolba štětce. Případně vyberte Hamburgerové menu > Nová předvolba štětce. Při ukládání štětce budete mít možnost jej pojmenovat a uspořádat do správné složky.
Jak vytvořit štětec ve Photoshopu
Nové štětce lze také vytvořit ze souboru obrázku. Tento soubor je převeden přímo na štětec, proto dávejte pozor na výběr příslušného souboru. Začněte s vysoce kvalitními nekomprimovanými soubory. Zatímco vektorové umění je ideální, soubory PNG a SVG jsou dobrým výchozím bodem. Vyhněte se JPG a komprimovaným obrázkům. Vyberte obrázek ve stupních šedé nebo monochromatický, protože štětce nemohou obsahovat informace o barvách, a budou při vytvoření štětce zahozeny. Vlastní štětce lze upravit téměř všemi stejnými možnostmi štětců jako vestavěné štětce, kromě tvrdosti.
-
Vytvořte nebo vyhledejte obrázek, ze kterého chcete vytvořit štětec. Výchozí velikost štětce je nastavena zdrojovým obrázkem. Pokud začnete obrázkem o velikosti 2 000 pixelů, pak štětec vytvořený z tohoto souboru obrázku bude mít výchozí velikost 2 000 pixelů. Přestože neexistuje žádné minimum ani maximum, výběr vhodné velikosti obrázku nyní může později ušetřit frustraci.
-
Vybrat Upravit > Definujte předvolbu štětce z lišty nabídek v horní části okna.
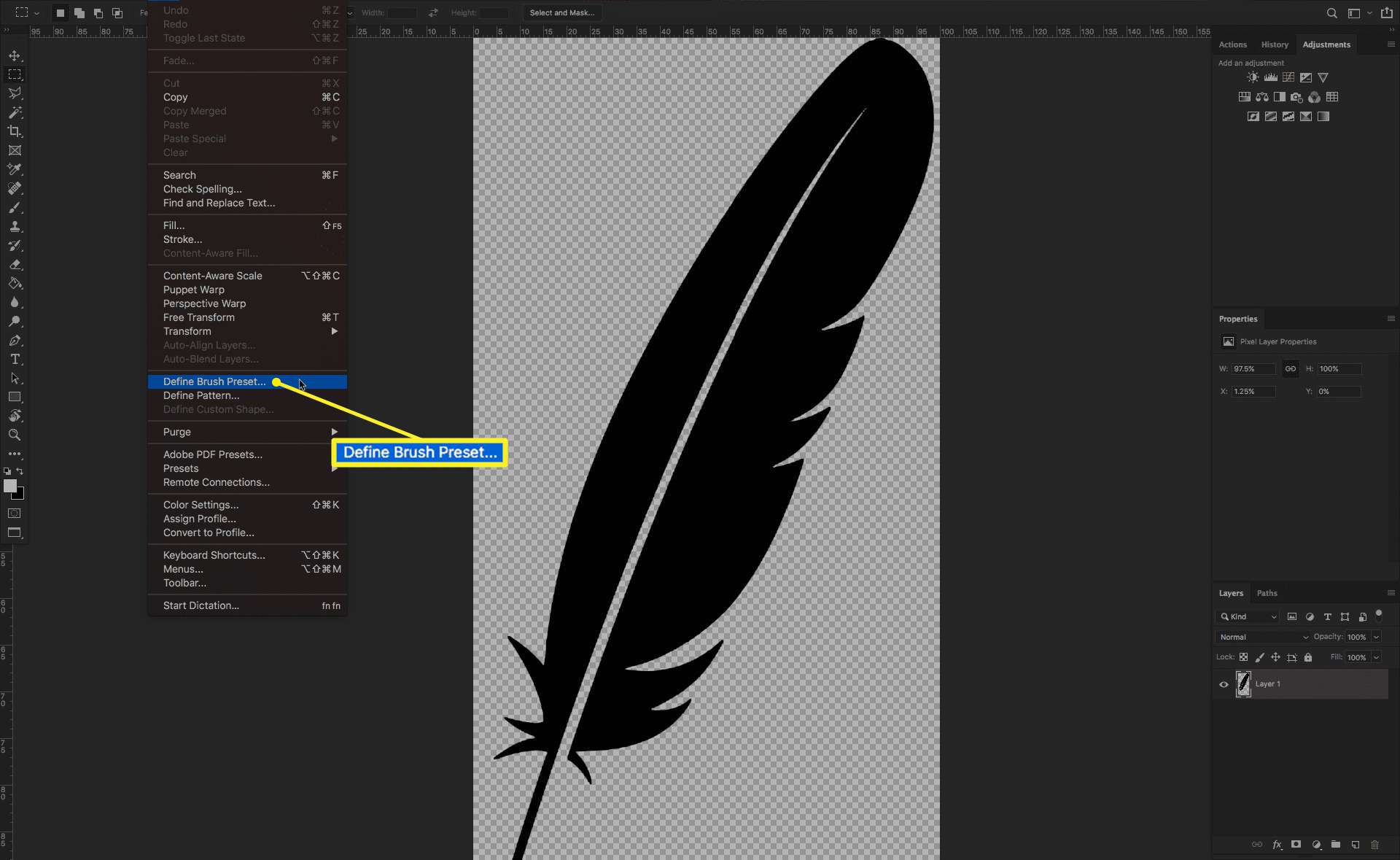
-
Do pole Název zadejte název štětce. Ve výchozím nastavení je název předvyplněn názvem souboru včetně přípony. Vybrat OK.
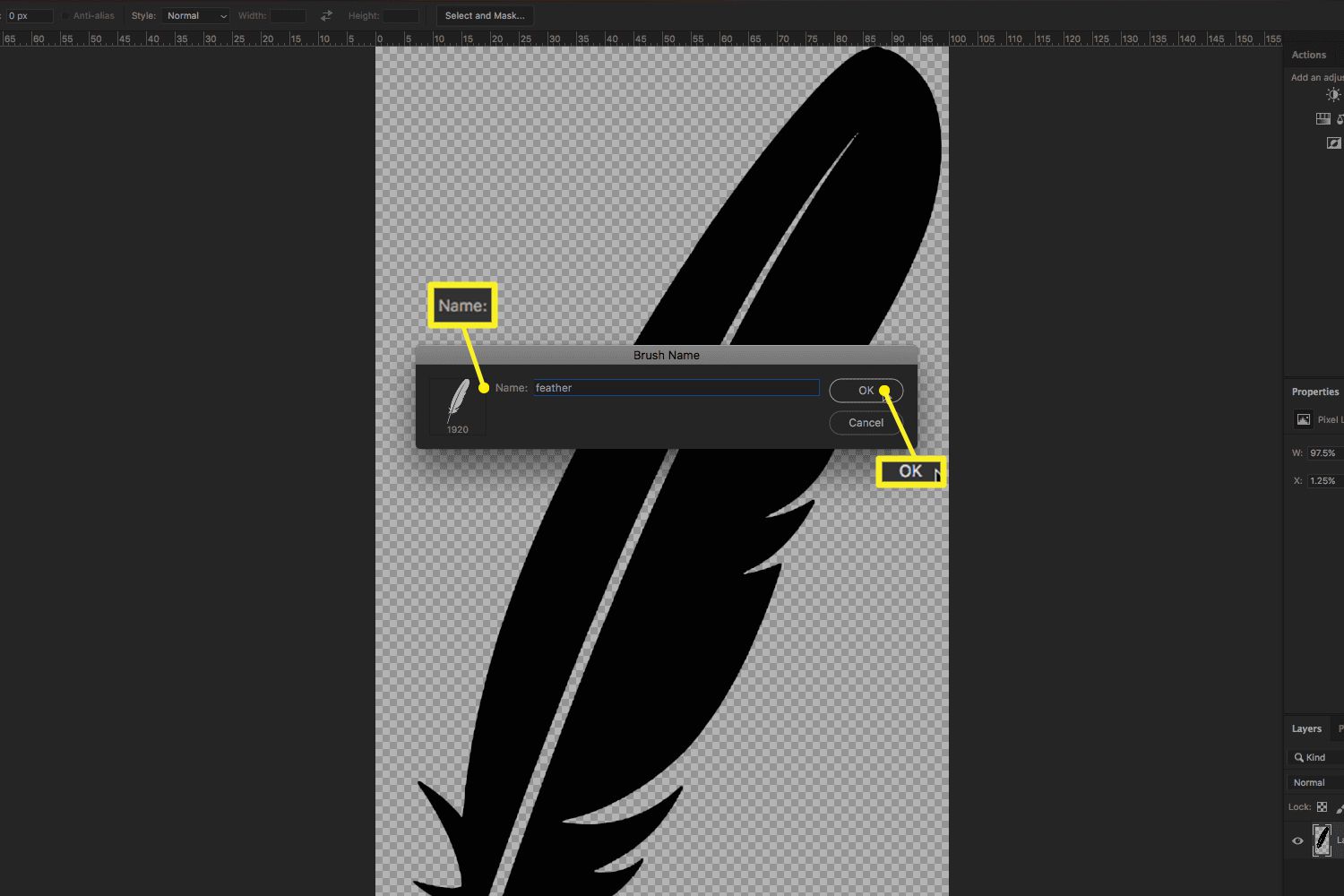
Štětec se vytvoří a automaticky vybere pro okamžité použití.
Import vlastních štětců Photoshopu
Kromě práce se štětci si sami vytvoříte, můžete si stáhnout a importovat vlastní štětce z míst na celém webu. Zde je návod, jak importovat štětce do Photoshopu.
-
Stáhněte si soubory štětců, které chcete importovat. Obvykle se dodávají v komprimovaném archivu, jako je ZIP, nebo ve složce souborů ABR. Chcete-li stáhnout další výběr štětců schválený společností Adobe, vyberte rozevírací nabídku nástroje Štětec a vyberte možnost Ozubené kolo ikonu, poté vyberte Získejte více štětců. Ke stažení souborů štětců potřebujete účet Adobe.
-
Přesuňte soubory ABR na příslušné místo podle operačního systému. Štětce jsou zcela samostatné, takže je třeba přesouvat pouze soubory ABR. Pokud například používáte Photoshop CC 2019, umístění je:
- Operační Systém Mac: ~/Library/Application Support/Adobe/Adobe Photoshop CC 2019/Presets/Brushes
- Okna: %AppData % Adobe Adobe Photoshop CC 2019 Presets Brushes
Přesouvání souborů do těchto umístění již v moderních verzích Photoshopu není povinné, ale je to dobrý způsob, jak uchovat všechny své předvolby na snadno dostupném místě.
-
Když je spuštěný Photoshop, poklepáním na soubor ABR automaticky načtete štětec do Photoshopu. Štětce můžete také importovat ručně. Vyberte rozevírací nabídku nástroje Štětec, vyberte Ozubené kolo ikonu a poté vyberte Importujte štětce. Případně vyberte Zatížení ve Správci předvoleb.
Správa předvoleb štětce ve Photoshopu
Pokud chcete štětce přesouvat po jejich vytvoření, můžete použít Správce předvoleb, který ovládá všechny předvolby, včetně textur a vzorů výplně. Chcete -li se k tomu dostat, vyberte Upravit > Předvolby > Správce předvoleb. Štětce lze organizovat do složek pomocí správce předvoleb nebo při uložení. Tuto obrazovku můžete také použít k přejmenování štětců a přetažení do vlastních objednávek. Chcete-li předvolbu štětce odstranit, klepněte na ni pravým tlačítkem a vyberte Smazat štětec, nebo vyberte štětec jednou a stiskněte Vymazat klíč. Chcete -li štětec odstranit z okna Správce předvoleb, vyberte štětec a poté vyberte Vymazat.