
Co je třeba vědět
- Najděte a stiskněte Tisk obrazovky tlačítko (často zkráceno na PrtSc) otevřete Snip & Sketch.
- Případně stiskněte Tisk obrazovky + funkce (PrtSc + Fn) současně zkopírujete snímek obrazovky do schránky.
- Screenshot můžete vložit do aplikace pro úpravy obrázků nebo přímo na většinu webů sociálních médií.
Tento článek popisuje, jak pořídit snímek obrazovky na notebooku Lenovo. V závislosti na modelu notebooku, který máte, existuje několik způsobů, jak to udělat.
Screenshot na Lenovo With Print Screen
Stisknutím tlačítka Tisk obrazovky klíč, který je často zkrácen na PrtSc na klávesnici notebooku Lenovo je nejrychlejší způsob pořízení snímku obrazovky. Tento klíč můžete také identifikovat podle malé ikony nůžek vytištěné na klíči.
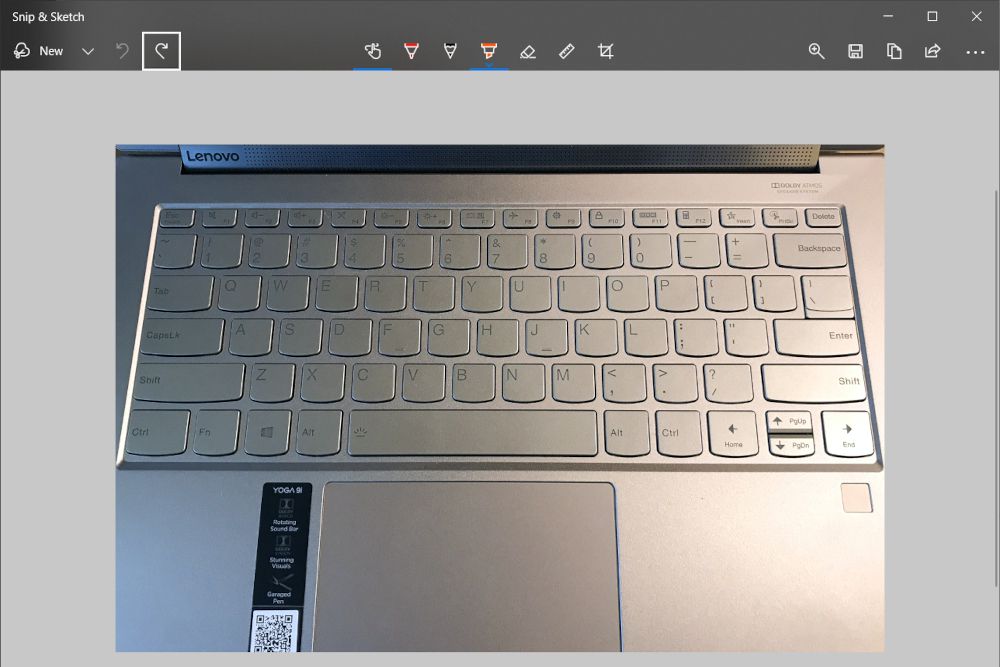
Jak snímek obrazovky na ThinkPadu s Windows + Shift + S
Lisování Windows + Shift + S na klávesnici vašeho notebooku otevře Snip & Sketch a přímo pořídí snímek obrazovky. Po zachycení se snímek obrazovky objeví v Snip & Sketch, stejně jako u první metody.
Uchopte snímek obrazovky ThinkPad s funkcí + tisknout obrazovku
Nejrychlejší způsob, jak uložit snímek obrazovky, je stisknout Function + Tisk obrazovky tlačítka na klávesnici. Notebooky Lenovo tato tlačítka běžně zkracují na Fn + PrtSc. Tím se uloží snímek celé vaší pracovní plochy Windows do schránky Windows. Jakmile tam budete, můžete snímek obrazovky vložit do editoru obrázků nebo přímo do většiny stránek sociálních médií. Tato metoda ve výchozím nastavení neukládá kopii snímku obrazovky do souboru. Toto chování však můžete změnit, pokud se zaregistrujete na OneDrive. Poté můžete pomocí této metody uložit kopii snímku obrazovky na OneDrive v OneDrive > Obrázky > Screenshoty složku.
A co tablety Lenovo?
Windows 2 v 1 a tablety od společnosti Lenovo nemají jedinečnou zástupce obrazovky prostřednictvím dotykové obrazovky. K aplikaci Snip & Sketch však můžete přistupovat prostřednictvím Centrum oznámení.
-
Vybrat Centrum oznámení, který je umístěn na pravé straně hlavního panelu systému Windows.
-
Vybrat Rozšířit vše možnost v dolní části okna Centrum oznámení.
-
Vybrat Snip obrazovky volba. Tím se automaticky otevře aplikace Snip & Sketch a pokračuje rovnou k pořizování snímku obrazovky, jak je popsáno výše.
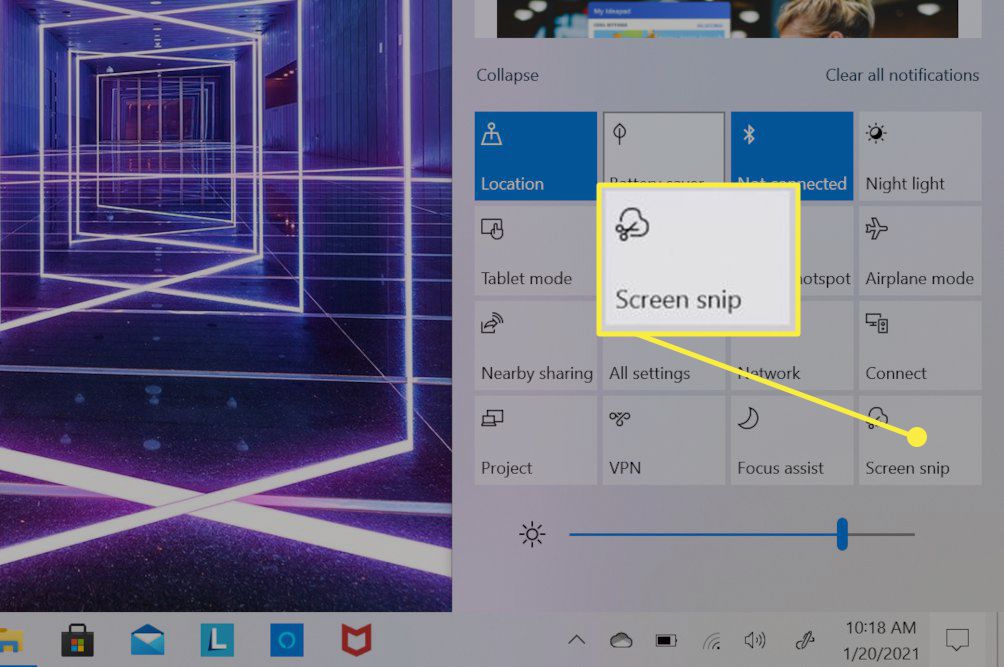
Lenovo také vyrábí tablety Android. Na těchto zařízeních bude fungovat standardní způsob pořízení snímku obrazovky na telefonu nebo tabletu Android.