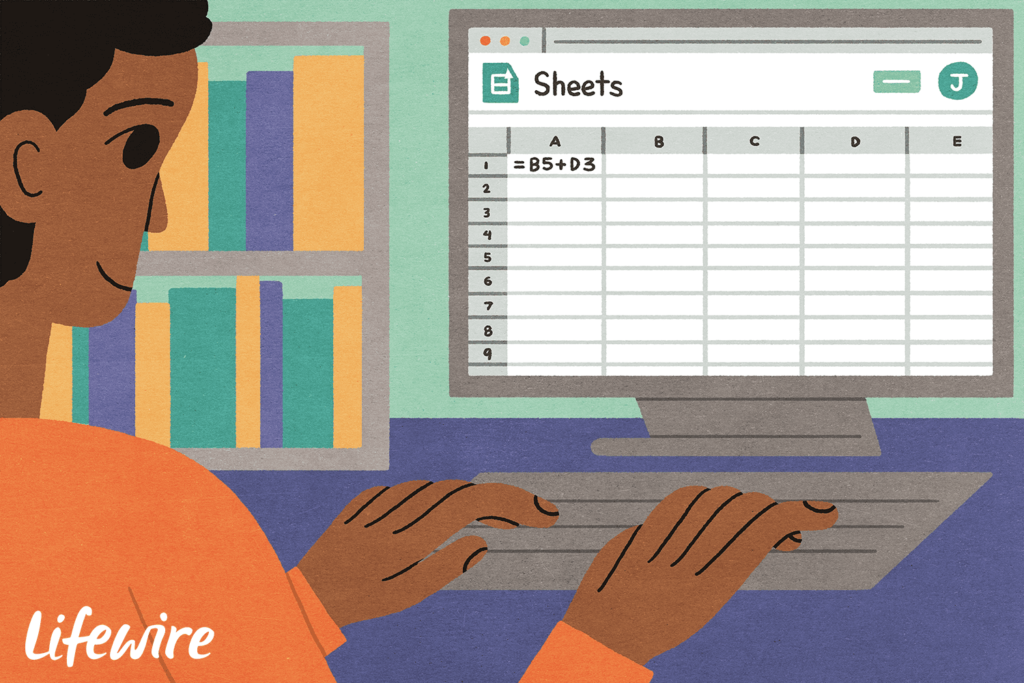
Co vědět
- Chcete -li vytvořit vzorec s odkazy, zvýrazněte buňky, které chcete použít, poté vyberte prázdnou buňku a zadejte vzorec.
- Pomocí odkazování zadejte odkazy na buňky. Začněte vzorec s = podepište, vyberte buňku, zadejte operátor (jako + nebo *), pak vyberte jinou buňku.
- Excel vypočítá výsledky pomocí pravidla BEDMAS: závorky, exponenty, dělení a násobení, sčítání a odčítání.
Tento článek vysvětluje, jak vytvářet vzorce pomocí aplikace Microsoft Excel. Pokyny platí pro Excel 2019, Excel 2016, Excel 2013, Excel 2010 a Excel pro Microsoft 365.
Základy aplikace Excel
Psaní vzorce v tabulce se liší od psaní rovnice ve třídě matematiky. Nejpozoruhodnějším rozdílem je, že vzorce aplikace Excel začínají znaménkem rovnosti (=) místo aby to skončilo. Vzorce aplikace Excel vypadají takto = 3+2 namísto 3 + 2 =. Znaménko rovnosti znamená, že to, co následuje, je součástí vzorce a ne jen slova nebo čísla, které chcete v buňce zobrazit. Po zadání vzorce a stisknutí Vstupte na klávesnici se výsledek vzorce zobrazí v buňce. Pokud například zadáte vzorec výše, = 3+2 do buňky a stiskněte Vstupte, výsledek, 5, se objeví v buňce. Vzorec stále existuje, ale ve vaší tabulce se nezobrazuje. Pokud však vyberete buňku, vzorec se zobrazí na řádku vzorců v horní části obrazovky aplikace Excel.
Vylepšete vzorce pomocí odkazů na buňky
Vzorce aplikace Excel lze také vyvinout pomocí odkazů na buňky. Pokračováním našeho příkladu byste ne zadejte čísla 3 a 2, ale místo toho by pojmenoval buňky, kde byla tato čísla zadána (další informace o pojmenování buněk najdete v části Použití odkazů na buňky níže). Když píšete vzorec tímto způsobem, buňka vzorce vždy zobrazí součet čísel v těchto buňkách, i když se čísla změní.
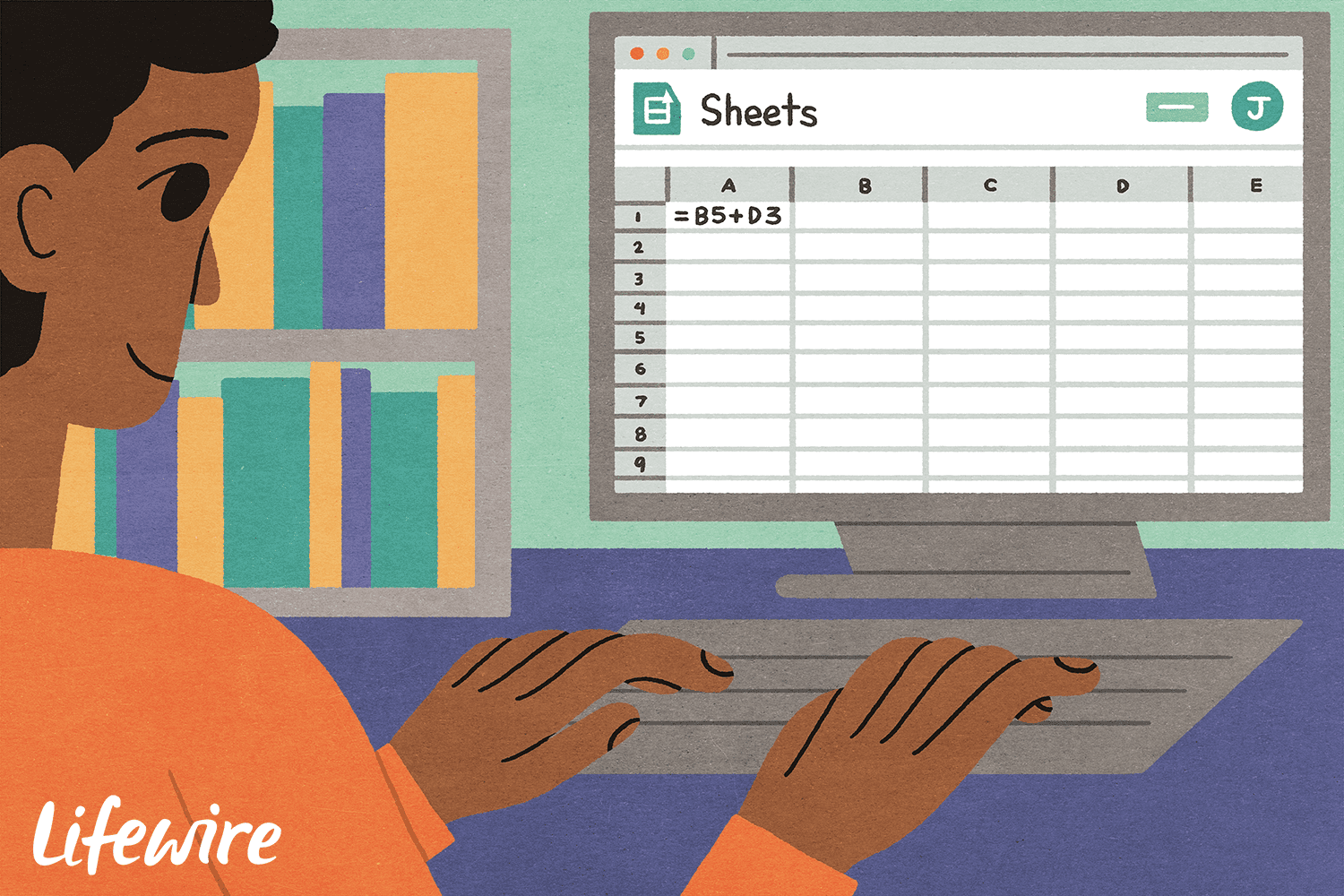
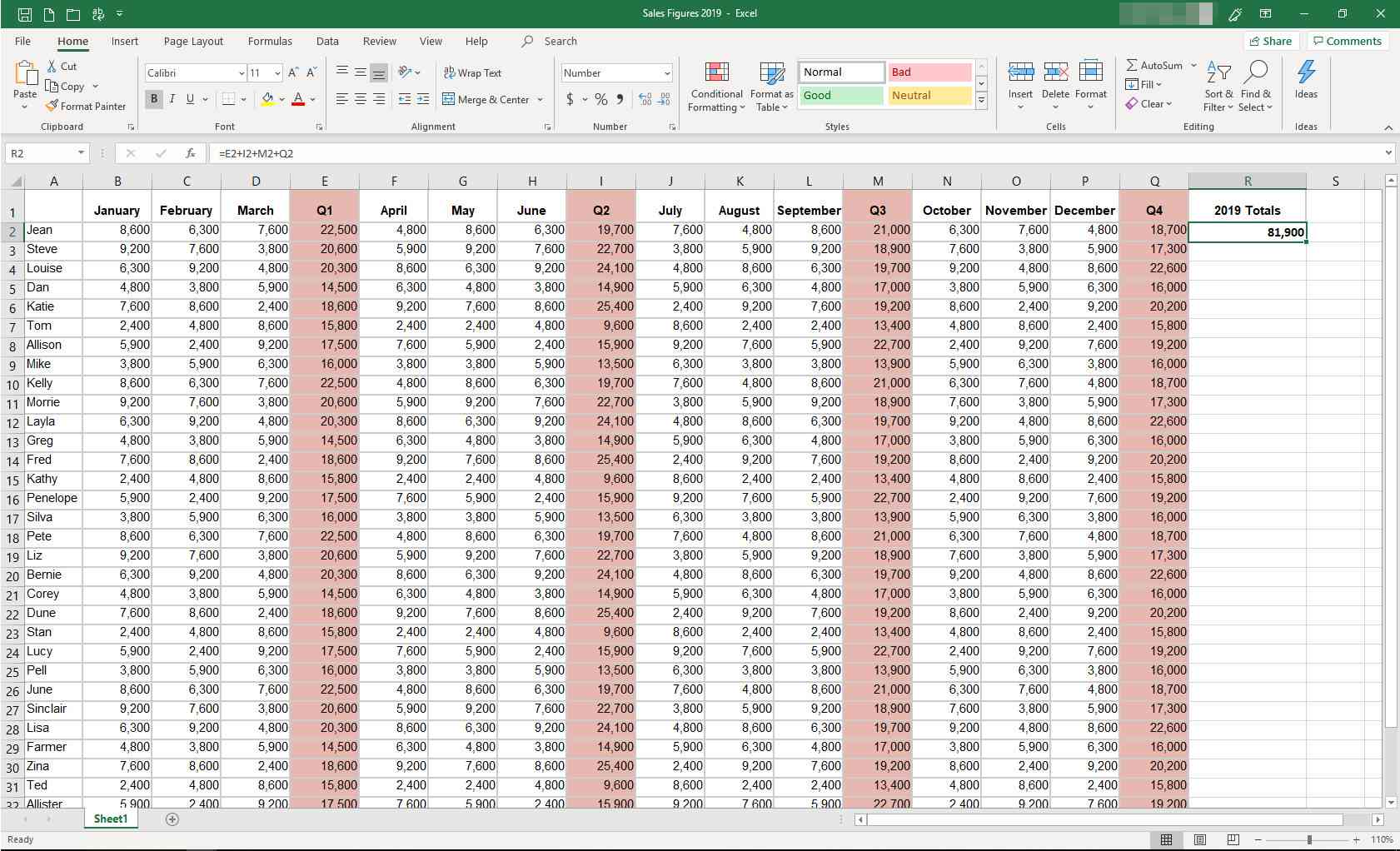
Použití odkazů na buňky
Každá buňka v aplikaci Excel je součástí řádku a sloupce. Řádky jsou označeny čísly (1, 2, 3 atd.) Zobrazenými podél levé strany tabulky, zatímco sloupce jsou označeny písmeny (A, B, C atd.) Zobrazenými v horní části. Chcete -li odkazovat na buňku, použijte společně písmeno sloupce a číslo řádku, například A1 nebo W22 (písmeno na sloupci je vždy na prvním místě). Pokud máte vybranou buňku, můžete vidět její odkaz v horní části obrazovky v poli Název vedle řádku vzorců. Na obrázku výše si všimněte odkazů na buňky na řádku vzorců: E2, I2, M2, a Q2. Odkazují na čtvrtletní prodejní čísla pro prodejce jménem Jean. Vzorec sečte tato čísla dohromady a vytvoří roční číslo prodeje. Pokud aktualizujete čísla v jedné nebo více z těchto buněk, Excel přepočítá a výsledkem bude stále součet čísel v uvedených buňkách.
Vytvořte vzorec s odkazy na buňky
Zkuste vytvořit jednoduchý vzorec pomocí odkazů na buňky.
-
Nejprve musíte tabulku naplnit daty. Otevřete nový soubor aplikace Excel a vyberte buňku C1 aby z něj byla aktivní buňka.
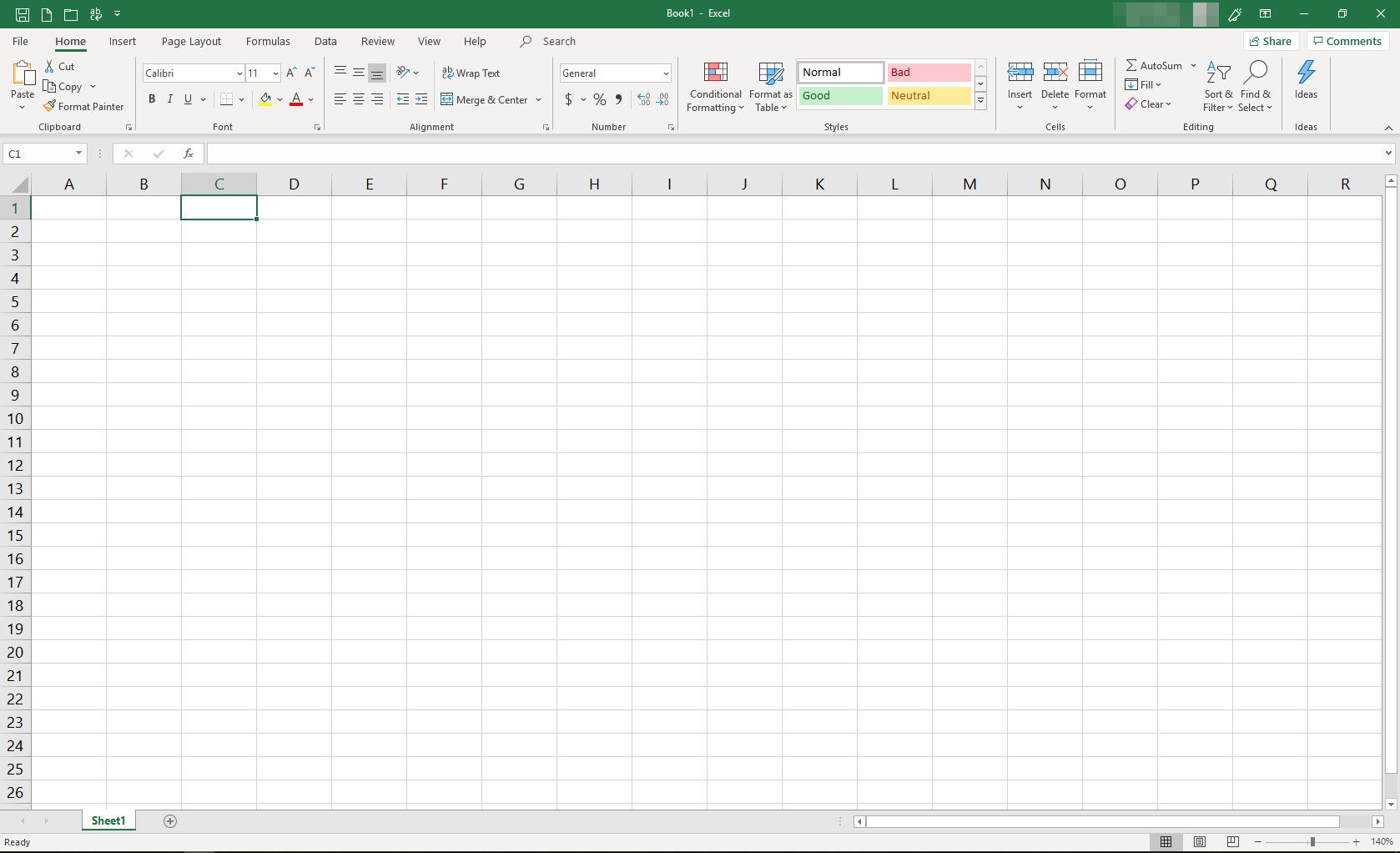
-
Typ 3 v buňce, poté stiskněte Vstupte na vaší klávesnici.
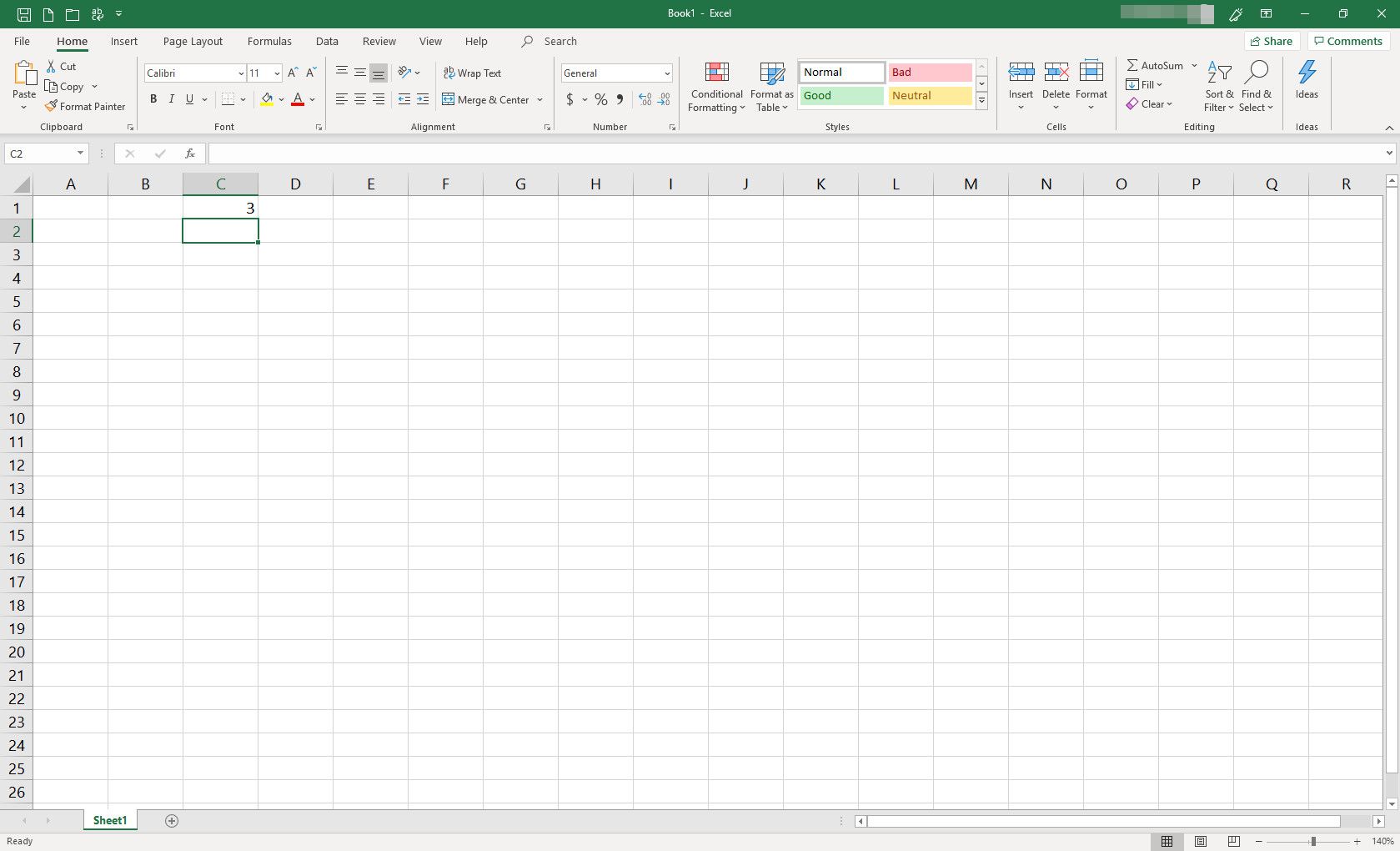
-
Buňka C2 by měl být vybrán. Pokud tomu tak není, vyberte buňku C2. Typ 2 v buňce a stiskněte Vstupte na vaší klávesnici.
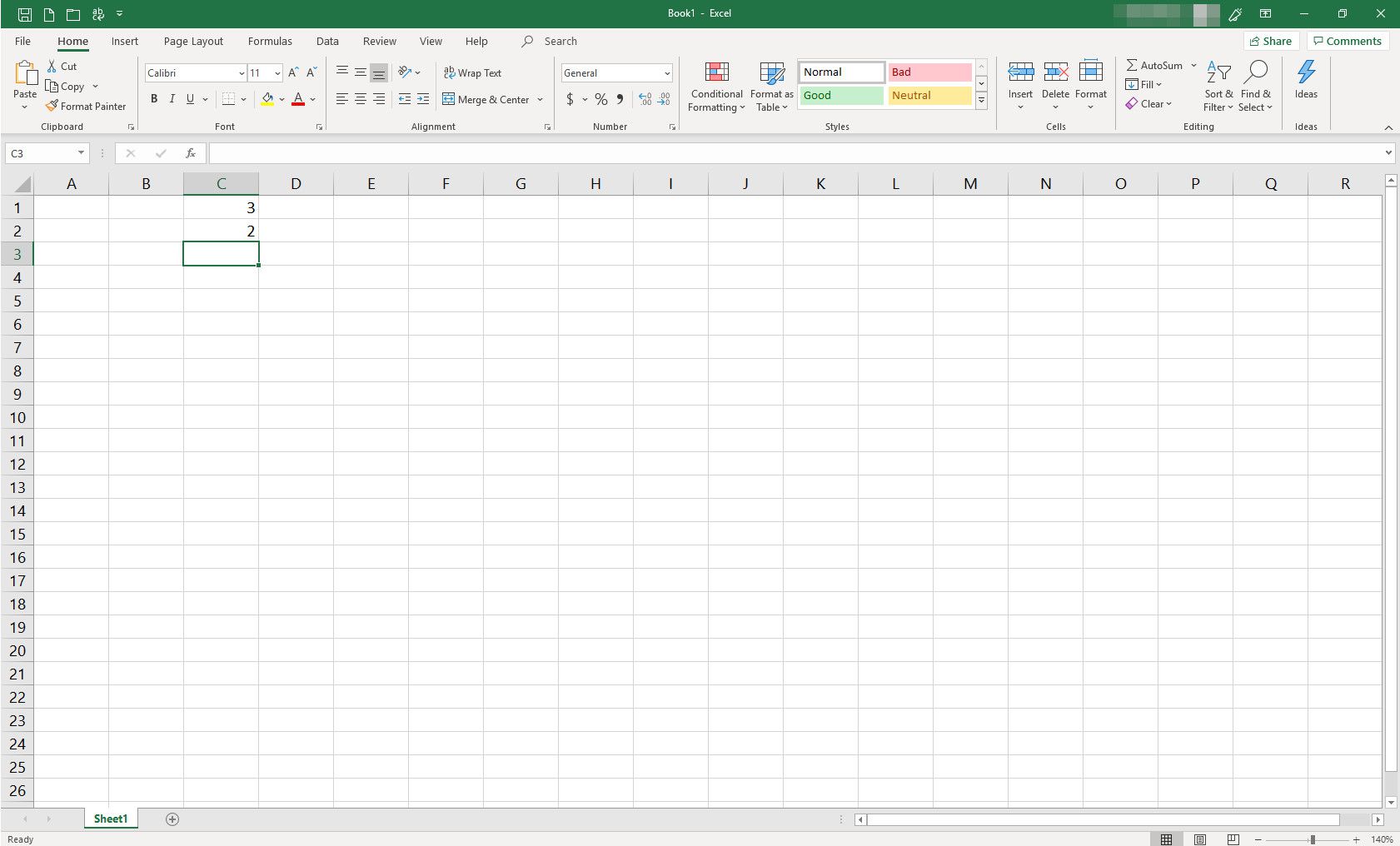
-
Nyní vytvořte vzorec. Vyberte buňku D1 a zadejte = C1+C2. Všimněte si, že když zadáte odkaz na každou buňku, tato buňka se zvýrazní.
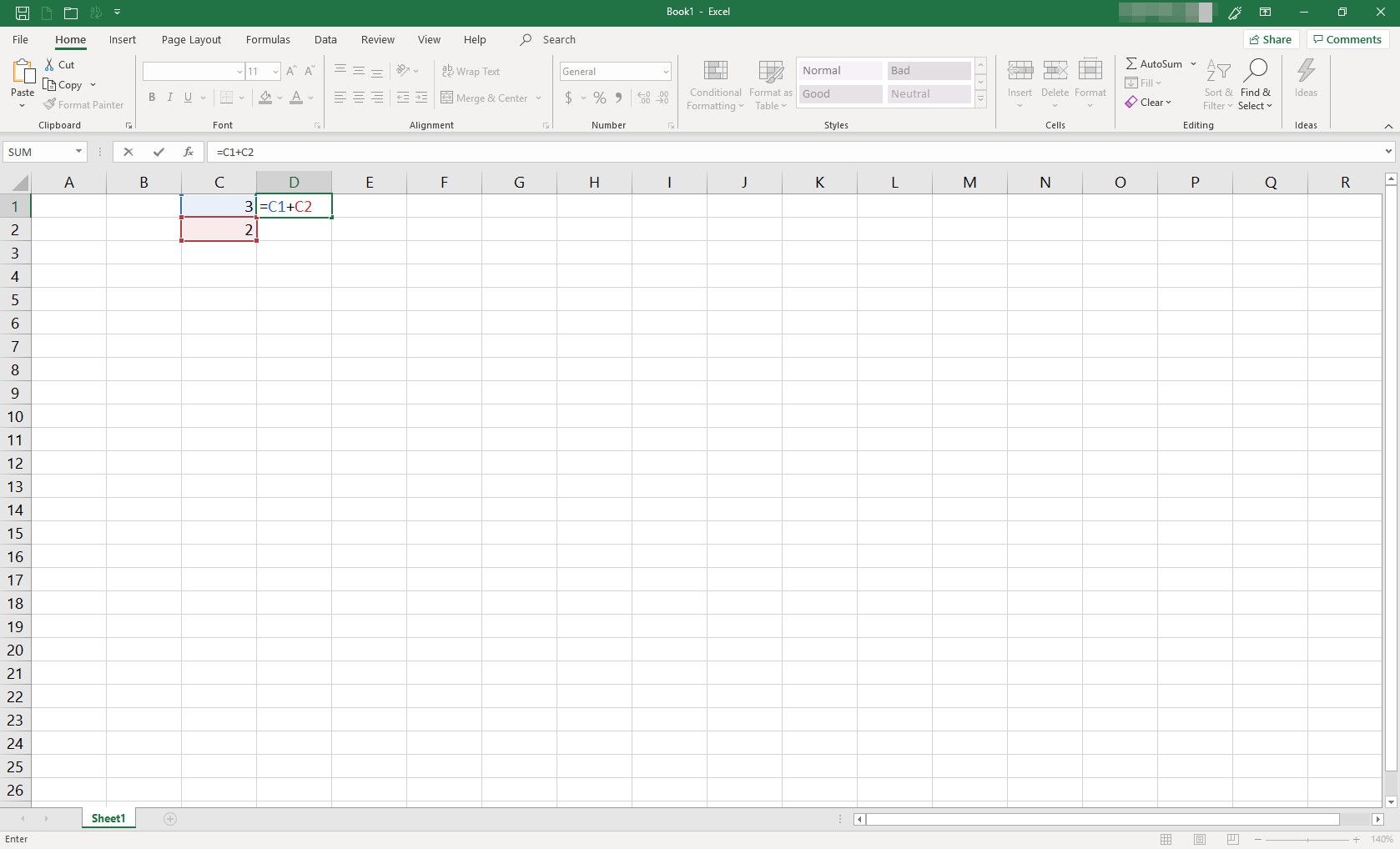
-
lis Vstupte k dokončení vzorce. Odpověď 5 se objeví v buňce D1. Pokud vyberete buňku D1 opět kompletní vzorec = C1+C2 se zobrazí v řádku vzorců nad listem.
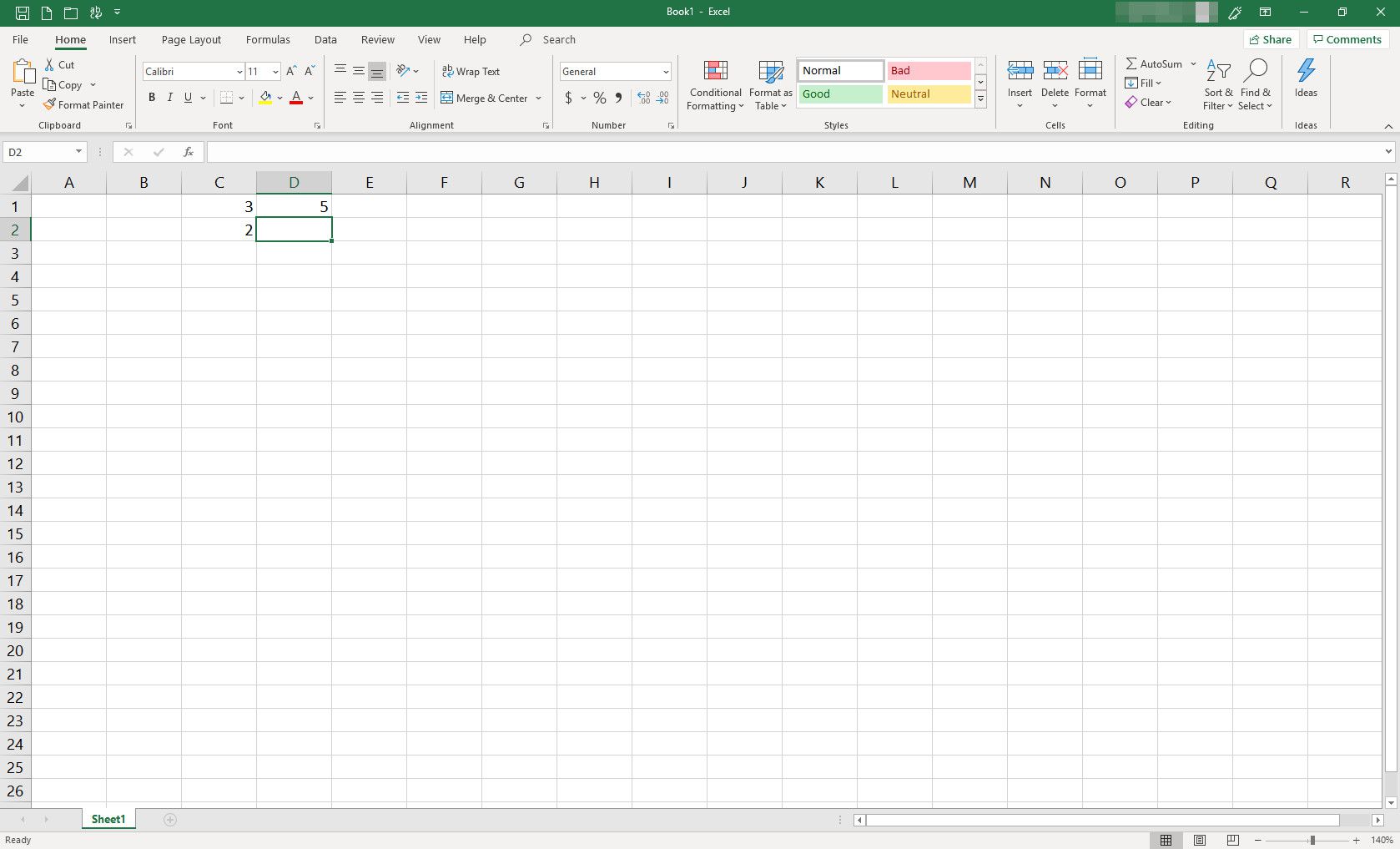
Zadávejte odkazy na buňky pomocí ukazování
Ukazování je dalším způsobem, jak odkazovat na hodnoty, které chcete zahrnout do vzorce; zahrnuje použití ukazatele k výběru buněk, které mají být zahrnuty do vzorce. Tato metoda je nejrychlejší z těch, o kterých jsme diskutovali; je také nejpřesnější, protože eliminujete riziko chyby při zadávání čísel nebo odkazů na buňky. Postupujte takto (počínaje tabulkou z výše uvedených příkladů):
-
Vyberte buňku E1 aby byla aktivní buňka a zadejte znaménko rovnosti (=).
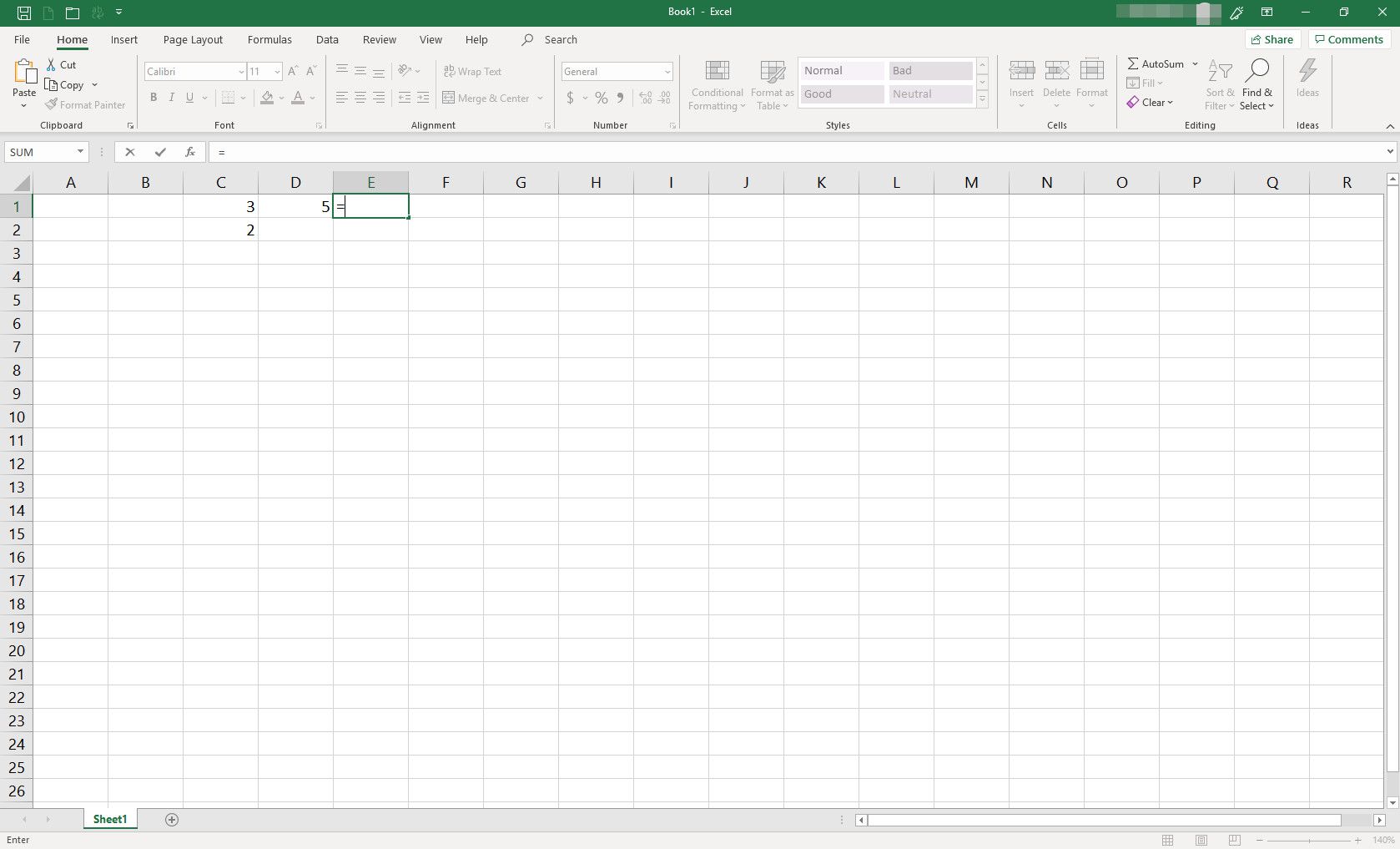
-
Pomocí ukazatele vyberte buňku C1 pro zadání odkazu na buňku ve vzorci.
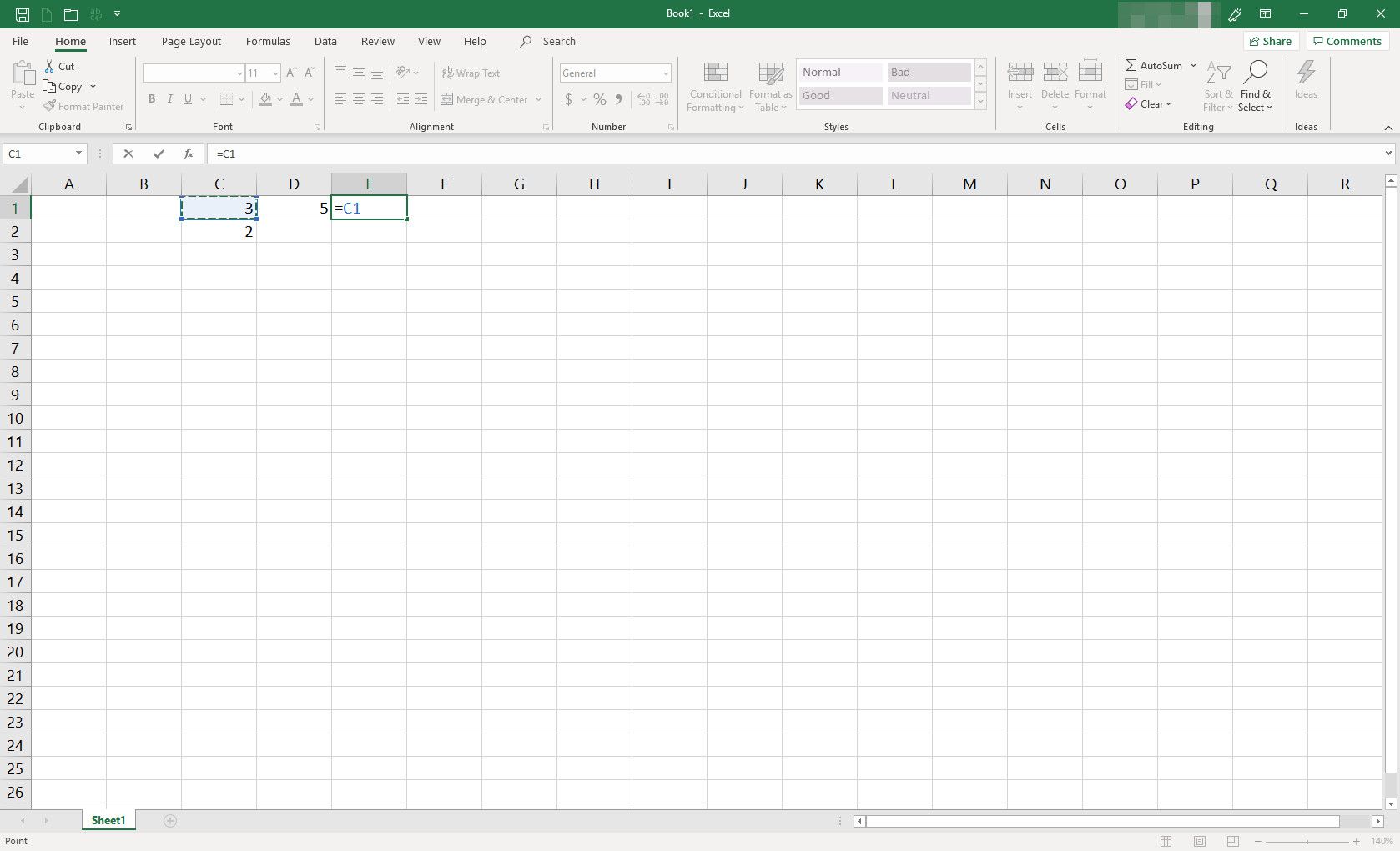
-
Zadejte znaménko plus (+), pak pomocí ukazatele vyberte C2 pro vložení odkazu na druhou buňku do vzorce.
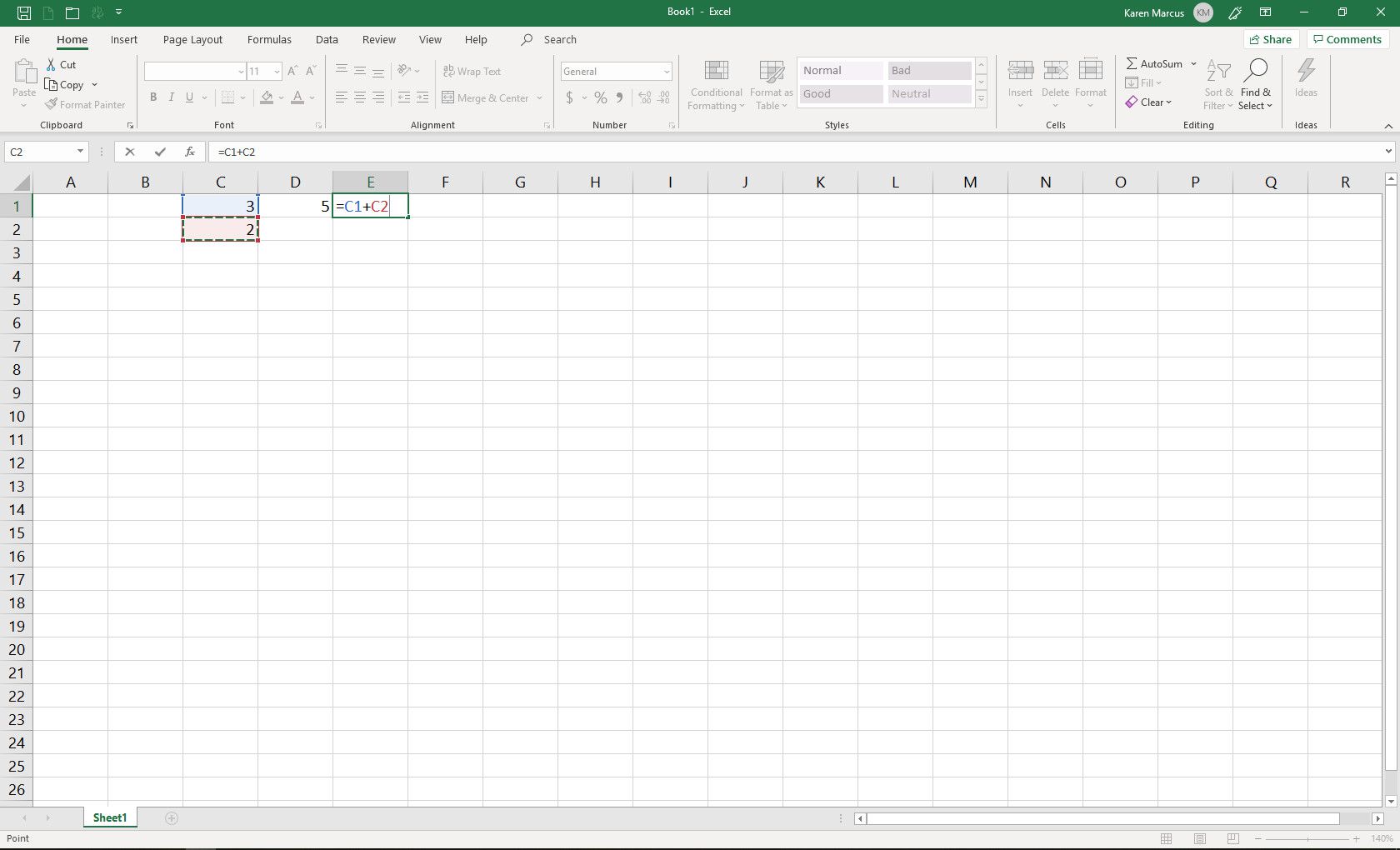
-
lis Vstupte k dokončení vzorce. Výsledek se zobrazí v buňce E1.
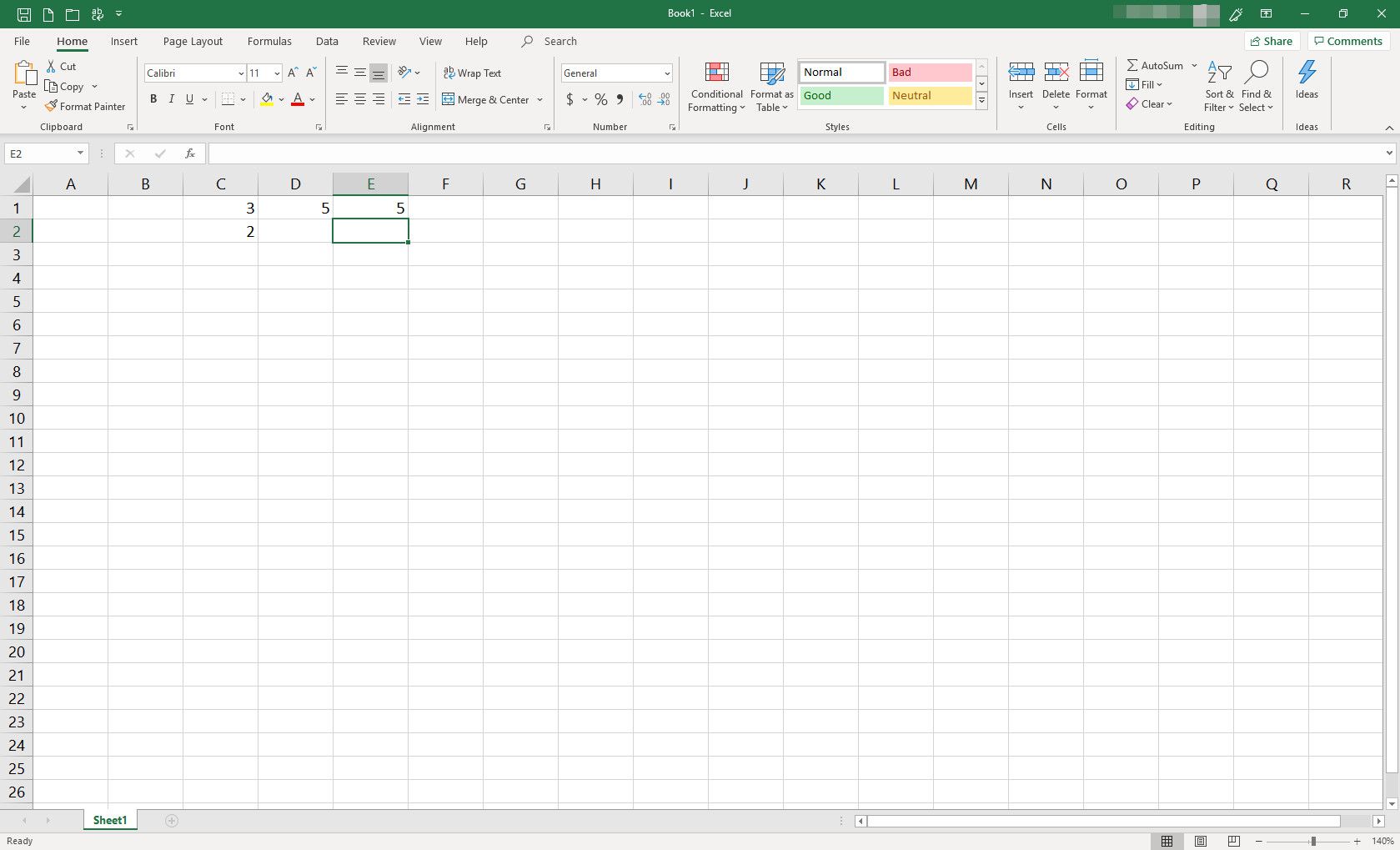
-
Chcete -li zjistit, jak změna jedné z hodnot vzorců mění výsledek, změňte data v buňce C1 z 3 na 6 a stiskněte Vstupte na vaší klávesnici. Všimněte si, že výsledky v buňkách D1 a E1 oba se změní z 5 na 8, ačkoli vzorce zůstávají nezměněny.
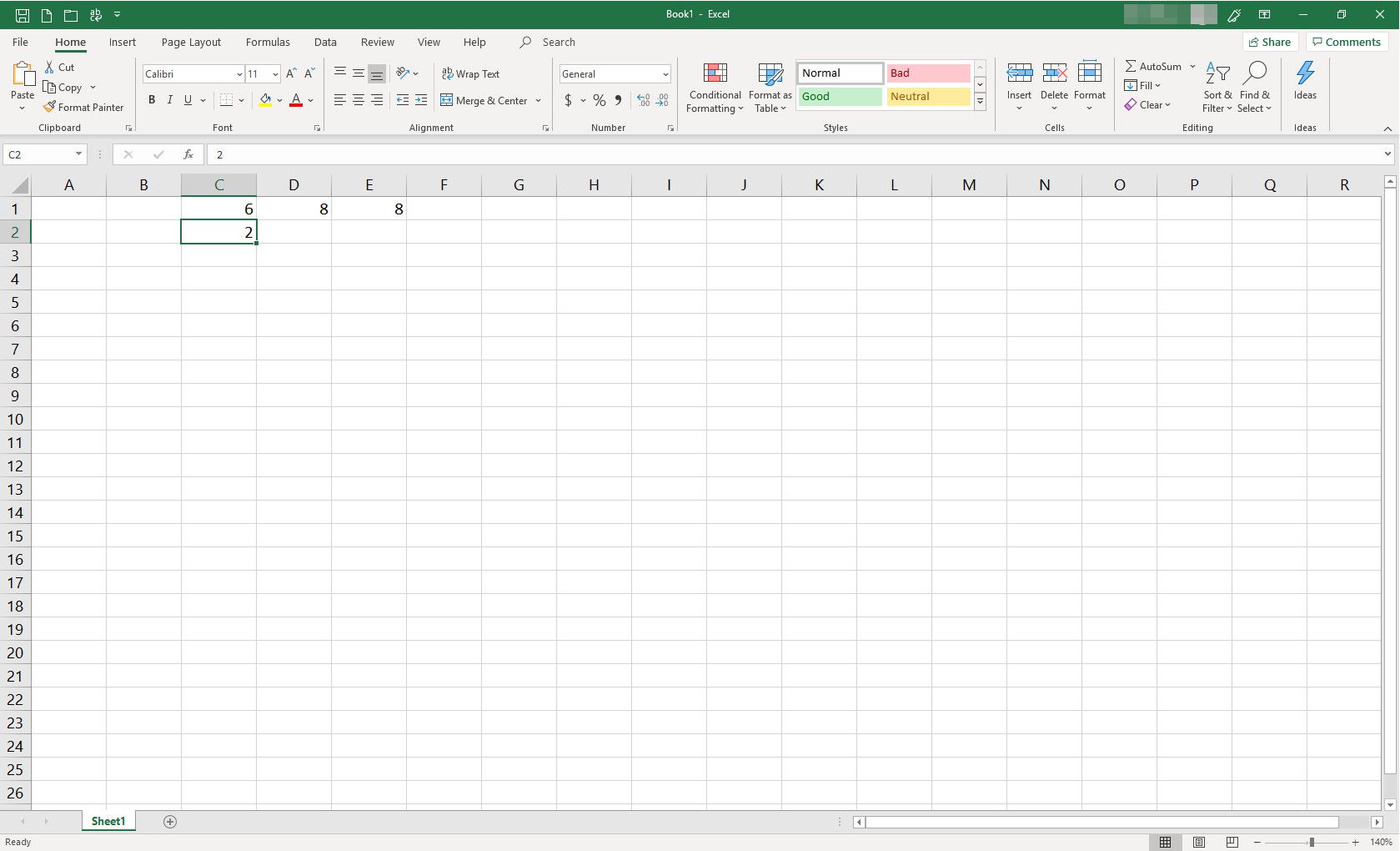
Matematické operátory a pořadí operací
Nyní přejdeme k operacím kromě sčítání, včetně odčítání, dělení, násobení a umocňování. Matematické operátory používané ve vzorcích Excelu jsou podobné těm, které si můžete pamatovat z hodiny matematiky:
- Odečtení – znaménko mínus ( – )
- Doplněk – znaménko plus ( + )
- Divize-lomítko ( / )
- Násobení – hvězdička ( * )
- Umocňování – stříška ( ^ )
Pokud je ve vzorci použit více než jeden operátor, aplikace Excel podle konkrétního pořadí provede matematické operace. Snadný způsob, jak si zapamatovat pořadí operací, je použít zkratku BEDMAS.
- Brakety
- Ex komponenty
- Division
- Multiplikace
- Apodmínka
- Subrakce
Excel ve skutečnosti považuje dělení a násobení za stejně důležité. Provádí tyto operace v pořadí, ve kterém k nim dochází, zleva doprava. Totéž platí pro sčítání a odčítání. Zde je jednoduchý příklad pořadí používaných operací. Ve vzorci = 2*(3+2) první operace, kterou Excel dokončí, je ta v závorkách (3+2), s výsledkem 5. Poté provede operaci násobení, 2*5, s výsledkem 10. (Hodnoty ve vzorci mohou být reprezentovány odkazy na buňky, nikoli čísly, ale Excel by prováděl operace ve stejném pořadí.) Zkuste vzorec zadat do Excelu, aby fungoval.
Zadejte složitý vzorec
Nyní vytvoříme složitější vzorec.
-
Otevřete novou tabulku a naplňte ji daty následujícím způsobem:
- 7 v buňce C1
- 5 v buňce C2
- 9 v buňce C3
- 6 v buňce C4
- 3 v buňce C5
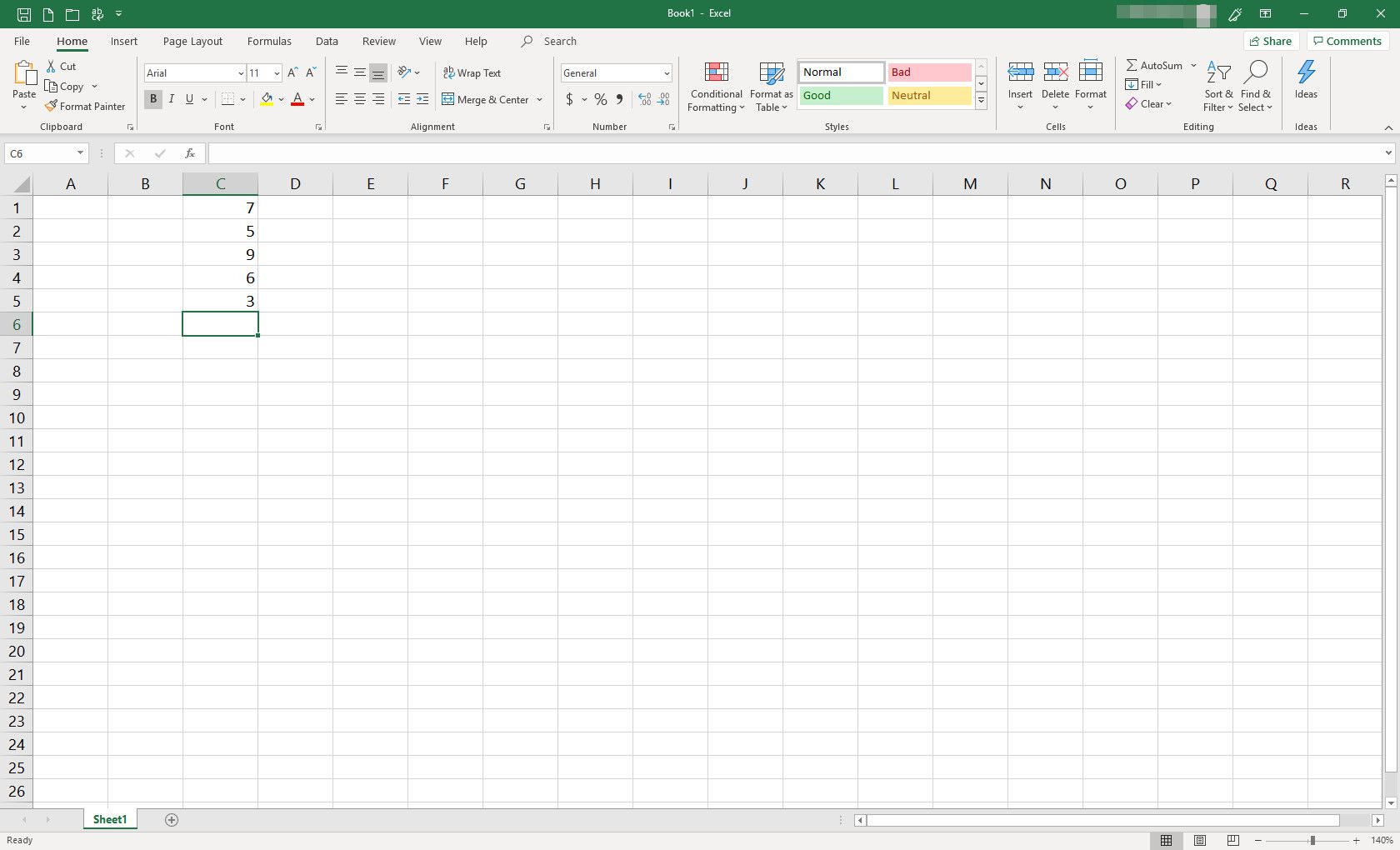
-
Vyberte buňku D1 aby byla aktivní buňka a zadejte znaménko rovnosti následované levou závorkou (= ().
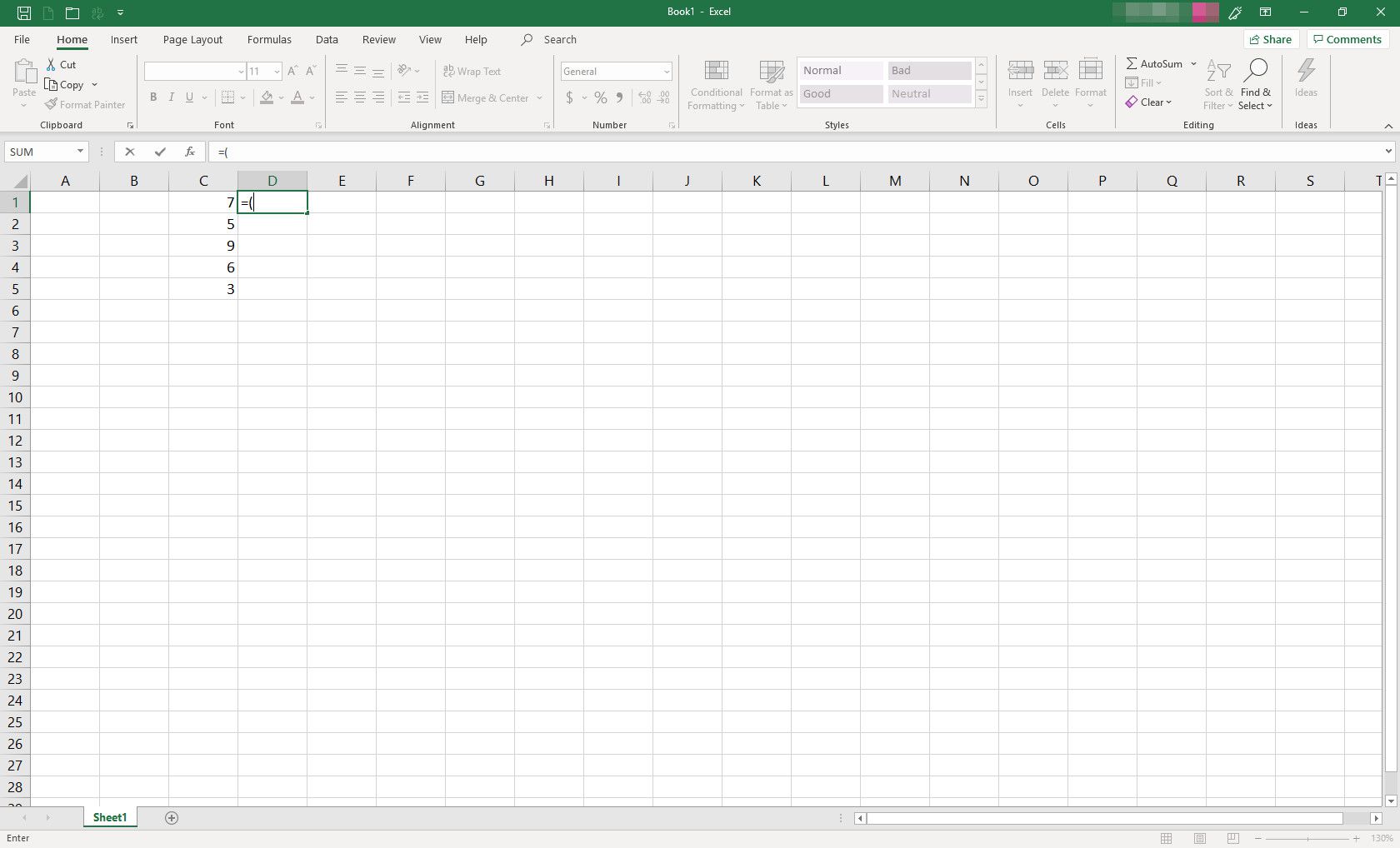
-
Vyberte buňku C2 Chcete -li do vzorce zadat odkaz na buňku, zadejte znaménko minus (–).
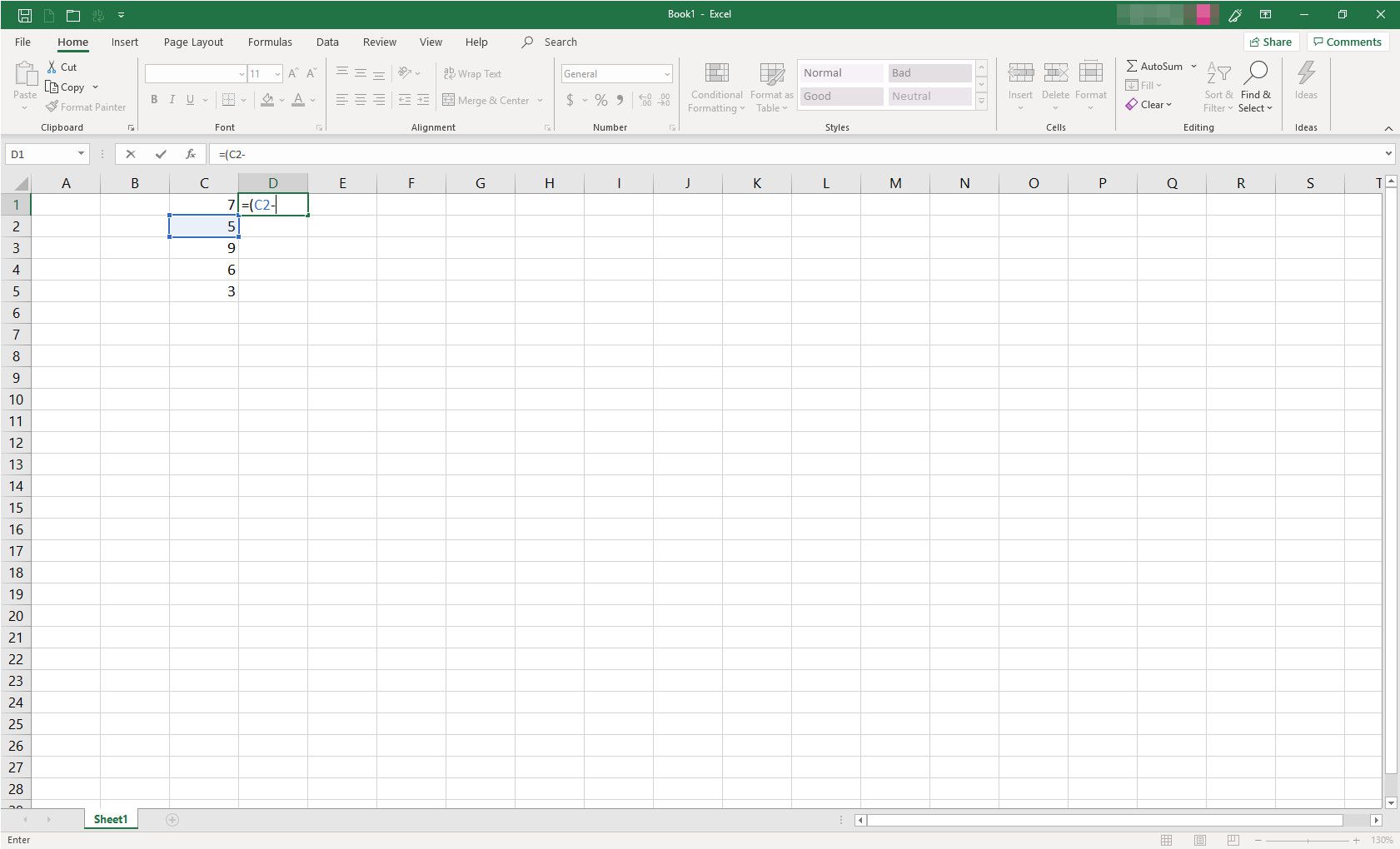
-
Vyberte buňku C4 Chcete -li do vzorce zadat odkaz na tuto buňku, zadejte pravou závorku ()).
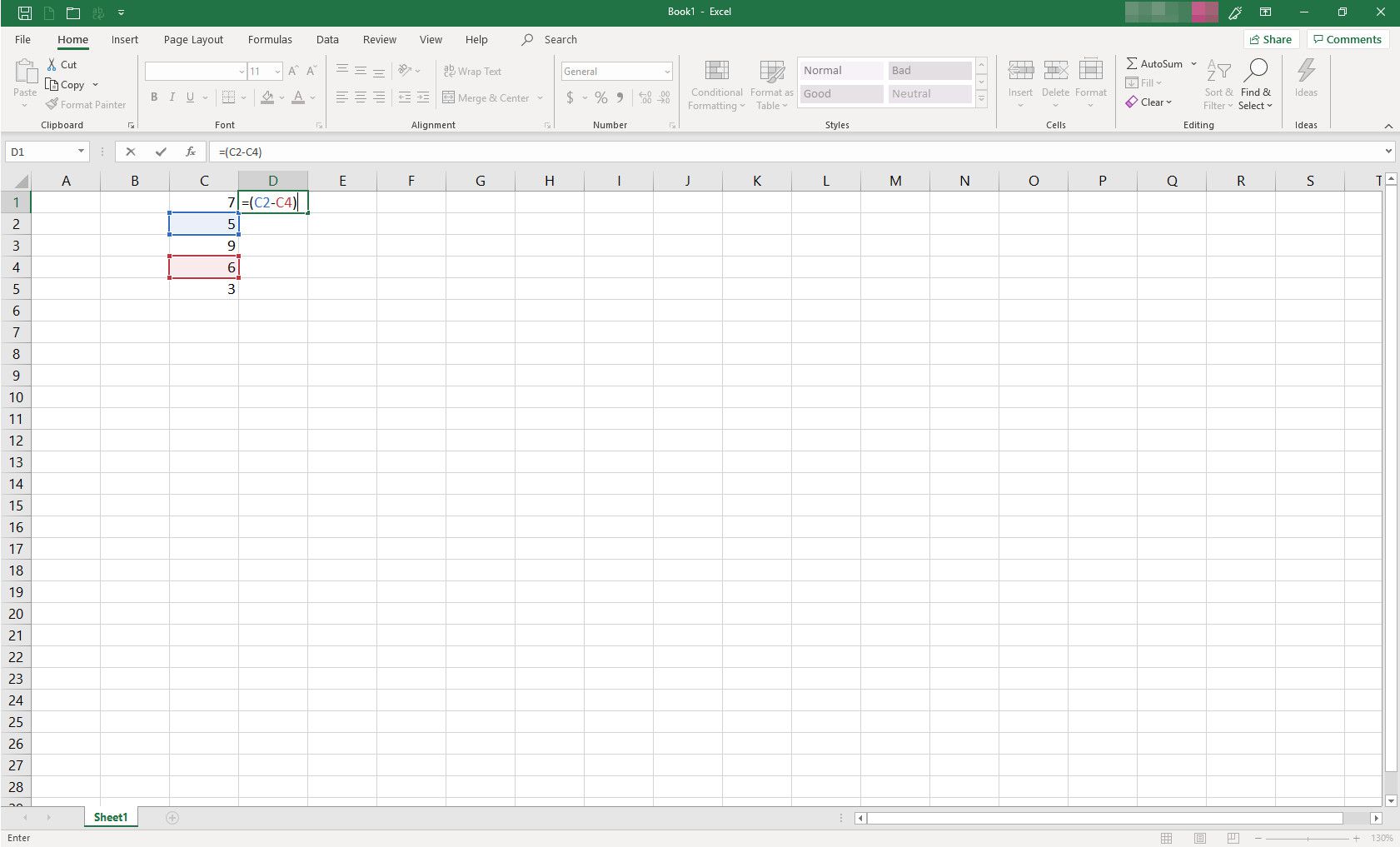
-
Zadejte znak násobení (*), poté vyberte buňku C1 pro vložení odkazu na tuto buňku do vzorce.
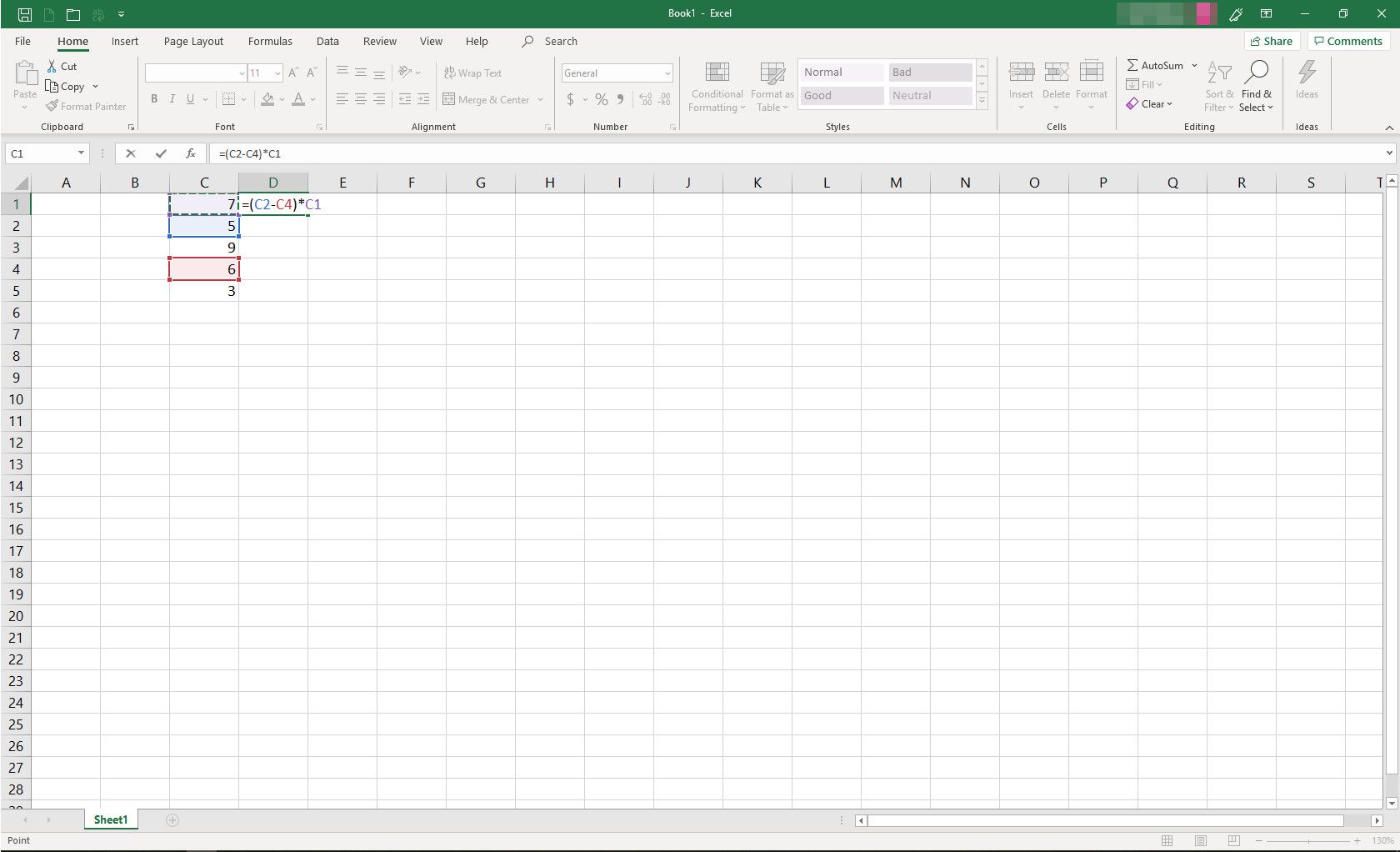
-
Zadejte znaménko plus (+), poté vyberte C3 pro vložení odkazu na tuto buňku do vzorce.
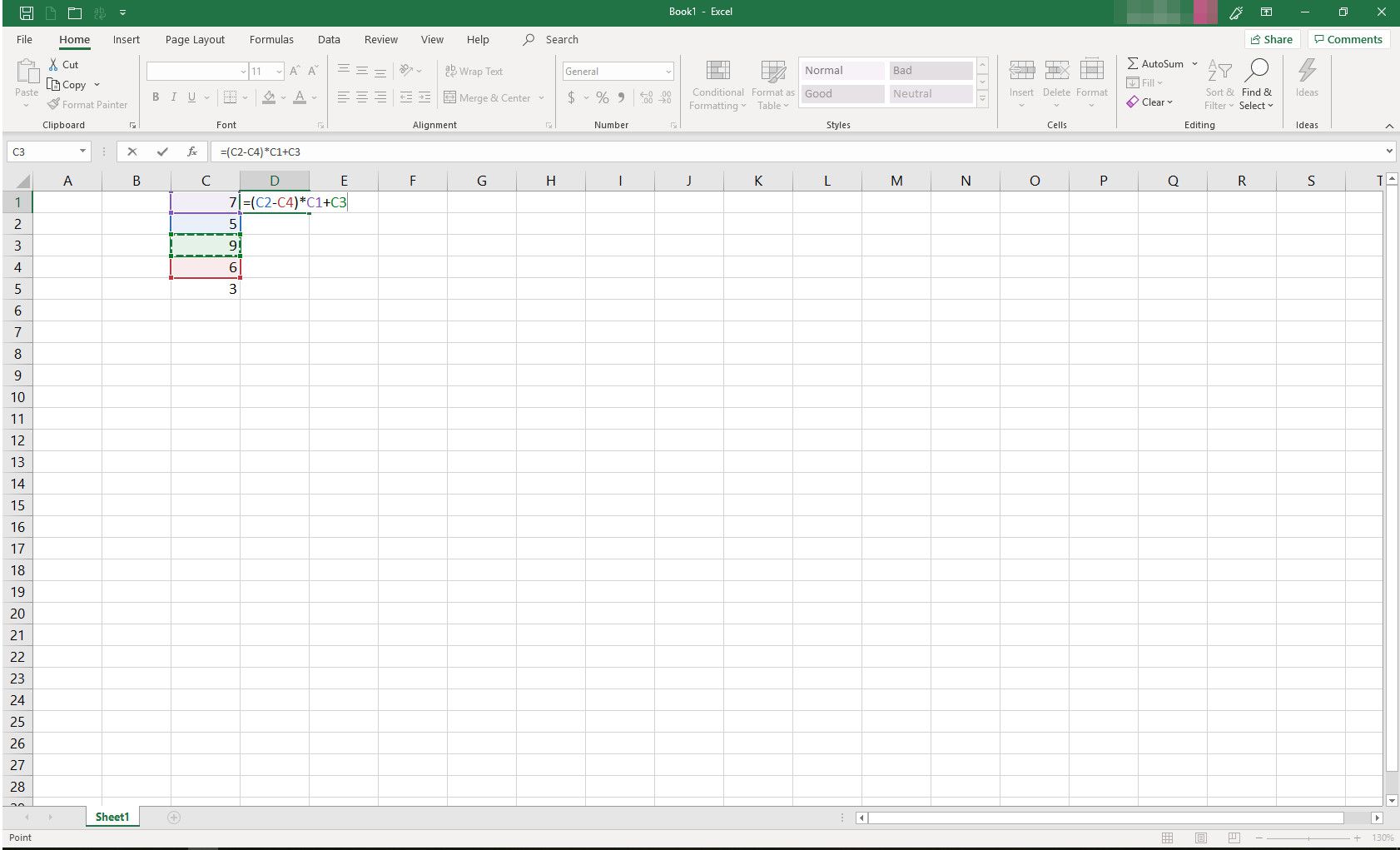
-
Zadejte znak rozdělení (/), poté vyberte C5 pro vložení odkazu na tuto buňku do vzorce.
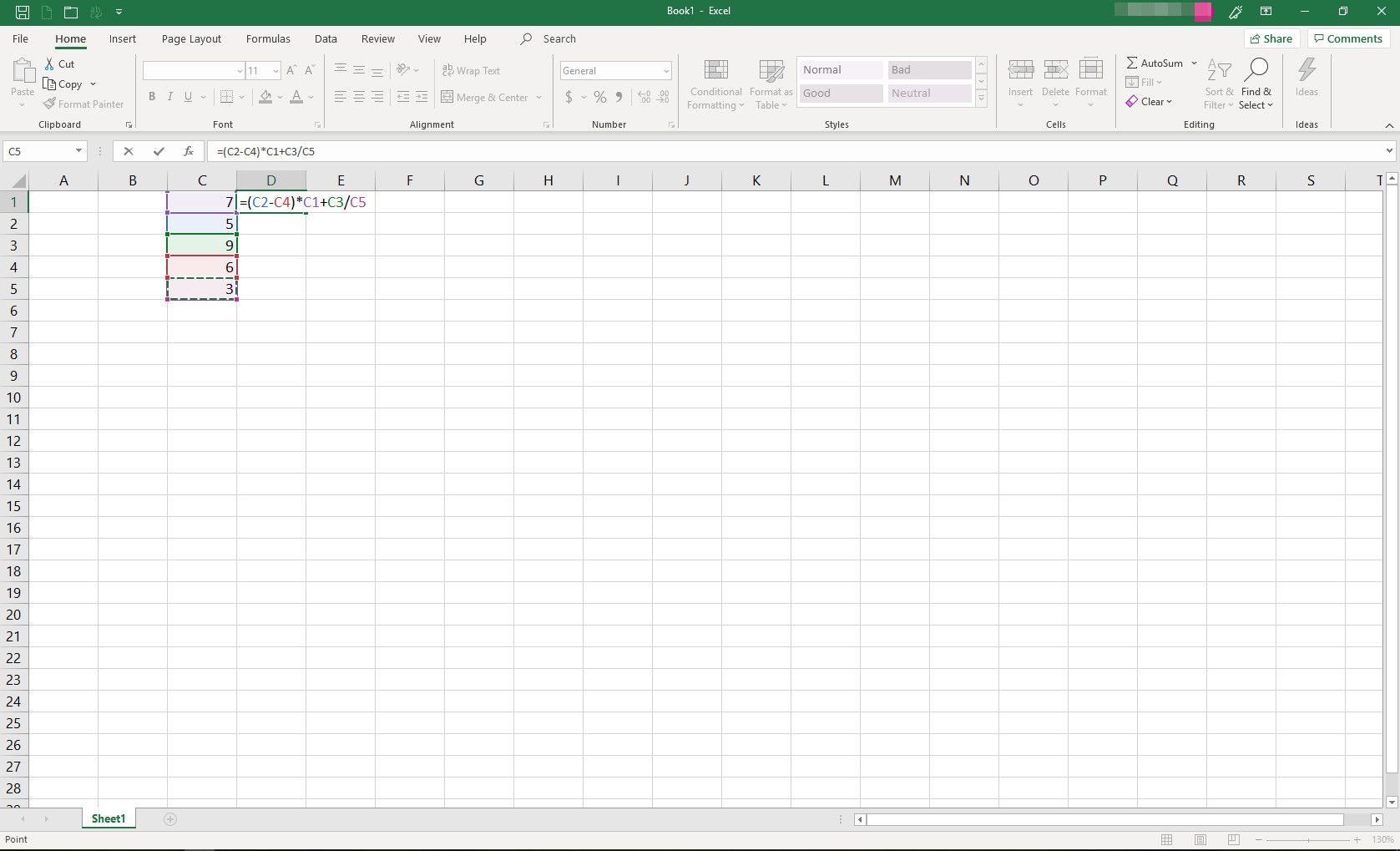
-
lis Vstupte k dokončení vzorce. Odpověď -4 se objeví v buňce D1.
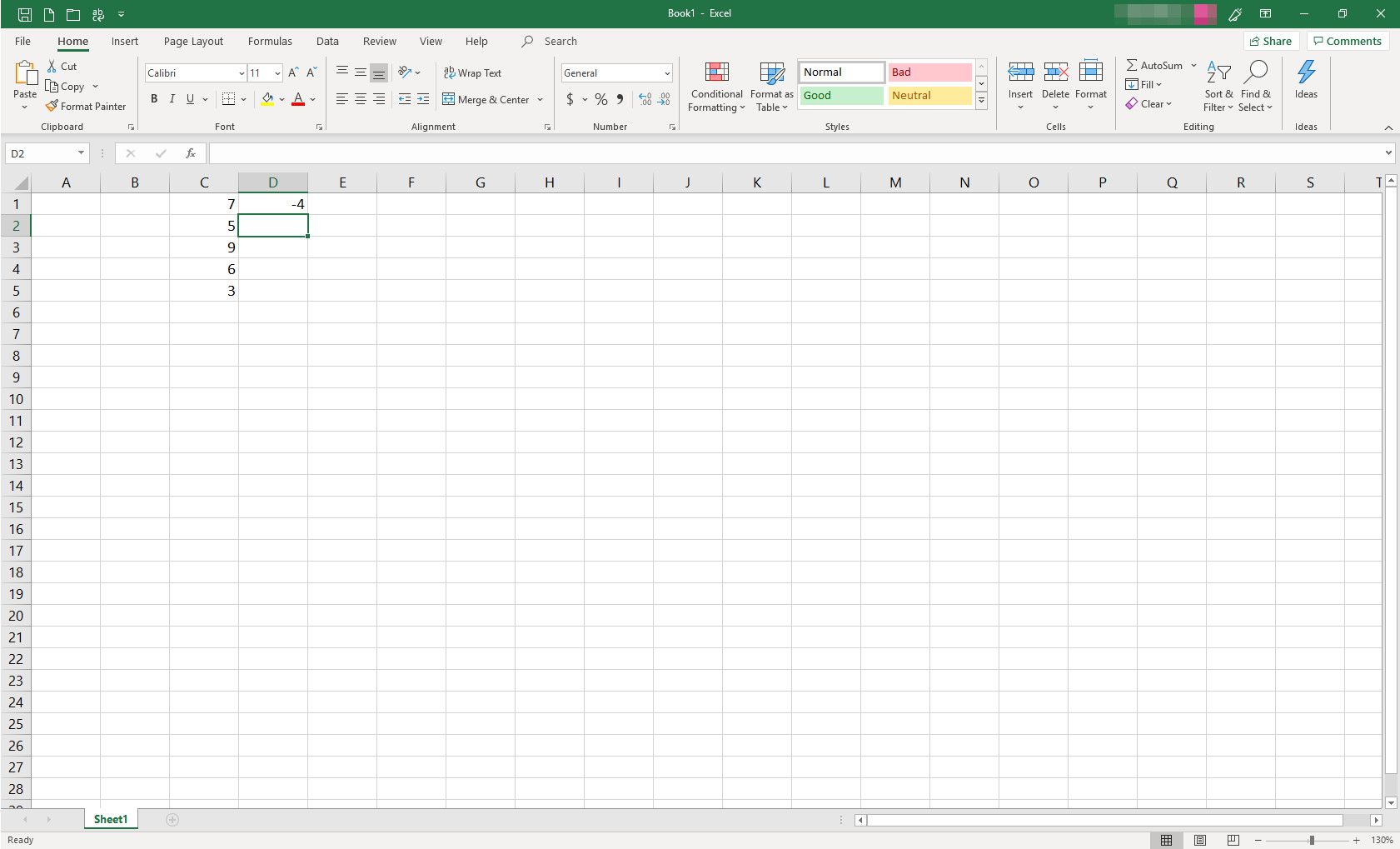
Jak Excel vypočítal výsledek
Ve výše uvedeném příkladu Excel dospěl k výsledku -4 pomocí pravidel BEDMAS následovně:
- Závorky. Excel nejprve provedl operaci v závorkách, C2-C4 nebo 5-6 za výsledek -1.
- Exponenty. V tomto vzorci nejsou žádné exponenty, takže Excel tento krok přeskočil.
- Dělení a násobení. Ve vzorci jsou dvě z těchto operací a Excel je provedl zleva doprava. Nejprve se to rozmnožilo -1 podle 7 (obsah buňky C1) získat výsledek -7. Poté provedla divizní operaci, C3/C5 nebo 9/3, v důsledku 3.
- Sčítání a odčítání. Poslední operací, kterou Excel provedl, bylo přidání -7+3 pro konečný výsledek -4.