Program Microsoft Paint 3D nabízí bezplatný a snadno použitelný nástroj pro vytváření trojrozměrných kreseb a umění. K vyladění obrázků použijte tvrdé a měkké nástroje doodle. Paint 3D funguje pro Windows 10. Byl představen v aktualizaci Windows 10 Creators Update a pro tuto a novější verze se standardně instaluje.
Nastavte si plátno
Nastavte si plátno, na které budete kreslit. Vybrat Plátno začít z horní části programu. Aktivujte průhledné plátno, aby pozadí splývalo s barvami kolem Průhledné plátno volba. Tento přepínač je volitelný, ale vyhýbá se konečnému produktu s bílým pozadím. Změňte velikost malířského plátna 3D. Ve výchozím nastavení se plátno měří v procentech a je nastaveno na 100% na 100%. Změňte tyto hodnoty na cokoli chcete nebo vyberte Procento změnit hodnoty na Pixely jako to, co je uvedeno výše. Ikona malého zámku pod hodnotami může přepínat možnost, která uzamkne poměr stran. Při uzamčení budou obě hodnoty vždy stejné.
Použijte 3D Doodle Tool
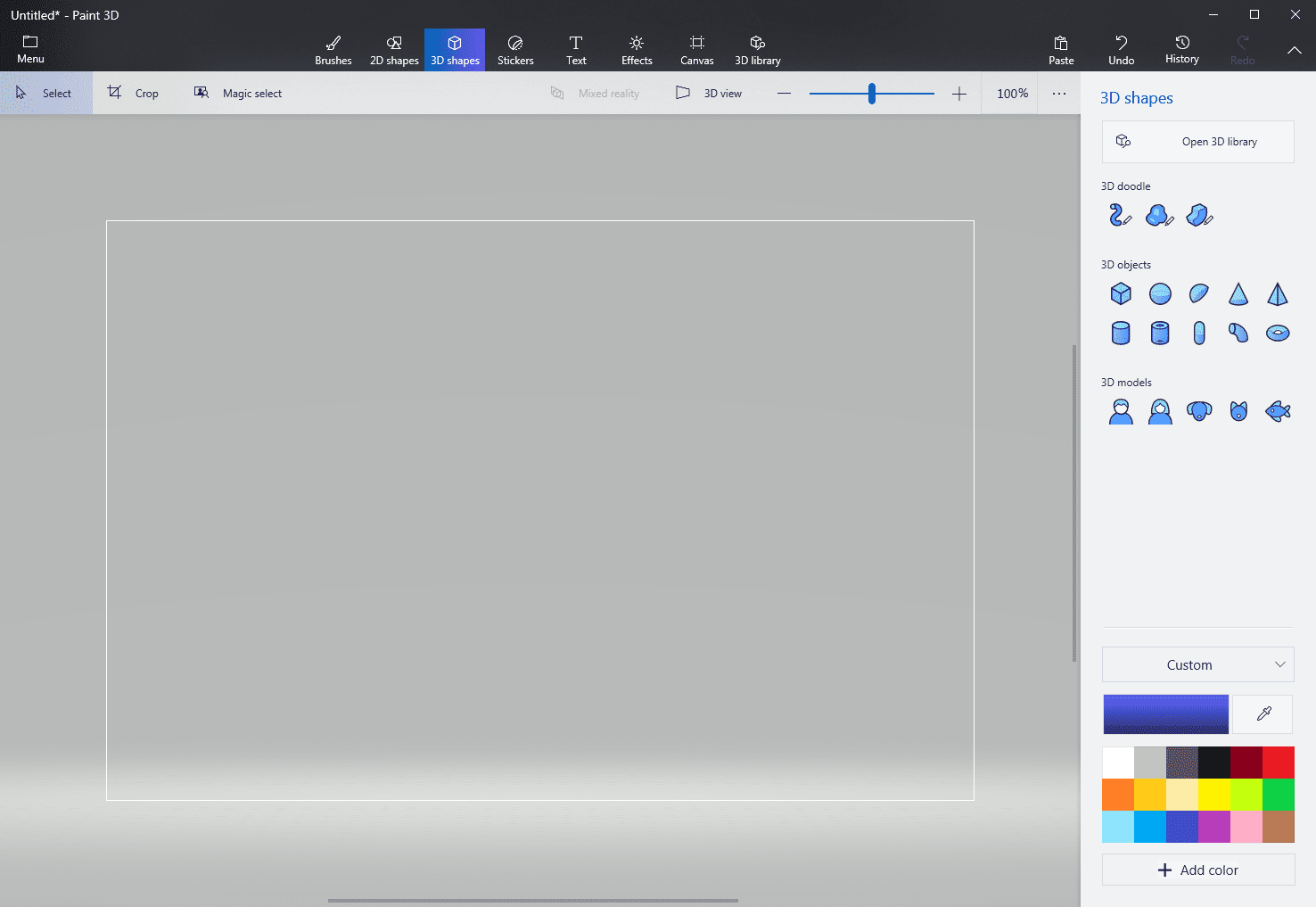
Nástroje 3D doodle jsou umístěny v 3D tvary nabídka přístupná z horní části programu Malování 3D. Dva z nástrojů 3D doodle obsahují a ostrý hrana a měkký hranový nástroj. Doodle s ostrými hranami dodává plochému objektu hloubku, což znamená, že jej můžete použít k doslova „vytažení“ 3D prostoru z 2D prostoru. Doodle s měkkými okraji vytváří 3D objekty nafukováním 2D objektů, což může být užitečné pro kreslení objektů, jako jsou mraky. Třetí nástroj, 3D trubice, byl představen do Paint 3D v následné aktualizaci funkcí.
Jak používat Doodle Sharp Edge 3D v programu Paint 3D
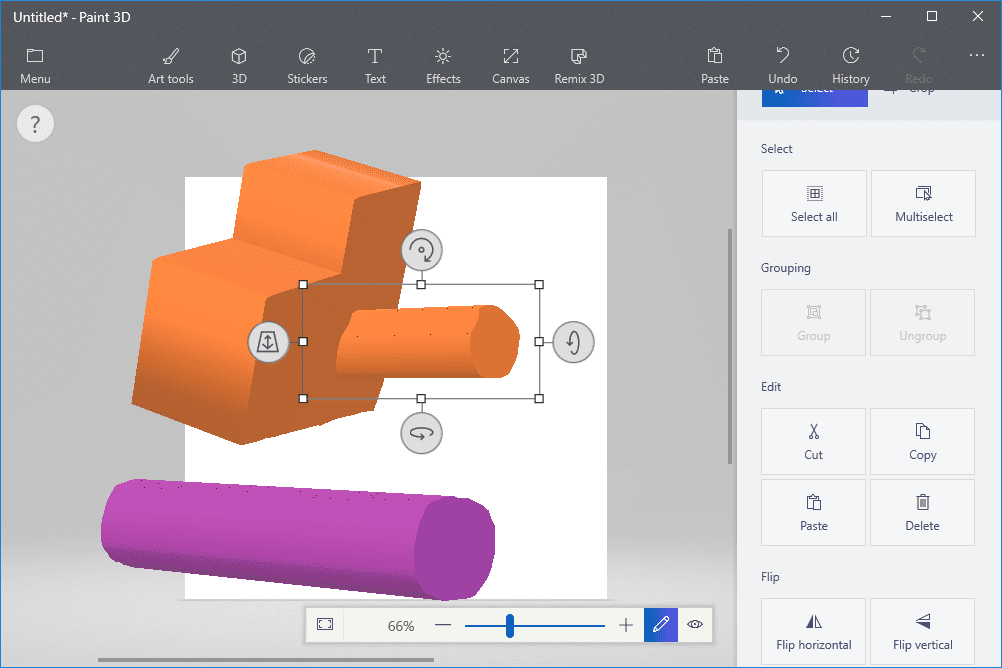
Vybrat ostré hrany 3D doodle nářadí. Vyberte barvu pro 3D objekt. Pro začátek nakreslete jednoduchý kruh. Při kreslení se váš výchozí bod rozsvítí malým modrým kruhem. Klikněte a přetáhněte od ruky nebo klikněte jednou a poté se přesuňte na jiné místo a znovu klikněte, abyste vytvořili přímku. Při kreslení modelu spojte obě techniky do jedné. Bez ohledu na to, jak to děláte, vždy dokončete kresbu tam, kde jste začali – u modrého kruhu. Když je objekt hotový, zůstane jen mírně 3D, dokud nezačnete používat nástroje, které se automaticky zobrazí kolem objektu, když na něj kliknete. Každý nástroj pohybuje objektem jiným způsobem. Jeden to bude tlačit tam a zpět na plátno na pozadí. Ostatní budou model otáčet nebo točit v libovolném směru, který potřebujete. Osm malých krabiček obklopujících objekt je také užitečných. Podržením a přetažením jednoho z nich zjistíte, jak ovlivňuje model. Čtyři rohy změní velikost objektu, čímž jej zvětší nebo zmenší podle toho, jestli box zatáhnete dovnitř nebo ven. Horní a dolní čtverečky ovlivňují velikost v tomto směru, což vám umožní objekt zploštit. Levý a pravý čtverec mohou malý objekt udělat mnohem delší nebo kratší, což je užitečné při vytváření skutečných 3D efektů. Pokud kliknete a přetáhnete samotný objekt bez použití těchto tlačítek, můžete jej přesouvat po plátně běžným 2D způsobem. Ostré hrany 3D doodle jsou skvělé pro objekty, které je třeba rozšířit, ale nejsou tak ideální pro zaoblené efekty. Tehdy přichází na řadu nástroj soft edge.
Jak používat Soft Edge 3D Doodle v programu Paint 3D
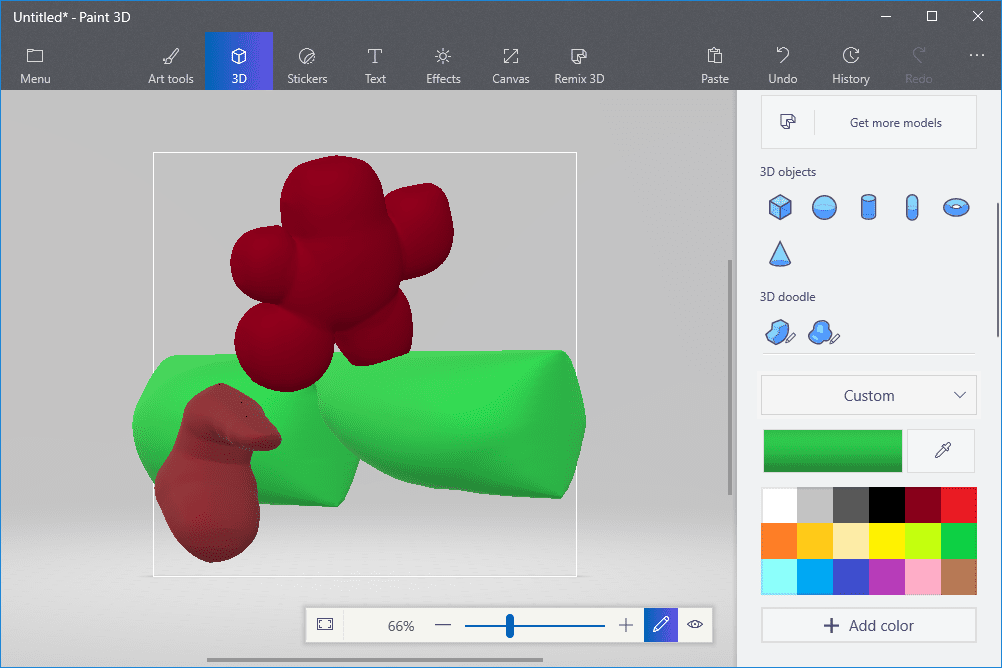
Místní a vyberte soft edge 3D doodle z 3D doodle oblast 3D tvary > Vybrat Jídelní lístek. Vyberte barvu pro model. Stejně jako u 3D doodle s ostrými hranami musíte kresbu dokončit tak, že začnete a skončíte na stejném místě. Když je objekt vybrán, použijte ovládací prvky umístěné ve výběrovém poli k otočení modelu kolem každé možné osy, včetně jeho tlačení tam a zpět směrem k 2D plátnu a dalším 3D modelům. Když vytváříte objekty pomocí 3D doodle s měkkým okrajem, otočte jej tak, aby směřovalo určitým směrem, abyste upozornili ovládací tlačítka na to, jak chcete model upravit.
Stáhněte si modely
Pomocí těchto nástrojů 3D kreslení můžete vytvářet modely od nuly a převádět 2D obrázky do 3D modelů. Pokud si však nepřejete vytvářet vlastní 3D umění v programu Paint 3D, stáhněte si modely vytvořené jinými uživateli prostřednictvím webových stránek Remix 3D.