
V této příručce se dozvíte, jak snadné je vytvořit 8sloupcový graf v aplikaci Excel. Naučíte se, jak začít s listem aplikace Excel naplněným daty a skončit sloupcovým grafem, který zobrazuje stejné informace ve snadno srozumitelném formátu. Pokyny v tomto článku platí pro Excel 2019, 2016, 2013 a 2010.
Vytvořte 8 sloupcový graf v aplikaci Excel 2016 a 2013
Jedinými daty, která potřebujete v listu aplikace Excel k vytvoření 8 sloupcového grafu, jsou dva sloupce, které obsahují 8 datových bodů. Příkladem toho může být seznam 8 prodejních zaměstnanců a jejich přidružených celkových prodejů pro aktuální rok. Chcete-li vytvořit graf, který obsahuje součty prodejů podle názvu, nejprve zvýrazněte buňky z obou sloupců, které obsahují data (včetně záhlaví), a postupujte podle následujících pokynů.
- Vybrat Vložit.
- Vybrat Vložte sloupcový nebo sloupcový graf otevřete rozevírací seznam.
- Vyber 2-D sloupec schéma.
Tato akce vloží 8-sloupcový 2D graf do vašeho listu. Vyberte graf a přetažením úchytů pro změnu velikosti změňte velikost. Nebo přetáhněte graf a přesuňte jej na jiné místo v listu. Průvodce grafem byl odebrán z aplikace Excel počínaje verzí 2007. Byl nahrazen možnostmi mapování na pásu karet, jak je popsáno výše. Zatímco ikony sloupců vypadají v aplikaci Excel 2013 vs. Excel 2016 mírně odlišně (ikony jsou v roce 2013 šedé), výše uvedený postup funguje stejně. Pokud máte více sloupců dat, například rok prodeje a dolarová hodnota prodeje uvedená ve výše uvedeném příkladu, můžete změnit, který pruh představuje jednotlivé datové řady. Udělat toto:
- Klepněte pravým tlačítkem na kterýkoli sloupec ve sloupcovém grafu
- Vybrat Vyberte Data otevřete dialogové okno Vybrat zdroj dat.
V dialogovém okně Vybrat zdroj dat můžete různými způsoby změnit způsob, jakým tato lišta představuje data v listu.
- Vybrat Přidat přidat novou datovou řadu (která do vašeho grafu přidá nový sloupec).
- Vybrat Upravit změnit data, která každý sloupec ve sloupcovém grafu představuje.
- Vybrat Odstranit odebrat libovolný sloupec v grafu.
- Vyberte sérii a vyberte modrou nahoru nebo šipky dolů změnit pořadí sloupců.
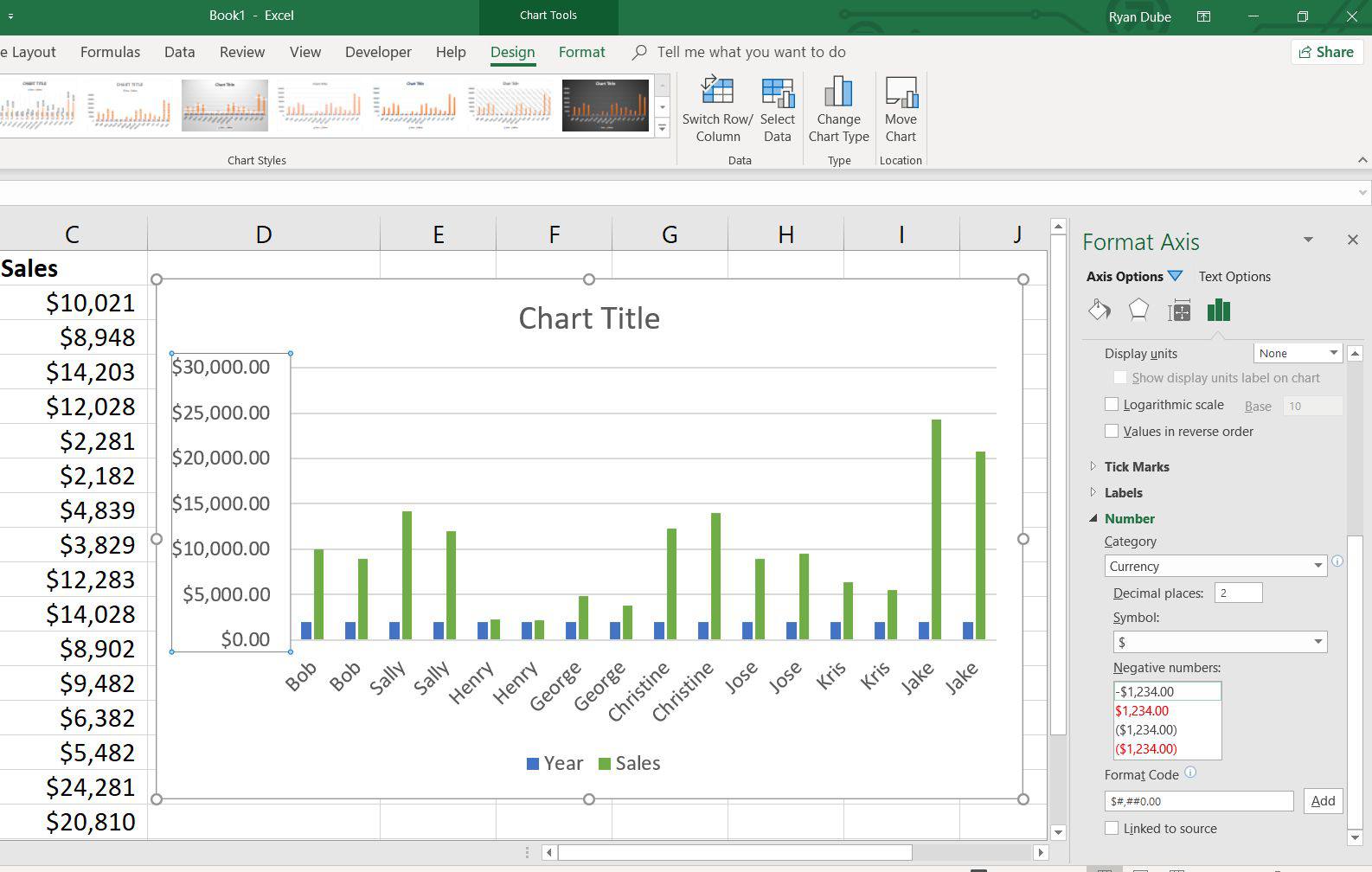
Naformátujte sloupcový graf
Vzhled sloupcového grafu můžete změnit nastavením formátování čísel pro hodnoty os, změnou názvu grafu nebo změnou barev pruhů.
- Změňte název grafu: Poklepejte na název a zadejte nový text.
- Změňte formátování čísla osy: Klepněte pravým tlačítkem na osu, vyberte Formátovat osu, rozbalit Čísloa vyberte formát čísla z Kategorie rozbalovací seznam.
- Změnit barvu pruhu: Klikněte pravým tlačítkem myši na libovolném pruhu vyberte Vyplnit otevřete rozevírací seznam a vyberte libovolnou barvu, kterou chcete pro tuto sérii.
Lze formátovat téměř jakýkoli prvek sloupcového grafu. Klepněte pravým tlačítkem na prvek grafu a vyberte Formát. Pokud se chcete hlouběji věnovat vytváření složitějších grafů nebo grafů v aplikaci Excel 2013, přečtěte si výukový program sloupcového grafu / sloupcového grafu aplikace Excel 2013.
Vytvořte 8 sloupcový graf v aplikaci Excel 2010
Vytváření sloupcového grafu v aplikaci Excel 2010 je podobné novějším verzím, ale existují určité drobné rozdíly. Začnete stejnými dvěma sloupci dat obsahujícími 8 datových sad. Vyberte oba sloupce (včetně záhlaví).
- Vybrat Vložit.
- Vybrat Sloupec.
- Vybrat 2-D sloupec graf z rozevírací nabídky.
Tyto kroky vloží 8-sloupcový 2D graf do vašeho listu. Při rozvržení listu uveďte v jednom sloupci názvy popisující data a napravo od nich samotná data. Pokud existuje více než jedna datová řada, uveďte je jeden po druhém ve sloupcích s názvy jednotlivých datových řad nahoře (záhlaví).
Naformátujte sloupcový graf
Vzhled sloupcového grafu v aplikaci Excel 2010 můžete změnit pomocí stejných kroků jako pro Excel 2019, 2016 nebo 2013, ale změna barvy pruhů v grafu se mírně liší.
- Klikněte pravým tlačítkem na lištu, kterou chcete změnit.
- Vybrat Formátovat datové řady.
- Vybrat Vyplnit.
- Vyberte typ stylu výplně, který chcete v grafu použít.
- Vyberte barvu z Barva rozbalovací seznam.
Výběr dat sloupce (řady) pro každý sloupec ve vašem grafu funguje stejně jako Excel 2019, 2016 a 2013, jak je popsáno výše. Pokud se chcete dozvědět pokročilejší techniky vkládání a formátování grafů a grafů v aplikaci Excel 2010, přečtěte si kurz sloupcového grafu / grafu aplikace Excel 2010/2007.