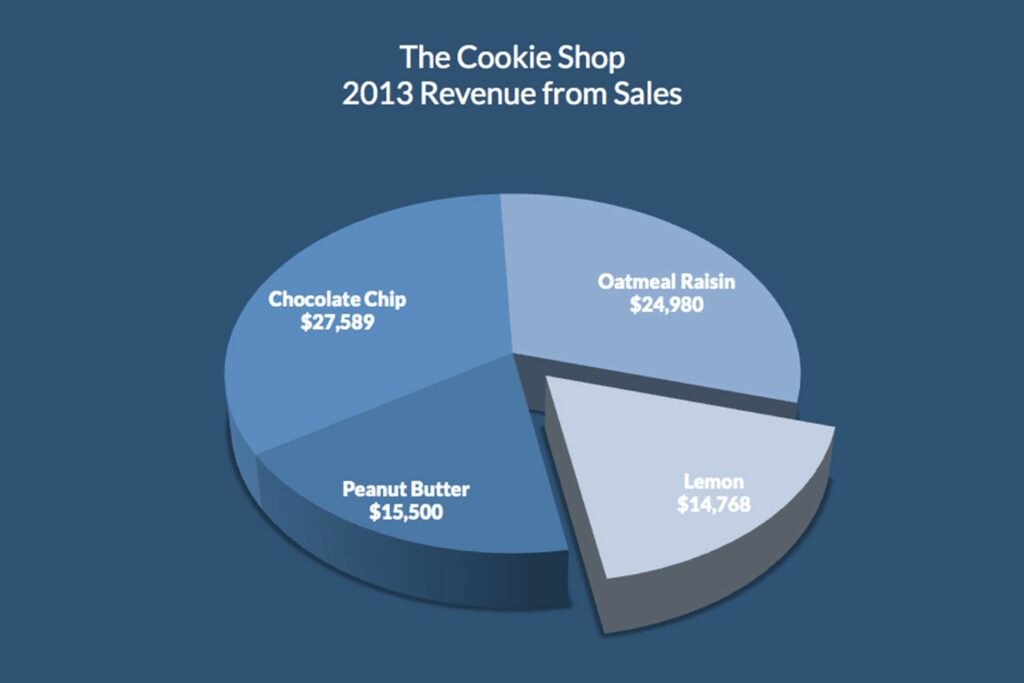
Co je třeba vědět
- Vyberte data a přejděte na Vložit > Vložte výsečový graf > vyberte typ grafu.
- Po přidání výsečového grafu můžete přidat název grafu, přidat popisky dat a změnit barvy.
Tento článek vysvětluje, jak vytvořit výsečový graf v aplikaci Excel pro Microsoft 365, Excel 2019, 2016, 2013 a 2010.
Zadejte a vyberte data výukového programu
Výsečový graf je vizuální reprezentace dat a slouží k zobrazení množství několika kategorií vzhledem k celkové hodnotě všech kategorií. Výsečové grafy se používají například k zobrazení výroby jedné továrny ve vztahu k výstupu společnosti nebo k zobrazení výnosů generovaných jedním produktem v poměru k prodeji celé produktové řady. Před vytvořením výsečového grafu zadejte data grafu. Poté zvýrazněte data, která chcete použít v koláčovém grafu.
Chcete-li pokračovat v tomto výukovém programu, zadejte data uvedená na obrázku výše do prázdného listu.
Vytvořte základní výsečový graf
Základní výsečový graf je prostý, neformátovaný graf, který zobrazuje kategorie dat, legendu a výchozí název grafu. Chcete-li vytvořit výsečový graf, zvýrazněte data v buňkách A3 až B6 a postupujte podle těchto pokynů:
-
Na pásu karet přejděte na ikonu Vložit záložka.
-
Vybrat Vložte výsečový graf k zobrazení dostupných typů výsečových grafů.
-
Umístěním kurzoru myši na typ grafu si přečtete popis grafu a zobrazíte náhled výsečového grafu.
-
Vyberte typ grafu. Například vyberte 3-D Pie přidat do listu trojrozměrný výsečový graf.
Přidejte název grafu
Upravte výchozí název grafu a přidejte vhodnější.
-
Vyberte výchozí název grafu. Kolem názvu se zobrazí rámeček.
-
Kliknutím na text přepnete Excel do režimu úprav a umístíte kurzor do záhlaví.
-
lis Vymazat nebo Backspace odstranit existující text.
-
Zadejte název grafu. Zadejte například Výnos z prodejny Cookie Shop 2018.
-
Chcete-li titul rozdělit na dva řádky, umístěte kurzor mezi dvě slova a stiskněte Enter. Umístěte například kurzor mezi 2018 a Příjmy.
Přidejte datové štítky do výsečového grafu
V aplikaci Excel existuje mnoho různých částí grafu, například oblast grafu, která obsahuje výsečový graf představující vybranou datovou řadu, legendu a název a popisky grafu. Všechny tyto části jsou samostatné objekty a každou lze samostatně formátovat. Chcete-li aplikaci Excel sdělit, kterou část grafu chcete formátovat, vyberte ji. Pokud nedosáhnete požadovaných výsledků, nebyla vybrána pravá část grafu. Častou chybou je výběr oblasti grafu ve středu grafu, když je záměrem vybrat celý graf. Nejjednodušší způsob, jak vybrat celý graf, je vybrat roh grafu. Pokud uděláte chybu, odstraňte ji pomocí funkce Zpět v aplikaci Excel. Poté vyberte pravou část grafu a zkuste to znovu. Přidání štítků dat do výsečového grafu:
-
Vyberte oblast grafu výsečového grafu.
-
Klikněte pravým tlačítkem na graf.
-
Vybrat Přidejte datové štítky.
-
Vybrat Přidejte datové štítky. V tomto příkladu se tržby za každý soubor cookie přidají do řezů výsečového grafu.
Změnit barvy
Při vytváření grafu v aplikaci Excel nebo při každém výběru existujícího grafu se na pás karet přidají dvě další karty. Tyto karty Nástroje grafu, Návrh a formát, obsahují možnosti formátování a rozložení konkrétně pro grafy. Postup změny barvy řezů, pozadí nebo textu:
-
Vyberte oblast na pozadí grafu a vyberte celý výsečový graf.
-
Chcete-li změnit barvu výsečů výsečového grafu, přejděte na Návrh nástrojů grafu a vyberte Změnit barvy.
-
Umístěním kurzoru myši na řádek barev zobrazíte náhled barvy v koláčovém grafu.
-
Vyberte barvu. Výseky koláče se mění na různé odstíny vybrané barvy.
-
Chcete-li změnit barvu pozadí výsečového grafu, přejděte na ikonu Nástroje grafu Formát záložka.
-
Vybrat Tvarová výplň.
-
Vyberte barvu.
-
Chcete-li přidat přechod k barvě pozadí, vyberte Tvarová výplň.
-
Vybrat Spád.
-
Vyberte styl přechodu.
-
Chcete-li změnit barvu textu v nadpisu a datových štítcích, vyberte ikonu Textová výplň rozevírací šipka.
-
Vyberte barvu.
Rozložte kousek výsečového grafu
Chcete-li zvýraznit výseč koláče, přetáhněte nebo rozbalte řez ze zbytku výseče. Po rozložení snímku se zbytek výsečového grafu zmenší, takže oblast grafu zůstane stejné velikosti. Změna velikosti grafu může přesunout datové štítky mimo výseče. Přetažením datového štítku jej přemístíte do řezu. Rozložení výseče výsečového grafu:
-
Vyberte oblast grafu výsečového grafu.
-
Vybrat plátek výsečového grafu, který obklopí plátek malými modrými zvýrazněnými tečkami.
-
Tažením řezu od výsečového grafu jej rozložíte.
-
Chcete-li přemístit datový štítek, vyberte datový štítek a vyberte všechny datové štítky.
-
Vyberte datový štítek, který chcete přesunout, a přetáhněte jej na požadované místo.