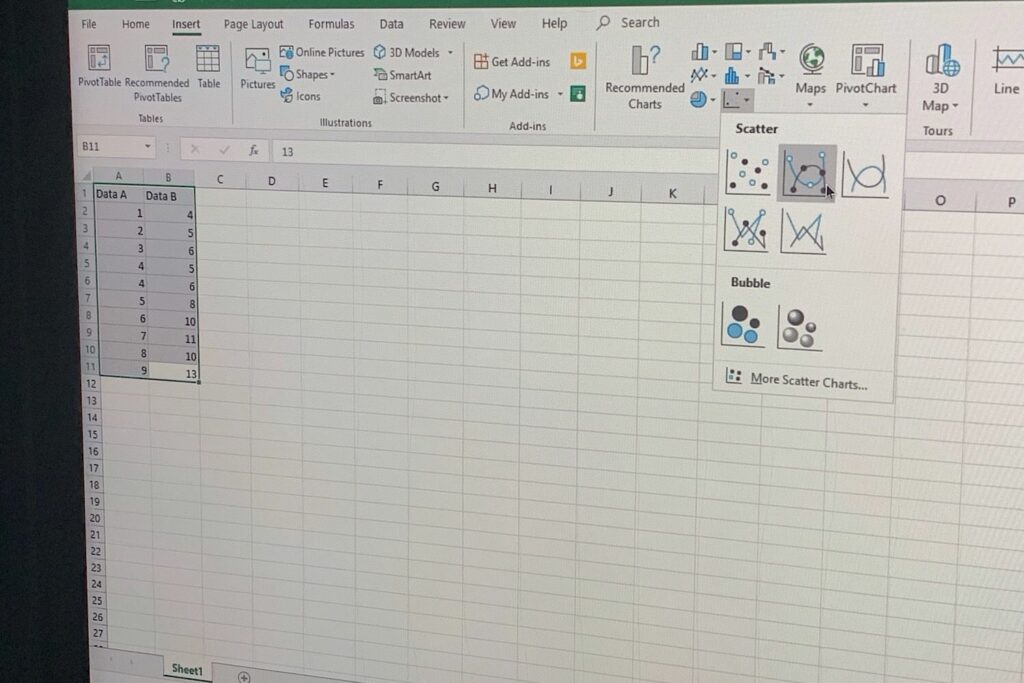
Co vědět
- Vyberte v aplikaci Excel alespoň dva sloupce nebo řádky dat. Potom vyberte Vložit.
- v Grafy, vybrat Scatter (X, Y) nebo Bublinový graf rozevírací nabídka. Vybrat Více bodových grafů a vyberte styl grafu. Vybrat OK.
- Excel vloží graf. Vyberte graf a proveďte úpravy kliknutím + (plus) pro zobrazení prvků, které můžete použít nebo změnit.
Tento článek vysvětluje, jak vytvořit bodový graf v Excelu pro počítače Windows a Mac. Obsahuje také informace pro zařízení Android a iOS. Pokyny platí pro Excel 2019, 2016, 2013, 2010, Excel 2016, 2011 pro Mac, Excel 365 a Microsoft Excel pro Android a iOS.
Jak vytvořit bodový graf v Excelu ve Windows nebo macOS
V Excelu zobrazuje bodový graf datové body umístěné na souřadnicích umístěných na ose x a ose y. Bodové grafy se někdy nazývají grafy X a Y, bodové grafy, bodové diagramy nebo bodové grafy. Bodový graf vám pomůže porovnat páry hodnot a porozumět vztahu mezi dvěma proměnnými. Chcete -li vytvořit bodový graf v aplikaci Excel na přenosných nebo stolních systémech, postupujte takto.
-
Zkontrolujte svou datovou sadu a ujistěte se, že máte alespoň dva sloupce (nebo řádky) dat. V ideálním případě bude první buňka v každé sekvenci obsahovat textový záznam, který popisuje následující čísla, například „Kilometrový výkon auta“ nebo „Roční náklady na údržbu“.
-
Pomocí myši vyberte buňku v levém horním rohu dat, která chcete mapovat, poté přetažením kurzoru do pravé dolní buňky sady dat ji vyberte.
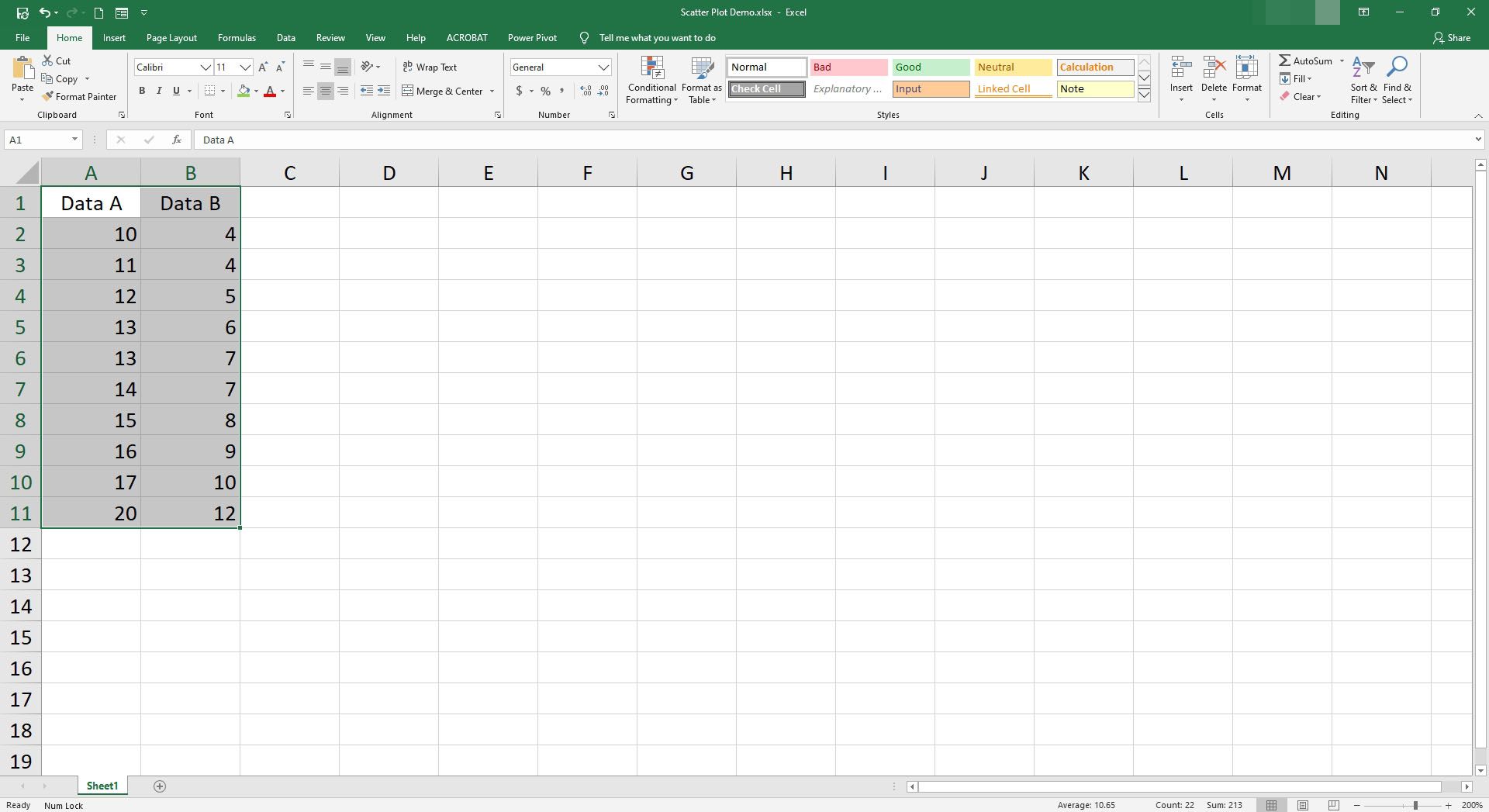
-
Vybrat Vložit.
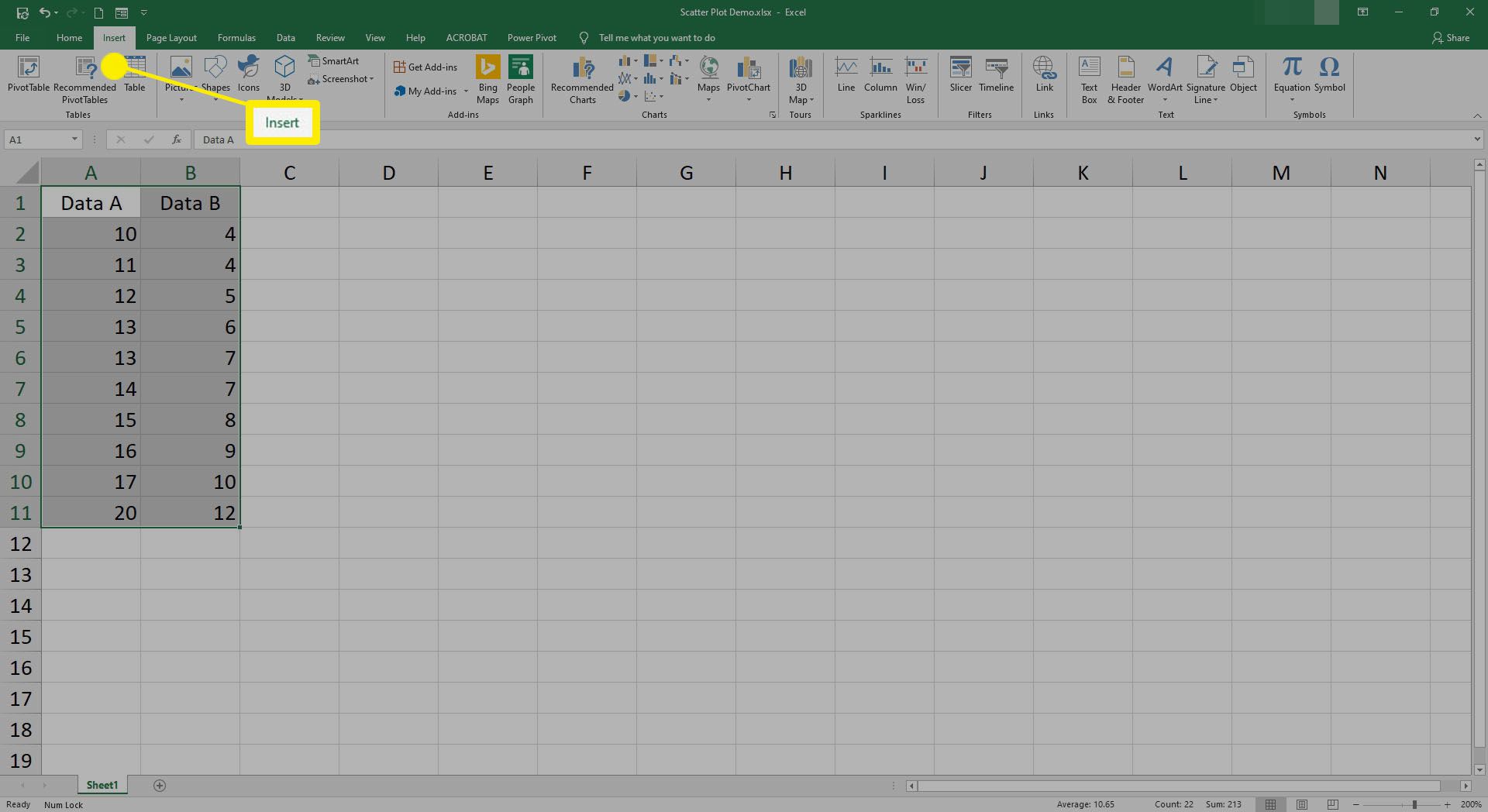
-
v Grafy, vybrat Bodový (X, Y) nebo bublinový graf rozevírací seznam.
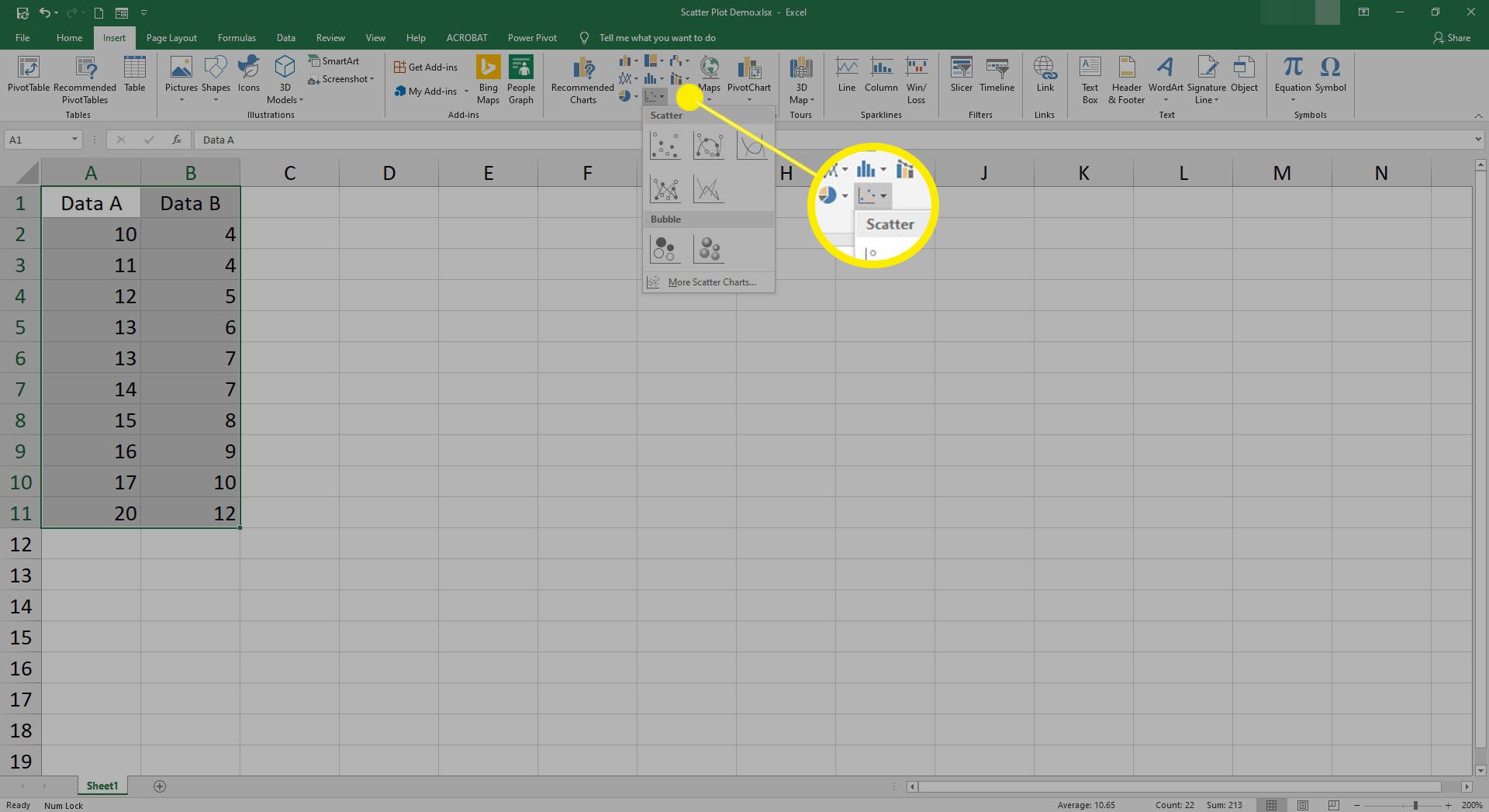 Vložit rozptyl (X, Y) nebo Bubble Chart.“ class=“lazyload“ id=“mntl-sc-block-image_1-0-23″ >
Vložit rozptyl (X, Y) nebo Bubble Chart.“ class=“lazyload“ id=“mntl-sc-block-image_1-0-23″ >
-
Vybrat Více bodových grafů ve spodní části nabídky.

-
Vyberte požadovanou možnost bodového grafu. (Rozptyl, Scatter s hladkými čarami a značkami, Scatter with Smooth Lines, Rozptyl přímkami a značkami, Rozptyl přímkami, Bublina, nebo 3-D bublina)
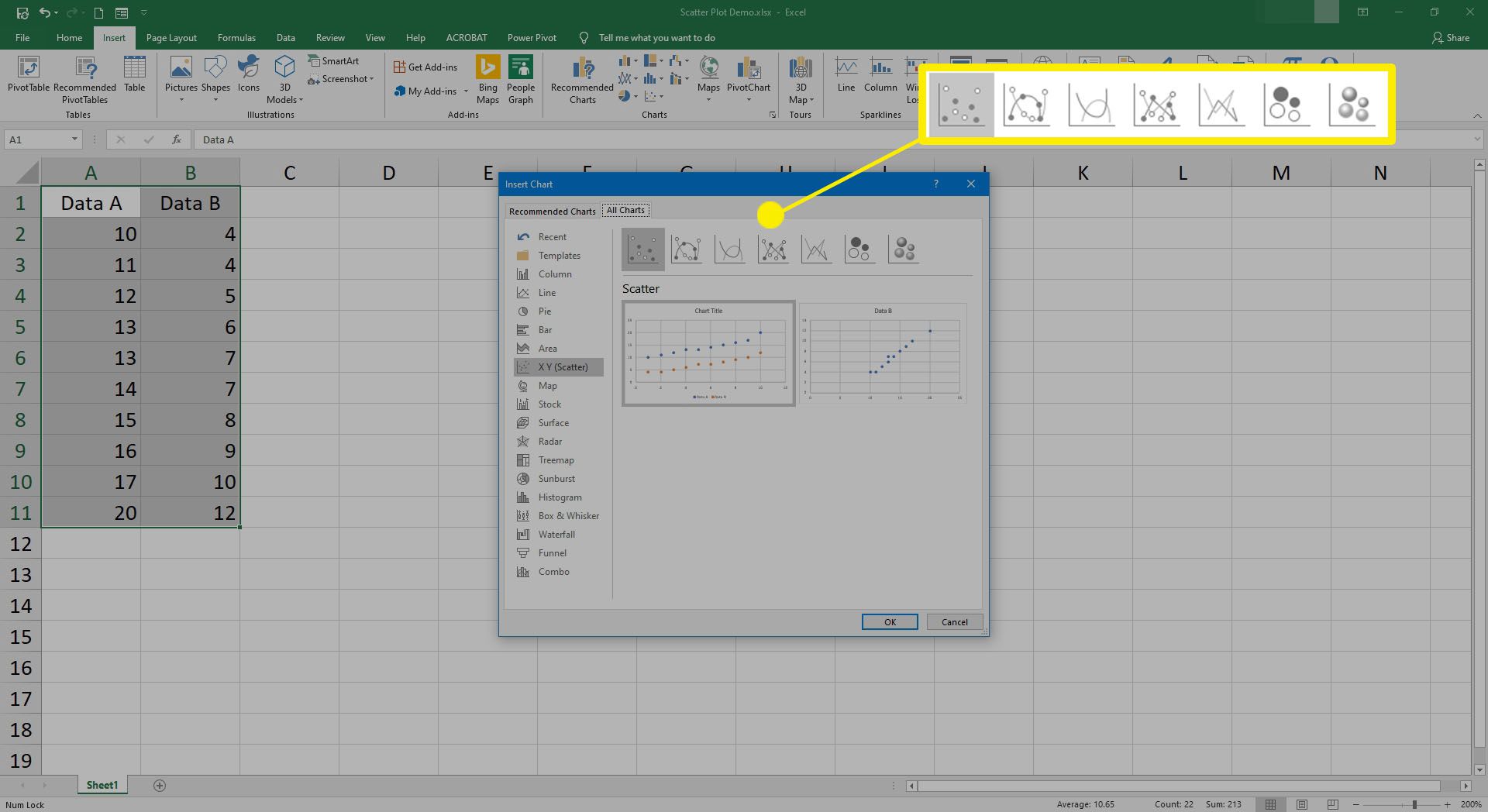
-
Vyberte, zda chcete porovnat dva sloupce dat, nebo použít dva sloupce jako indikátory osy x a y. Vyberte styl grafu a poté vyberte OK.
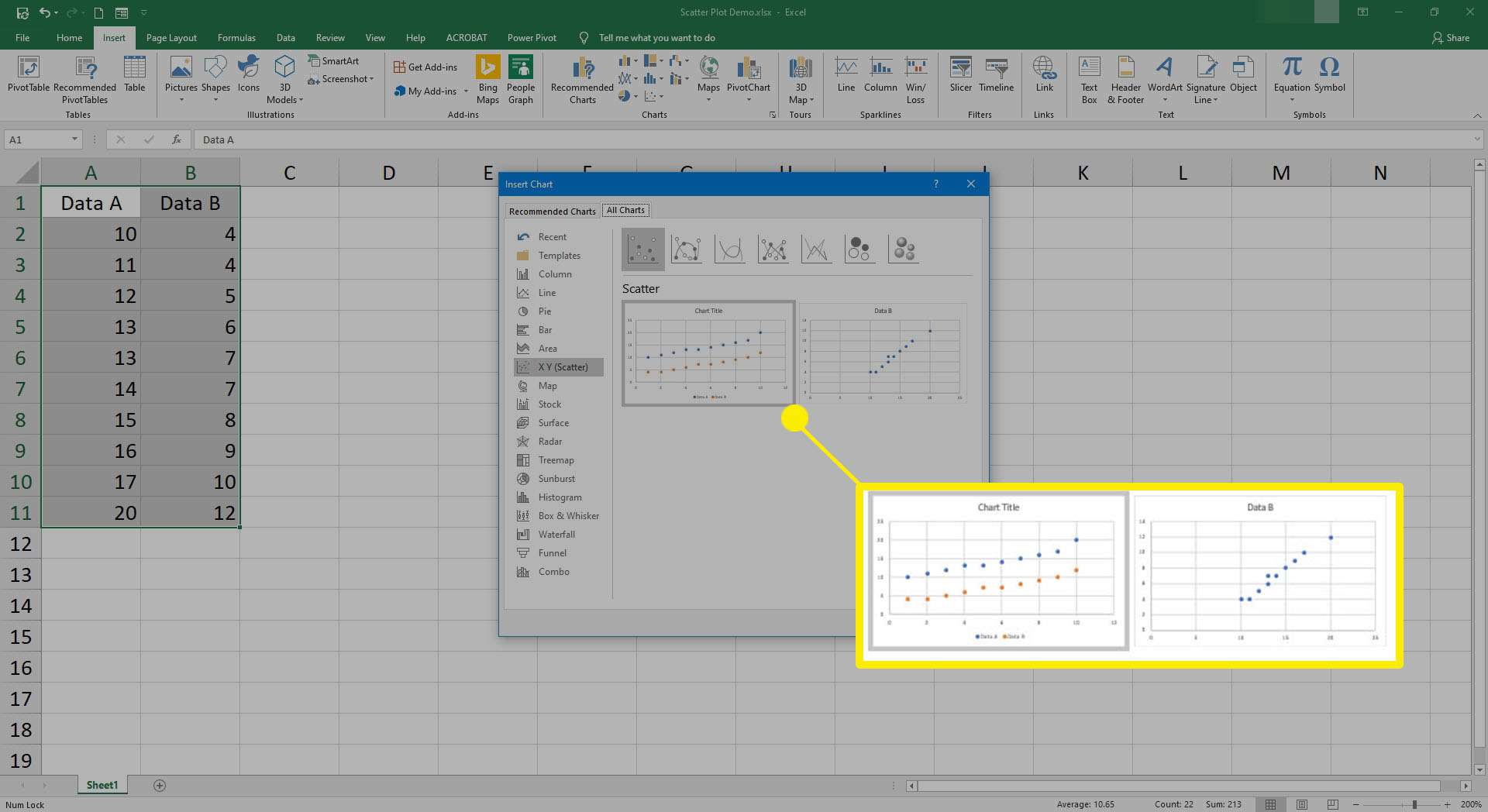
-
Excel nyní měl do tabulky vložit graf, který zobrazuje vaše data. Pokud název grafu, popisky os a další prvky grafu vyhovují vašim potřebám, můžete se v tomto bodě zastavit. Ve většině případů však budete muset upravit jeden nebo více prvků grafu.
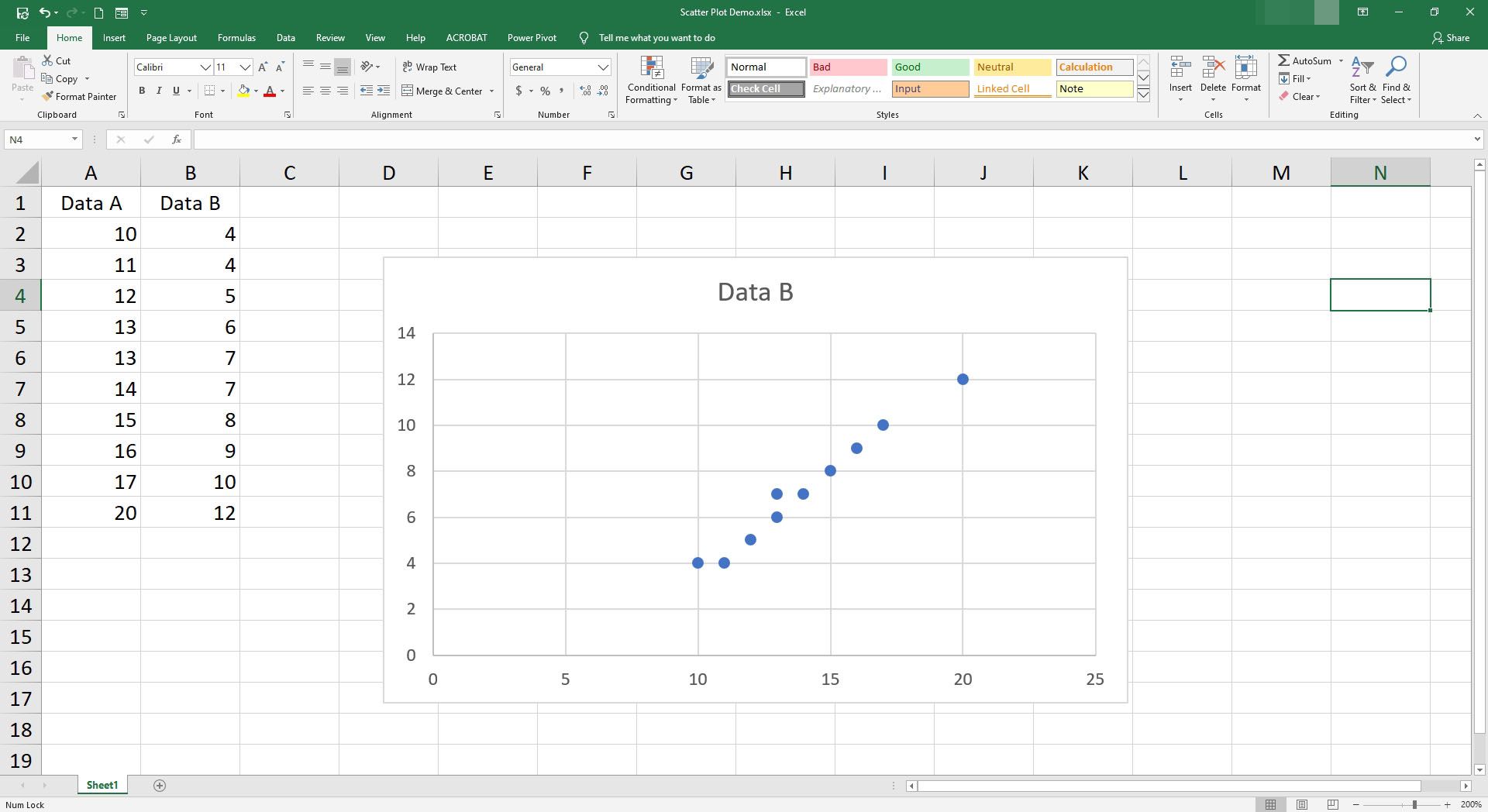
-
Kliknutím (nebo klepnutím) na prázdné místo v grafu graf vyberte.
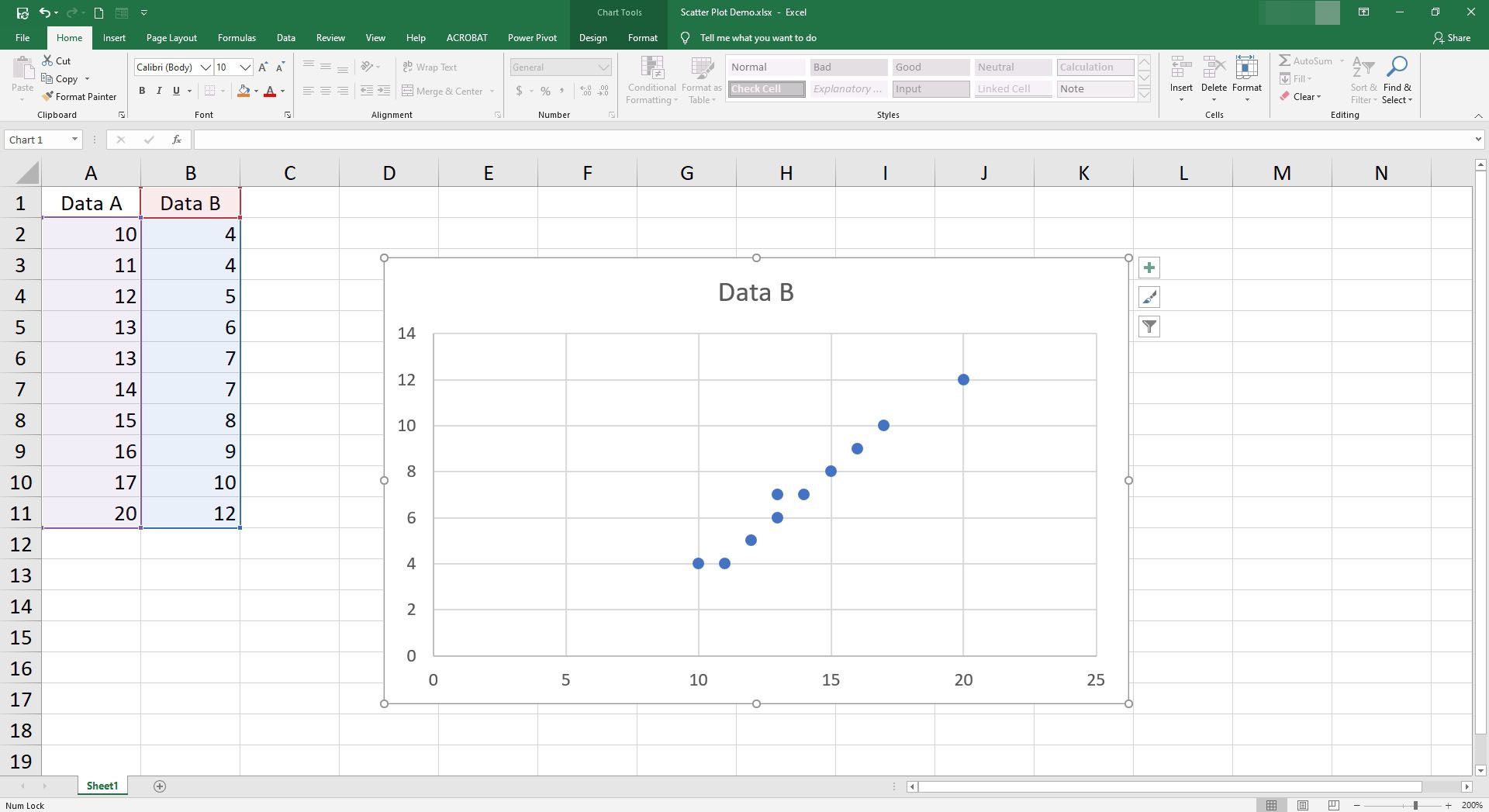
-
Dále upravte možnosti zobrazení prvku grafu. Vybrat + klávesu vedle grafu vyberte, které prvky grafu se zobrazí. Pokud zaškrtnete políčko vedle každého prvku, položka se zobrazí. Chcete -li prvek skrýt, zrušte zaškrtnutí políčka.
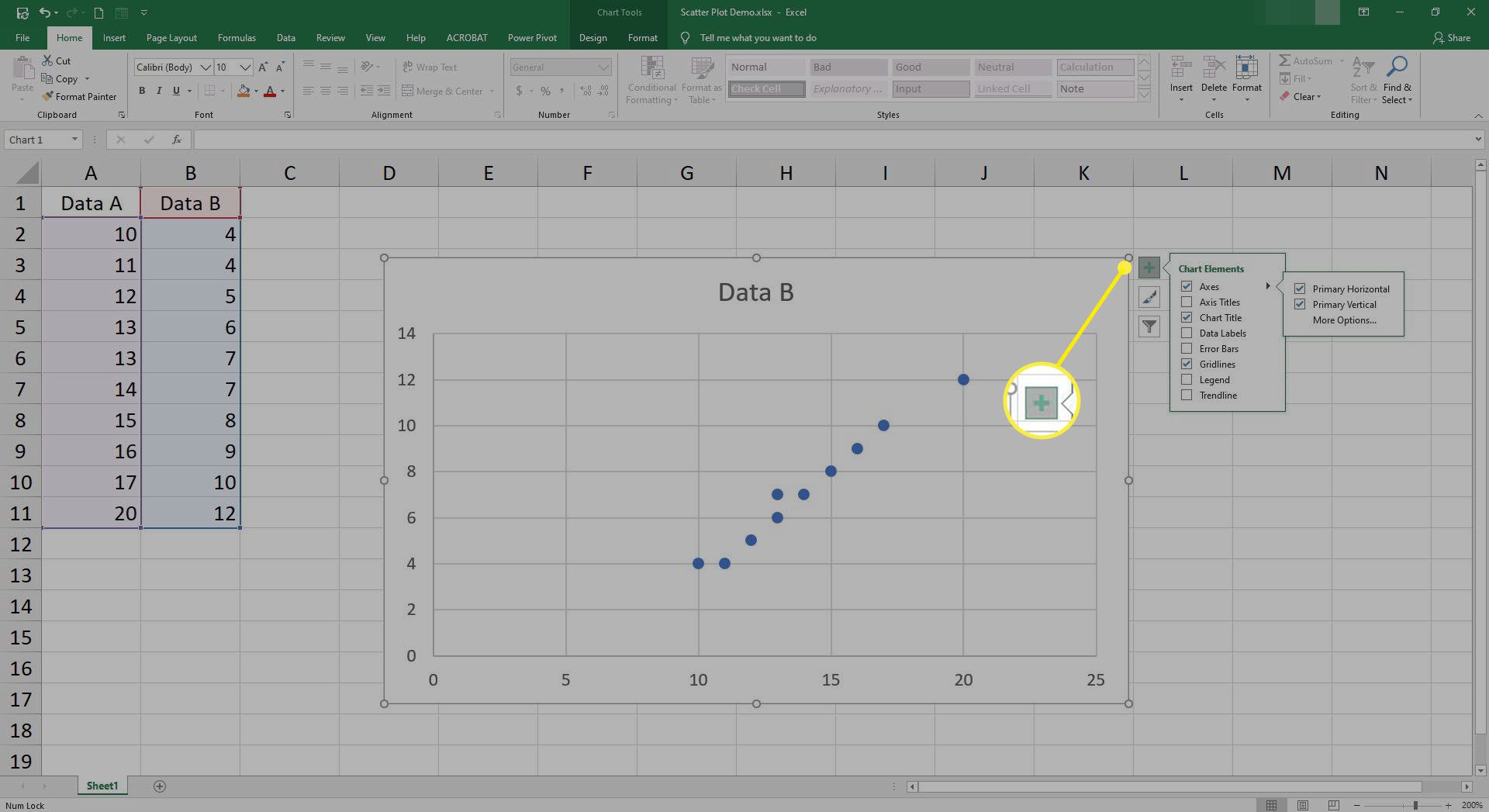
Prvky grafu mohou zahrnovat Sekery, Tituly os, Název grafu, Datové štítky, Chybové pruhy, Mřížky, Legenda, a Trendová linie. Výběrem napravo od názvu prvku zobrazíte trojúhelník, který umožňuje přístup k dalším možnostem prvků. Například vedle Mřížky, můžete povolit Primární major horizontální, Primární major vertikální, Primární Minor Horizontální, Primární Minor Vertikální, nebo Více možností. Téměř v každém případě byste měli povolit Sekery, Tituly os, Název grafu, a Mřížky.
-
Pokud je to žádoucí, s vybraným grafem vyberte Styly grafů (štětec) pro úpravu vzhledu. Můžete si vybrat z několika různých stylů grafu a také vybrat předem nakonfigurovanou paletu barev. Alternativně můžete poklepáním (nebo klepnutím) na prvek grafu jej upravit.
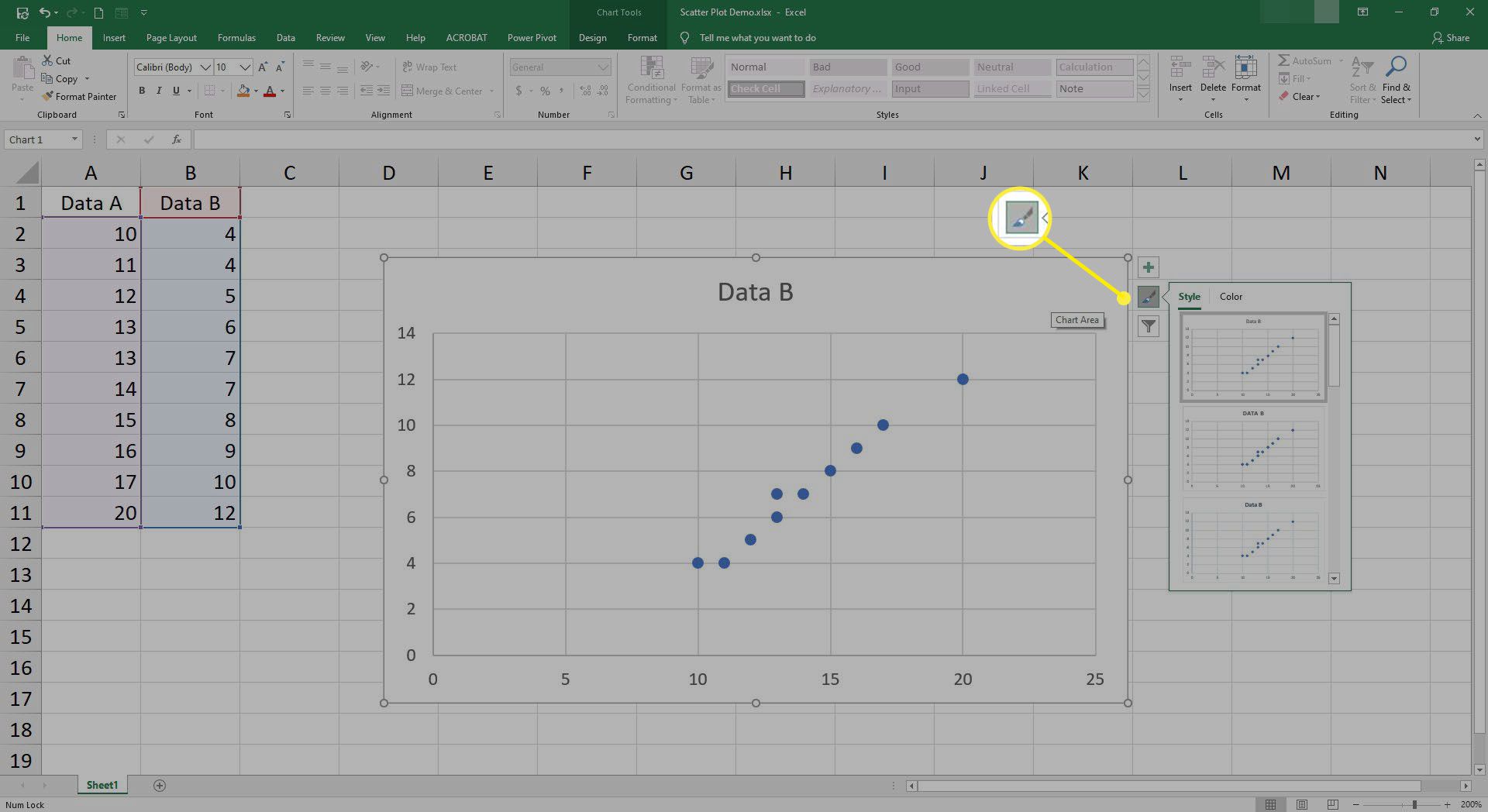
-
Až budete hotovi, kliknutím na graf (nebo klepnutím) jej vyberte. Po výběru můžete graf přesunout kamkoli na aktuálním listu. Velikost grafu můžete změnit výběrem a přesunutím kteréhokoli z rohů grafu. Můžete také použít Ctrl+C. pak zkopírujte graf Ctrl+V pro vložení grafu jinam do tabulky Excelu.
Viz příručka společnosti Microsoft k vytváření všech druhů grafů v rámci Microsoft Office pro Windows nebo macOS, viz Vytvoření grafu od začátku do konce.
Jak vytvořit bodový graf v Excelu pro Android nebo iOS
Chcete -li vytvořit bodový graf v aplikaci Excel na zařízeních Android nebo iOS, budete si muset do telefonu nainstalovat aplikaci Microsoft Excel (nainstalovat Microsoft Excel na Android nebo Microsoft Excel pro iOS.)
-
Stejně jako na stolních zařízeních zkontrolujte datovou sadu a ujistěte se, že máte alespoň dva sloupce (nebo řádky) dat. V ideálním případě bude první buňka v každé sekvenci obsahovat textový záznam, který popisuje následující čísla, například „Kilometrový výkon auta“ nebo „Roční náklady na údržbu“.
-
Klepněte na buňku v levém horním rohu dat, která chcete mapovat, poté přetažením kurzoru do pravé dolní buňky sady dat ji vyberte. (Označeno malým kruhem.)
-
Na větších zařízeních, jako je tablet, klepněte na Vložit > Grafy > XY (bodový). Na menších zařízeních, jako je telefon, klepněte na položku podnabídky v dolní části obrazovky (vypadá to jako šipka směřující nahoru) a poté klepněte na slovo Domov.
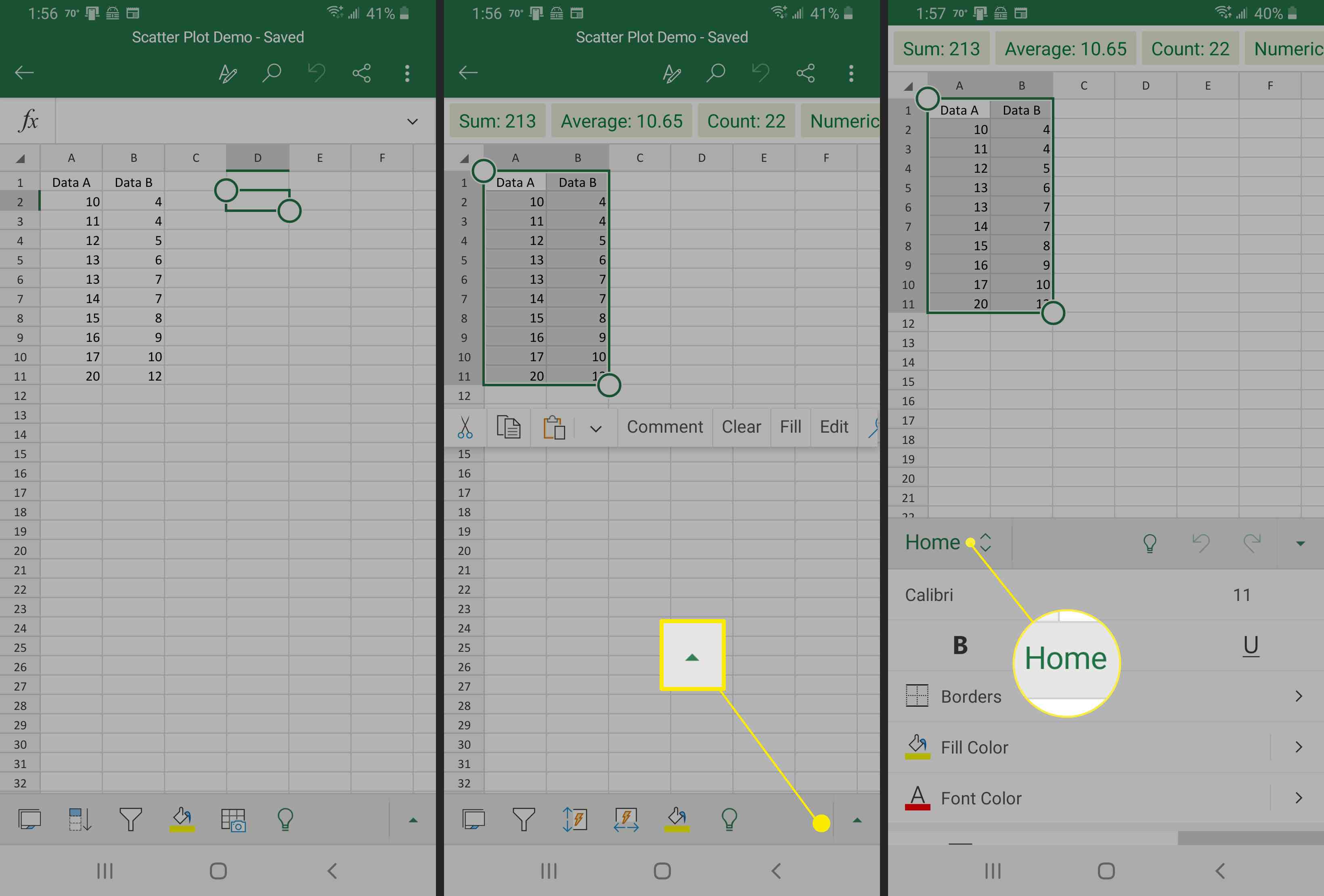
-
Klepněte na Vložit.
-
Přejděte dolů na Schéma a vyberte.
-
Přejděte dolů a vyberte XY (bodový).
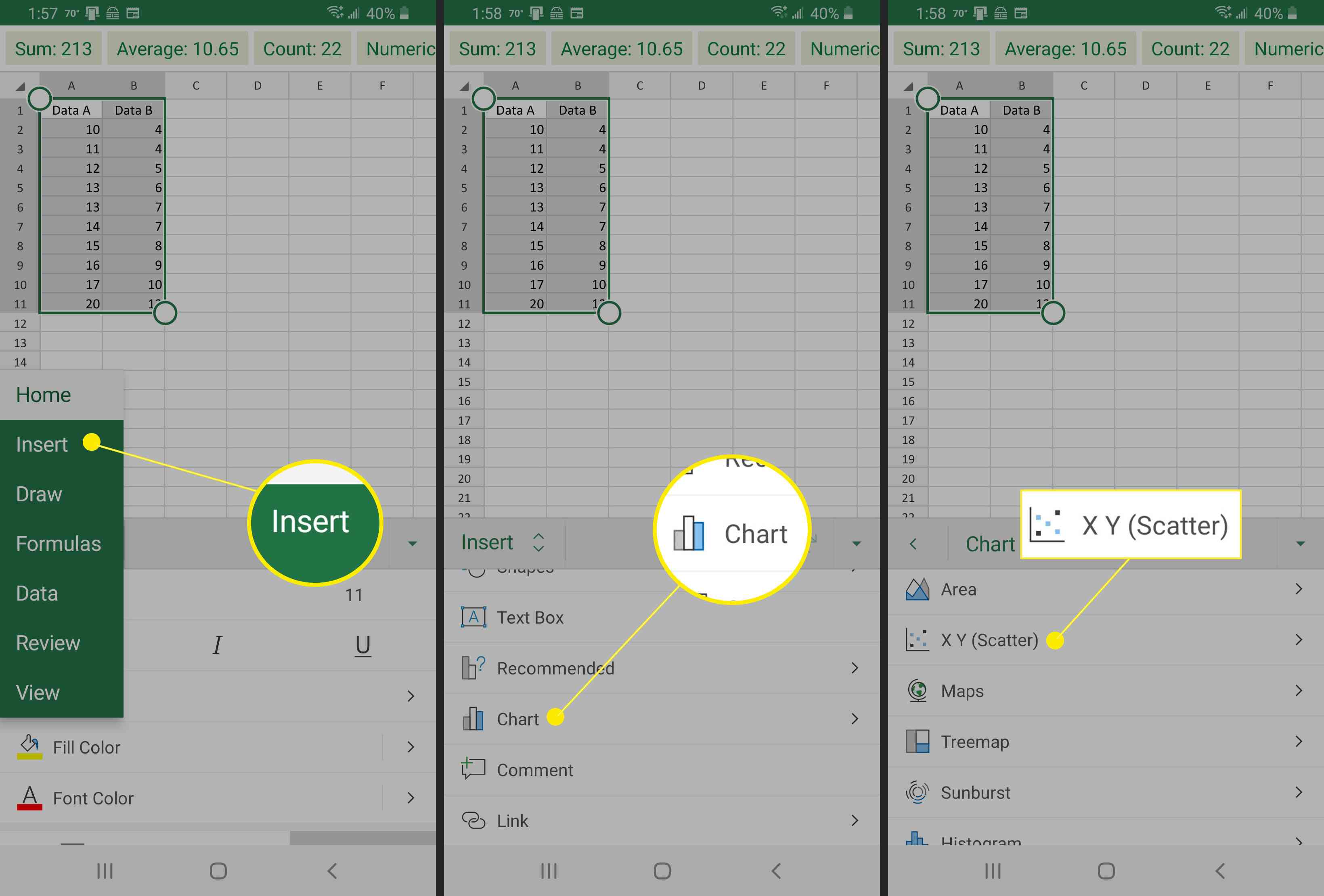
-
Vyberte požadovanou možnost bodového grafu.
-
Excel nyní měl do tabulky vložit graf, který zobrazuje vaše data. Pokud název grafu, popisky os a další prvky grafu vyhovují vašim potřebám, můžete se v tomto bodě zastavit.

Jak upravit bodový graf na mobilním zařízení
Chcete -li upravit jednotlivé prvky grafu na mobilním zařízení, budete se muset přihlásit k aplikaci Microsoft Excel v systému Android nebo iOS pomocí předplatného Microsoft 365. (Tyto možnosti budou zašedlé.) Jakmile to uděláte, budete moci upravit prvky grafu pomocí následujících kroků:
-
Klepnutím na graf jej vyberte.
-
Dále klepněte na položky nabídky, jako jsou Rozložení, Prvky, Barvy nebo Styly, abyste získali přístup a upravili různé položky grafu.
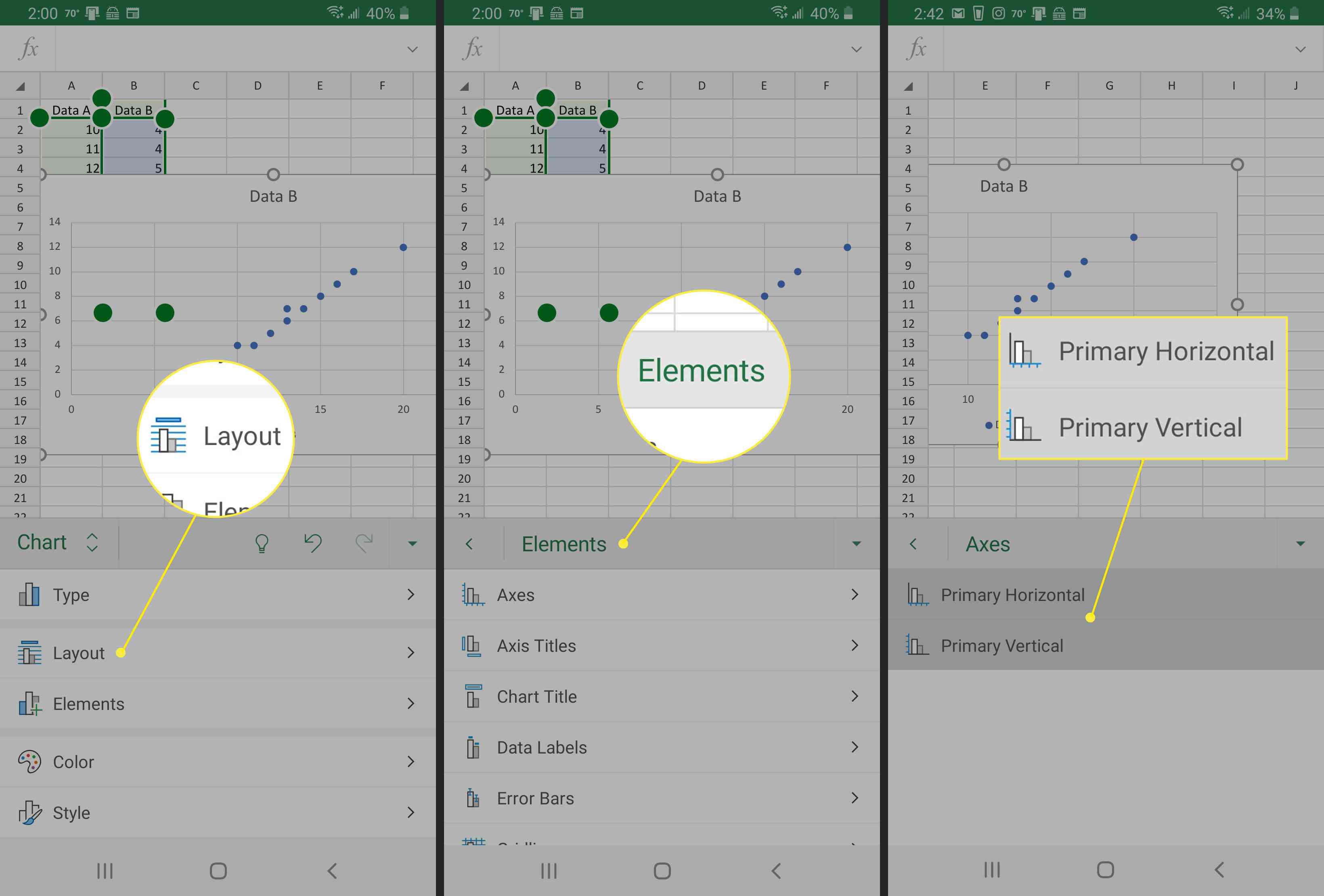
Proces vytváření bodového grafu na mobilních, přenosných a stolních systémech je pozoruhodně podobný. Zadejte data, vyberte je, vložte graf a poté upravte podrobnosti grafu. Úkolem zůstává zajistit, aby byl bodový graf vhodným způsobem pro vizualizaci vašich dat, a vybrat styl bodového grafu, který nejlépe vystihuje váš bod.