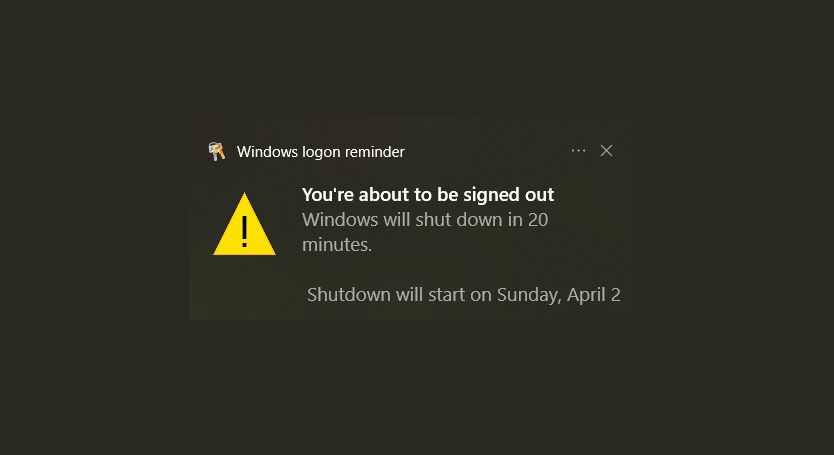
Co je třeba vědět
- Pro jednorázové použití: Otevřete příkazový řádek a zadejte odstávka – je – t > # sekund > Enter.
- Pro jednorázové potřeby: Použijte příkaz Spustit: odstávka – je – t > # sekund > OK.
- Plánovač úloh můžete také použít k vytvoření podrobného systému a plánu pro pravidelně naplánované události vypnutí.
Tento článek vysvětluje tři způsoby, jak nastavit konkrétní čas automatického vypnutí počítače. Zahrnujeme také informace o tom, jak zastavit plánované vypnutí.
Jak naplánovat vypnutí počítače pomocí příkazového řádku
Podle těchto pokynů použijte příkazový řádek k jednorázovému vypnutí.
-
Do vyhledávacího pole Windows zadejte CMD.
-
Klikněte Enter.
-
V okně Příkazový řádek zadejte vypnutí -s -t a počet sekund ty chceš.
Všimněte si, že procesy příkazů CMD a Run používají k měření času, nikoli minut, sekundy. Chcete-li například vypnout za 10 minut, použijte 600 sekund. Pokud chcete, aby se váš počítač vypnul za 10 hodin, použijte 36 000. Volba je vždy na vás; nezapomeňte jej přidat během několika sekund místo minut.
-
Klikněte Enter.
-
Otevře se okno s varováním, že Windows se vypnou v požadovaném čase.

A je to. Váš počítač se nyní automaticky vypne v zadaný čas. Několik minut před vypnutím obdržíte varování, které vám také připomene.

Už nechcete, aby se váš počítač vypnul v určitou dobu? Zrušte požadavek otevřením příkazového řádku a zadáním vypnutí -a. Klikněte Enter.

Jak nastavit automatické vypnutí pomocí příkazu RUN
Podle těchto pokynů použijte příkazový řádek k jednorázovému vypnutí.
-
Do vyhledávacího pole Windows zadejte BĚH. Můžete také stisknout tlačítko Tlačítko Windows + R. místo toho současně.
-
Klikněte Enter.
-
V dialogovém okně Spustit zadejte vypnutí -s -t a počet sekund potřebuješ.

-
Klikněte OK.
-
Otevře se okno, které vám ukáže, že obdržel váš požadavek, a váš počítač se odhlásí v době, kdy jste o to požádali.
Jak používat plánovač úloh k nastavení pravidelných vypnutí
Pokud potřebujete nastavit časovač vypnutí pro více použití (tj. Denní nebo týdenní automatické vypnutí), je nejlepší použít plánovač úloh, takže si nemusíte pamatovat, že musíte věci nastavovat stále. Následuj tyto kroky:
-
Otevřete Plánovač úloh zadáním Plán do vyhledávacího pole Windows.
-
Klikněte Enter.

-
V Plánovači úloh přejděte na Akce a klikněte Vytvořte základní úkol.

-
Pojmenujte a popište svůj úkol v název a Popis krabice.

-
Klikněte další.
-
V Vytvořit průvodce základní úlohou v okně vyberte spoušť.

-
Klikněte další.
-
Podle potřeby zadejte data a časy pomocí výzev průvodce.

-
Klikněte další.
-
V okně Akce vyberte Spusťte program.

-
Klikněte další.
-
V okně Spustit program použijte Procházet tlačítko pro výběr vypínacího programu v počítači. Mohlo by se říci shutdown.exe nebo jiná forma vypnutí, v závislosti na vašem počítači.

-
Poté, co vyberete soubor pro vypnutí, klikněte na Otevřeno.
-
V okně Spustit program klikněte na další.
-
V okně Souhrn klikněte na Dokončit.

S těmito třemi různými přístupy můžete snadno spravovat čas a energii svého počítače.