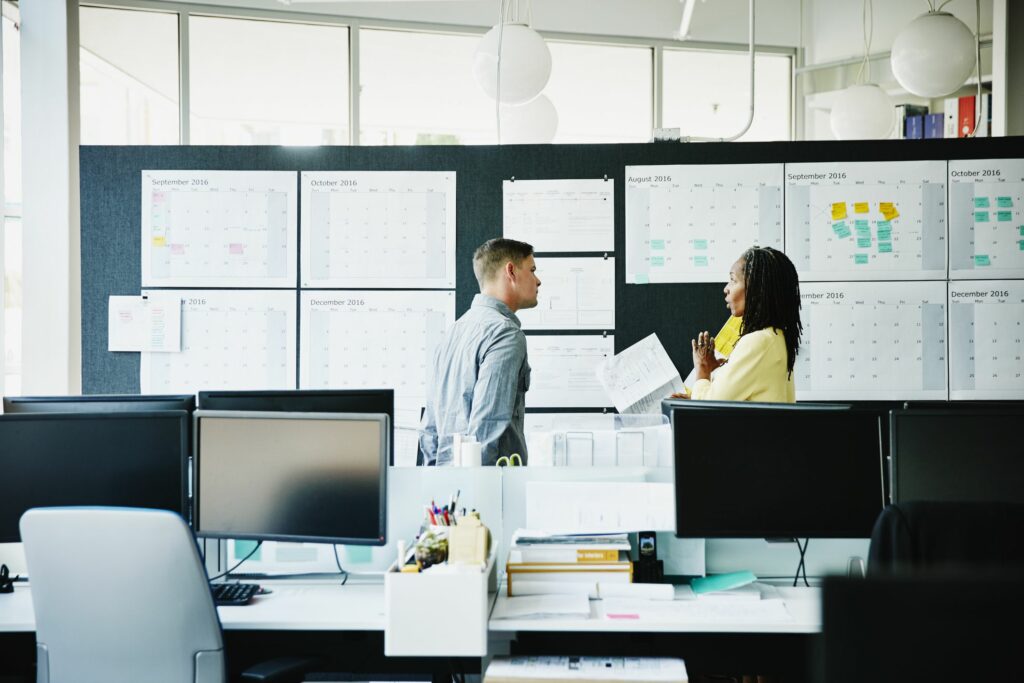
Pokud chcete zobrazit itinerář, plán, plán projektu nebo milníky, může být grafika časové osy efektivnější než prostý text. Microsoft Word nabízí vestavěné nástroje a rozvržení pro vytváření vizuálně přitažlivé grafiky časové osy. Zde je návod, jak vytvořit časovou osu ve Wordu s minimálním úsilím. Pokyny v tomto článku platí pro Word pro Microsoft 365, Word 2019, Word 2016 a Word 2013.
Jak vytvořit časovou osu v aplikaci Word pro Windows
Chcete -li vytvořit časovou osu v aplikaci Microsoft Word pro Windows, postupujte takto.
-
Otevřete dokument aplikace Word.
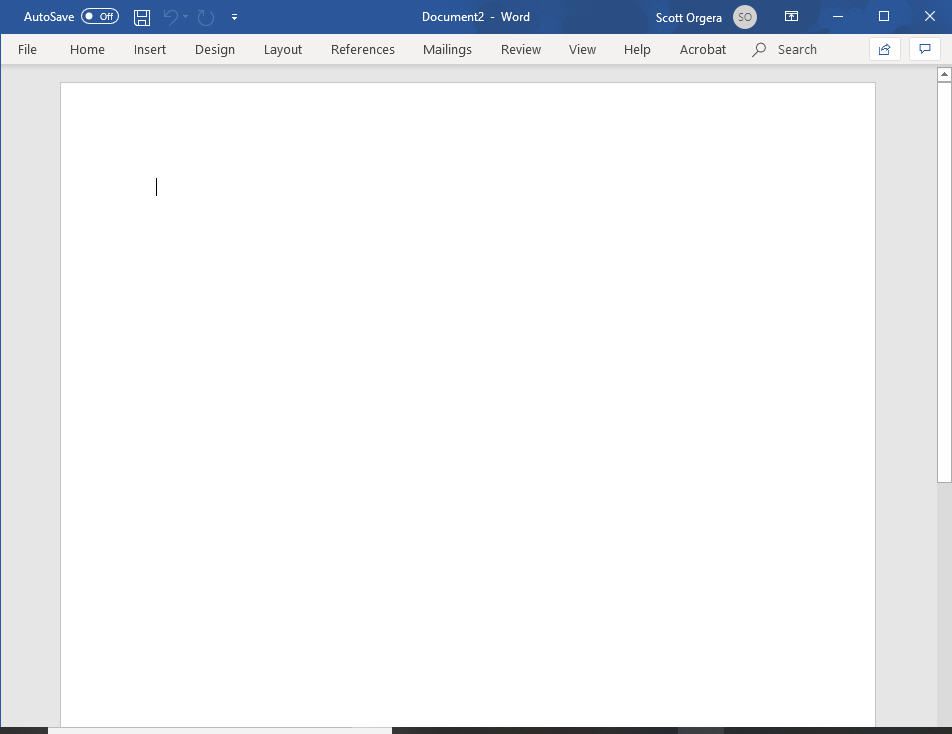
-
Vybrat Vložit > Chytré umění.
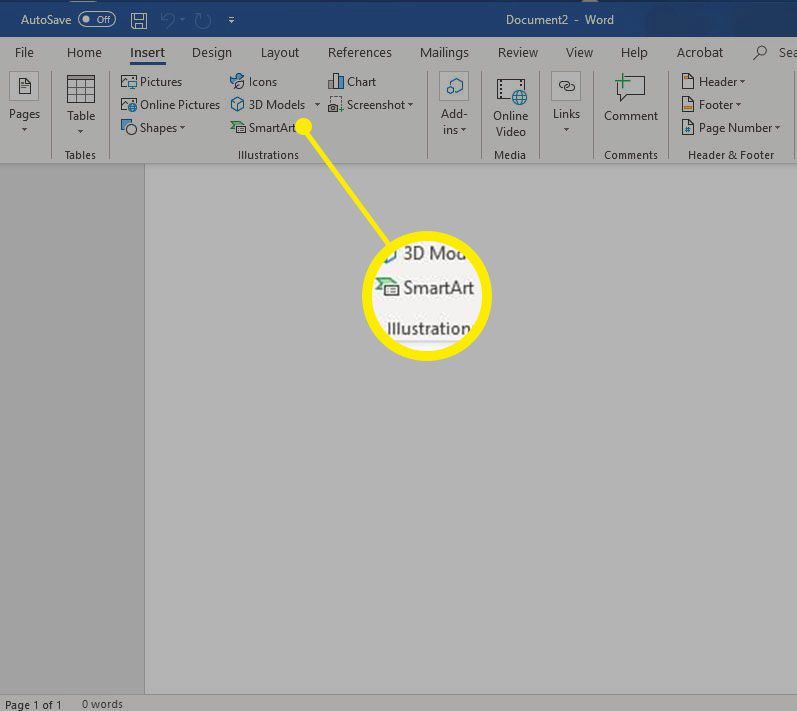
-
The Vyberte si obrázek SmartArt zobrazí se dialogové okno.
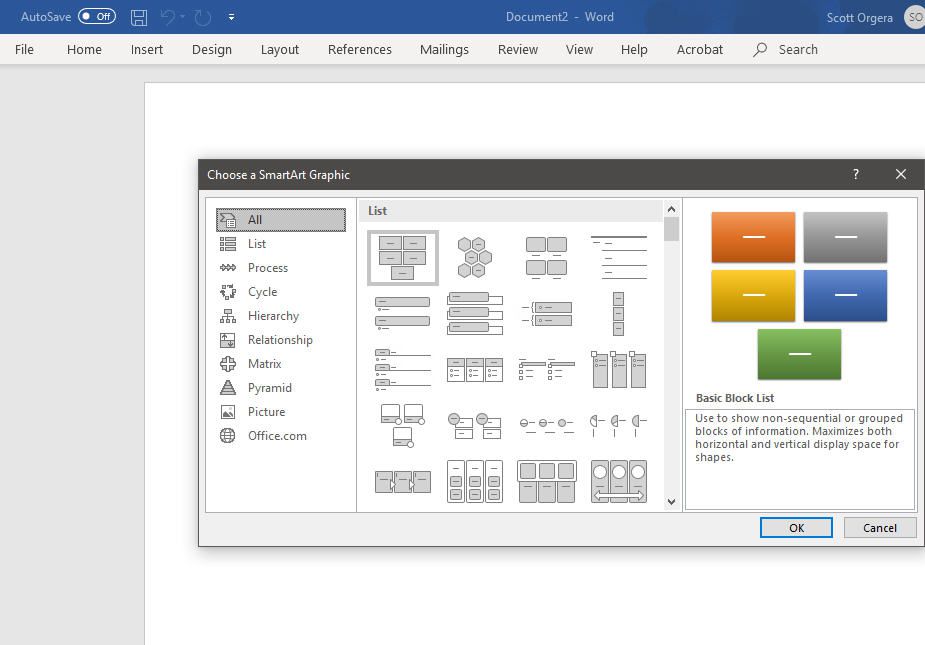
-
Přejděte do levého podokna nabídky a vyberte Proces, pak vyberte jeden z typů časové osy. Pokud se jedná o váš první pokus o vytvoření časové osy ve Wordu, vyberte Základní časová osa. Až vám bude vytváření základní časové osy příjemné, vyzkoušejte něco pokročilejšího, například Časová osa zvýraznění kruhu.
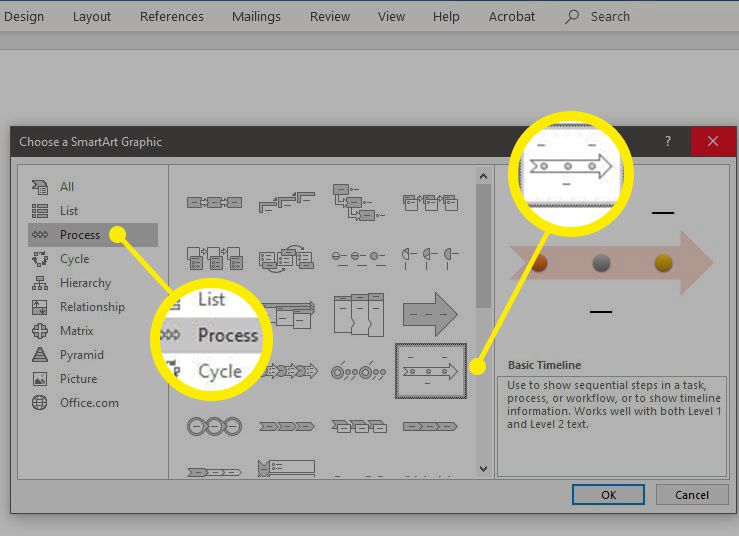
-
Vybrat OK. Šablona časové osy je vložena do dokumentu spolu s plovoucím podoknem textu SmartArt.
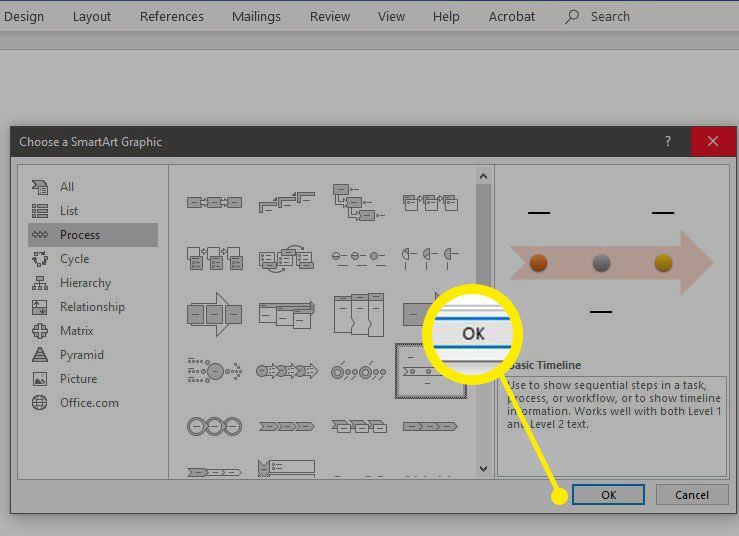
-
V Sem napište text v podokně vyberte textové pole a zadejte nebo vložte obsah, který chcete přidat do odpovídající části časové osy. Každá část časové osy je zvýrazněna, když je vybrána její hodnota. Na obrázku níže byly tři výchozí štítky změněny na čtení Vydání beta, Fáze testování, a Zahájení výroby simulovat časovou osu vývoje softwaru.
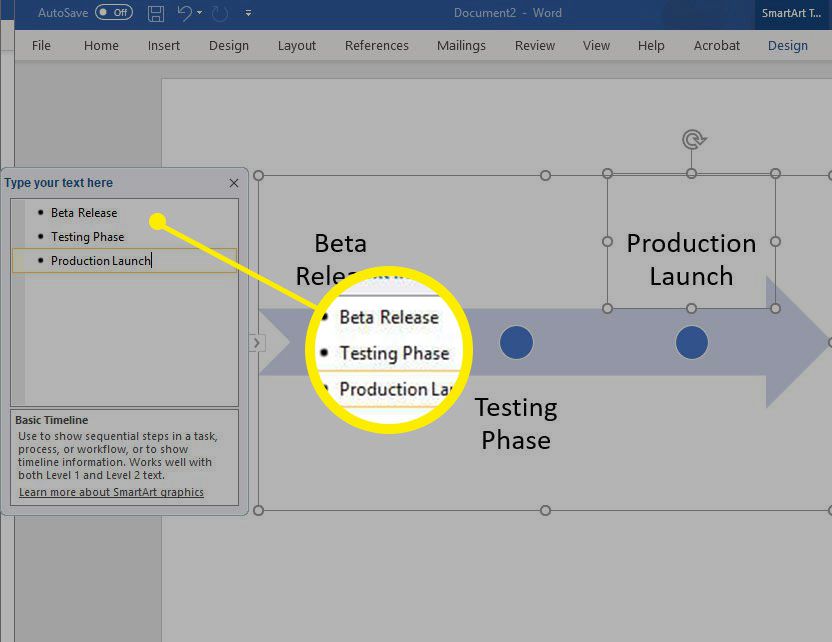
-
Chcete -li na časovou osu přidat další položky, přejděte do textového podokna, umístěte kurzor na konec libovolného textového pole a stiskněte Vstupte k vytvoření nového řádku. Chcete -li odstranit položku na časové ose, přejděte do textového podokna a odstraňte celý řádek textu, který je k ní přidružen.
-
Ve výchozím nastavení jsou všechny položky časové osy zobrazeny na nejvyšší úrovni, což z nich činí hlavní nebo nadřazený milník. Položku časové osy můžete degradovat nebo propagovat tak, aby se stala dílčím milníkem. Klepněte pravým tlačítkem na položku a vyberte Snížení úrovně nebo Podporovat.
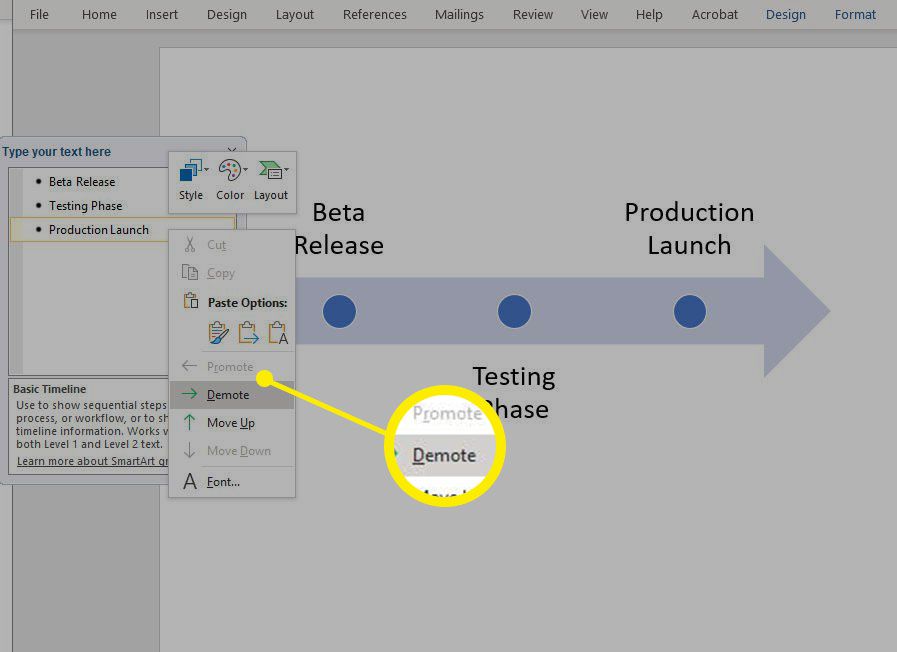
-
Chcete-li položku na časové ose posunout dříve nebo později, klepněte na ni pravým tlačítkem a vyberte Posunout nahoru nebo Posunout dolů.
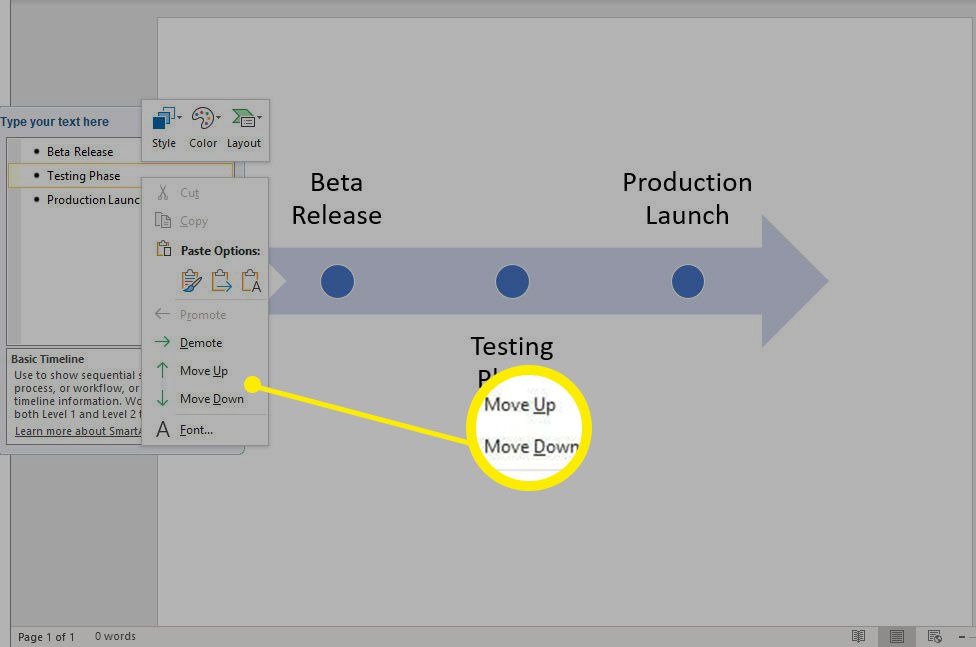
Jak vytvořit časovou osu v aplikaci Word pro macOS
Chcete -li vytvořit časovou osu v aplikaci Microsoft Word pro macOS, postupujte takto.
-
Otevřete dokument aplikace Word.
-
Vybrat Vložit > Chytré umění nebo Vložte grafický prvek SmartArt, v závislosti na verzi aplikace Word.
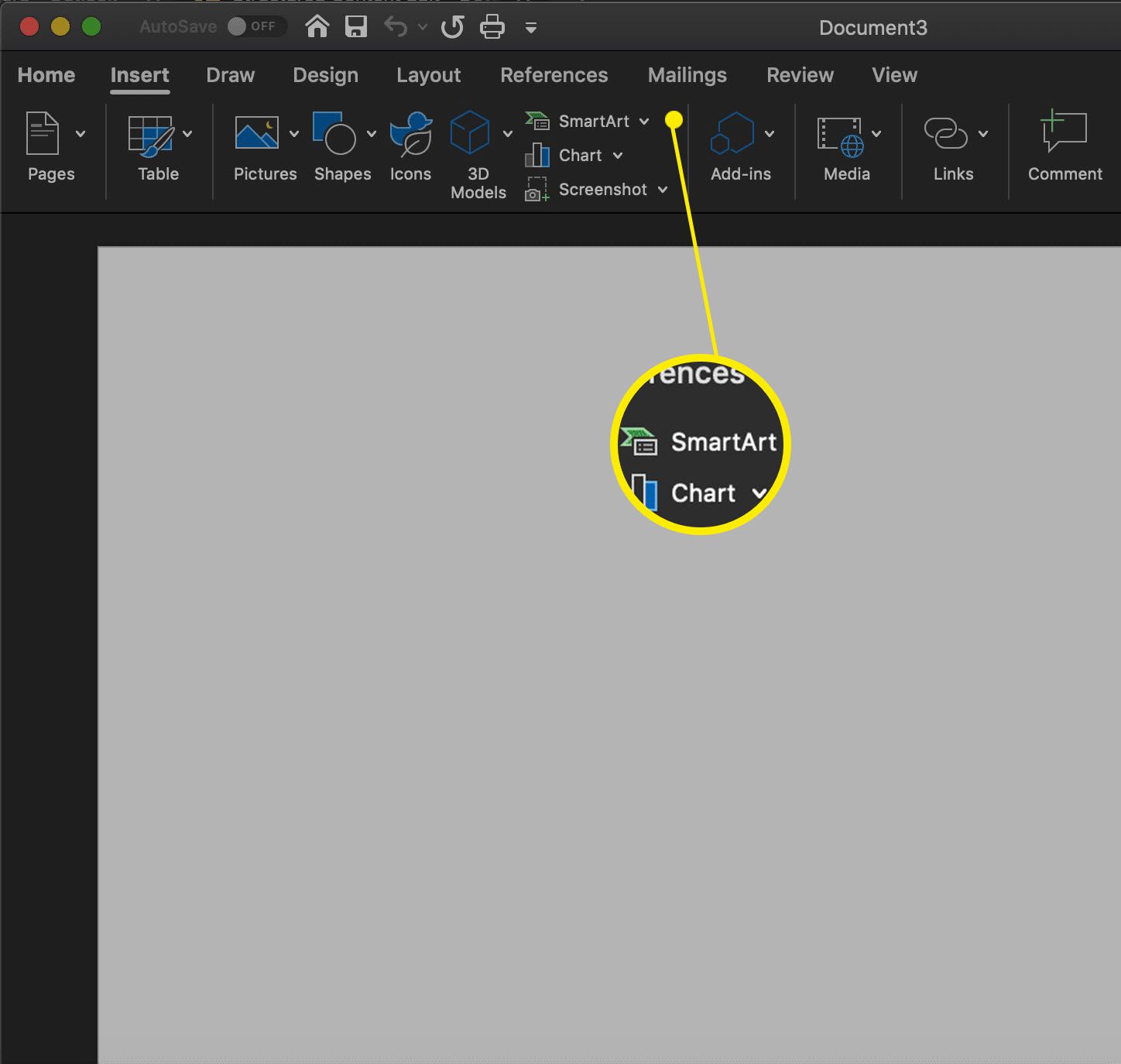
-
Vybrat Proces a vyberte si jeden z nabízených typů časové osy. Pokud se jedná o váš první pokus o vytvoření časové osy ve Wordu, vyberte Základní časová osa. Až se budete cítit pohodlně, zkuste něco pokročilejšího, jako je např Časová osa zvýraznění kruhu.
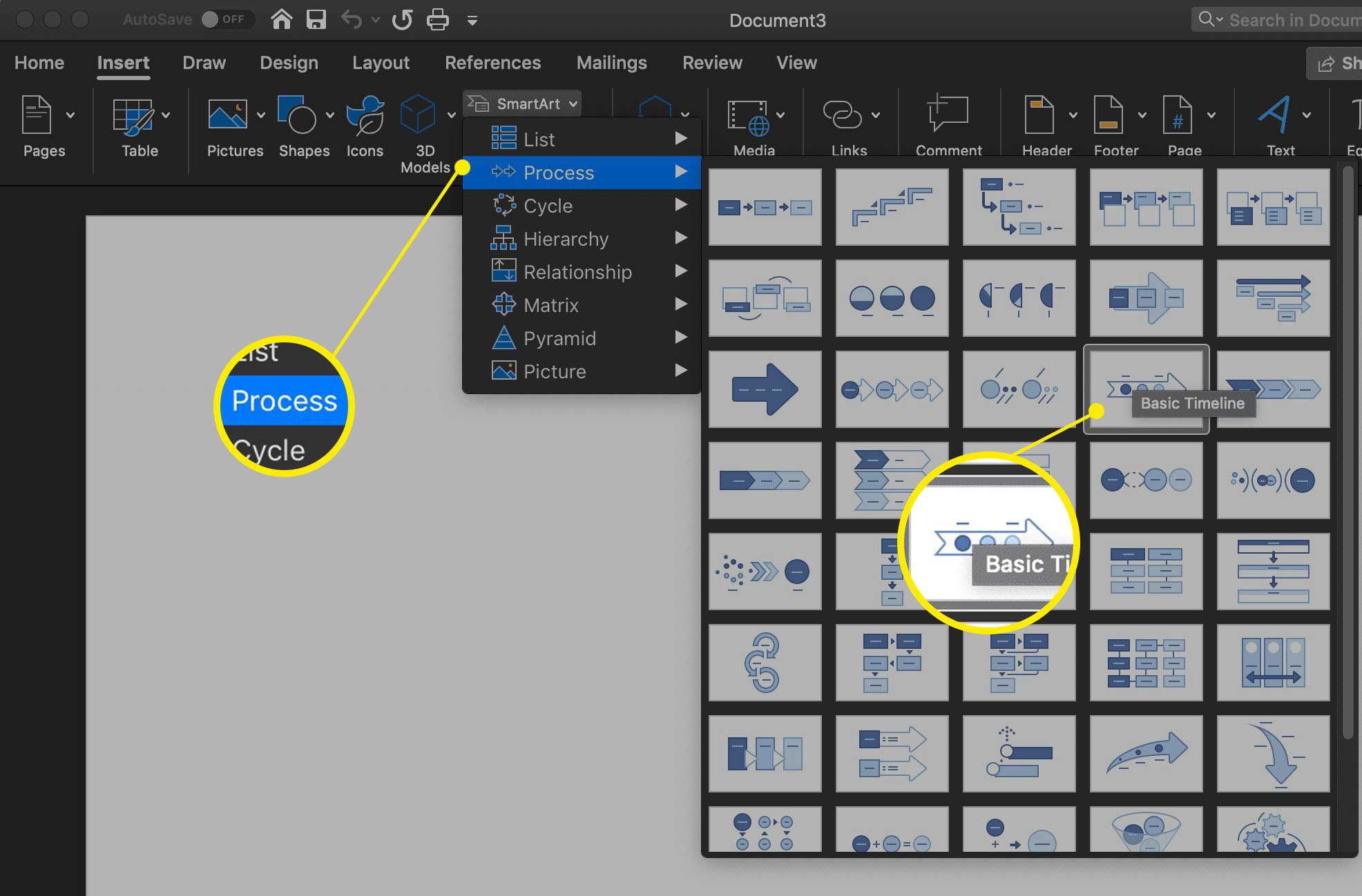
-
Šablona časové osy je vložena do dokumentu spolu s plovoucím podoknem textu SmartArt.
-
Vyberte libovolné textové pole a zadejte nebo vložte obsah, který chcete přidat do odpovídající sekce. Každá sekce je zvýrazněna po kliknutí na její hodnotu. Na obrázku níže byly tři výchozí štítky upraveny tak, aby je bylo možné číst Vydání beta, Fáze testování, a Zahájení výroby simulovat časovou osu vývoje softwaru.
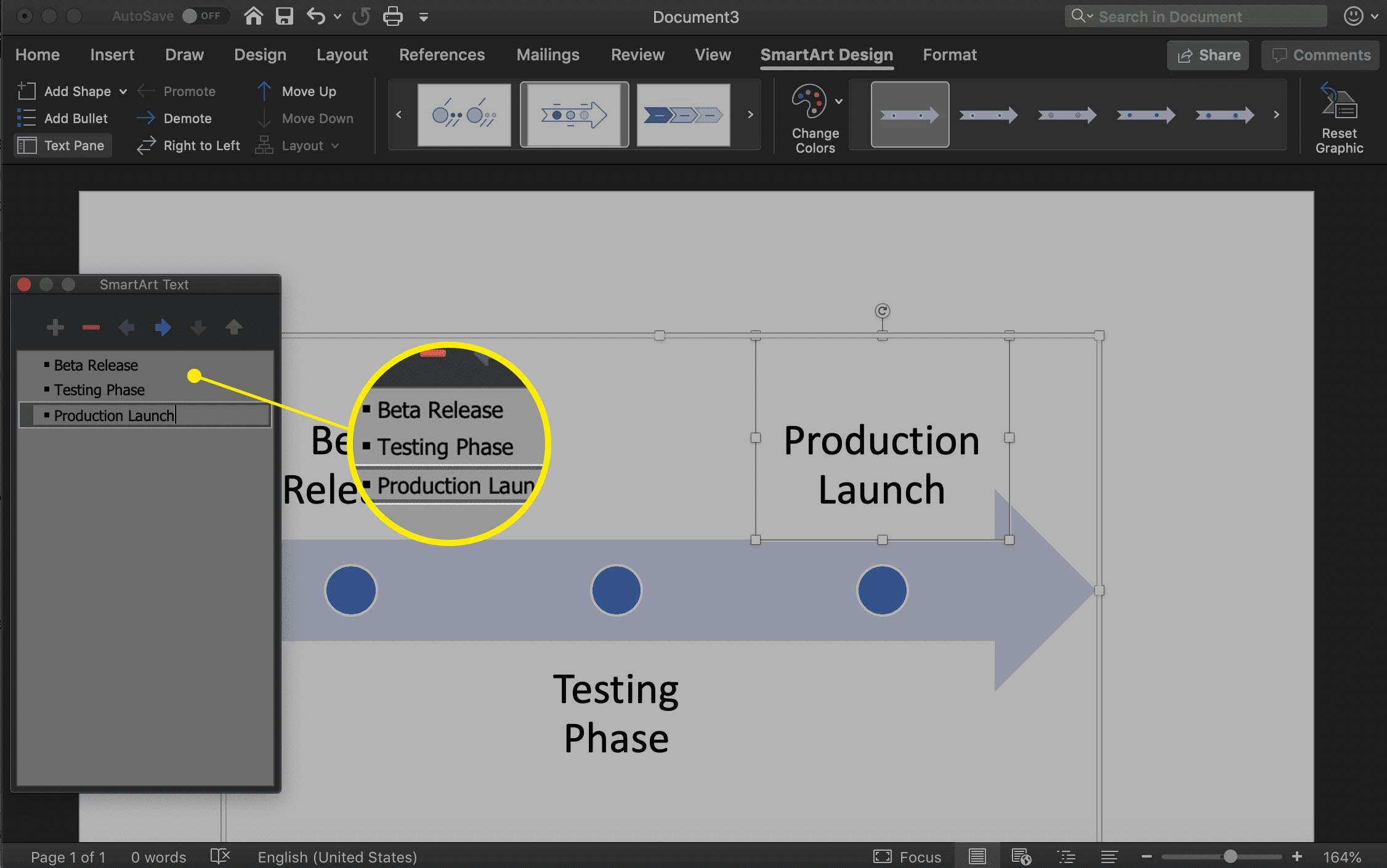
-
Chcete -li přidat nebo odebrat položky z časové osy, vyberte Plus (zelená) nebo Mínus (červená) z textového podokna SmartArt.
-
Ve výchozím nastavení se všechny položky časové osy zobrazují na nejvyšší úrovni, což z nich činí hlavní nebo nadřazený milník. Položku časové osy můžete degradovat nebo propagovat tak, aby se stala dílčím milníkem. Vyberte jej a poté vyberte šipka vpravo (Snížení úrovně) nebo šipka vlevo (Propagace) z lišty nástrojů SmartArt Text.
-
Chcete -li položku na časové ose posunout dříve nebo později, vyberte Posunout nahoru nebo Posunout dolů šipky.
Jak použít jiné rozvržení časové osy
Nyní, když je vaše časová osa na místě, možná byste chtěli přepnout na jiné rozložení. Změny rozvržení nemusí být trvalé. Experimentujte výběrem různých možností a určením, která z nich je vhodná pro vaši časovou osu.
-
V systému macOS vyberte časovou osu, aby byla zvýrazněna, a na panelu nástrojů aplikace Word se aktivuje sekce Design SmartArt. Ve Windows klikněte pravým tlačítkem na časovou osu a poté vyberte Rozložení.
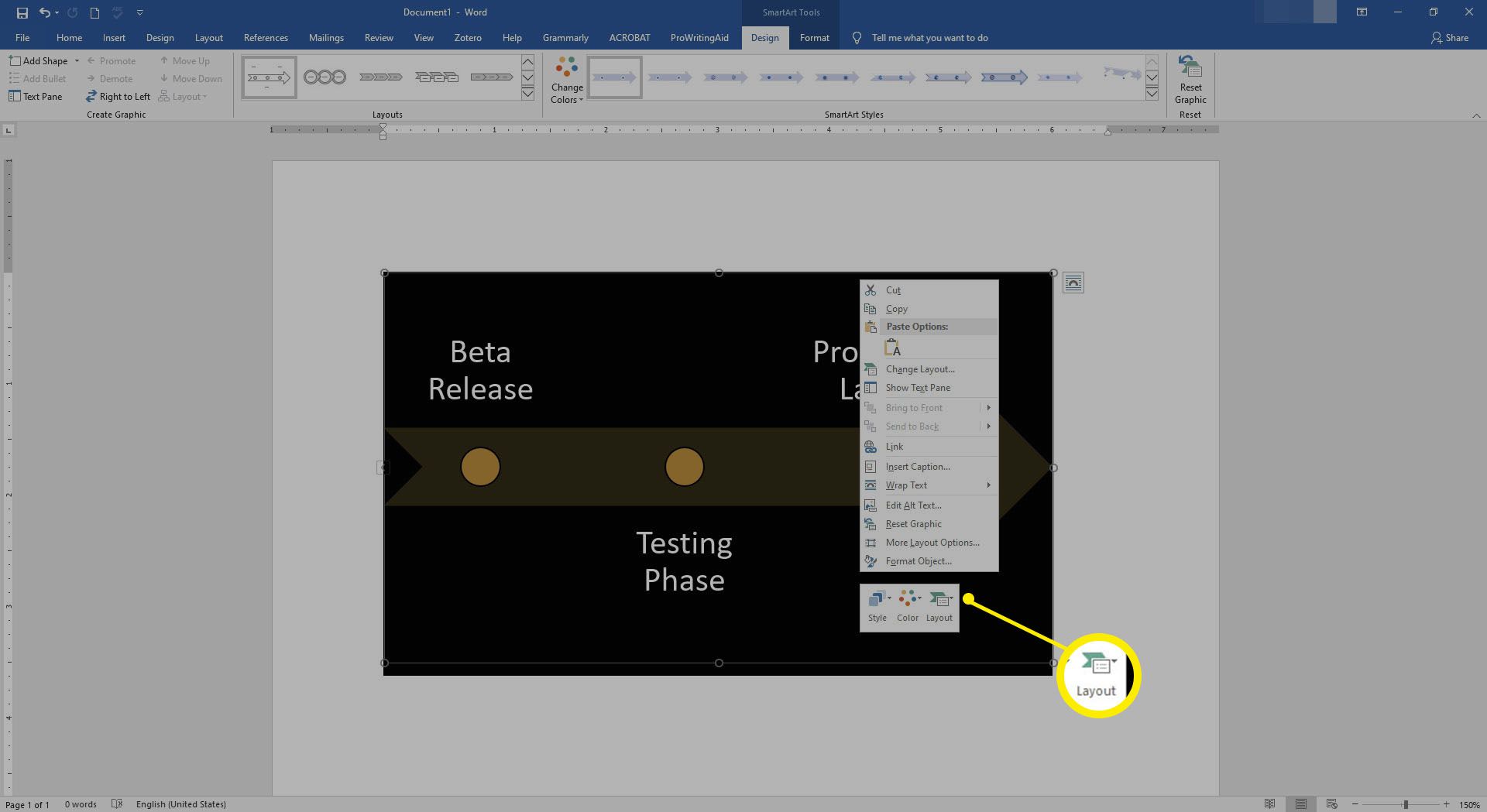
-
Zobrazí se obrázky miniatur představující dostupné časové osy a rozložení procesů. Chcete -li zobrazit více, vyberte v systému macOS šipky doleva a doprava nebo v systému Windows přejděte dolů.
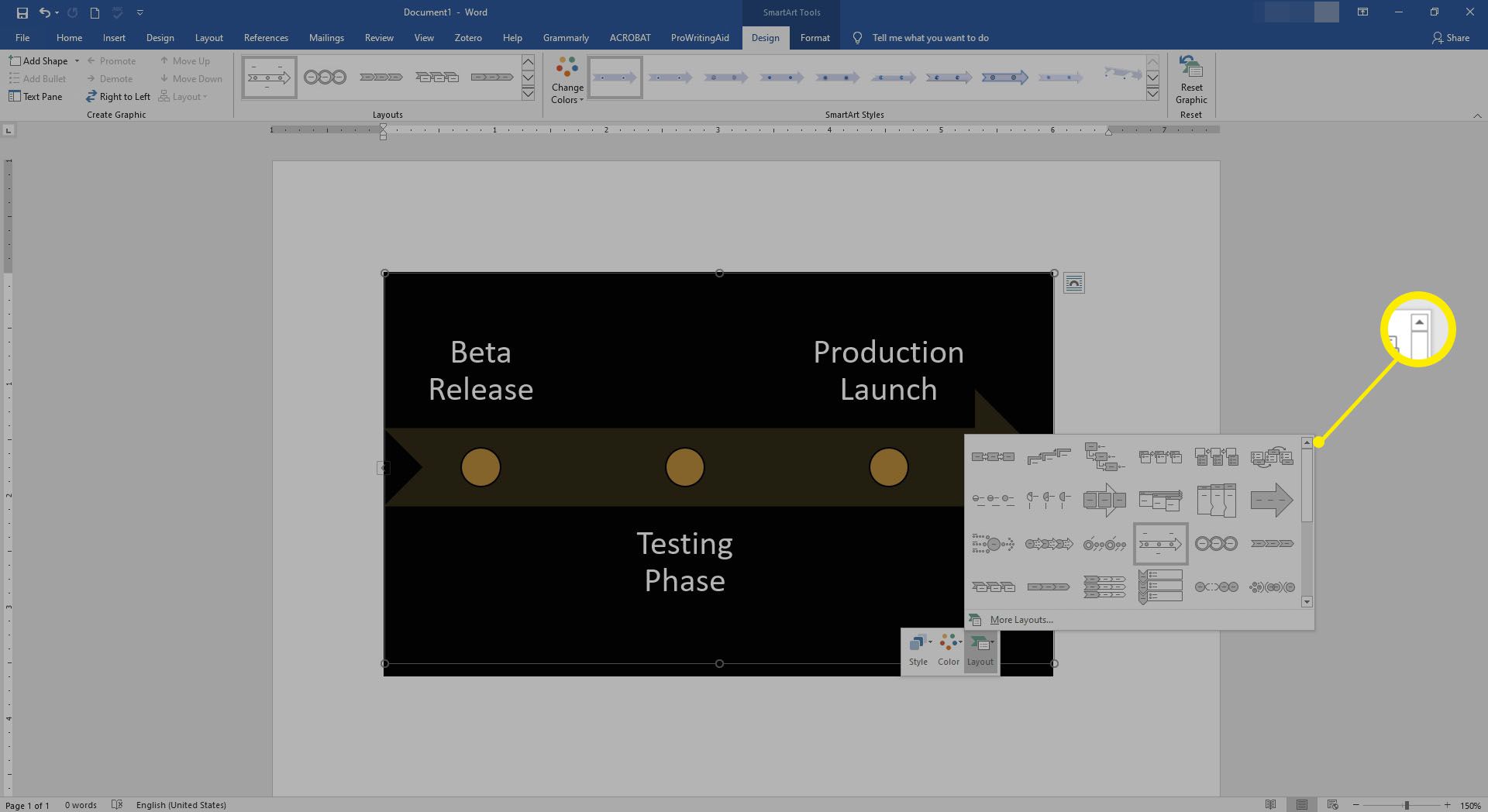
-
Chcete -li zjistit, jak bude časová osa vypadat v konkrétním rozvržení, vyberte ji jednou. Obsah se okamžitě přizpůsobí novému formátu. Chcete -li se kdykoli vrátit k původnímu rozložení, vyberte Základní časová osa miniatura.
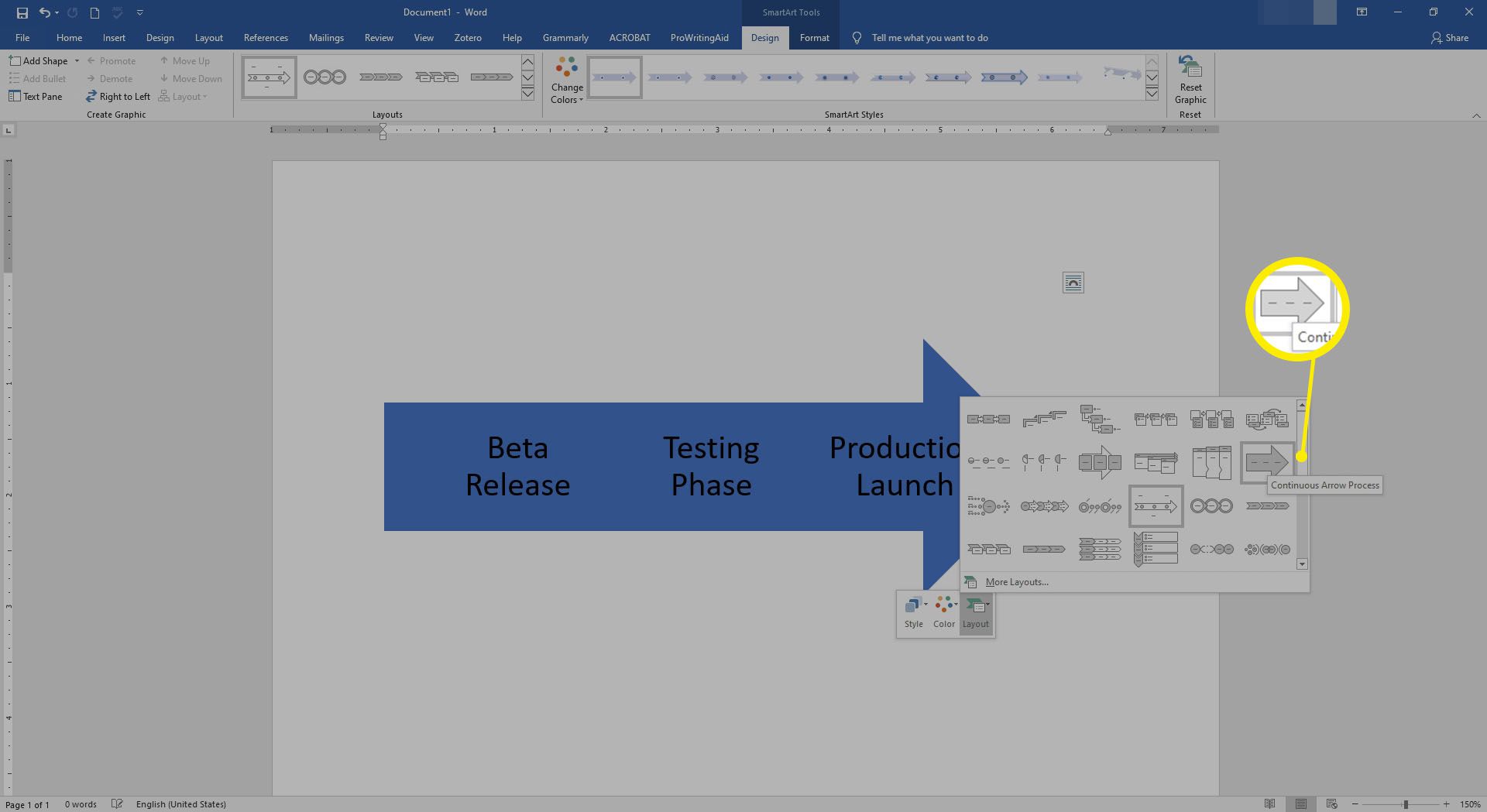
Jak změnit barevné schéma časové osy
Poté, co zadáte obsah časové osy a vyberete rozvržení, je načase vyladit barvy. Podobně jako u změn rozvržení se barevná schémata použijí okamžitě, ale lze je vrátit jedním kliknutím. To vám umožní vyzkoušet více barev, dokud nenajdete ideální barvu.
-
V systému macOS vyberte časovou osu, aby byla zvýrazněna, a na panelu nástrojů aplikace Word se aktivuje karta Design SmartArt. Ve Windows klikněte pravým tlačítkem, aby se zobrazila kontextová nabídka.
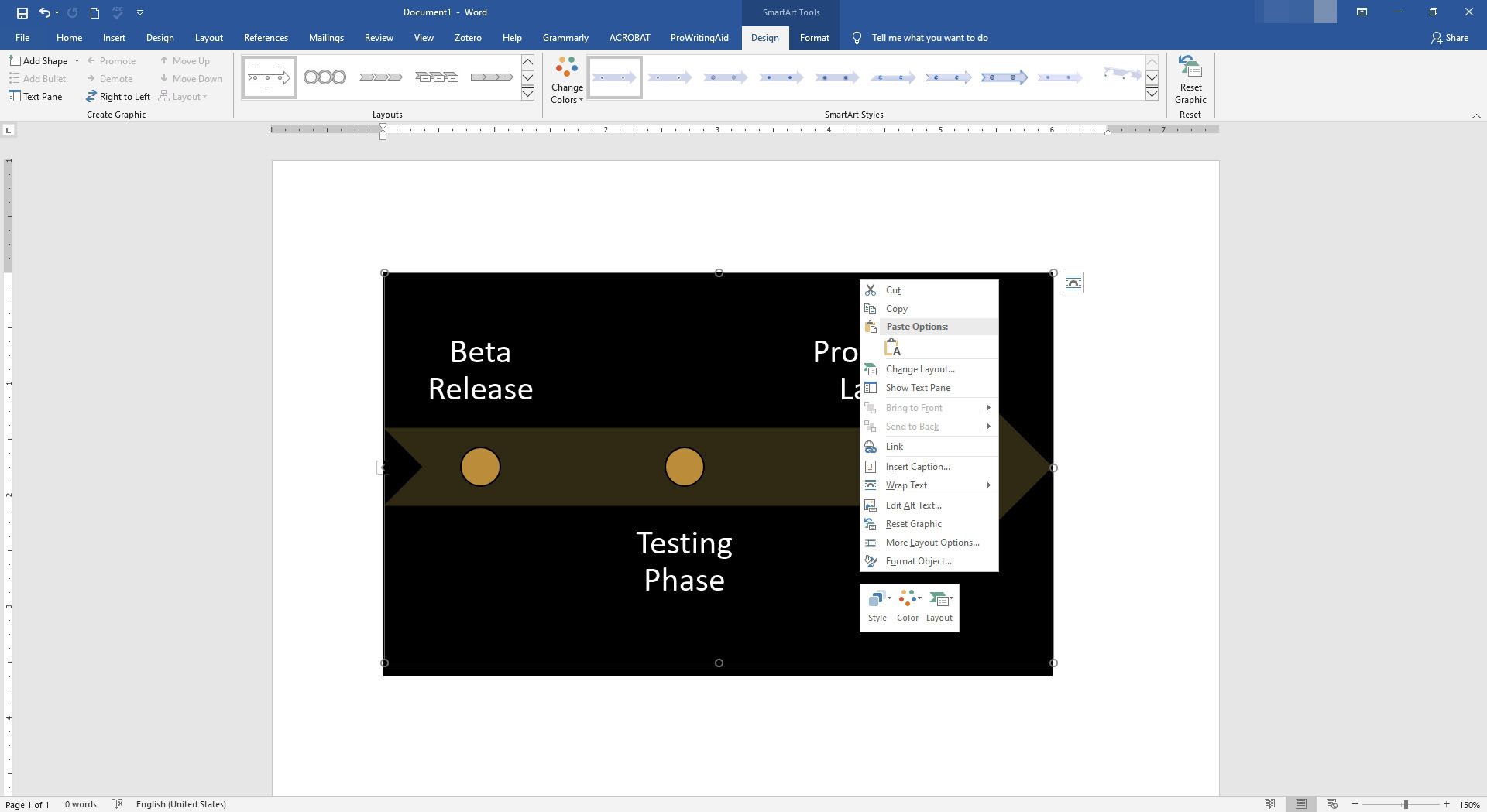
-
V systému macOS vyberte Změnit barvy z panelu nástrojů. V systému Windows vyberte Barva.
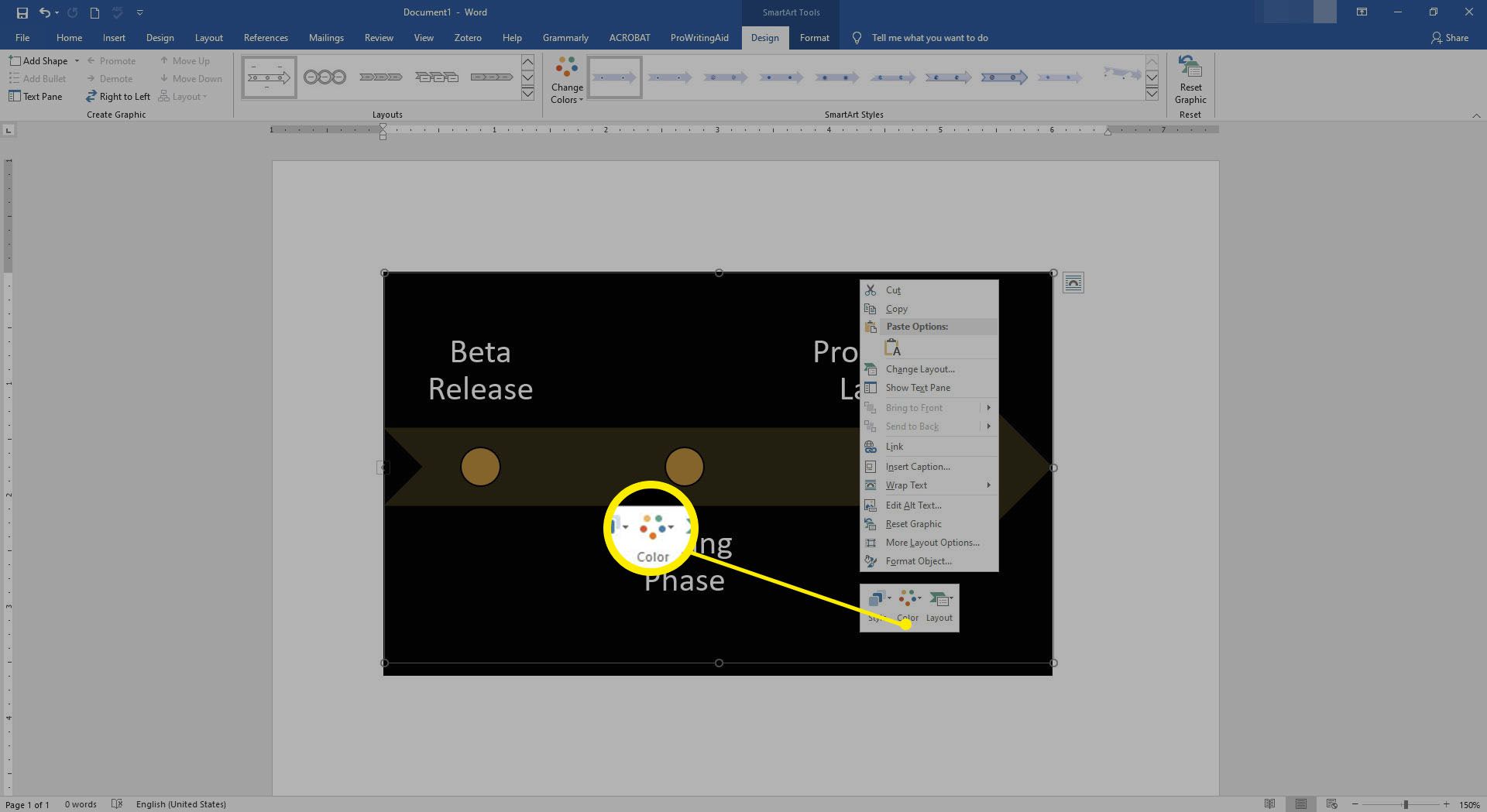
-
Zobrazí se vyskakovací okno obsahující desítky miniatur obrázků. Každý z nich zobrazuje jiné barevné schéma. Chcete -li jeden okamžitě použít na časovou osu, vyberte jeho náhledový obrázek. Ve spodní části dialogového okna Změnit barvy je a Přebarvěte obrázky v grafice SmartArt volba. To platí pouze pro rozvržení obsahující obrázky. Nemá to vliv na vaši časovou osu a lze to ignorovat.
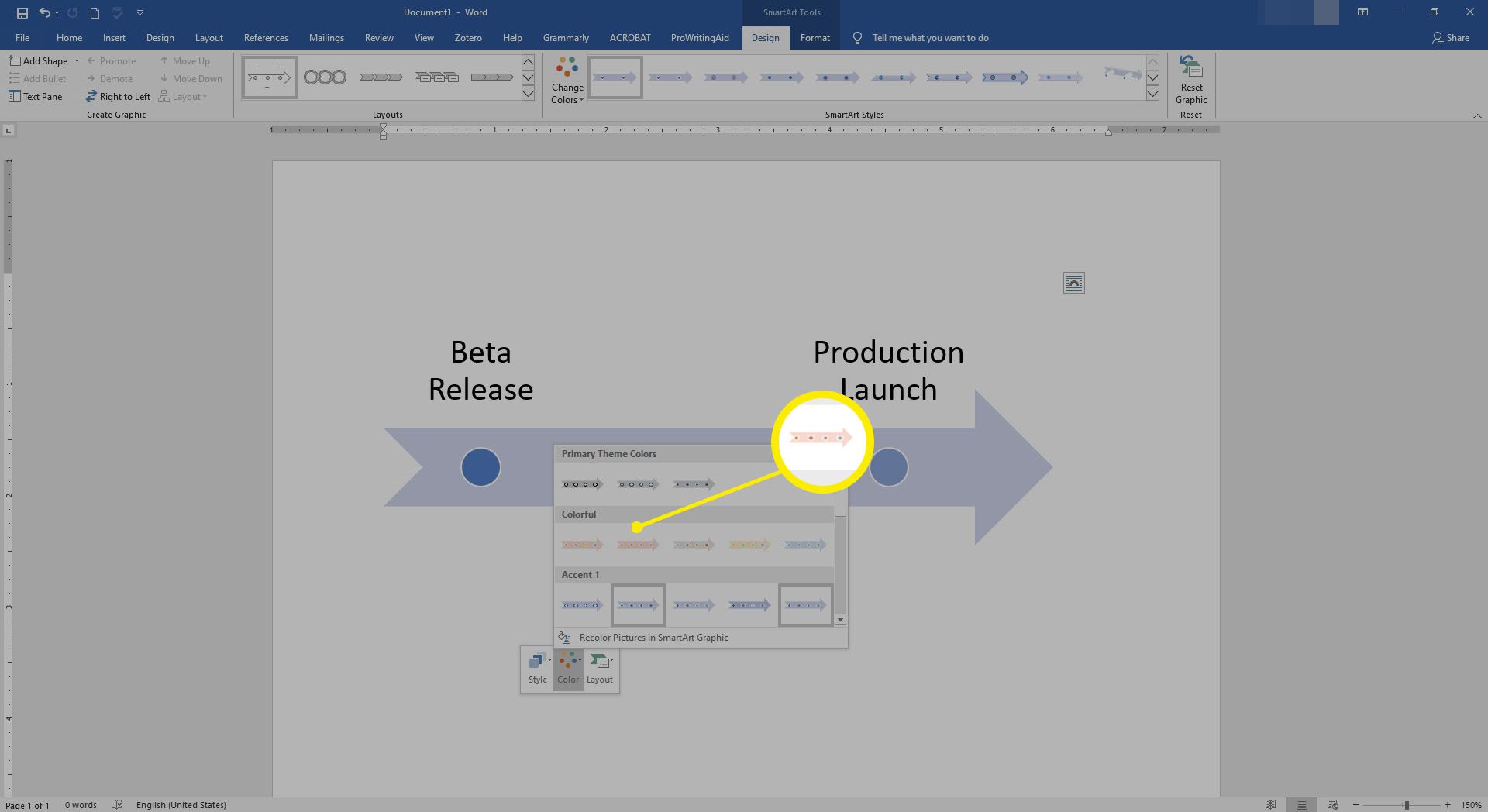
Jak vylepšit svou časovou osu styly SmartArt
Kromě změny rozložení a barevného schématu vaší časové osy nabízí Word předdefinované styly SmartArt, které vizuály dále vylepšují pomocí stylů čar, indikátorů milníků 3-D a dalších. Chcete -li použít styl SmartArt, v systému macOS vyberte časovou osu, aby se zobrazila sekce Design SmartArt. Ve Windows klikněte pravým tlačítkem na časovou osu a poté vyberte Styl ikona. Odtud vyberte jeden z miniatur na pravé straně panelu nástrojů aplikace Word (macOS) nebo překryjte časovou osu (Windows), abyste zjistili, jak vypadá příslušný styl při použití. Stejně jako v případě rozvržení a barevných schémat jsou tyto změny okamžité a lze je vrátit výběrem původního stylu.