
Pomocí několika funkcí můžete vytvořit kostkový váleček, který graficky zobrazí pár kostek na vašem listu. Každá kostka zobrazuje náhodné číslo vygenerované funkcí RANDBETWEEN. Tečky na čelních plochách používají písmo Wingdings a kombinace funkcí AND, IF a OR řídí, kdy se v každé buňce objeví tečky. V závislosti na náhodných číslech, která funkce RANDBETWEEN generuje, se v příslušných buňkách v listu objeví tečky. Kostky lze opakovaně házet přepočítáním listu. Tyto pokyny platí pro Excel pro Microsoft 365, Excel 2019, 2016, 2013 a 2010.
Budování kostek
Nejprve je třeba použít několik technik formátování k zobrazení kostek v listu aplikace Excel. Patří mezi ně změna velikosti a zarovnání buněk, stejně jako typ a velikost písma.
-
Otevřete prázdný list v aplikaci Excel a vyberte buňky D1 na J3.
-
Vybrat Formát ve skupině Buňky skupiny Domov záložka.
-
Vybrat Výška řádku a vstoupit 24,75. Vybrat Šířka sloupce a vstoupit 5.
-
Vybrat Formátovat buňky ve spodní části Formát rozevírací nabídka a přejděte na Zarovnání záložka. Nastav Vodorovné zarovnání buněk a the Svislé zarovnání buněk na centrum a vyberte OK.
-
Vybrat Křídla v Písmo seznam a nastavte Velikost písma na 36.
-
Vybrat buňky D1 na F3.
-
Klepněte pravým tlačítkem na vybrané buňky a vyberte Formátovat buňky. Přejít na Vyplnit kartu a vyberte Modrý pro barvu pozadí. Vybrat OK použít barvu a zavřít dialogové okno.
-
Vybrat buňky H1 na J3.
-
Klepněte pravým tlačítkem na vybrané buňky a vyberte Formátovat buňky. Přejít na Vyplnit kartu a vyberte Červené pro barvu pozadí. Vybrat OK použít barvu a zavřít dialogové okno.
Přidejte funkci RANDBETWEEN
Jakmile dokončíte formátování buněk, musíte zadat RANDBETWEEN funkce ve dvou buňkách pro generování náhodných čísel zobrazených na kostkách jako tečky.
-
Vybrat buňka E5 pod Modrou kostkou.
-
Vybrat Vzorce záložka.
-
Vybrat Math & Trig ze skupiny Knihovna funkcí.
-
Vybrat RANDBETWEEN v seznamu vyvoláte funkční dialogové okno.
-
Enter 1 v Dno pole a 6 v Horní pole.
-
Vybrat OK. V buňce se objeví náhodné číslo mezi 1 a 6 E5.
-
Zadejte stejný vzorec do buňky I5. V buňce se objeví náhodné číslo mezi 1 a 6 I5.
Funkce za tečkami
Chcete-li vygenerovat správný počet teček, musíte použít funkci IF v buňkách D1 až D3, E2 a F1 až F3 v první kostce a v buňkách H1 až H3, I2 a J1 až J3 ve druhé. Některé buňky také obsahují A nebo NEBO funkce. Zadejte nebo vložte níže uvedené vzorce do řádku vzorců, nikoli přímo do buňky, protože by to poškodilo formátování buňky.
-
v buňky D1 a F1, zadejte následující funkci: = IF (AND (E5> = 2, E5 <= 6), "l", "")
Tato funkce testuje, zda je v náhodném čísle buňka E5 je mezi 2 a 6; pokud ano, funkce umístí malá písmena L. buňky D1 a F1, což je tečka v písmu Wingdings. Pokud ne, ponechá buňky prázdné. Chcete-li získat stejný výsledek pro druhou kostku, zadejte následující funkci do buňky H1 a J1: = IF (AND (I5> = 2, I5 <= 6), "l", "")
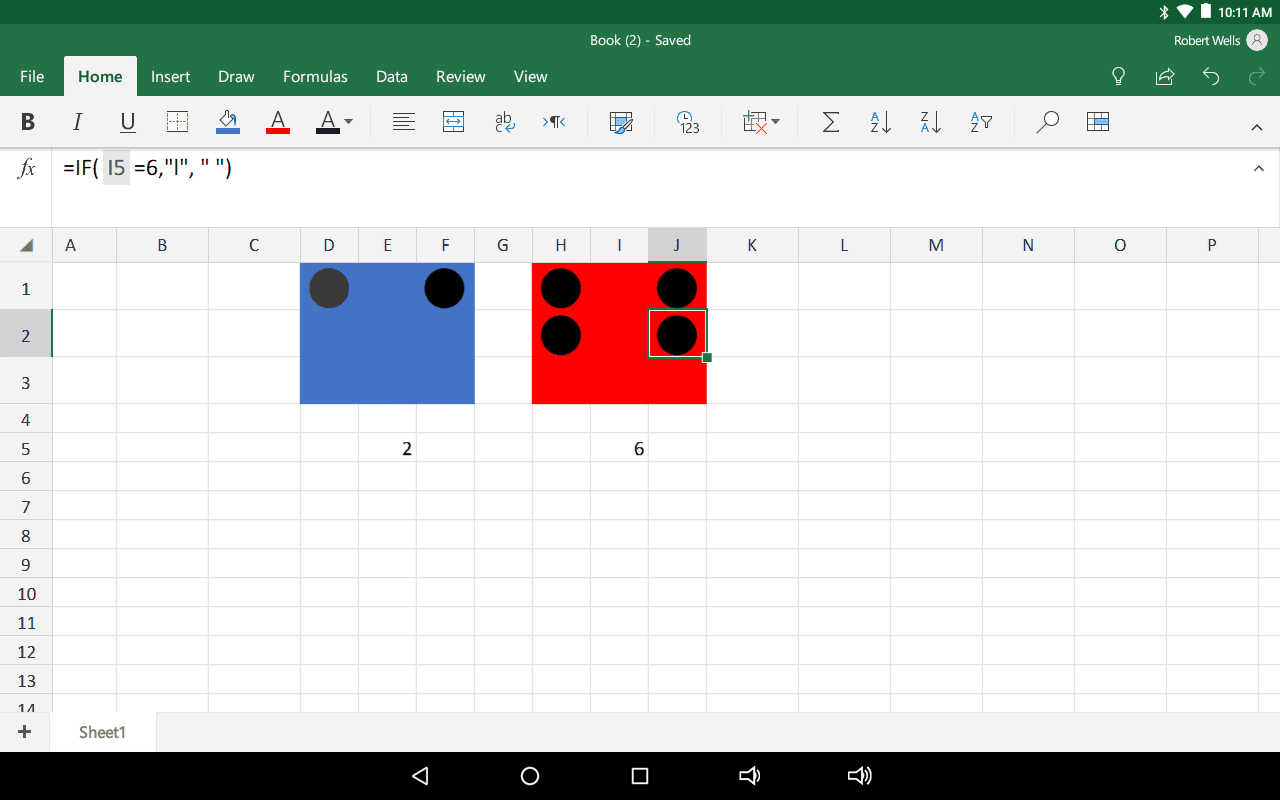
-
v buňky D2 a F2, zadejte následující funkci: = IF (E5 = 6, „l“, „“) Tato funkce testuje, zda náhodné číslo v buňka E5 se rovná 6; pokud ano, umístí tečku dovnitř buňky D2 a F2. Pokud ne, ponechá buňku prázdnou. Chcete-li získat stejný výsledek pro druhou kostku, zadejte následující funkci do buňky H2 a J2: = IF (I5 = 6, „l“, „“)
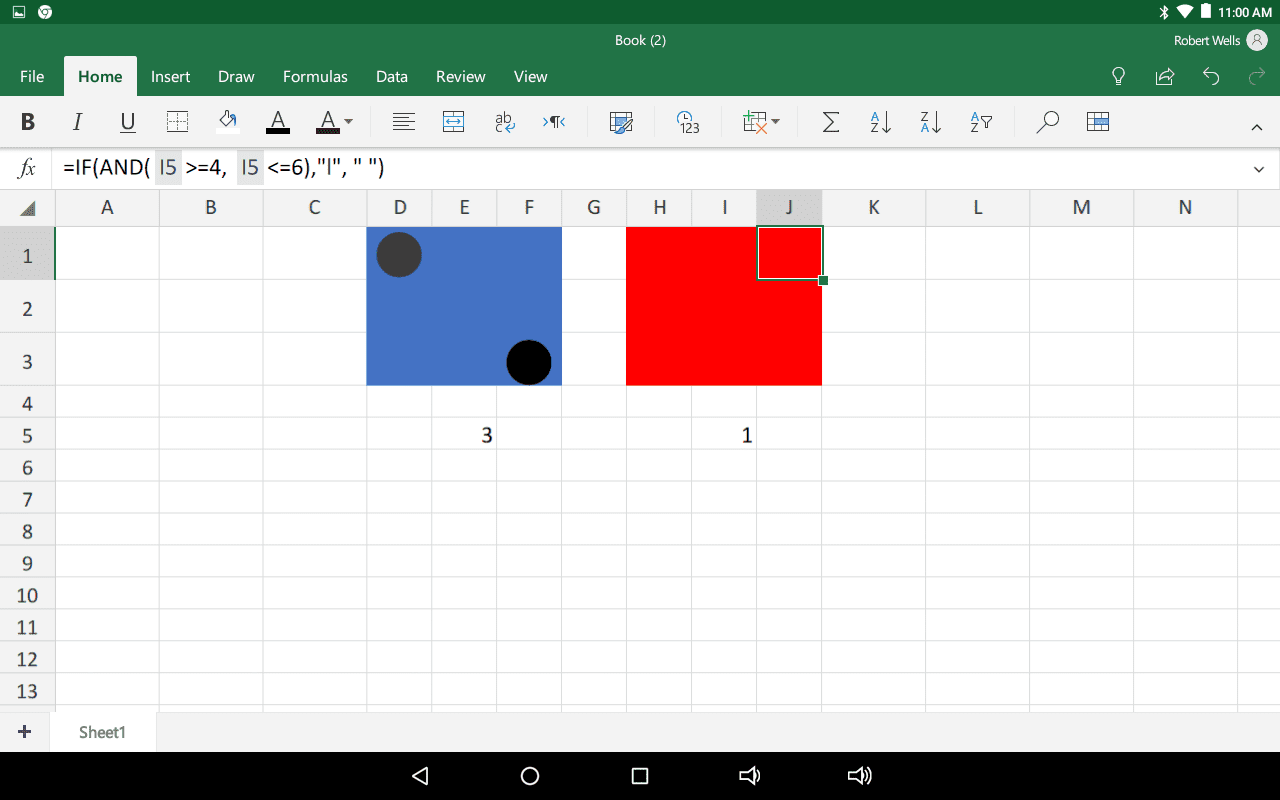
-
v buňky D3 a F3, zadejte následující funkci: = IF (AND (E5> = 4, E5 <= 6), "l", "") Tato funkce testuje, zda náhodné číslo v buňka E5 je mezi 4 a 6; pokud ano, umístí tečku dovnitř buňky D3 a F3. Pokud ne, ponechá buňky prázdné. Chcete-li získat stejný výsledek pro druhou kostku, zadejte následující funkci do buněk H3 a J3: = IF (AND (I5> = 4, I5 <= 6), "l", "")
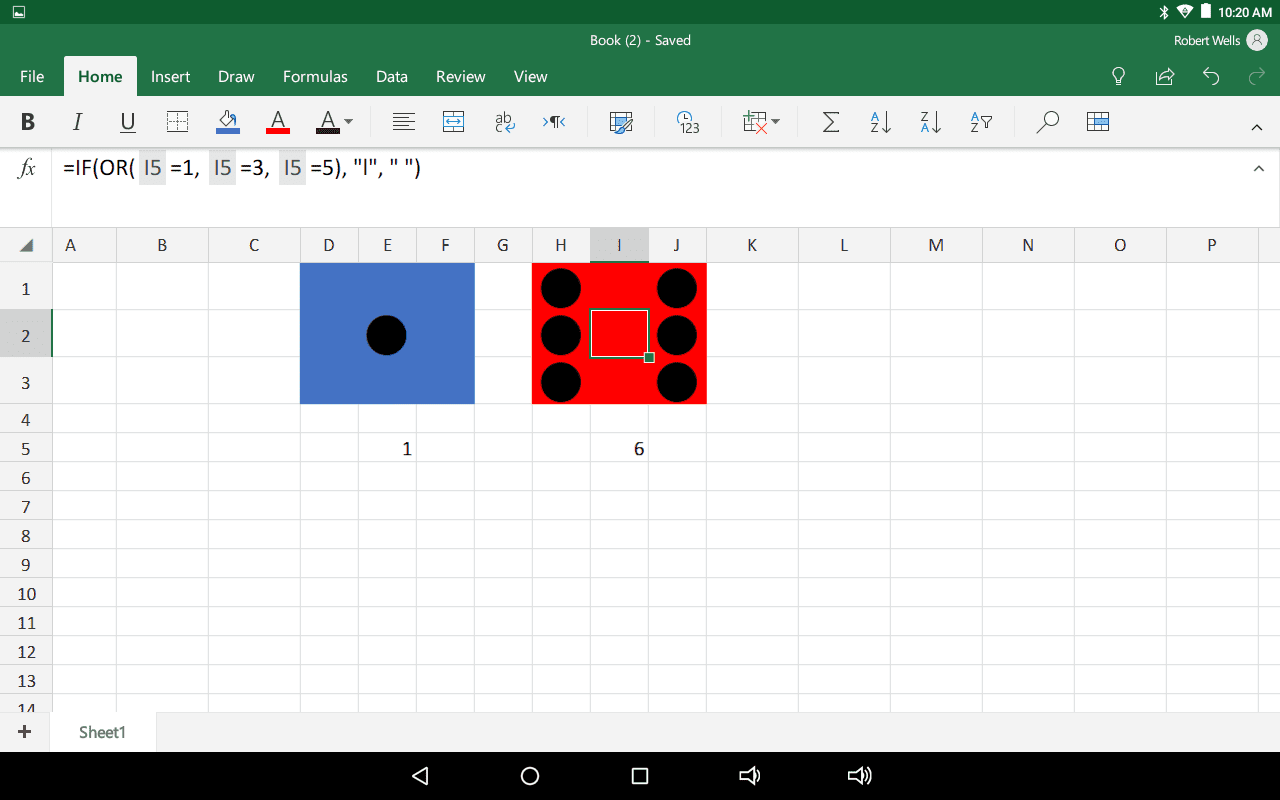
-
v buňka E2, zadejte následující funkci: = IF (OR (E5 = 1, E5 = 3, E5 = 5), „l“, „“) Tato funkce testuje, zda náhodné číslo v buňka E5 je rovno 1, 3 nebo 5; pokud ano, umístí „l“ dovnitř buňka E2. Pokud ne, ponechá buňku prázdnou. Chcete-li získat stejný výsledek pro druhou kostku, zadejte následující funkci do buňky I2: = IF (OR (I5 = 1, I5 = 3, I5 = 5), „l“, „“)
Házení kostkami
Chcete-li házet kostkami, přepočítejte svůj list. Můžete vybrat Vypočítat nyní pod Vzorce stuha (ikona, která vypadá jako kalkulačka), nebo můžete stisknout F9 zadejte, že používáte verzi aplikace Excel pro stolní počítače.
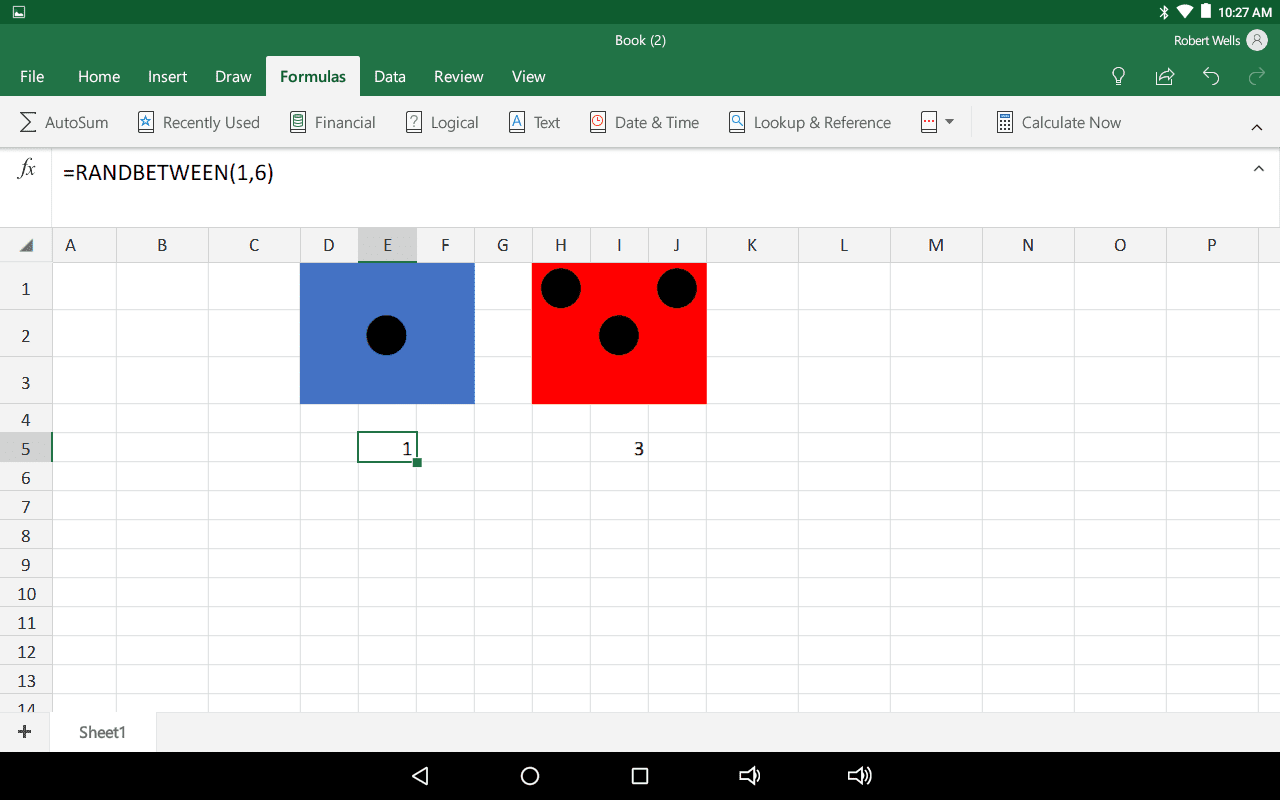
Přepočítání způsobí RANDBETWEEN funkce v buňky E5 a I5 vygenerovat další náhodné číslo mezi 1 a 6.
Skrytí funkce RANDBETWEEN
Jakmile jsou kostky kompletní a všechny funkce byly otestovány, aby se zajistilo jejich správné fungování, můžete skrýt RANDBETWEEN funkce v buňky E5 a I5:
-
Vybrat buňky E5 na I5.
-
Na Domov kartu, změňte barva fontu těchto buněk tak, aby odpovídaly barvě pozadí, která je v tomto případě bílá.