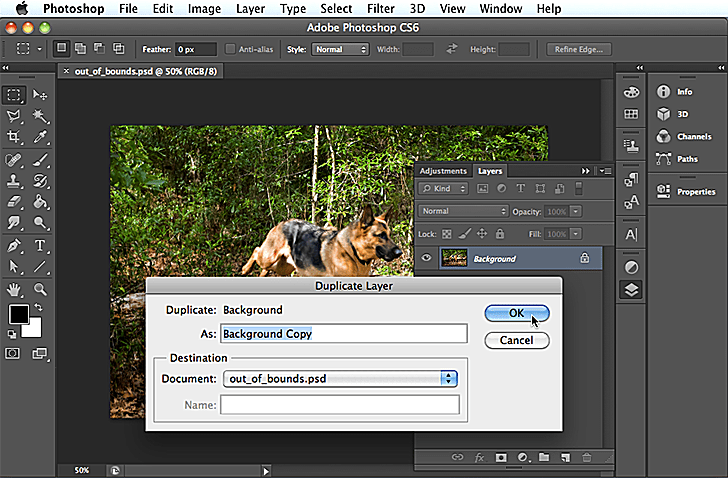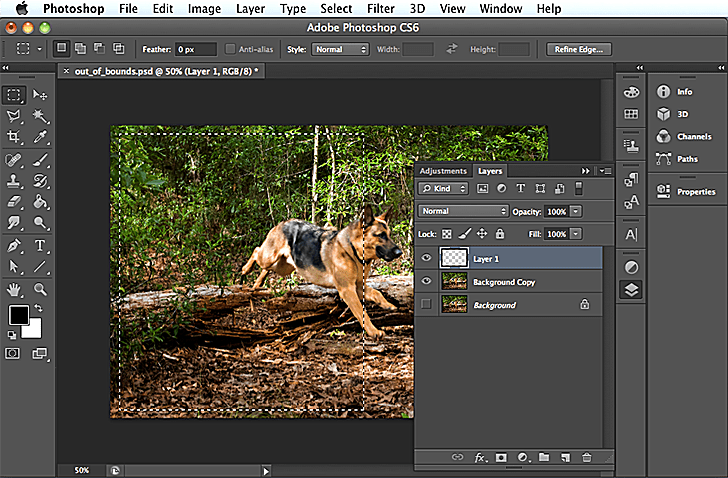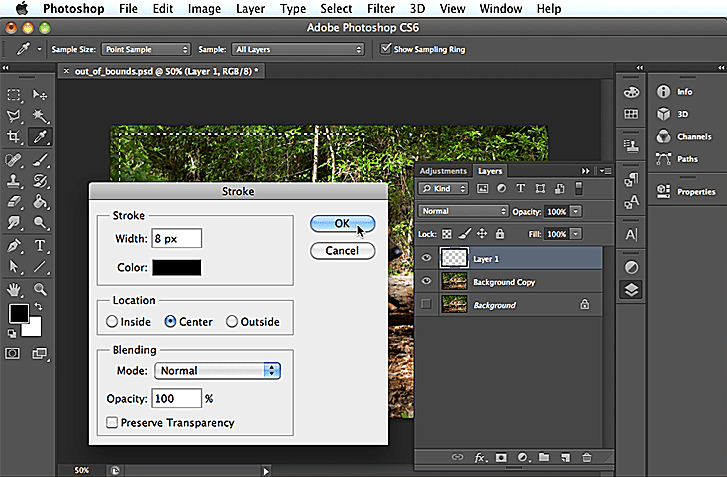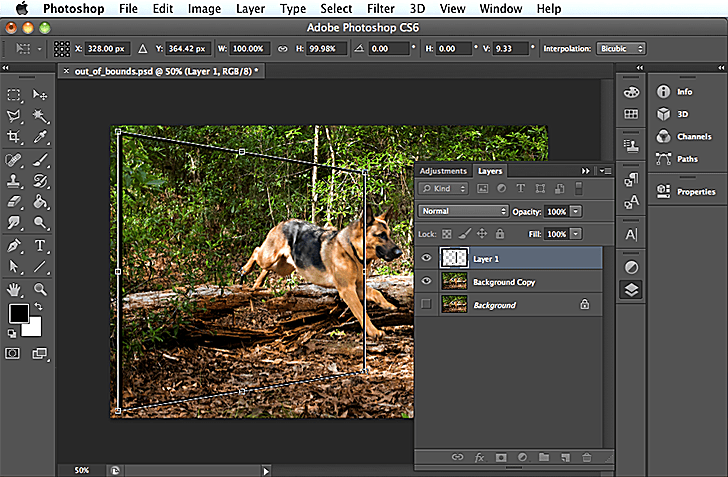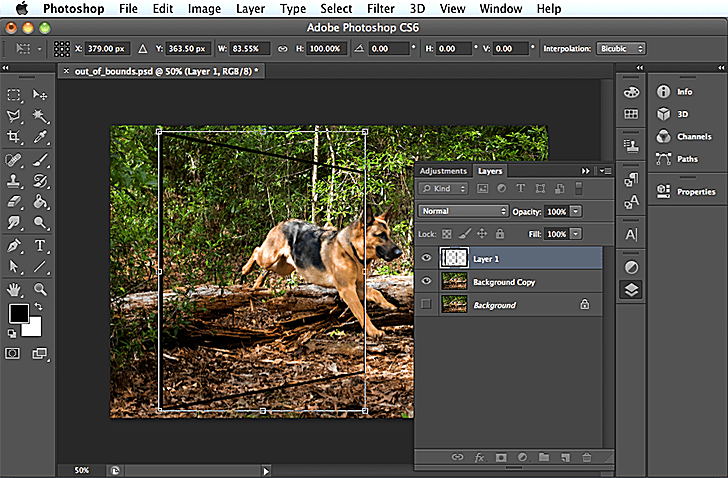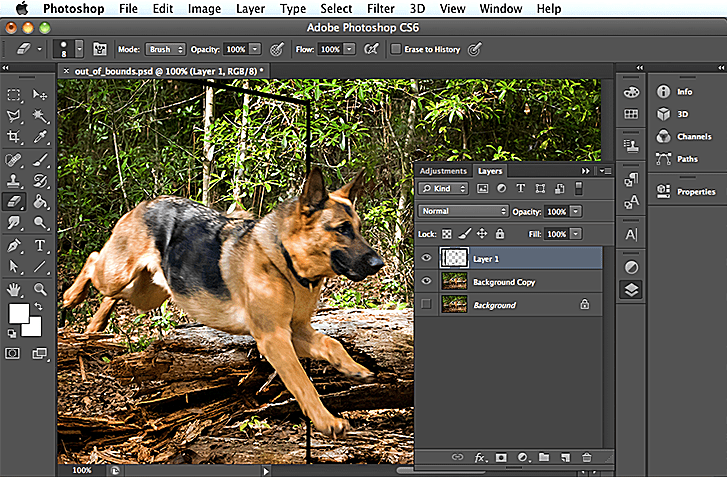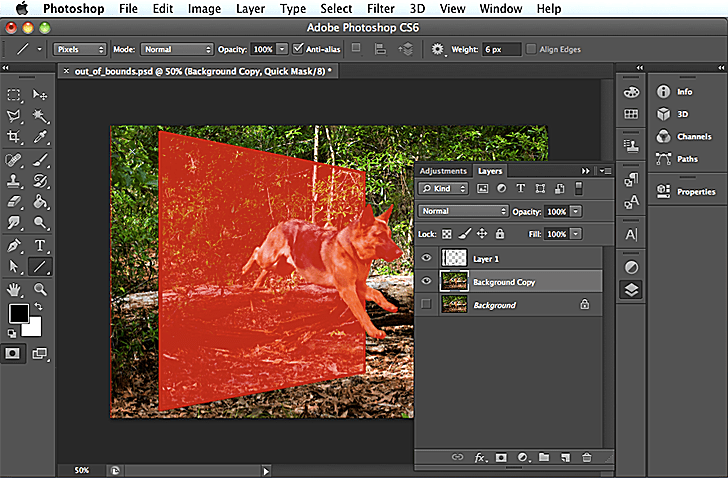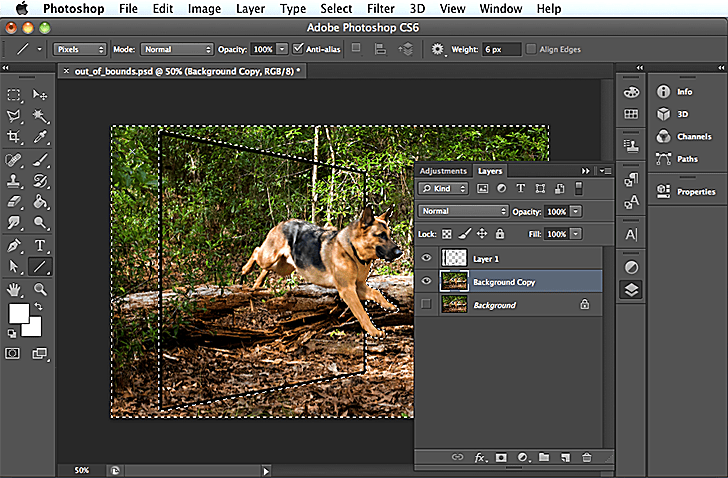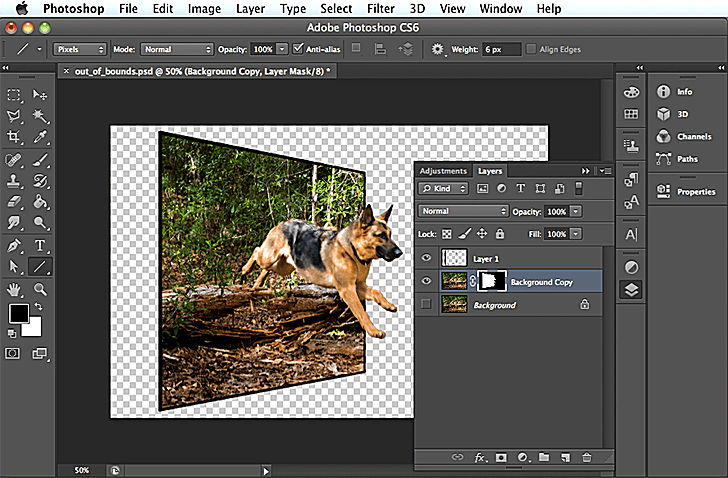Efekt mimo hranice je efekt rozevření, kdy se část obrazu zdá, že vychází ze zbytku obrázku a vychází z rámečku. Pro tento tutoriál použijeme Photoshop CS6 k vytvoření efektu mimo hranice, ale jakákoli nedávná verze Photoshopu by měla fungovat. Budeme pracovat z fotografie psa, vytvoříme rámeček, upravíme jeho úhel, vytvoříme masku a skryjeme část obrázku, aby pes vypadal, jako by vyskočil z rámečku. Zatímco Photoshop Elements poskytuje pro tento efekt upravenou úpravu, můžete ji vytvořit ručně pomocí Photoshopu. Chcete -li pokračovat, kliknutím pravým tlačítkem na níže uvedený odkaz uložte cvičný soubor do počítače a poté pokračujte všemi kroky.
Stáhnout: ST_PS-OOB_practice_file.png
Otevřete cvičný soubor
Chcete -li otevřít cvičný soubor, zvolte
Soubor >
Otevřeno, poté přejděte do cvičného souboru a klikněte
Otevřeno. Pak si vyberte
Soubor >
Uložit, pojmenujte soubor „out_of_bounds“ a vyberte formát Photoshop, poté klikněte
Uložit. Cvičný soubor, který budeme používat, je ideální pro vytvoření efektu mimo hranice, protože má oblast pozadí, kterou lze odebrat, a také označuje pohyb. Odstranění části pozadí způsobí, že pes vyskočí z rámečku, a fotografie zachycující pohyb dává důvod objektu nebo objektu opustit rámeček. Fotografie skákajícího míče, běžce, cyklisty, létajících ptáků a rychle jedoucího auta jsou jen několika příklady toho, co naznačuje pohyb.
Duplicitní vrstva
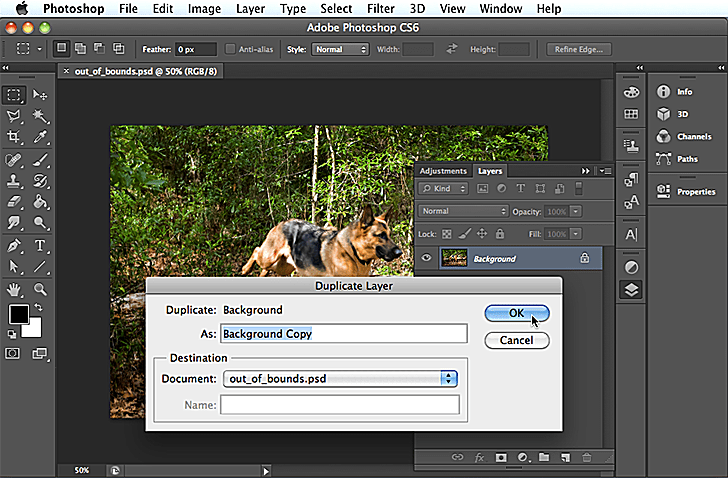 Když je obrázek psa otevřený, klikněte na malou ikonu nabídky v pravém horním rohu panelu Vrstvy nebo klikněte pravým tlačítkem na vrstvu a vyberte Duplicitní vrstva, poté klikněte OK. Dále skryjte původní vrstvu kliknutím na její ikonu oka.
Když je obrázek psa otevřený, klikněte na malou ikonu nabídky v pravém horním rohu panelu Vrstvy nebo klikněte pravým tlačítkem na vrstvu a vyberte Duplicitní vrstva, poté klikněte OK. Dále skryjte původní vrstvu kliknutím na její ikonu oka.
Vytvořte obdélník
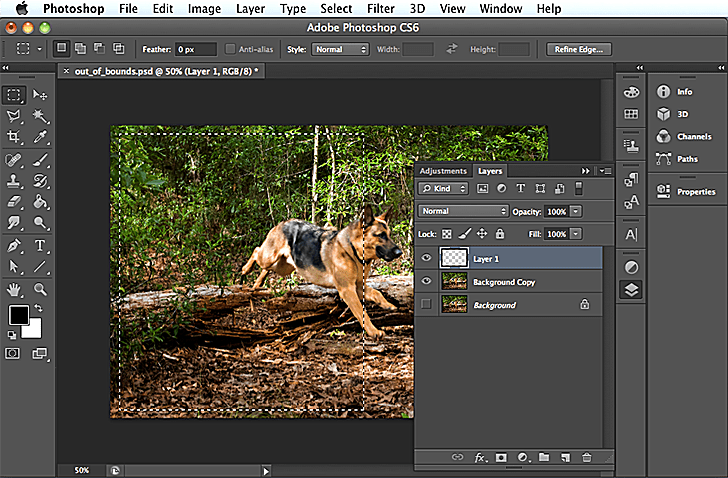 Na panelu Vrstvy klikněte na Vytvořit novou vrstvu tlačítko ve spodní části panelu Vrstvy, poté klikněte na Obdélník Nástroj pro výběr na panelu Nástroje. Kliknutím a přetažením vytvoříte obdélník kolem zad psa a většinu všeho doleva.
Na panelu Vrstvy klikněte na Vytvořit novou vrstvu tlačítko ve spodní části panelu Vrstvy, poté klikněte na Obdélník Nástroj pro výběr na panelu Nástroje. Kliknutím a přetažením vytvoříte obdélník kolem zad psa a většinu všeho doleva.
Přidejte tah
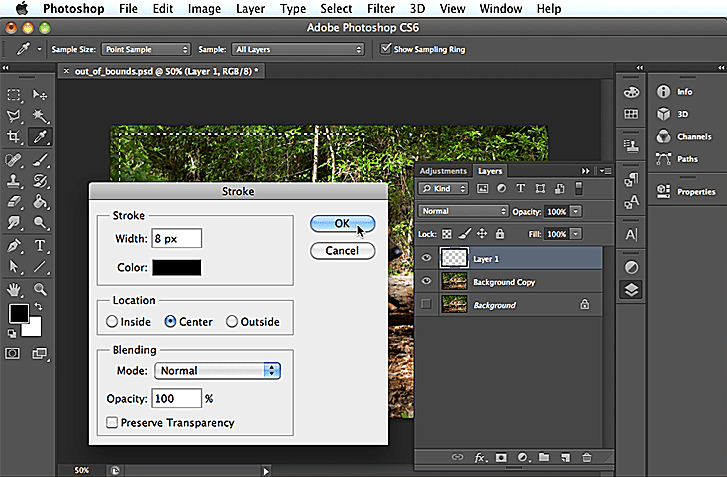 Klikněte pravým tlačítkem na plátno a vyberte Mrtvice, pak vyberte 8 px pro šířku a ponechejte černou barvu tahu. Pokud není uvedena černá, můžete kliknutím na pole barvy otevřít výběr barev a do polí hodnot RGB zadat 0, 0 a 0. Nebo pokud chcete jinou barvu, můžete zadat různé hodnoty. Až budete hotovi, klikněte OK poté ponechte výběr barvy OK znovu nastavit možnosti tahu. Dále klikněte pravým tlačítkem a vyberte Zrušit výběr, nebo jednoduše zrušte výběr kliknutím pryč od obdélníku.
Klikněte pravým tlačítkem na plátno a vyberte Mrtvice, pak vyberte 8 px pro šířku a ponechejte černou barvu tahu. Pokud není uvedena černá, můžete kliknutím na pole barvy otevřít výběr barev a do polí hodnot RGB zadat 0, 0 a 0. Nebo pokud chcete jinou barvu, můžete zadat různé hodnoty. Až budete hotovi, klikněte OK poté ponechte výběr barvy OK znovu nastavit možnosti tahu. Dále klikněte pravým tlačítkem a vyberte Zrušit výběr, nebo jednoduše zrušte výběr kliknutím pryč od obdélníku.
Změnit perspektivu
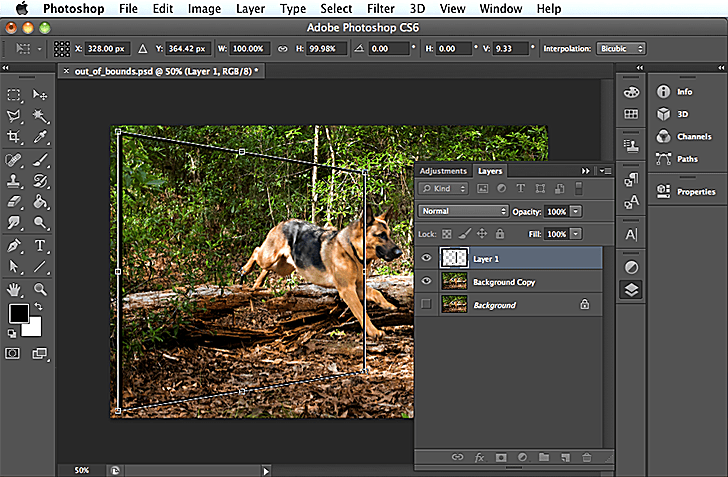 Vybrat Upravit > Transformace zdarmanebo stiskněte Řízení nebo Příkaz+T, pak klikněte pravým tlačítkem a vyberte Perspektivní. Klikněte na úchyt ohraničujícího rámečku (bílý čtverec) v pravém horním rohu a tažením dolů zmenšete levou stranu obdélníku a poté stiskněte Vrátit se. Pokud se vám nelíbí, kde je pro tento efekt rámeček umístěn, a chcete jej přesunout, můžete pomocí nástroje Přesunout kliknout na tah a přetáhnout obdélník tam, kde to považujete za nejlepší.
Vybrat Upravit > Transformace zdarmanebo stiskněte Řízení nebo Příkaz+T, pak klikněte pravým tlačítkem a vyberte Perspektivní. Klikněte na úchyt ohraničujícího rámečku (bílý čtverec) v pravém horním rohu a tažením dolů zmenšete levou stranu obdélníku a poté stiskněte Vrátit se. Pokud se vám nelíbí, kde je pro tento efekt rámeček umístěn, a chcete jej přesunout, můžete pomocí nástroje Přesunout kliknout na tah a přetáhnout obdélník tam, kde to považujete za nejlepší.
Transformovat obdélník
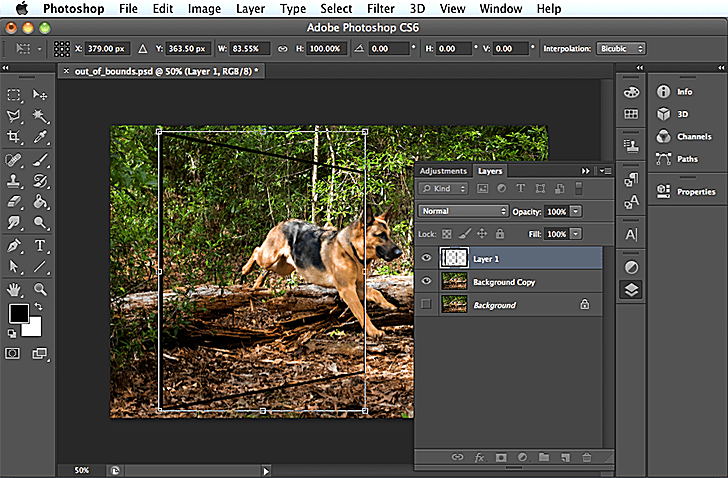 Chcete -li zmenšit obdélník tak, aby nebyl tak široký, jaký je, stiskněte Řízení nebo Příkaz+T, klikněte na levou boční rukojeť a přesuňte ji dovnitř, poté stiskněte Vrátit se.
Chcete -li zmenšit obdélník tak, aby nebyl tak široký, jaký je, stiskněte Řízení nebo Příkaz+T, klikněte na levou boční rukojeť a přesuňte ji dovnitř, poté stiskněte Vrátit se.
Vymazat rámeček
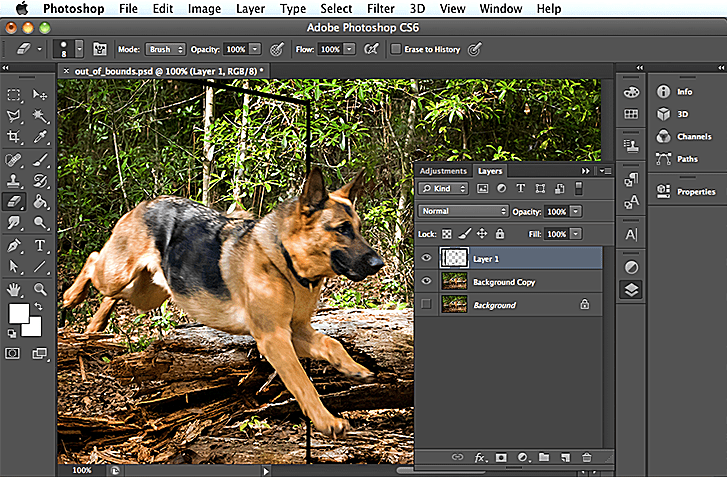 Nyní budete muset vymazat část rámce. Chcete -li to provést, vyberte Zvětšení nástroj z panelu Nástroje a několikrát klikněte na oblast, kterou chcete vymazat, poté vyberte nástroj Guma a opatrně vymažte, kde rámeček zakrývá psa. Stisknutím pravé nebo levé závorky můžete upravit velikost gumy podle potřeby. Až budete hotovi, vyberte si Pohled > Oddálit.
Nyní budete muset vymazat část rámce. Chcete -li to provést, vyberte Zvětšení nástroj z panelu Nástroje a několikrát klikněte na oblast, kterou chcete vymazat, poté vyberte nástroj Guma a opatrně vymažte, kde rámeček zakrývá psa. Stisknutím pravé nebo levé závorky můžete upravit velikost gumy podle potřeby. Až budete hotovi, vyberte si Pohled > Oddálit.
Vytvořte masku
 Na panelu Nástroje klikněte na Upravit v režimu rychlé masky knoflík. Poté vyberte nástroj Paint Brush, ujistěte se, že barva popředí na panelu nástrojů je nastavena na černou, a začněte malovat. Budete chtít namalovat všechny oblasti, které chcete zachovat, což je pes a uvnitř rámu. Při malování tyto oblasti zčervenají. V případě potřeby proveďte přiblížení pomocí nástroje Zoom. Kliknutím na malou šipku na panelu Možnosti, který otevírá výběr předvoleb štětce, můžete změnit štětec, pokud chcete, nebo změnit jeho velikost. Velikost štětce můžete také změnit stejným způsobem, jakým jste změnili velikost nástroje pro gumu; stisknutím pravé nebo levé závorky. Pokud uděláte chybu, když omylem namalujete tam, kde jste nechtěli, stiskněteX aby barva popředí byla bílá a namalovala místo, které chcete vymazat. lis X znovu vrátit barvu popředí do černé a pokračovat v práci.
Na panelu Nástroje klikněte na Upravit v režimu rychlé masky knoflík. Poté vyberte nástroj Paint Brush, ujistěte se, že barva popředí na panelu nástrojů je nastavena na černou, a začněte malovat. Budete chtít namalovat všechny oblasti, které chcete zachovat, což je pes a uvnitř rámu. Při malování tyto oblasti zčervenají. V případě potřeby proveďte přiblížení pomocí nástroje Zoom. Kliknutím na malou šipku na panelu Možnosti, který otevírá výběr předvoleb štětce, můžete změnit štětec, pokud chcete, nebo změnit jeho velikost. Velikost štětce můžete také změnit stejným způsobem, jakým jste změnili velikost nástroje pro gumu; stisknutím pravé nebo levé závorky. Pokud uděláte chybu, když omylem namalujete tam, kde jste nechtěli, stiskněteX aby barva popředí byla bílá a namalovala místo, které chcete vymazat. lis X znovu vrátit barvu popředí do černé a pokračovat v práci.
Maskovat rám
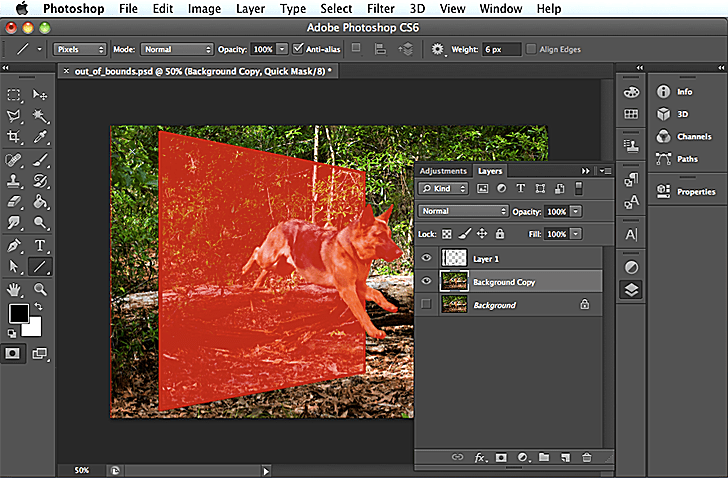 Chcete -li maskovat samotný rám, přepněte z nástroje Štětec na nástroj Přímá čára, který najdete kliknutím na malá šipka vedle nástroje Obdélník. Na panelu Možnosti změňte hmotnost čáry na 10 px. Kliknutím a přetažením vytvoříte čáru, která pokrývá jednu stranu rámečku, poté proveďte totéž se zbývajícími stranami.
Chcete -li maskovat samotný rám, přepněte z nástroje Štětec na nástroj Přímá čára, který najdete kliknutím na malá šipka vedle nástroje Obdélník. Na panelu Možnosti změňte hmotnost čáry na 10 px. Kliknutím a přetažením vytvoříte čáru, která pokrývá jednu stranu rámečku, poté proveďte totéž se zbývajícími stranami.
Opusťte režim rychlé masky
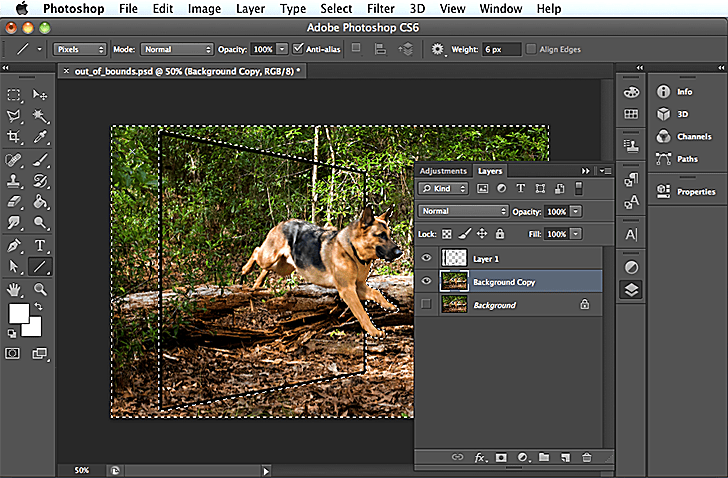 Jakmile má vše, co chcete zachovat, červenou barvu, klikněte na Upravit v režimu rychlé masky knoflík. Nyní je vybrána oblast, kterou chcete skrýt.
Jakmile má vše, co chcete zachovat, červenou barvu, klikněte na Upravit v režimu rychlé masky knoflík. Nyní je vybrána oblast, kterou chcete skrýt.
Skrýt oblast
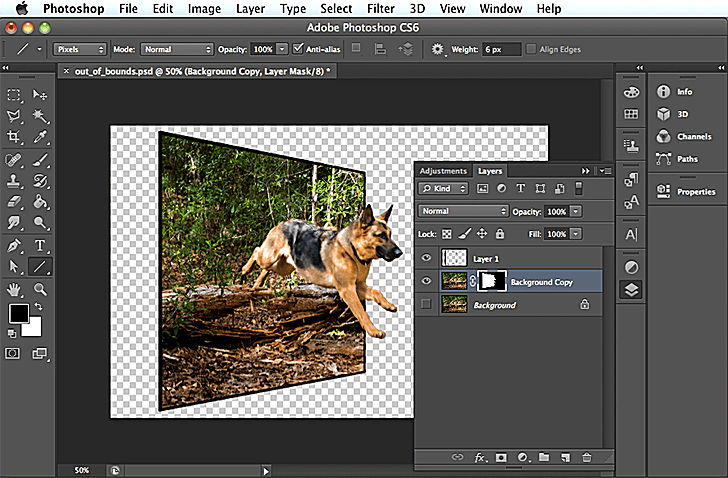 Nyní si stačí jen vybrat Vrstva > Vrstva masky > Skrýt výběr, a máte hotovo! Nyní máte fotografii s efektem mimo hranice.
Nyní si stačí jen vybrat Vrstva > Vrstva masky > Skrýt výběr, a máte hotovo! Nyní máte fotografii s efektem mimo hranice.