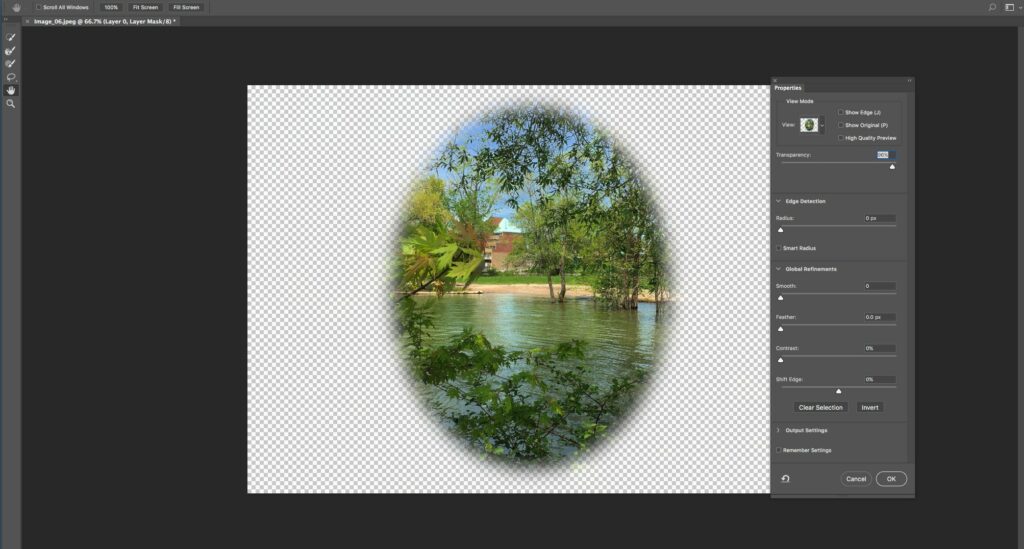
Co vědět
- Dva způsoby vytváření: pomocí masky vrstvy a použití vektorového tvaru jako masky.
- Změňte tvar rámečku pomocí Obdélníkový rámeček namísto.
- Chcete -li vinětu přemístit, klikněte na ikonu odkazu mezi miniaturou vrstvy a miniaturou masky. Až bude hotovo, znovu propojte.
Tento článek vysvětluje dva způsoby, jak v Adobe Photoshopu vytvořit efekt měkké viněty. Pokyny platí pro Adobe Photoshop CC 2019.
Technika jedna: Přidejte masku vrstvy
-
Otevřete fotografii ve Photoshopu.
-
Chcete -li získat měkký bílý rámeček, musíte nejprve vytvořit bílé (nebo libovolnou barvu podle svého výběru) pozadí. V Vrstvy vyberte kartu Nová vrstva výplně nebo úpravy označeno polovičním černobílým kruhem a poté vyberte Jednobarevná.
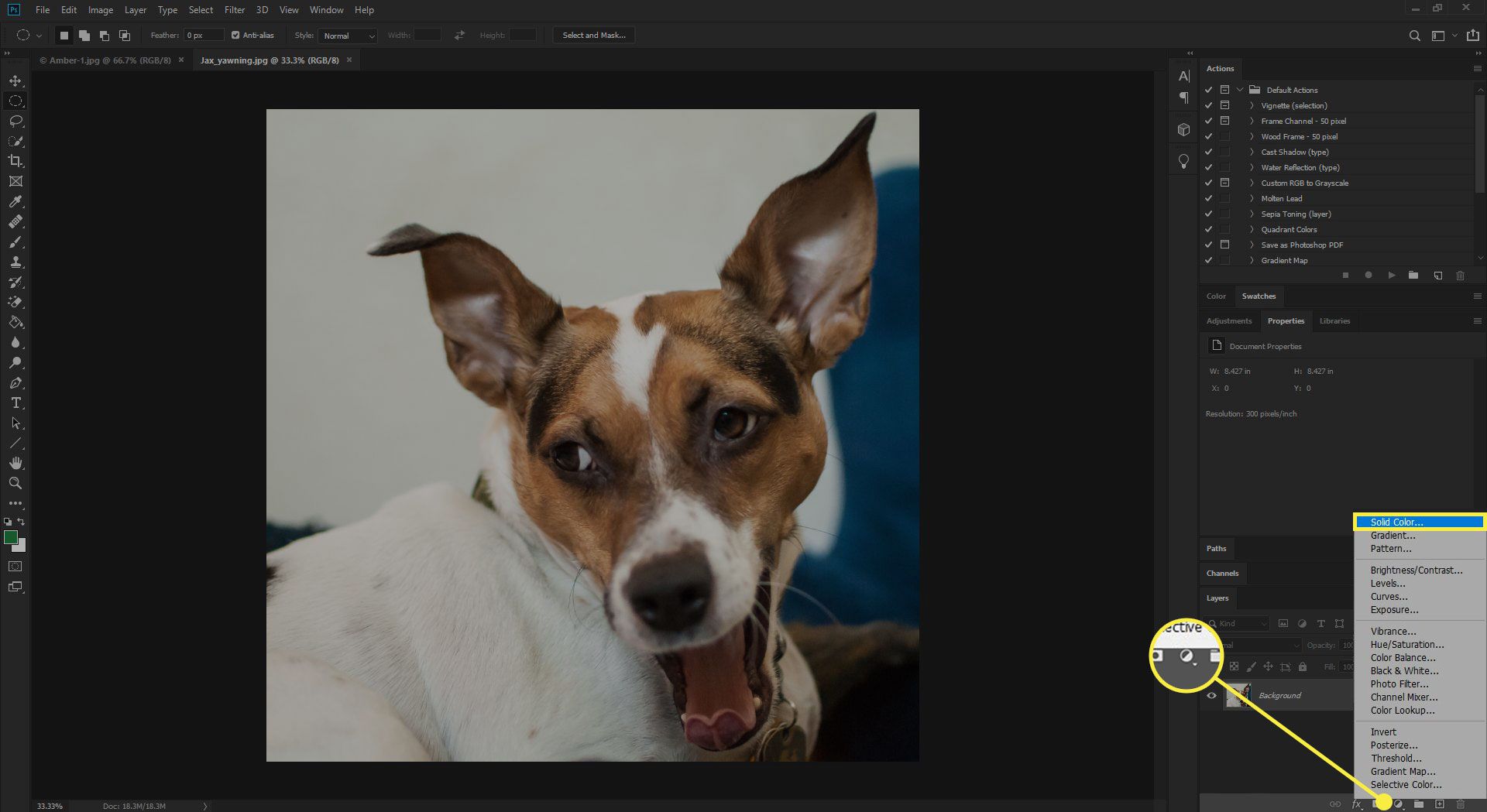
-
V Výběr barvy, zadejte R: 255, G: 255, B: 255 získat pevné bílé pozadí. Měli byste vidět, jak se nové okno změní na bílé. Vybrat OK.
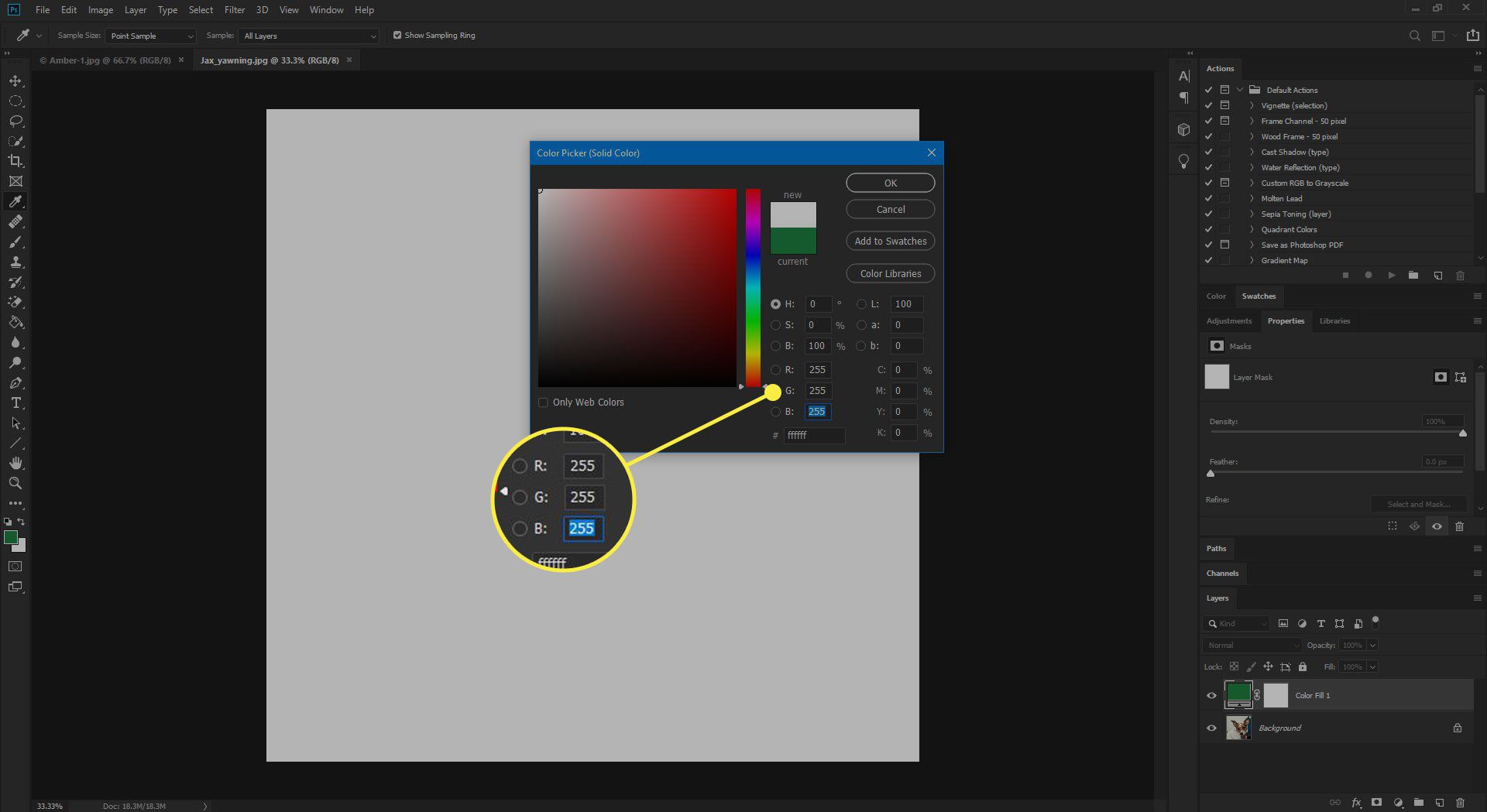
-
Vybrat Vrstva barevné výplně miniatura (pravý obrázek), která bude označena jako něco podobného Barevná výplň 1.
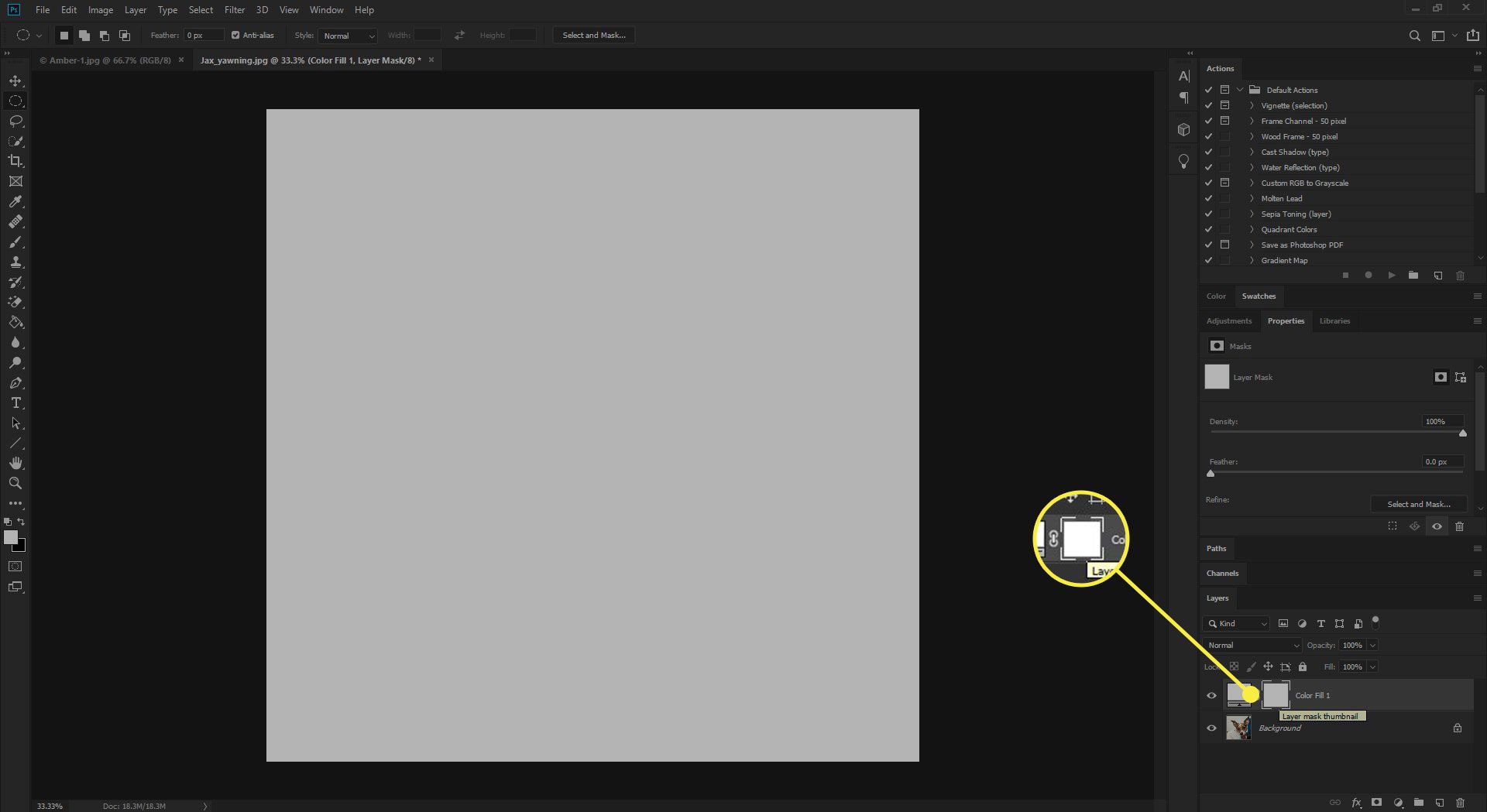
-
Převeďte pozadí na vrstvu poklepáním na ni v paletě Vrstvy. Když se obrázek otevře ve Photoshopu, otevře se jako uzamčená vrstva pozadí. Když dvakrát kliknete na vrstvu, Nová vrstva otevře se dialogové okno a můžete buď zvolit pojmenování vrstvy, nebo ponechat výchozí název – Vrstva 0 – tak, jak je. Běžnou alternativní praxí je převést vrstvu na inteligentní objekt. Tato nedestruktivní technika zachovává původní obraz.
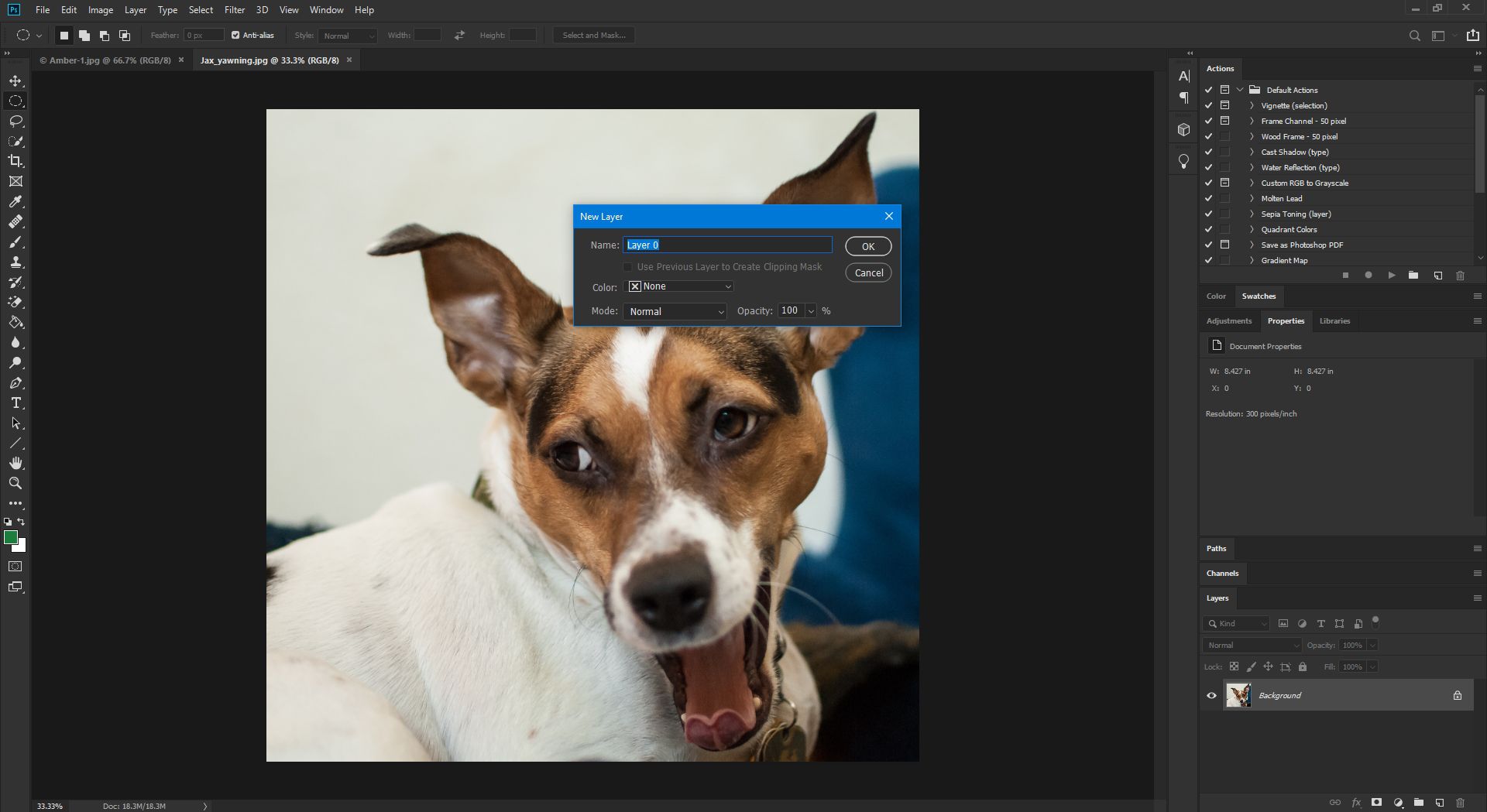
-
Vybrat Vrstva 0 (obrázek) a přesuňte jej nad svůj Vrstva barevné výplně abyste mohli znovu vidět svůj obrázek.
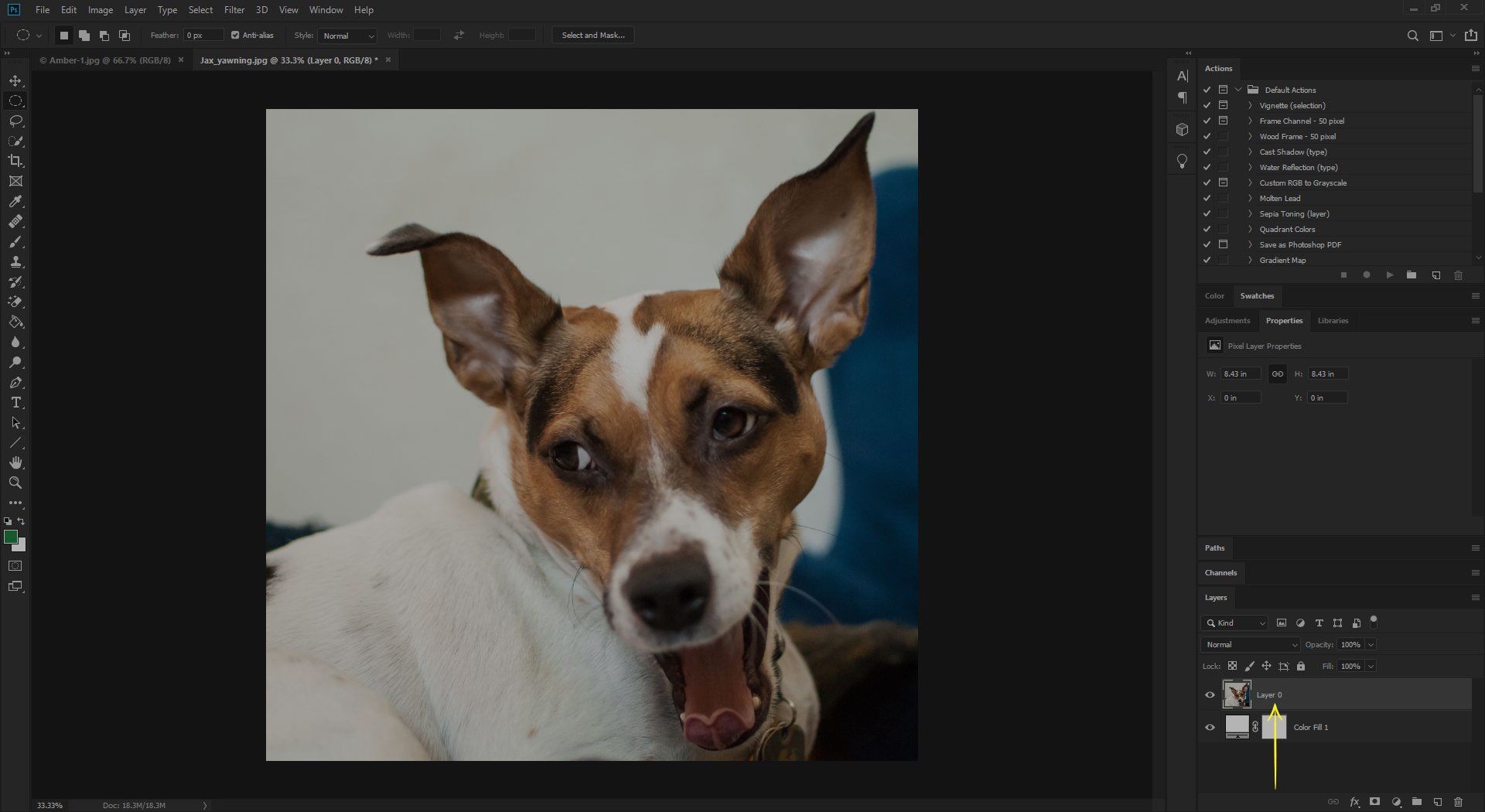
-
S vrstvou vybranou v Vrstvy na panelu vyberte nástroj Eliptický rámeček a přetáhněte výběr ohraničení kolem oblasti fotografie, kterou chcete zachovat.
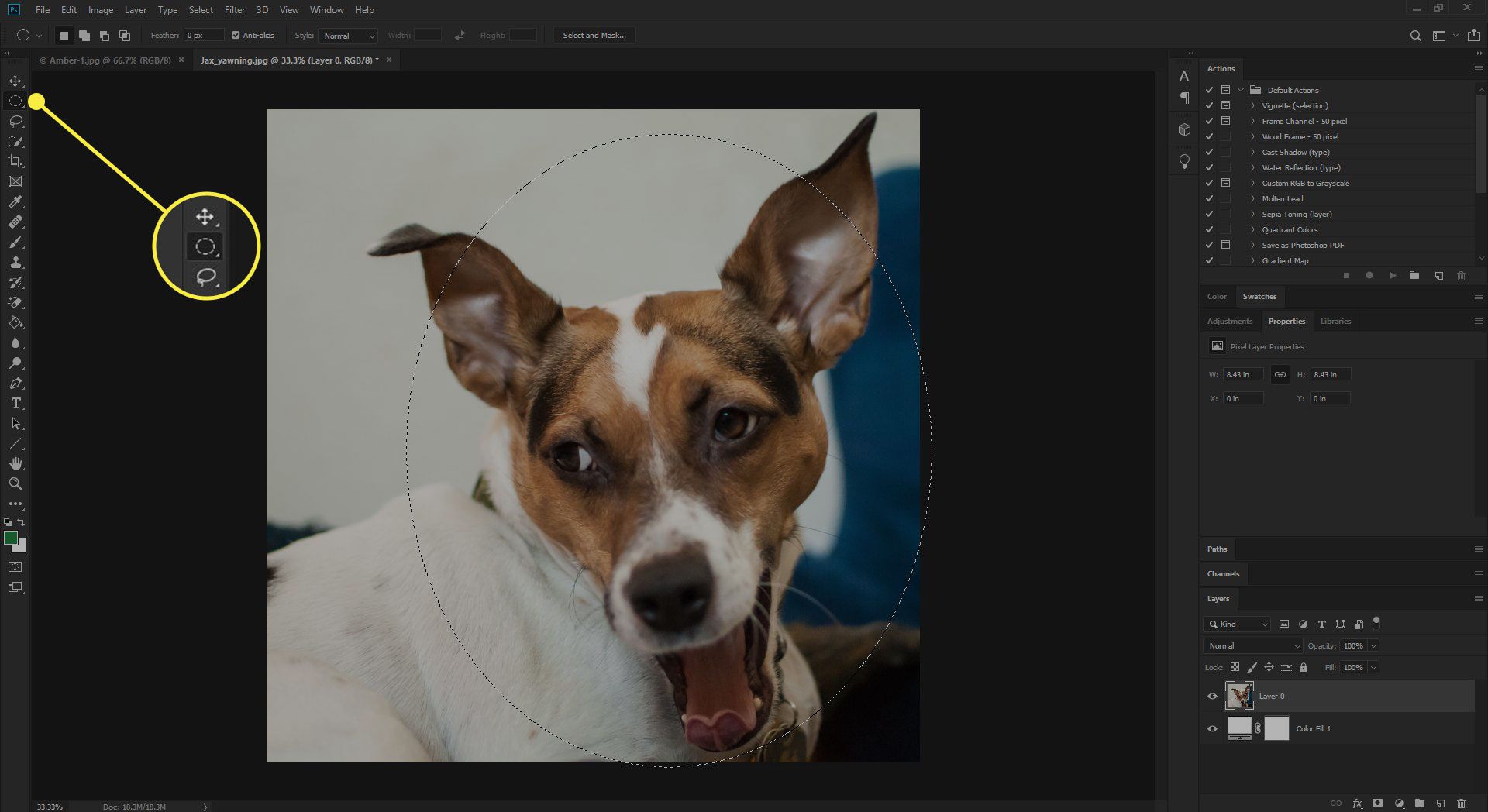
-
Vybrat Přidejte masku vrstvy tlačítko ve spodní části palety vrstev. The Přidejte masku vrstvy ikona je pole s otvorem ve spodní části panelu Vrstvy. Když uvolníte myš, vrstva bude obsahovat řetěz a novou miniaturu. Nová miniatura je maska.
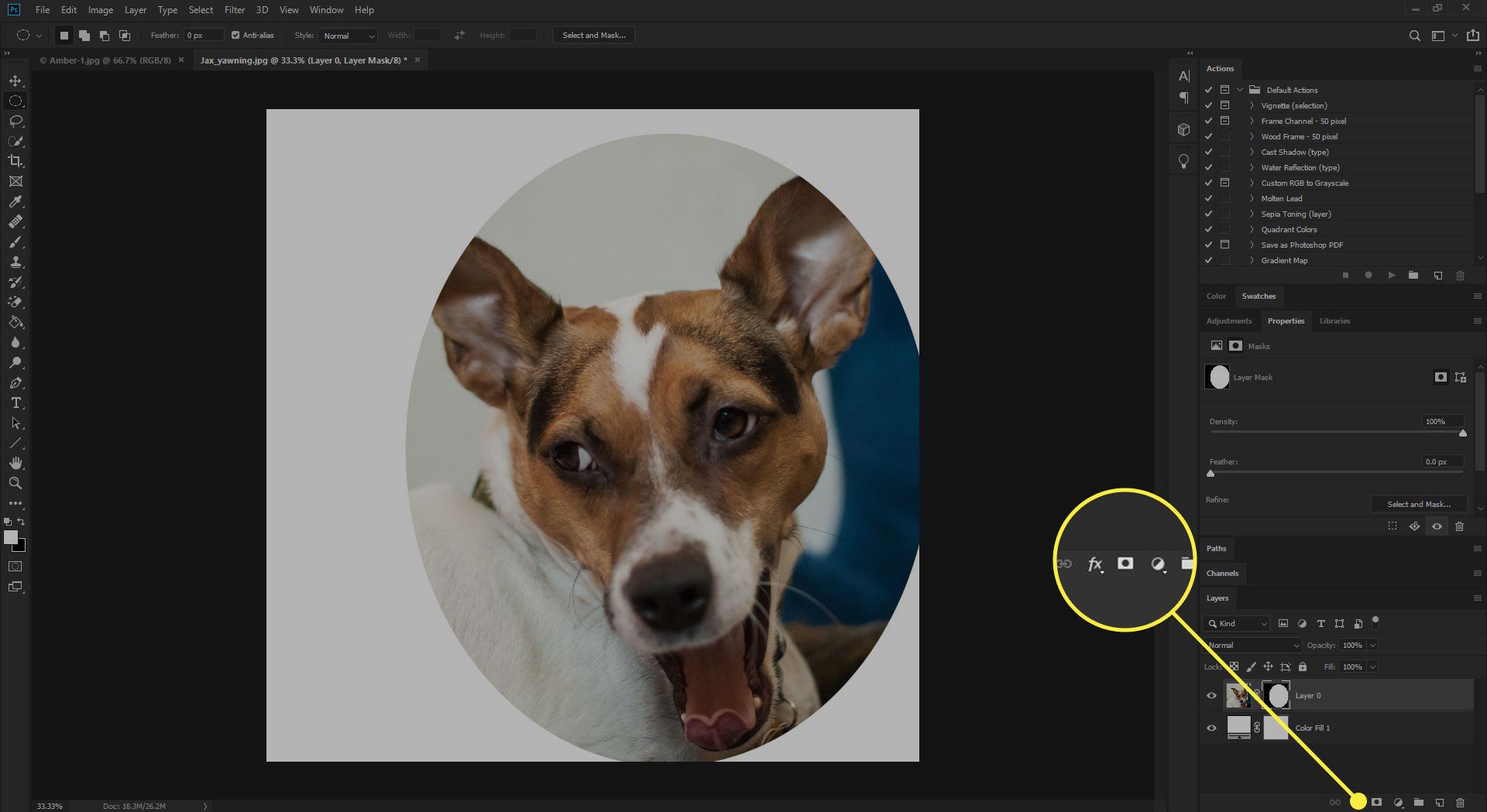
-
Poklepejte na miniaturu masky vrstvy v Vrstvy paletu pro otevření Vlastnosti panel pro masku. Pokud není otevřený, rozbalte soubor Skupina záložek oblast k zobrazení Vlastnosti.
-
Zeslabte okraje masky a vytvořte efekt vinět. Okno má čtyři posuvníky, které vám pomohou udělat věci správně:
- Hladký: Díky tomuto posuvníku je přechod hran méně ostrý.
- Pírko: Pohybem dovnitř nebo ven zvýšíte nebo snížíte prolínání na okrajích masky.
- Kontrast: Přesunutím tohoto posuvníku bude okraj výběru ostřejší a definovanější.
- Shift Edge: Posunutím dovnitř nebo ven zvětšíte nebo zmenšíte průměr oblasti výběru, kterou jste nastavili v kroku 2.
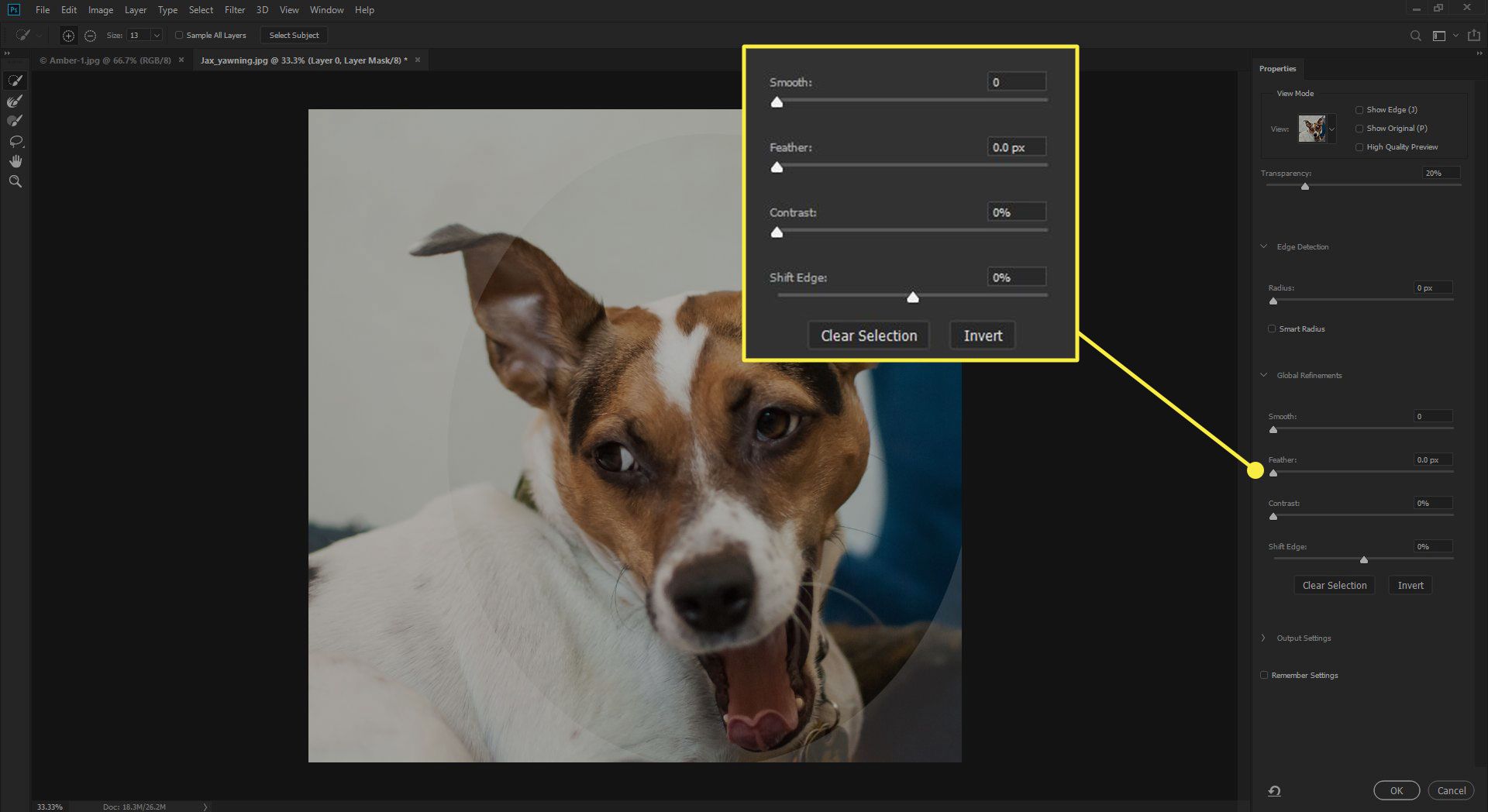
-
Vybrat OK vrátit se do Vrstvy panel.
Technika dvě: Jako masku použijte vektorový tvar
Skvělá věc při práci s vektorem je, že můžete použít nebo vytvořit jakýkoli vektorový tvar a poté jej použít jako masku pro obrázek.
-
Otevřete obrázek ve Photoshopu.
-
Převeďte pozadí na vrstvu poklepáním na ni v paletě Vrstvy. Když se obrázek otevře ve Photoshopu, otevře se jako uzamčená vrstva pozadí. Když dvakrát kliknete na vrstvu, Nová vrstva otevře se dialogové okno a můžete buď zvolit pojmenování vrstvy, nebo ponechat výchozí název – Vrstva 0 – tak, jak je.
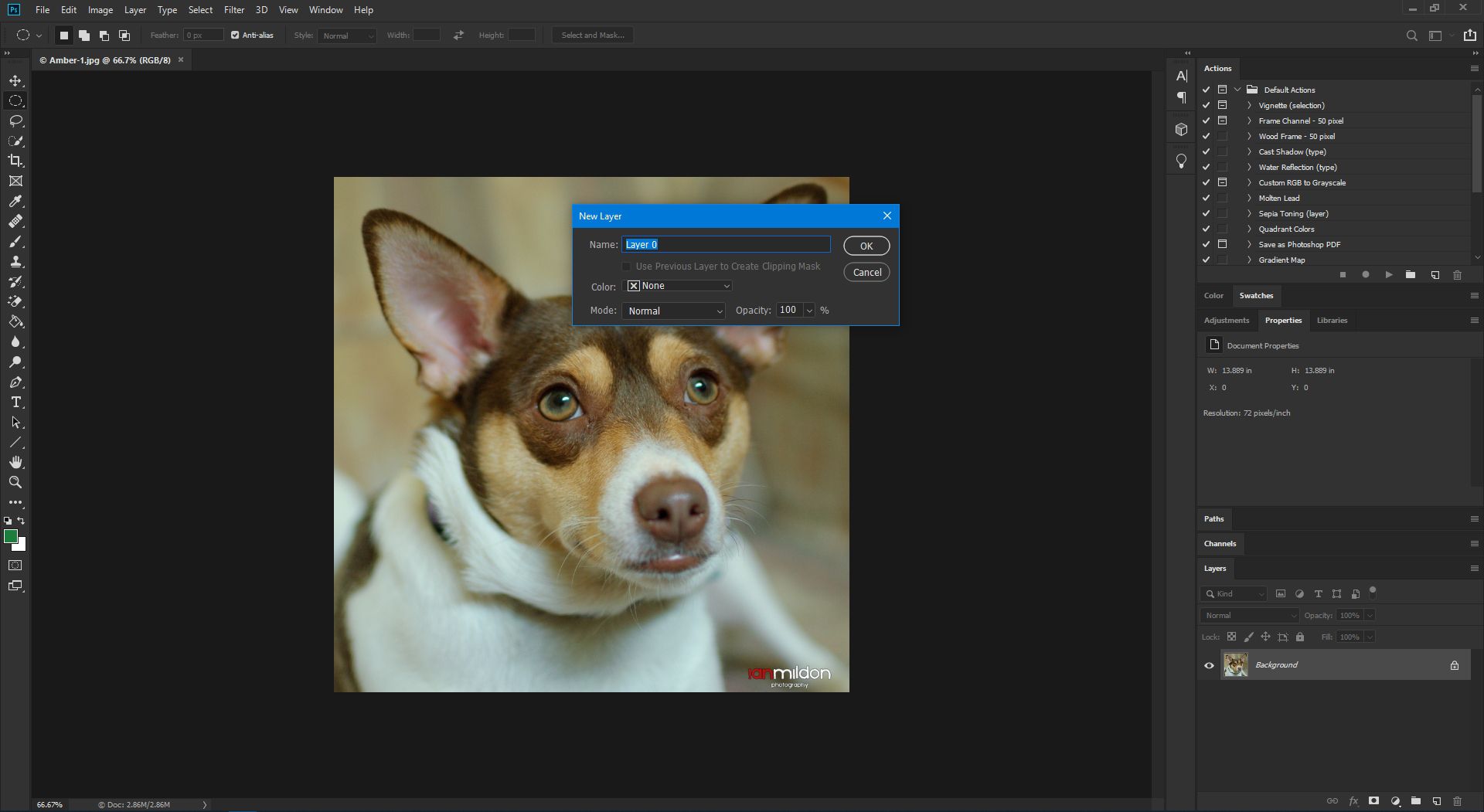
-
Vybrat Eliptický značkovací nástroj a nakreslete tvar masky.
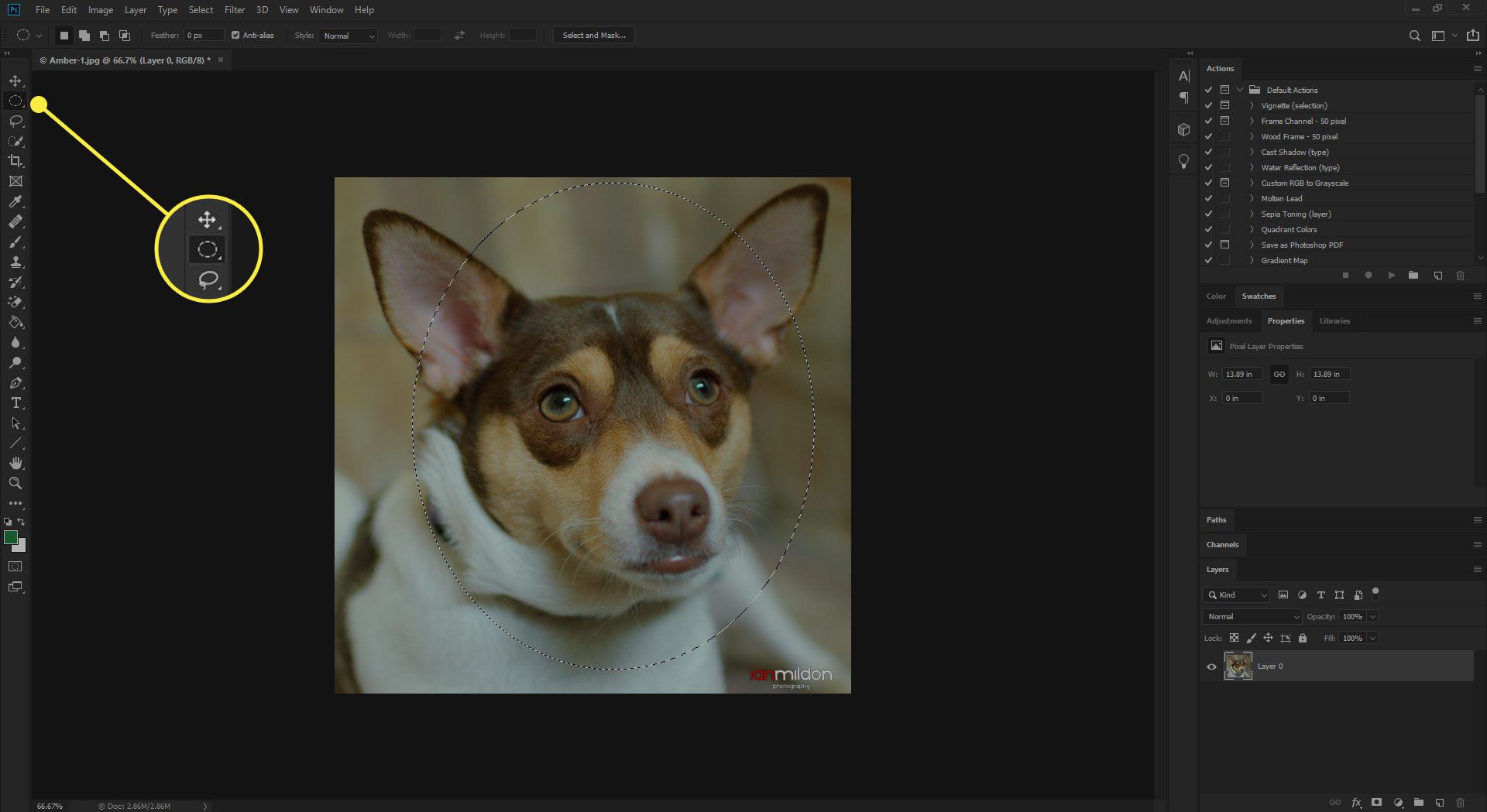
-
V dolní části vrstev vyberte Nová výplňová nebo upravovací vrstvaa poté vyberte Spád.
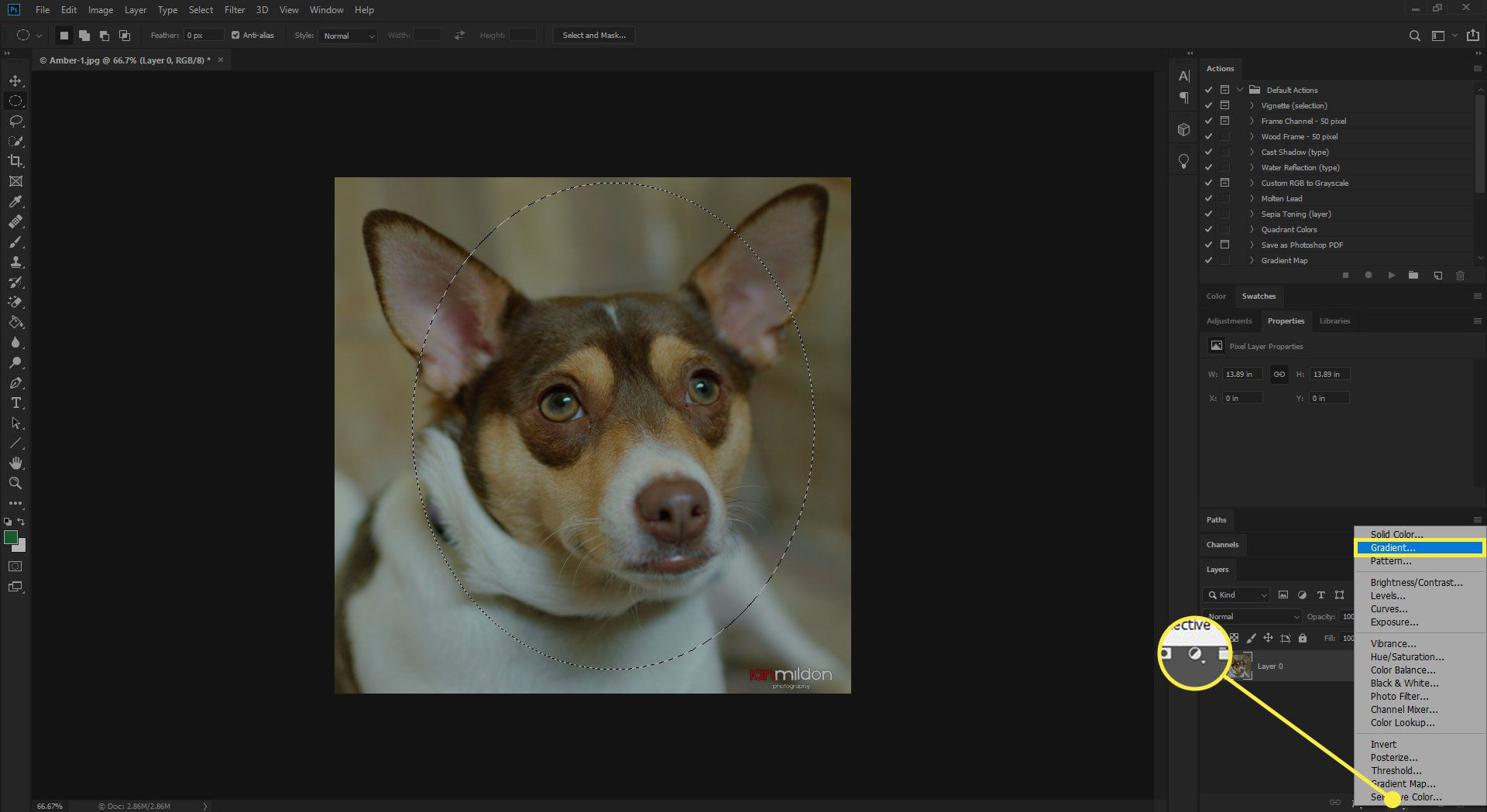
-
v Přechodová výplň, nastavte gradientovou výplň Styl na Radiální. Ujistěte se, že Spád je Černý a bílý a poté vyberte OK.
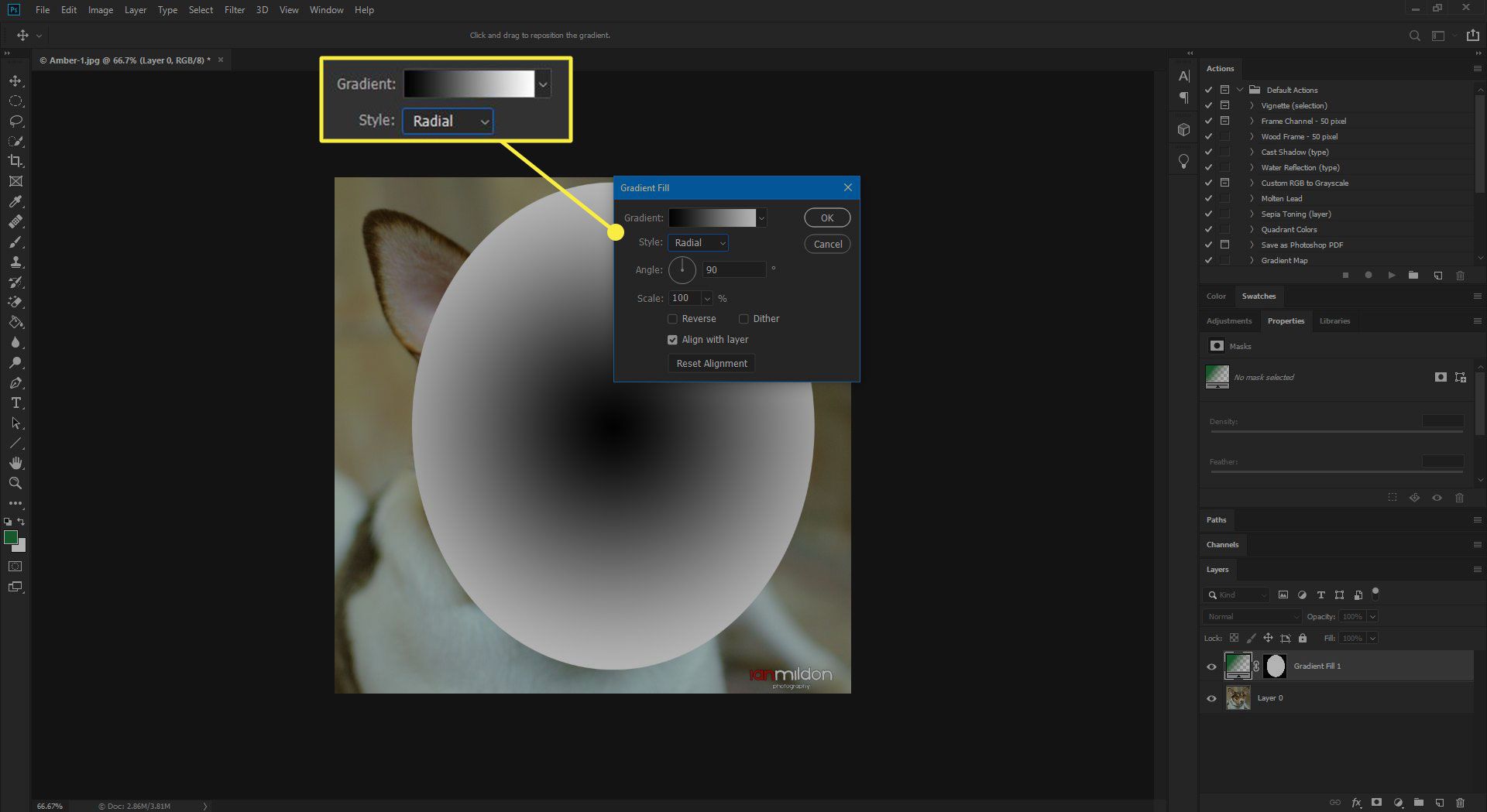
-
Když se vrátíte do svých vrstev, měli byste nad obrázkem vidět vrstvu elipsy. Přetáhněte vrstvu pod obrázek.
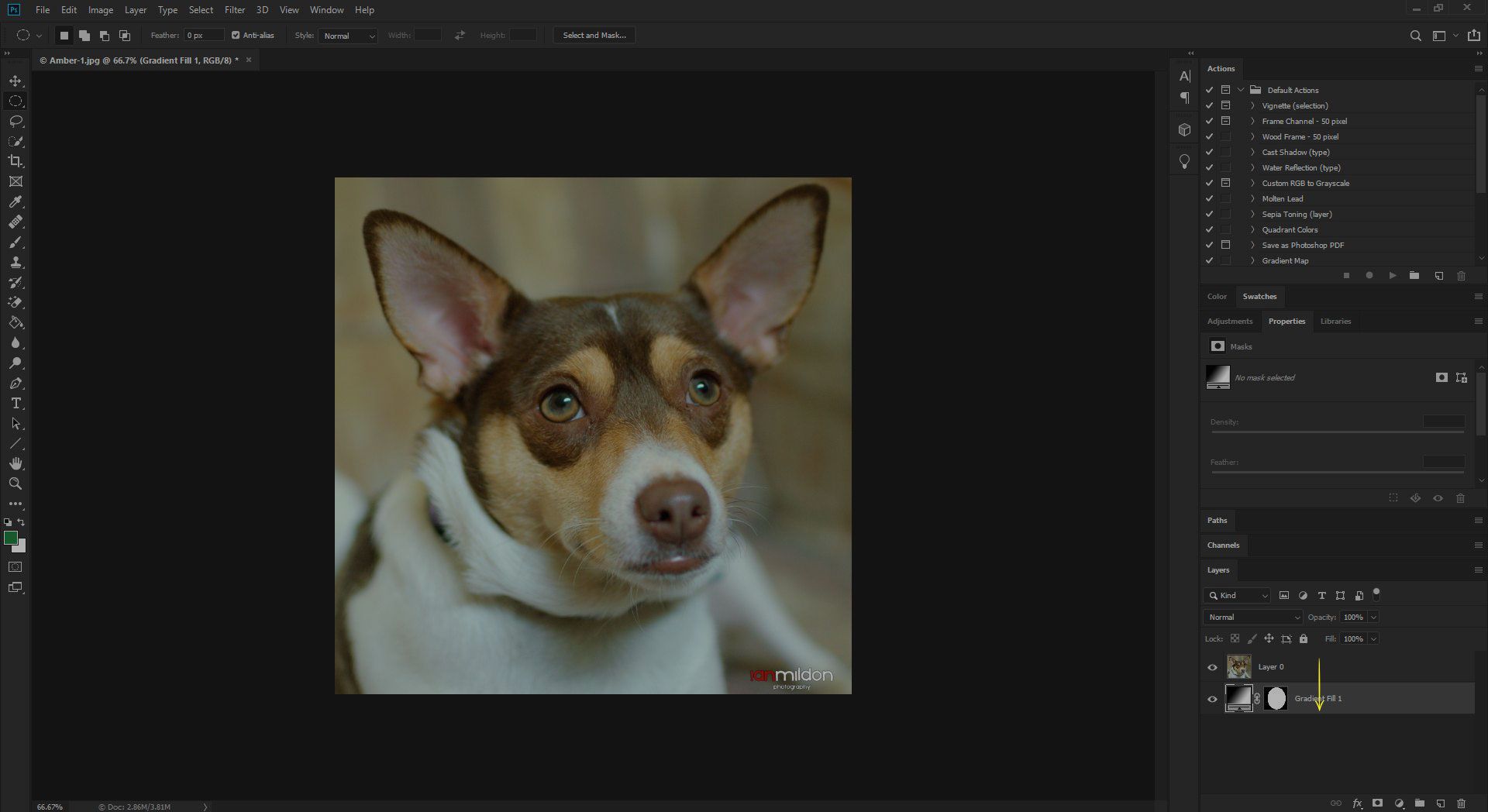
-
S tvým Příkaz nebo Ctrl stiskněte klávesu dolů, přetáhněte vrstvu elipsy na vrstvu obrázku. Zobrazí se ikona masky a po uvolnění myši se tvar na obrázek použije jako maska.
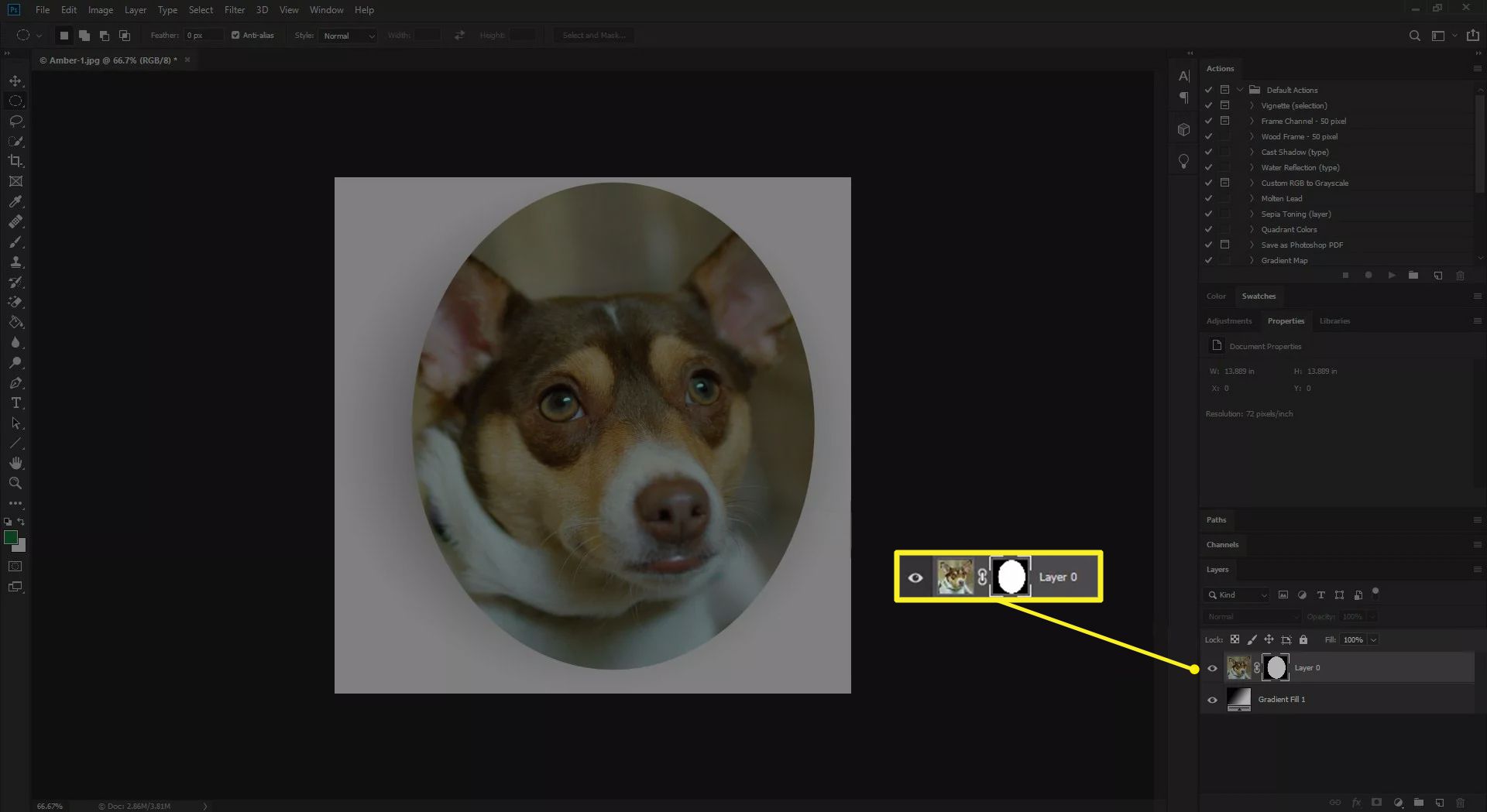
-
Poklepáním na masku otevřete Vlastnosti vektorové masky panel.
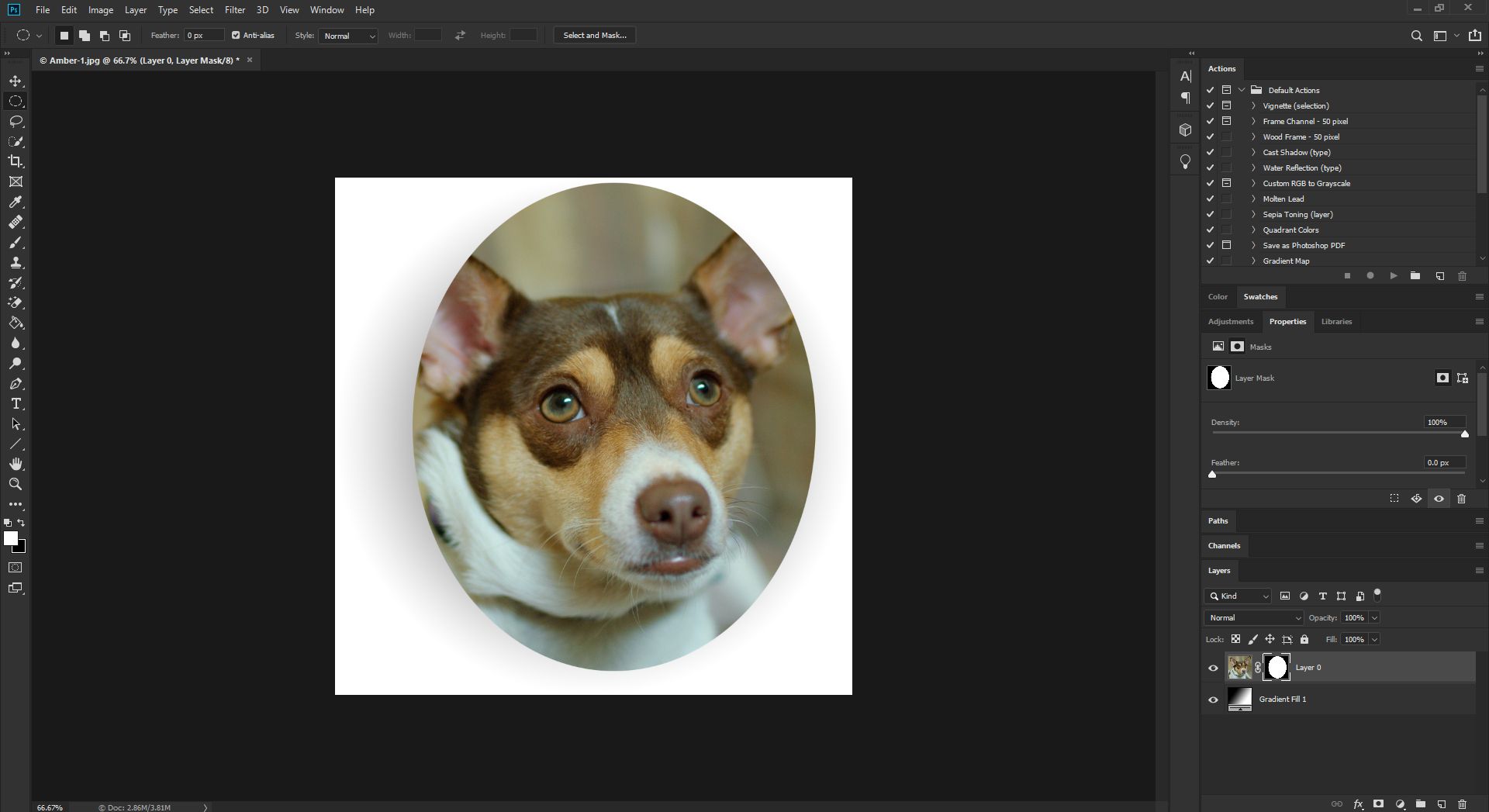
-
Přetáhněte Pírko Vinětu přidáte posuvníkem doprava.
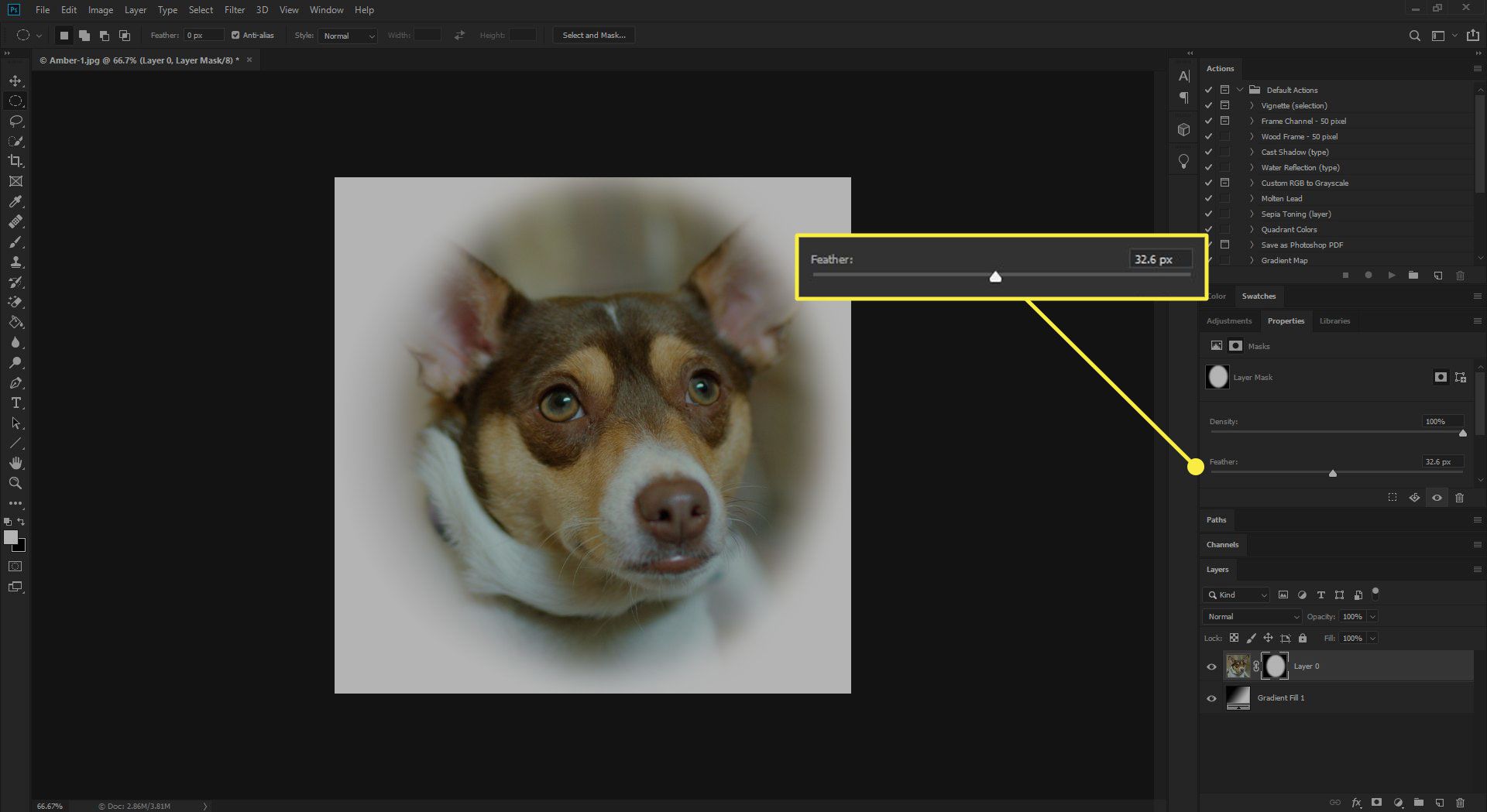
U vektorů ve Photoshopu je úhledné, že je lze upravovat. Chcete -li upravit tvar masky, vyberte masku v Vrstvy panelu a přepněte na Výběr cesty nářadí. Body můžete přetáhnout ven nebo přidat body pomocí Pero nářadí.
Užitečné rady
Celkový efekt upravíte natřením masky vrstvy šedými odstíny. Kliknutím na miniaturu masky v paletě Vrstvy ji aktivujete pro malování. Výchozí barvy popředí a pozadí jsou černé a bílé a vyberte nástroj Štětec a – s vybranou vrstvou masky – namalujte oblast masky. S touto technikou opatrně, vzhledem ke starému přísloví, že „černá kůže a bílá odhaluje“. Odstíny šedi mezi nimi ovládají neprůhlednost. Pokud se rozhodnete, že se vám efekt nelíbí, přetáhněte miniaturu masky na ikonu koše na paletě Vrstvy a vyberte Vyřadit. Chcete -li vinětu přemístit, kliknutím na ikonu odkazu mezi miniaturou vrstvy a miniaturou masky přesuňte masku nezávisle na vrstvě. Až budete hotovi, nezapomeňte je znovu propojit. Nemusíte používat pouze Eliptický markýza nářadí. The Obdélníkový rámeček nebo text lze použít jako masku také ve Photoshopu.