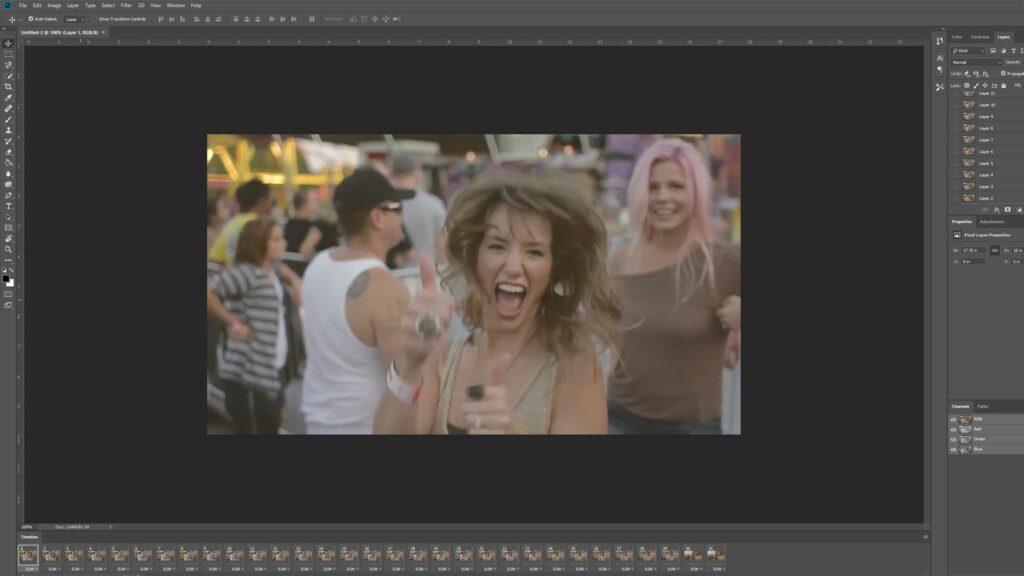
Pokud víte, jak vytvořit GIF ve Photoshopu, můžete z webu udělat osobnější místo. Tento článek vysvětluje, jak to udělat, abyste mohli začít vytvářet vlastní memy a zábavné položky ke sdílení. Následující příručka se zaměřuje na Adobe Photoshop CC verze 20.0.4. Většina metod bude fungovat i se staršími verzemi Photoshopu, ale metodika nemusí být tak přesná.
Jak vytvořit GIF ve Photoshopu pomocí videa
Existuje řada skvělých služeb, které vám mohou vytvářet GIF, ale pokud se nemůžete dostat online nebo jen chcete porozumět základům procesu, který stojí za tím, naučit se vytvářet GIF ve Photoshopu je skvělý zářez v váš pás webových dovedností. Vytvoření videa z videa je skvělé místo, kde začít.
-
Popadněte video, které chcete převést na GIF. Dalo by se to zkopírovat z YouTube, pokud to neplánujete použít k ničemu komerčnímu, ale existuje řada webů, jako je Pexels, které mají velké množství bezplatných videí, která můžete použít s uvedením zdroje i bez něj.
-
Otevřete Photoshop, pokud jste tak ještě neučinili, přejděte na Soubor > Import > Video rámečky do vrstev.
-
Vyhledejte a vyberte video, které chcete převést, a vyberte Otevřeno.
-
Buď vyberte Od začátku do konce, pokud chcete převést celé video nebo použít posuvníky pro Pouze vybraný rozsah k definování části videa, které chcete importovat.
-
Až budete s výběrem spokojeni, vyberte OK. Tento proces může trvat dlouho, pokud se pokoušíte převést dlouhé video nebo je váš počítač na pomalé straně. Doporučujeme vybrat maximálně 20 sekund videa.
-
Vybrat Okno > Časová osa. To by mělo přinést všechny vrstvy do časové osy jako jednotlivé snímky. Pokud tomu tak není, nebo používáte starší verzi Photoshopu, která vyžaduje, aby byl příkaz zadáván ručně, vyberte čtyřřádkové menu ikonu v pravém dolním rohu hlavního okna a vyberte Vytvářejte rámečky z vrstev.
-
K zobrazení náhledu GIF použijte ovládací prvky médií časové osy. Pokud jsou nějaké rámečky, které nechcete zahrnout, můžete je přetáhnout do ikony koše v levé dolní části. Případně je vyberte a poté vyberte ikonu koše.
-
Proveďte požadované změny v barvě, kontrastu nebo dokonce udělejte každý snímek černobílý, pokud se rozhodnete, výběrem jednotlivých vrstev z Vrstvy Jídelní lístek. Můžete změnit více snímků najednou výběrem více vrstev, ale pokud je to dáno, ujistěte se, že je neslučujete.
-
V okně Časová osa můžete také upravit čas, který každý snímek trvá před přechodem. Můžete to nastavit na cokoli, co chcete, pro plynulejší nebo střídavější přechody. Pokud chcete, aby se GIF opakoval, ujistěte se, že je v levém dolním rohu uveden „navždy“. Pokud změníte svůj GIF způsobem, který se vám nelíbí, stiskněte Ctrl (nebo CMD) Z vrátit zpět vaši akci. Případně stiskněte Ctrl (nebo CMD) +Alt+Z provést několik kroků zpět.
-
Když jste s vytvořeným GIFem spokojeni, je na čase jej uložit. Vybrat Soubor > Vývozní > Uložit na web (starší)nebo stiskněte Ctrl (nebo CMD)+Posun+Alt+S.
-
Existuje nespočet potenciálních nastavení, která si můžete vybrat a hrát si s nimi, ale my doporučujeme následující: Nastavte Přednastavení na GIF 128 Dithered a Barvy na 256. Pokud vám záleží na velikosti souboru nebo fyzické velikosti, použijte nastavení Výška a Šířka a upravte velikost souboru GIF tak, aby lépe vyhovoval vašim potřebám. Vybrat Navždy v možnostech opakování, pokud to chcete, aby GIF dělal.
-
Až budete s nastavením spokojeni, vyberte Náhled abyste viděli, jak bude GIF vypadat v prohlížeči. Pokud se vám to líbí, vyberte Uložit ikona, poté vyberte název a cíl pro váš nový GIF.
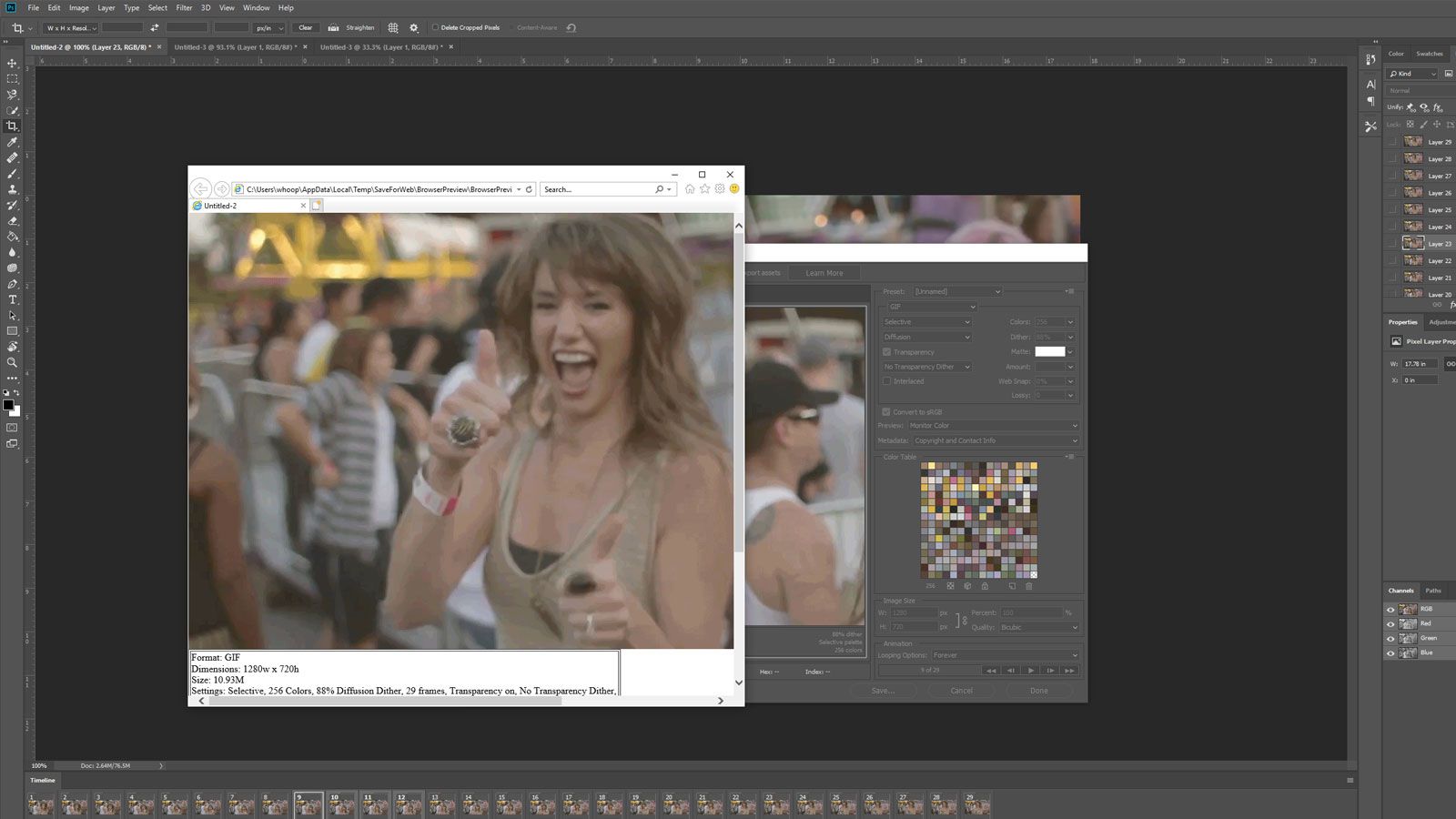
Vytvořte GIF ve Photoshopu s fotografiemi
Pokud máte sérii obrázků, které chcete převést do formátu GIF, postup je stejný jako u videa, kromě toho, že nebudete muset nejprve tahat rámečky do vrstev. Zde je návod, jak začít.
-
Photoshop má skvělý nástroj, jak zachytit všechny obrázky, které chcete použít, a připravit je pro vás. Vybrat Soubor > Skripty > Načíst soubory do zásobníku.
-
Odtud vyberte Procházet a přejděte do složky, ve které jsou vaše obrázky. Vyberte soubory, které chcete importovat, a vyberte Otevřeno. Poté vyberte OK. Pokud nevidíte žádné soubory, je možné, že Photoshop ve výchozím nastavení vyhledal jiný typ souboru. K výběru použijte výběr v pravém dolním rohu Všechny soubory.
-
Po chvíli nebo dvou byste měli vidět své nové plátno se všemi obrázky načtenými do samostatných vrstev. Vybrat Okno > Časová osa.
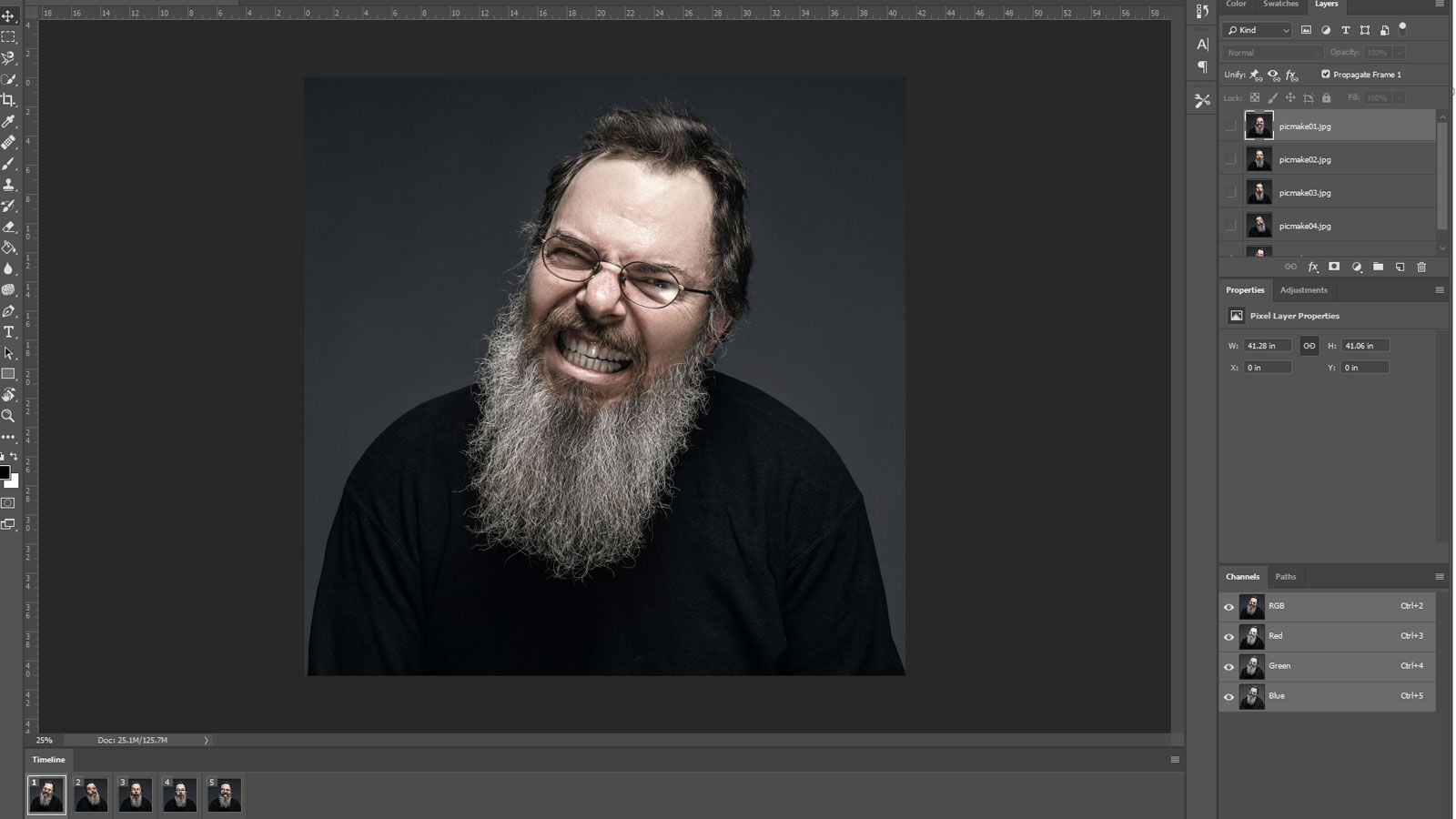
-
Vyberte všechny nové vrstvy. V okně Časová osa vyberte rozevírací ikonu a poté vyberte Vytvořit rámovou animaci. Pokud nevidíte okno Vrstvy, vyberte Okno > Vrstvy otevřít.
-
Vybrat čtyřřádkové menu ikonu v pravém rohu okna Časová osa a vyberte Vytvářejte rámečky z vrstev.
-
Vybrat hrát si ikonu v levém dolním rohu a uvidíte, jak se vaše nová GIF animace hraje. Pokud to vypadá, že hraje opačně, vyberte čtyřřádkové menu znovu ikonu, poté vyberte Reverzní rámy.
-
Proveďte jakékoli úpravy, které by se vám mohly líbit, u jednotlivých obrázků úpravou jejich vrstev. Můžete také změnit dobu, po kterou se každý obrázek zobrazí v animaci, pomocí očíslovaných ovládacích prvků pod každým obrázkem v okně Časová osa.
-
Až budete s vytvořeným GIFem spokojeni, uložte jej; vybrat Soubor > Vývozní > Uložit na web (starší)nebo stiskněte Ctrl (nebo CMD)+Posun+Alt+S.
-
Nastav Přednastavení na GIF 128 Dithered a Barvy na 256. Pokud vás znepokojuje velikost souboru nebo fyzická velikost, použijte nastavení Výška a Šířka a upravte velikost souboru GIF tak, aby lépe vyhovoval vašim potřebám. Vybrat Navždy v možnostech opakování, pokud to chcete, aby GIF dělal.
-
Až budete s nastavením spokojeni, vyberte Náhled abyste viděli, jak bude GIF vypadat v prohlížeči. Pokud se vám to líbí, vyberte Uložit ikonu, poté vyberte název a místo určení pro váš nový GIF.
Jak vytvořit animaci Photoshopu s textem
Pokud chcete animovat GIF s textem a ničím jiným (při vytváření GIF s obrázky můžete vždy přilepit text přes jednotlivé vrstvy), kroky jsou velmi stejné, ale vrstvy musíte vytvořit sami.
-
Otevřete Photoshop a vyberte Soubor > Nový, vyberte rozměry, které chcete, aby měl váš případný GIF, a poté vyberte OK.
-
Přidejte do obrázku text a proveďte libovolné úpravy, včetně barvy a velikosti.
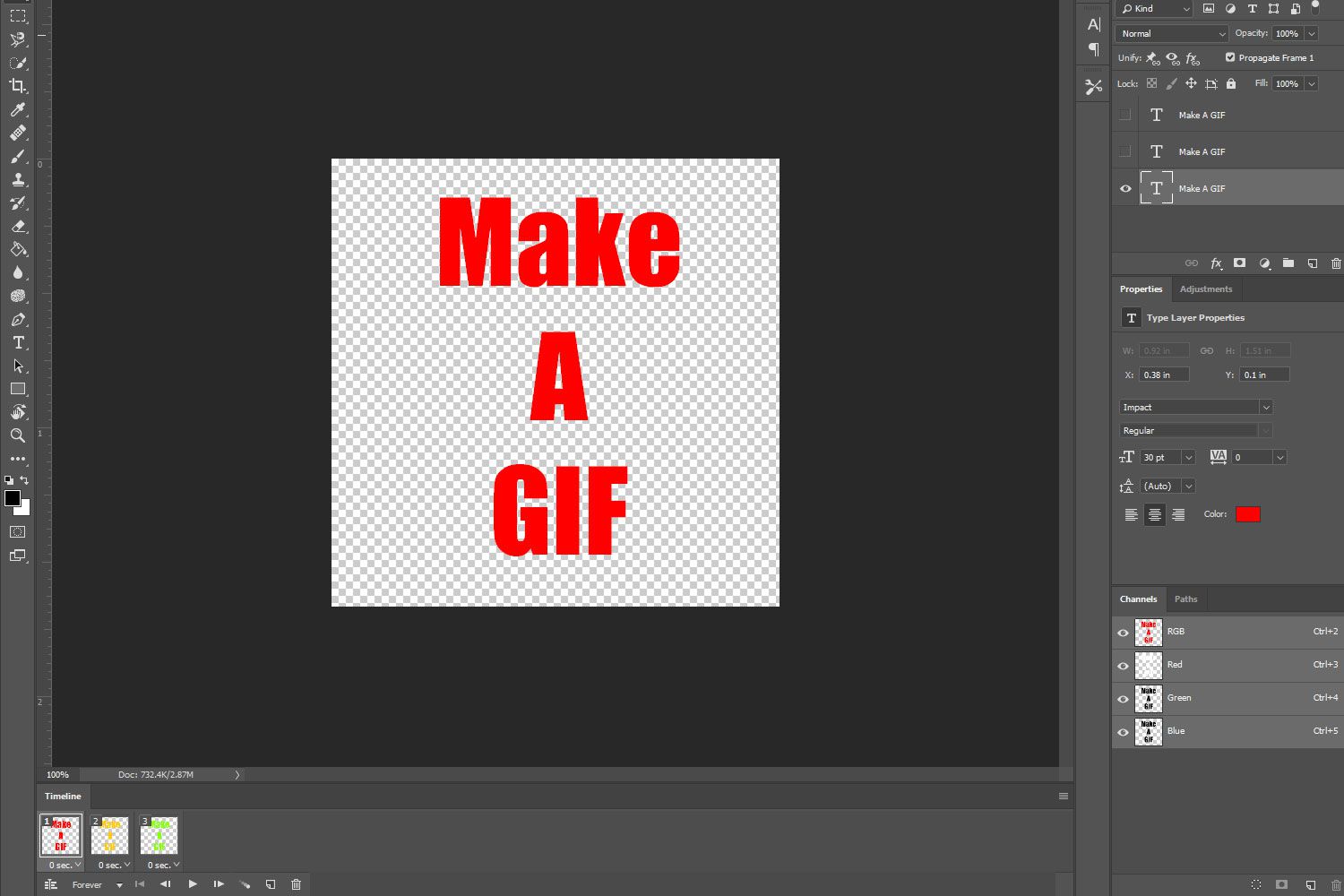
-
Pokud chcete, aby váš GIF obsahoval stejný text na dalším rámečku, ale v jiné velikosti nebo barvě, stiskněte Ctrl (nebo CMD)+J. duplikovat vrstvu. Pokud chcete, aby další snímek řekl něco jiného, vyberte Nová vrstva ikona v okně Vrstvy, druhá zleva dole. Tento krok opakujte tolikrát, kolikrát potřebujete.
-
Až budete s různými výtvory vrstev spokojeni, vyberte Okna > Časová osa, poté vyberte rozevírací ikonu uprostřed a vyberte Vytvořit rámovou animaci.
-
Vybrat čtyřřádkové menu ikonu v pravém rohu okna Časová osa a vyberte Vytvářejte rámečky z vrstev.
-
Vybrat hrát si tlačítko v levém dolním rohu a podívejte se, jak se vaše nová GIF animace hraje. Proveďte veškerá potřebná nastavení časů zobrazení rámců pomocí čísla pod každým rámečkem. Pokud chcete, aby se GIF opakoval nepřetržitě, vyberte Navždy v levém dolním rohu.
-
Až budete s vytvořeným GIFem spokojeni, uložte jej; vybrat Soubor > Vývozní > Uložit na web (starší)nebo stiskněte Ctrl (nebo CMD)+Posun+Alt+S.
-
Nastav Přednastavení na GIF 128 Dithered a Barvy na 256. Pokud vás znepokojuje velikost souboru nebo fyzická velikost, použijte nastavení Výška a Šířka a upravte velikost souboru GIF tak, aby lépe vyhovoval vašim potřebám. Vybrat Navždy v možnostech opakování, pokud to chcete, aby GIF dělal.
-
Až budete s nastavením spokojeni, vyberte Náhled abyste viděli, jak bude GIF vypadat v prohlížeči. Pokud se vám to líbí, vyberte Uložit ikonu, poté vyberte název a místo určení pro váš nový GIF.