
Co je třeba vědět
- Vytvoření grafu na novém listu: Vyberte data, která chcete v grafu použít, a stiskněte F11 na klávesnici.
- Přidání grafu k aktuálnímu listu: Vyberte data, stiskněte a podržte Alt klíč (nebo Volba na Macu) a poté stiskněte F1 klíč.
- Změna stylu grafu: Vyberte graf, přejděte na ikonu Návrh nástrojů grafu kartu, vyberte Změnit typ grafu, poté vyberte typ grafu.
Tento článek vysvětluje, jak používat klávesové zkratky k vytváření grafů v aplikaci Excel. Pokyny platí pro Excel 2019, 2016, 2013, 2010, 2007, Excel pro Mac a Excel pro Microsoft 365.
Přidejte do svého sešitu nebo sešitu rychlý graf
Klávesová zkratka rychlého grafu přidá běžně používaný graf do aktuálního listu nebo do samostatného listu v aktuálním sešitu. Tady je postup, jak přidat nový graf do nového listu v existujícím sešitu:
-
Vyberte data, která chcete použít v grafu.
-
zmáčkni F11 na klávesnici.
Vytvoří se graf a přidá se do samostatného listu v aktuálním sešitu. Pokud se výchozí nastavení nezměnilo, vytvoří se sloupcový graf stisknutím klávesy F11.
Uživatelé počítačů Mac možná budou muset podržet klávesu Fn při současném stisknutí libovolné funkční klávesy, například F1. Některé funkce, například F11, navíc nemusí fungovat, pokud nejsou nejprve deaktivovány klávesové zkratky macOS, například Expose. Stejně jako přidání kopie grafu do a samostatný listu, lze stejný graf přidat do souboru proud list pomocí různých klávesových zkratek. Postup přidání grafu do stejného listu:
-
Vyberte data, která chcete použít v grafu.
-
Stiskněte a podržte Alt klíč. Pokud používáte počítač Mac, nahraďte jej Volba klíč.
-
zmáčkni F1 klíč.
-
Vytvoří se nový graf a přidá se k vašemu aktuálnímu listu vedle vašich dat.
Změňte typ grafu
Pokud stisknutím klávesy F11 nebo Alt + F1 vytvoříte graf, který se vám nelíbí, změňte jej pomocí vestavěných šablon. Tady je způsob, jak změnit typ grafu:
-
Vyberte graf.
-
Vybrat Návrh nástrojů grafu záložka.
-
Vybrat Změnit typ grafu.
-
Vyberte typ grafu, který chcete použít.
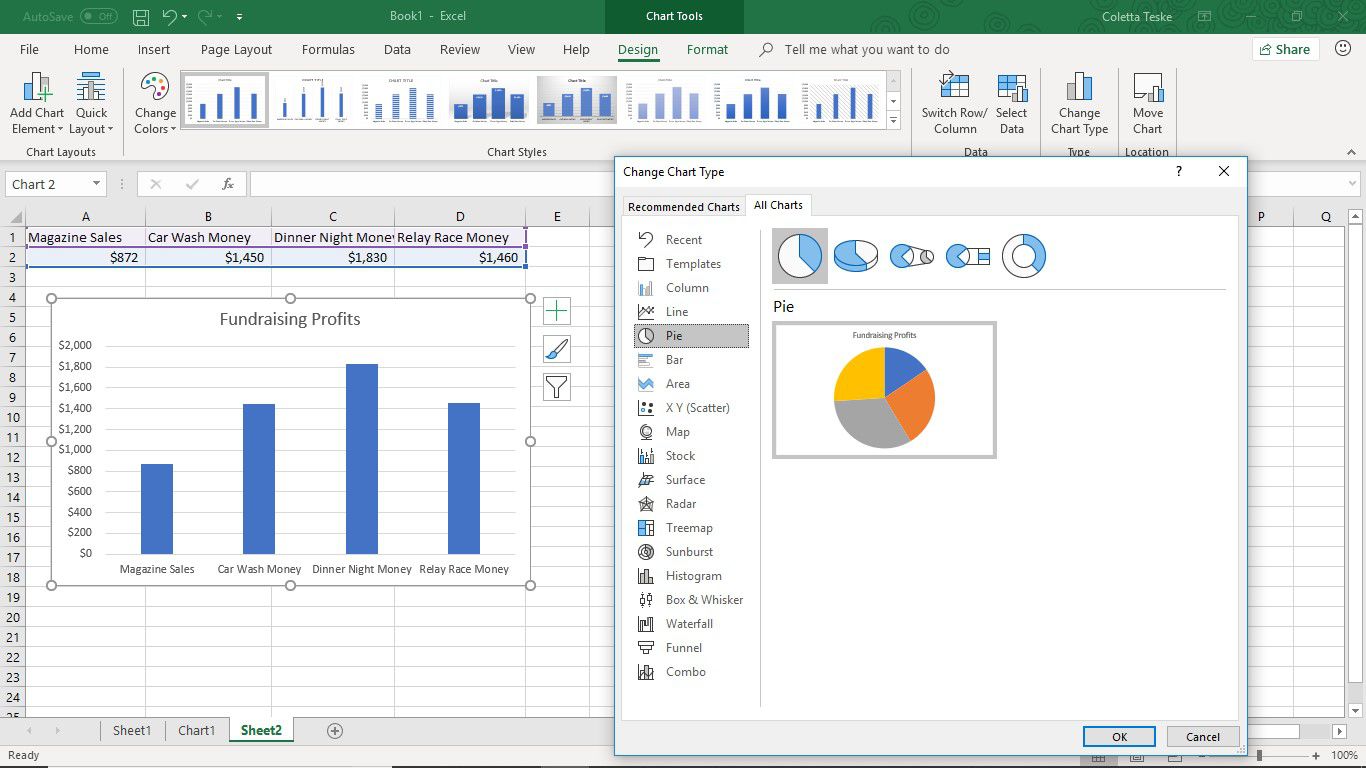
-
Vyberte styl grafu.
-
Vybrat OK až budete hotovi.
Vytvářejte a ukládejte šablony grafů
Pokud chcete použít předdefinovaný styl grafu, vytvořte graf, který používá styl grafu, barvy, nastavení měřítka a požadovaný typ písma. Poté graf uložte jako šablonu. Chcete-li uložit novou šablonu grafu, postupujte takto:
-
Kliknutím pravým tlačítkem na graf otevřete místní nabídku.
-
Vybrat Uložit jako šablonu otevřítUložit šablonu grafu dialogové okno.
-
Zadejte název šablony do Název souboru Textové pole.
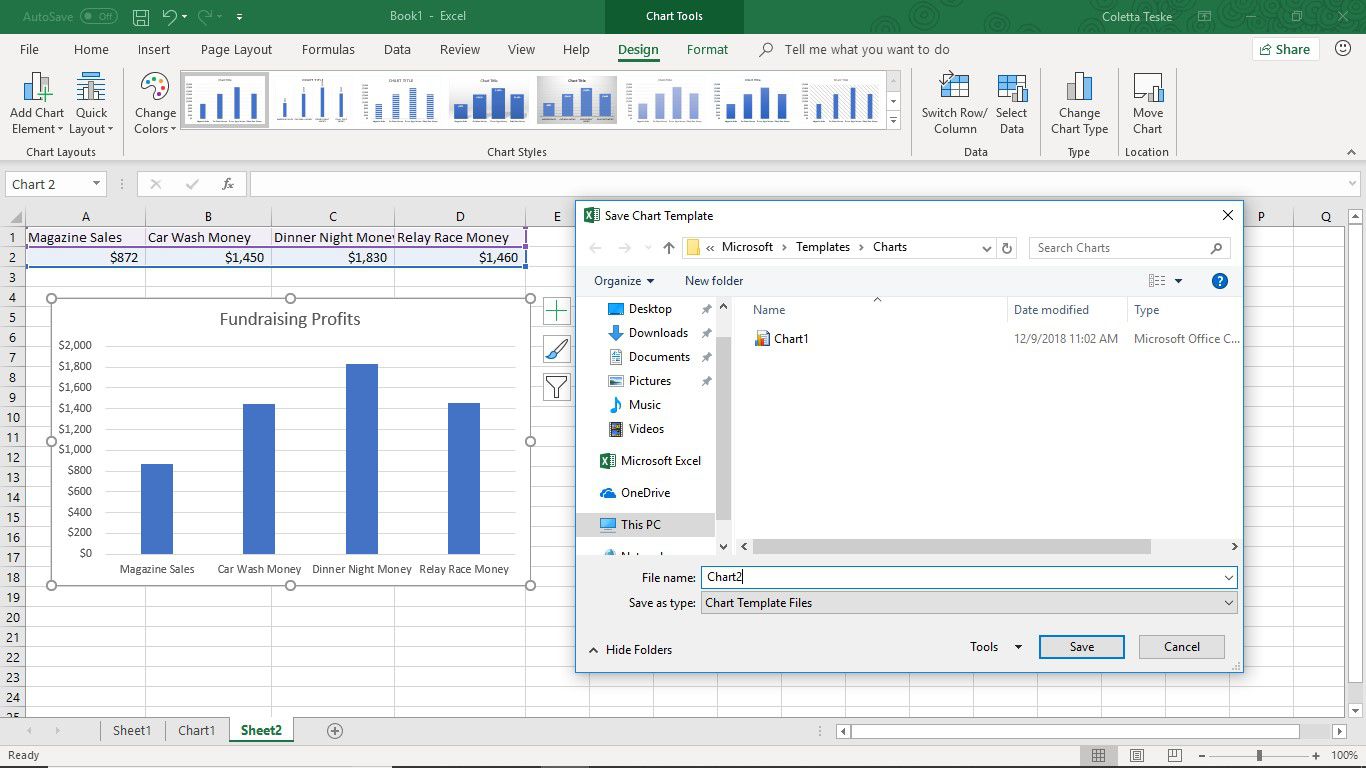
-
Vybrat Uložit uložit šablonu a zavřít dialogové okno.
Soubor šablony grafu se uloží jako soubor .crtx do složky C: Documents and Settings <uživatelské jméno> Složka AppData Roaming Microsoft Templates Charts.
Odstraňte šablonu grafu
Pokud nepotřebujete šablonu grafu, kterou jste vytvořili, odstraňte ji a odeberte ji ze seznamu šablon v aplikaci Excel. Odstranění šablony grafu:
-
Vybrat Návrh nástrojů grafu záložka.
-
Vybrat Změnit typ grafu otevřít Změnit typ grafu dialogové okno.
-
Vybrat Šablony zobrazíte seznam šablon grafů.
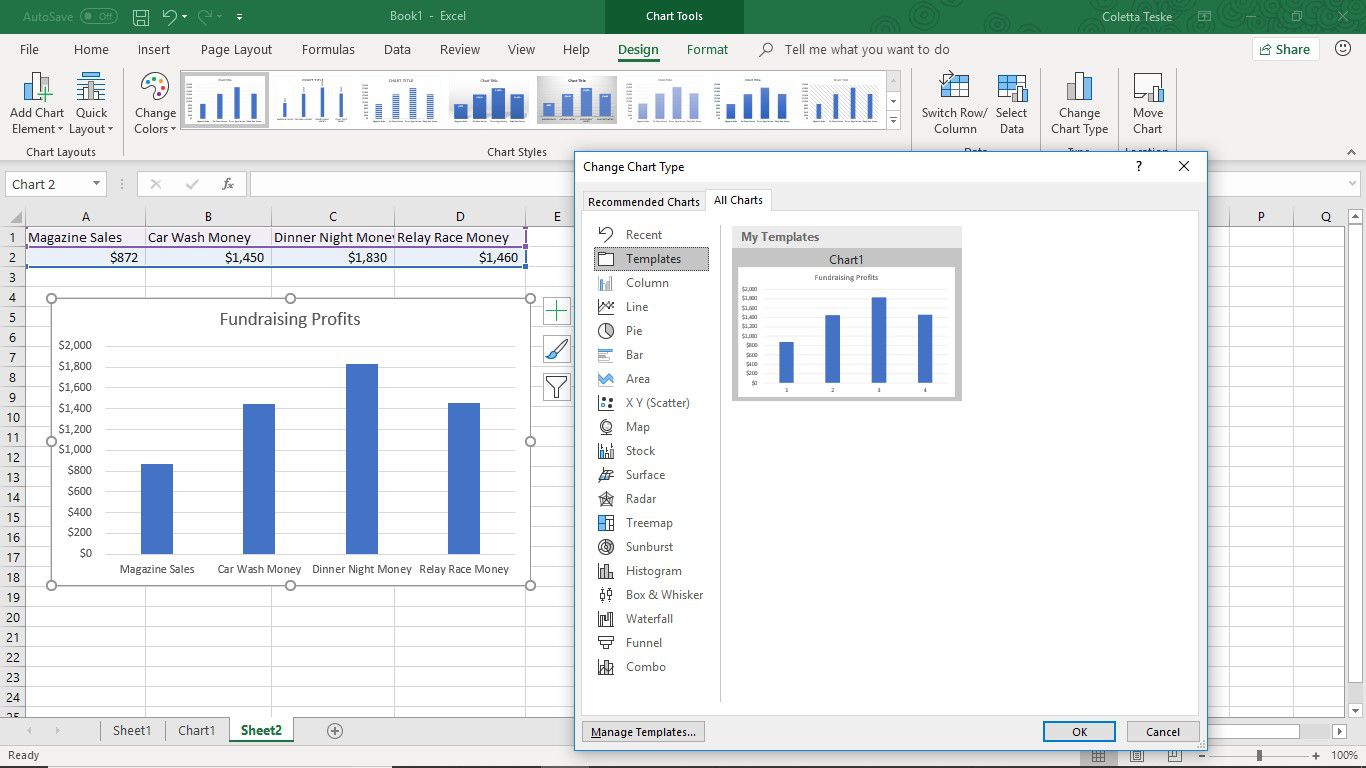
-
Vybrat Mange Templates otevřete správce souborů zobrazující uložené šablony grafů.
-
Klikněte pravým tlačítkem na šablonu grafu, kterou chcete odstranit, a vyberte ji Vymazat.