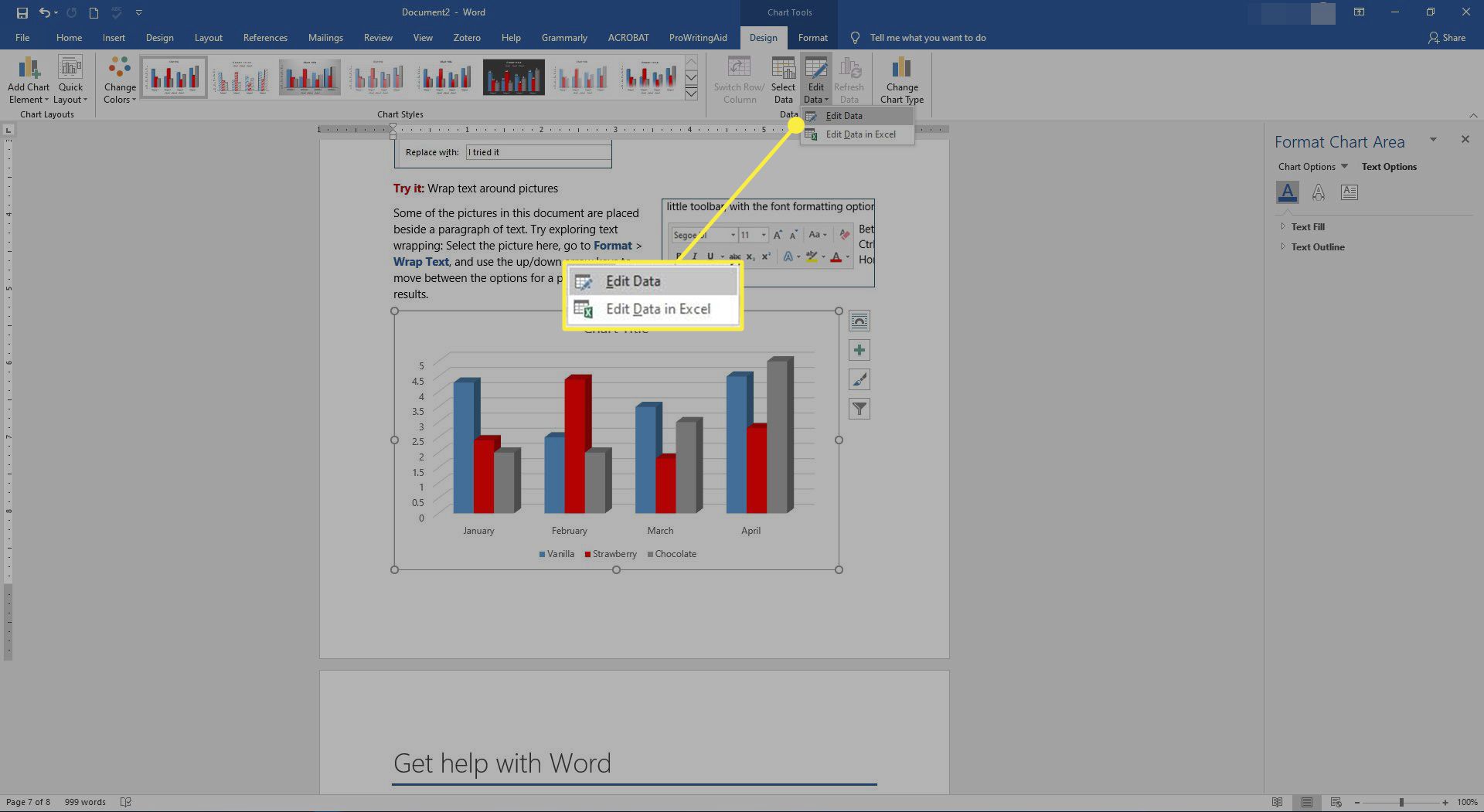Microsoft Word nabízí celou řadu způsobů vizualizace dat. Pokud víte, jak vytvořit graf v aplikaci Word, můžete vytvořit vizuální pomůcky importem dat z aplikace Microsoft Excel. Pokyny v tomto článku platí pro Microsoft Word 2019, Word 2016, Word 2013 a Microsoft 365 pro Windows a Mac.
Jak vytvořit graf v Microsoft 365 pro Mac
Pomocí těchto kroků můžete vytvořit a přizpůsobit grafy ve verzi Wordu, který je dodáván s Microsoft 365 pro Mac:
-
Vybrat Vložit v levém horním rohu Wordu.
-
Vybrat Schéma.
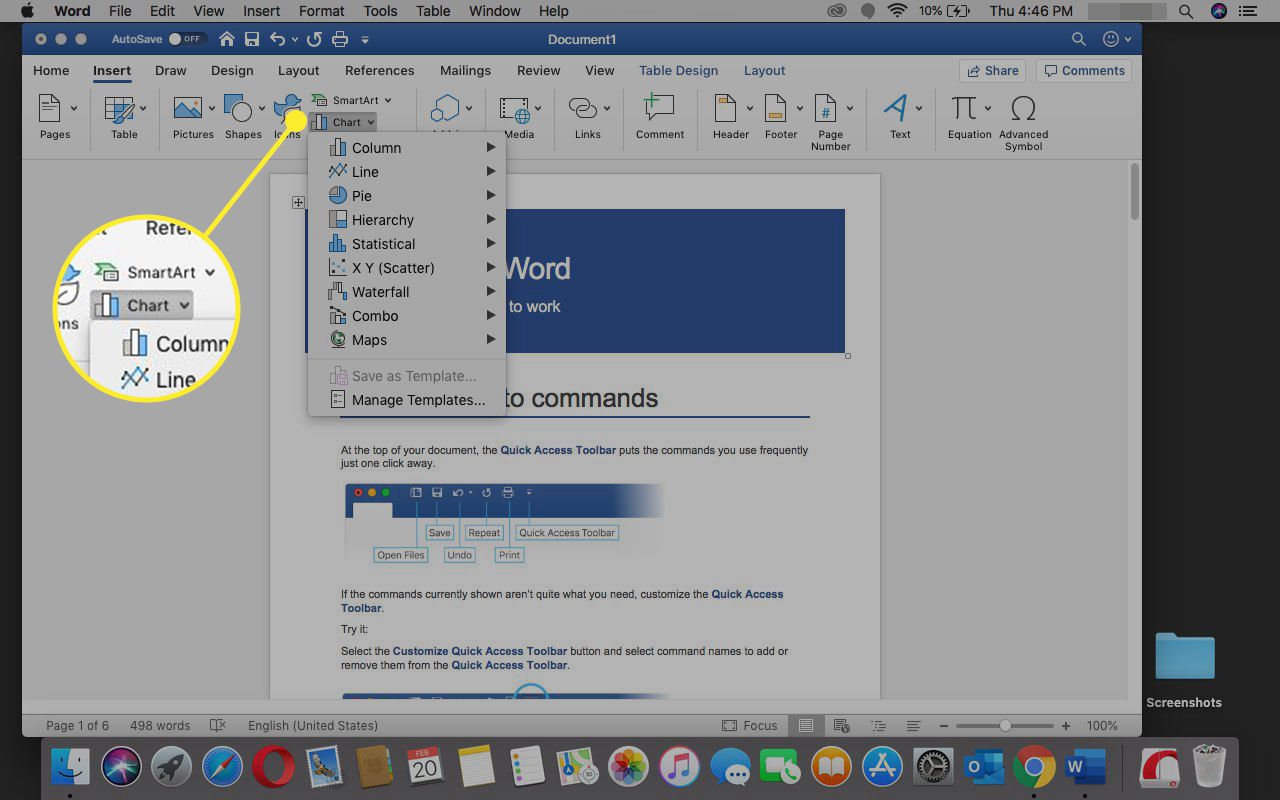
-
Umístěte kurzor myši na typ grafu, který chcete vytvořit, například Čára nebo Statistický.
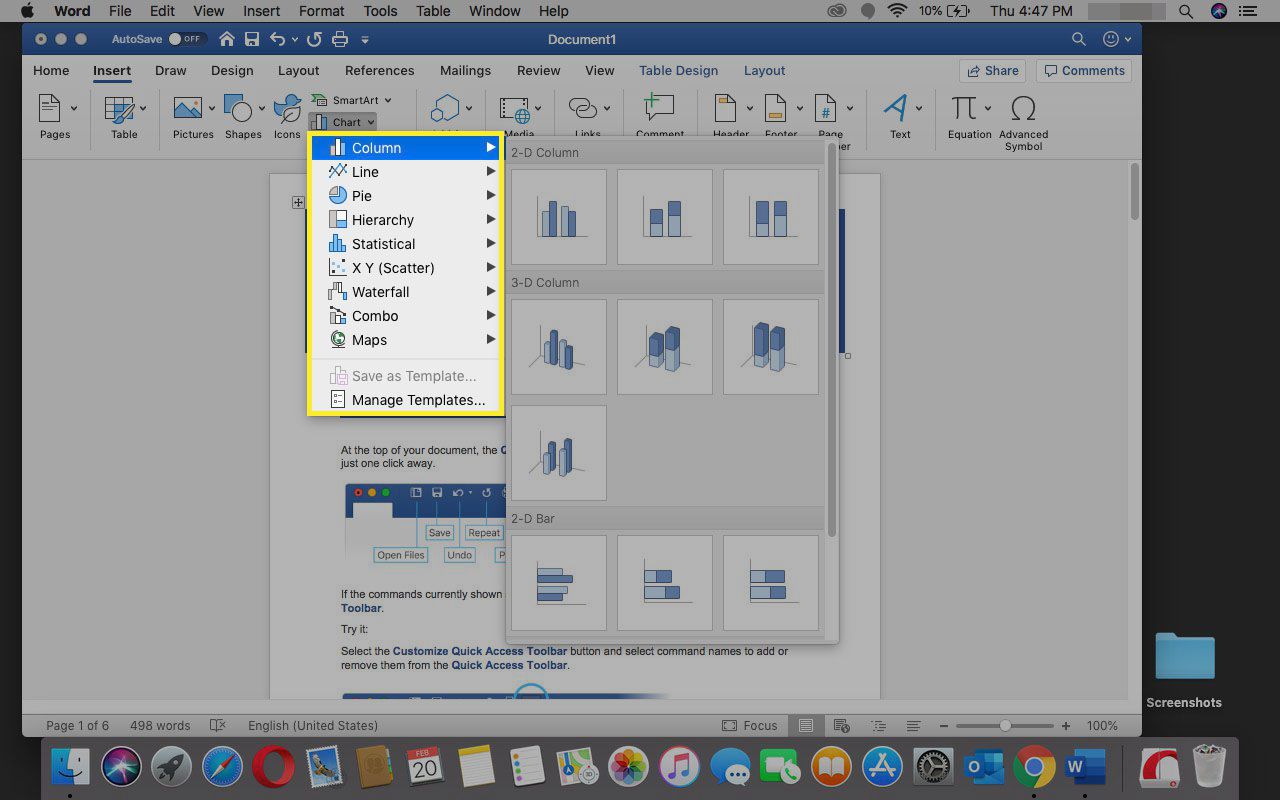
-
Zobrazí se podnabídka, která obsahuje více možností, včetně různých formátů a variant. Vyberte graf, který chcete vložit do dokumentu.
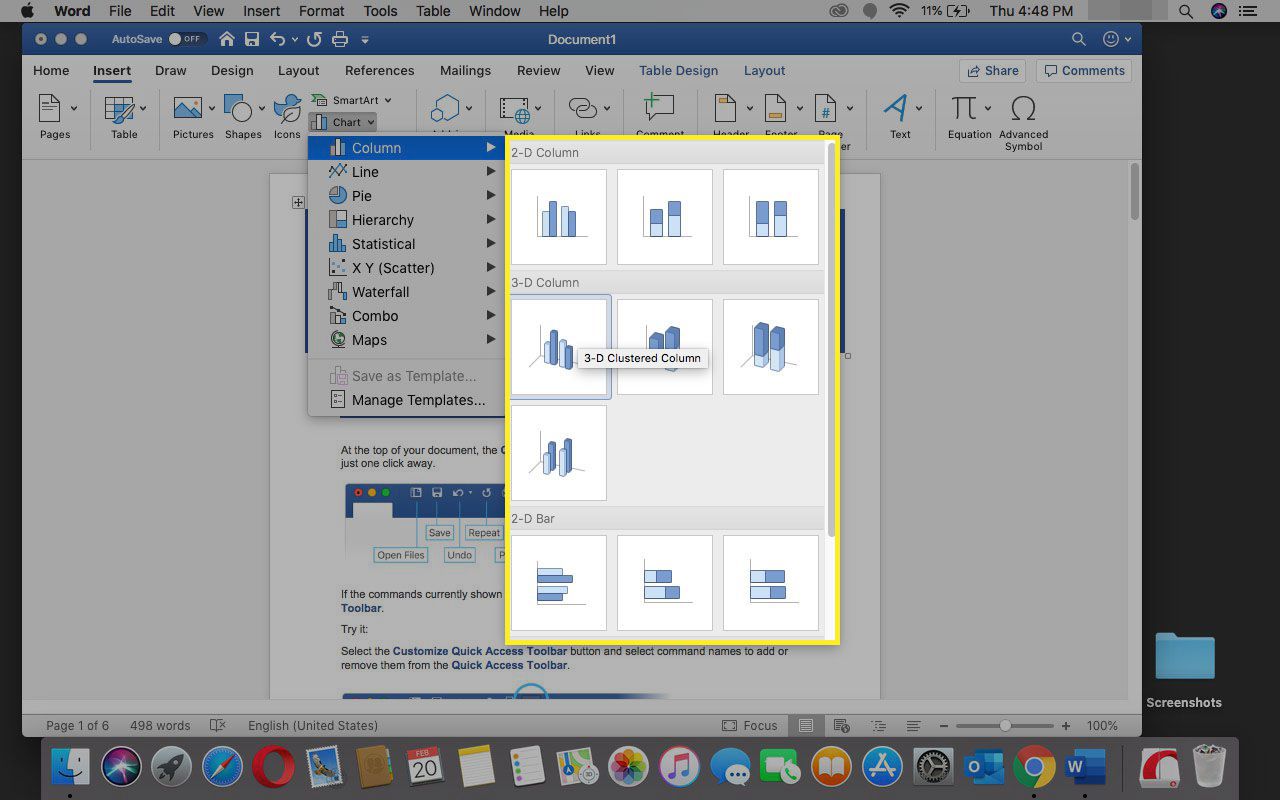
-
V otevřené tabulce aplikace Excel zadejte data pro graf.
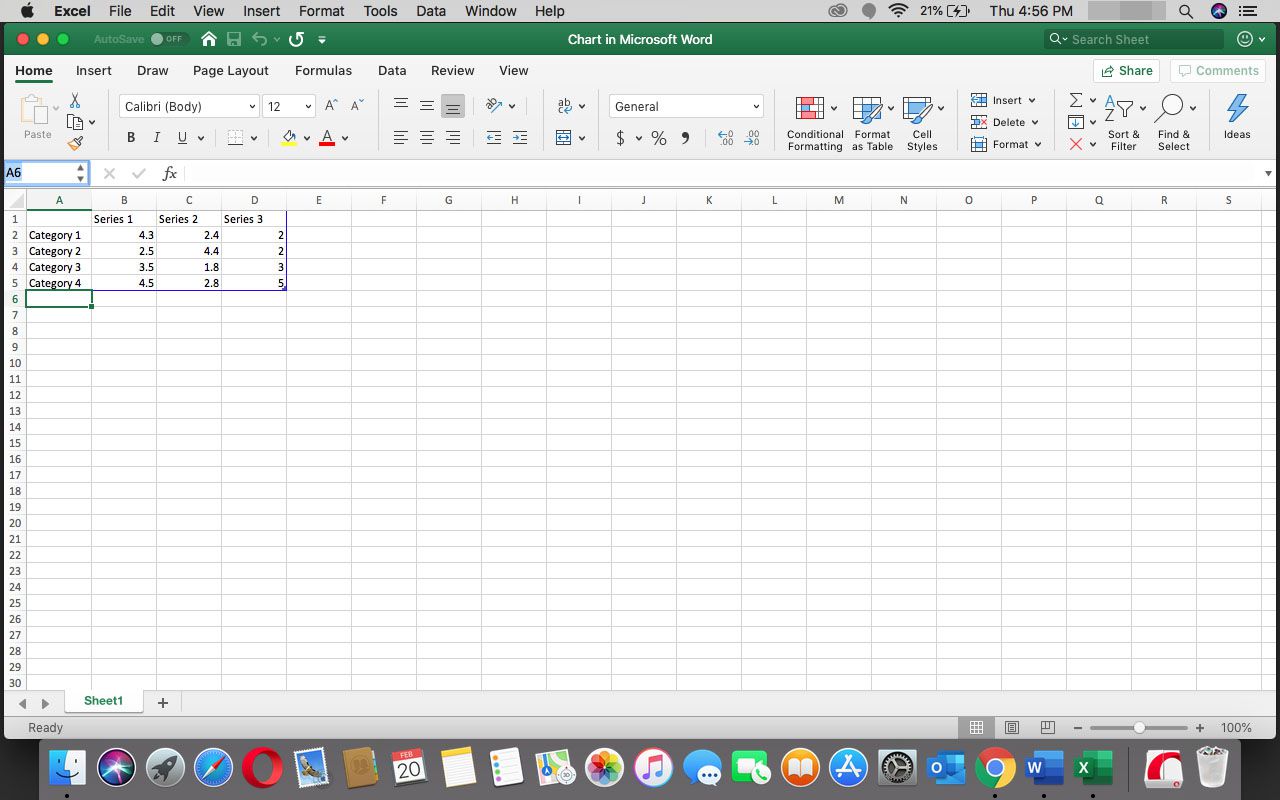
-
Pokud jste spokojeni s názvy a hodnotami kategorií, zavřete okno aplikace Excel a zobrazte graf v dokumentu Word.
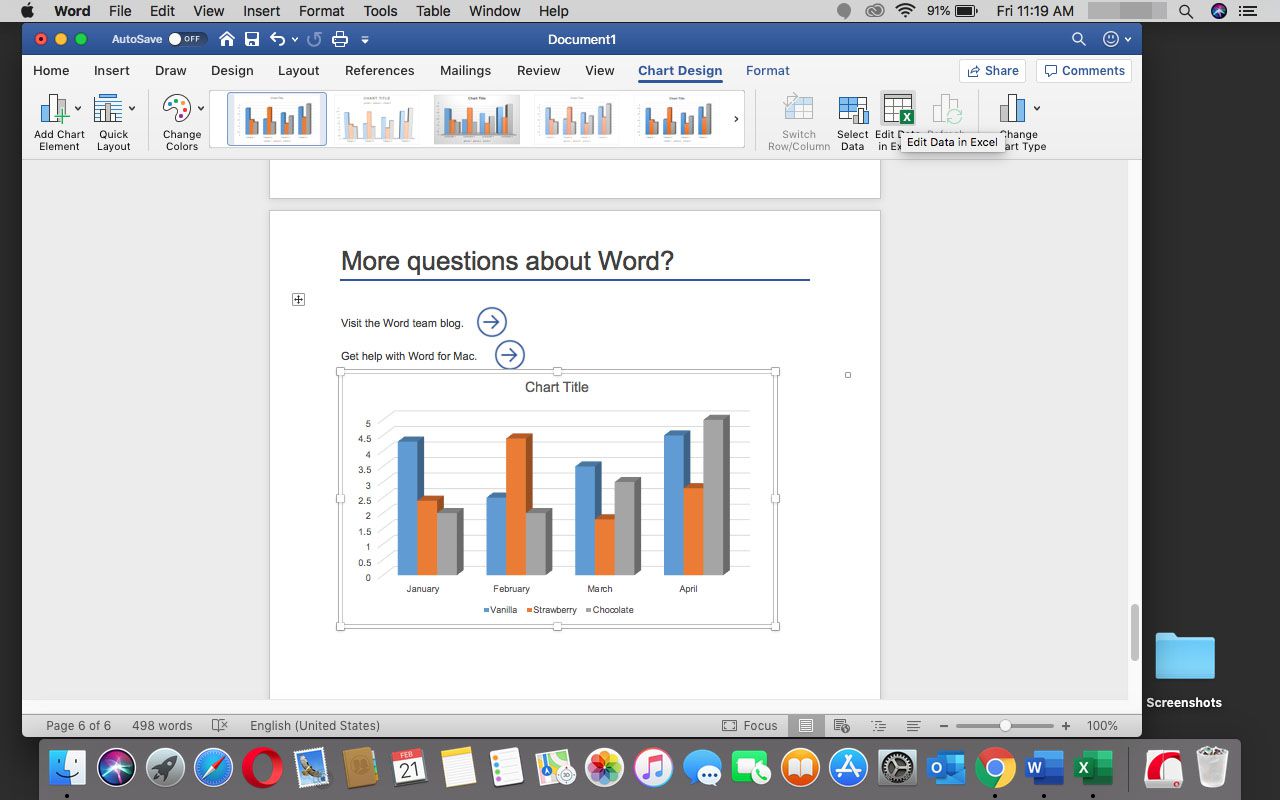
-
Chcete-li k datům v sešitu aplikace Excel přistupovat později, vyberte graf a přejděte na Návrh grafu kartu a poté vyberte Upravit data v aplikaci Excel.
Jak vytvořit graf v aplikaci Word pro Windows
Vytvoření grafu v aplikaci Word pro Microsoft 365, Word 2019, Word 2016 a Word 2013:
-
Vybrat Vložit v levém horním rohu Wordu.
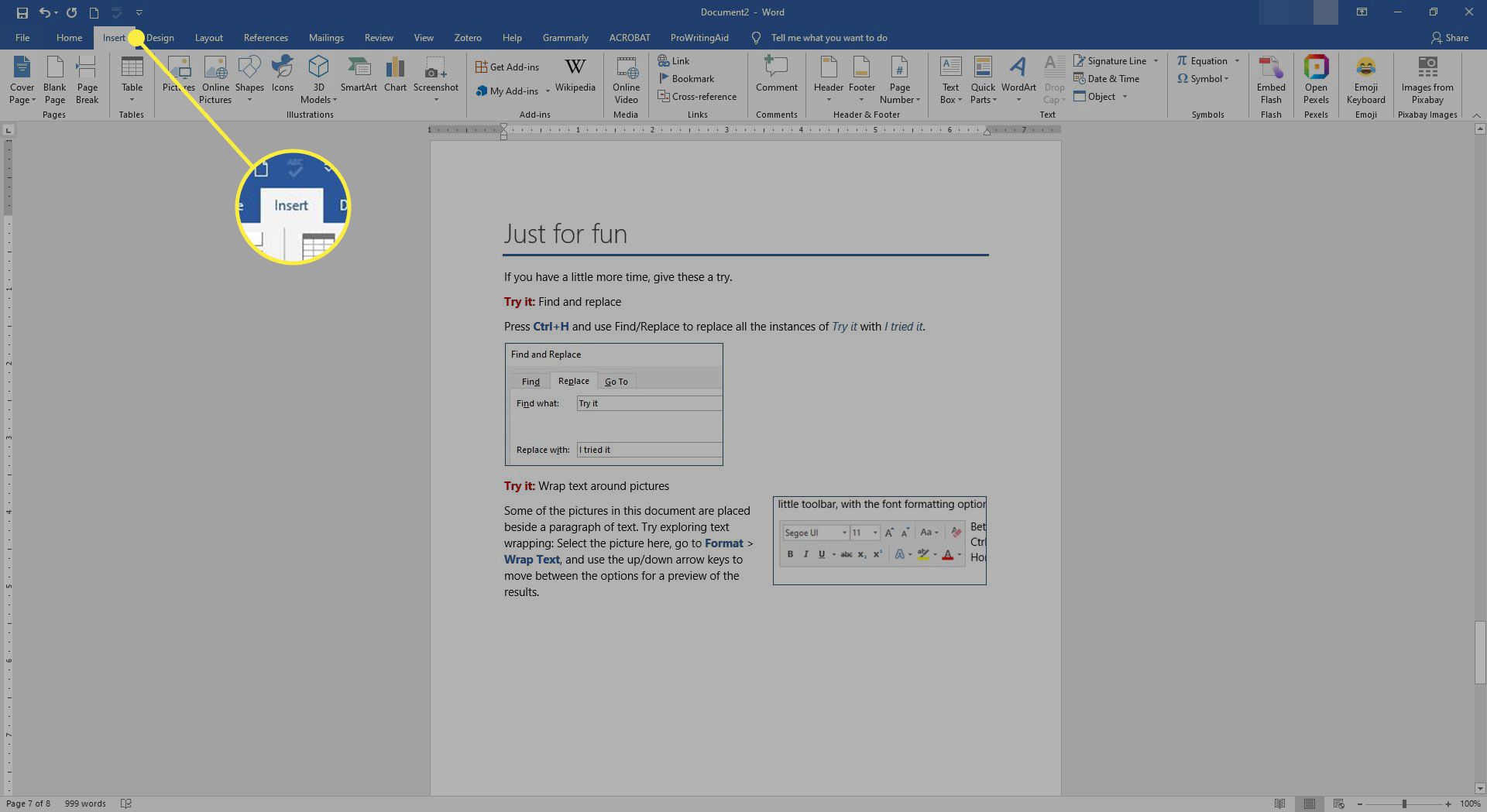
-
Vybrat Schéma.
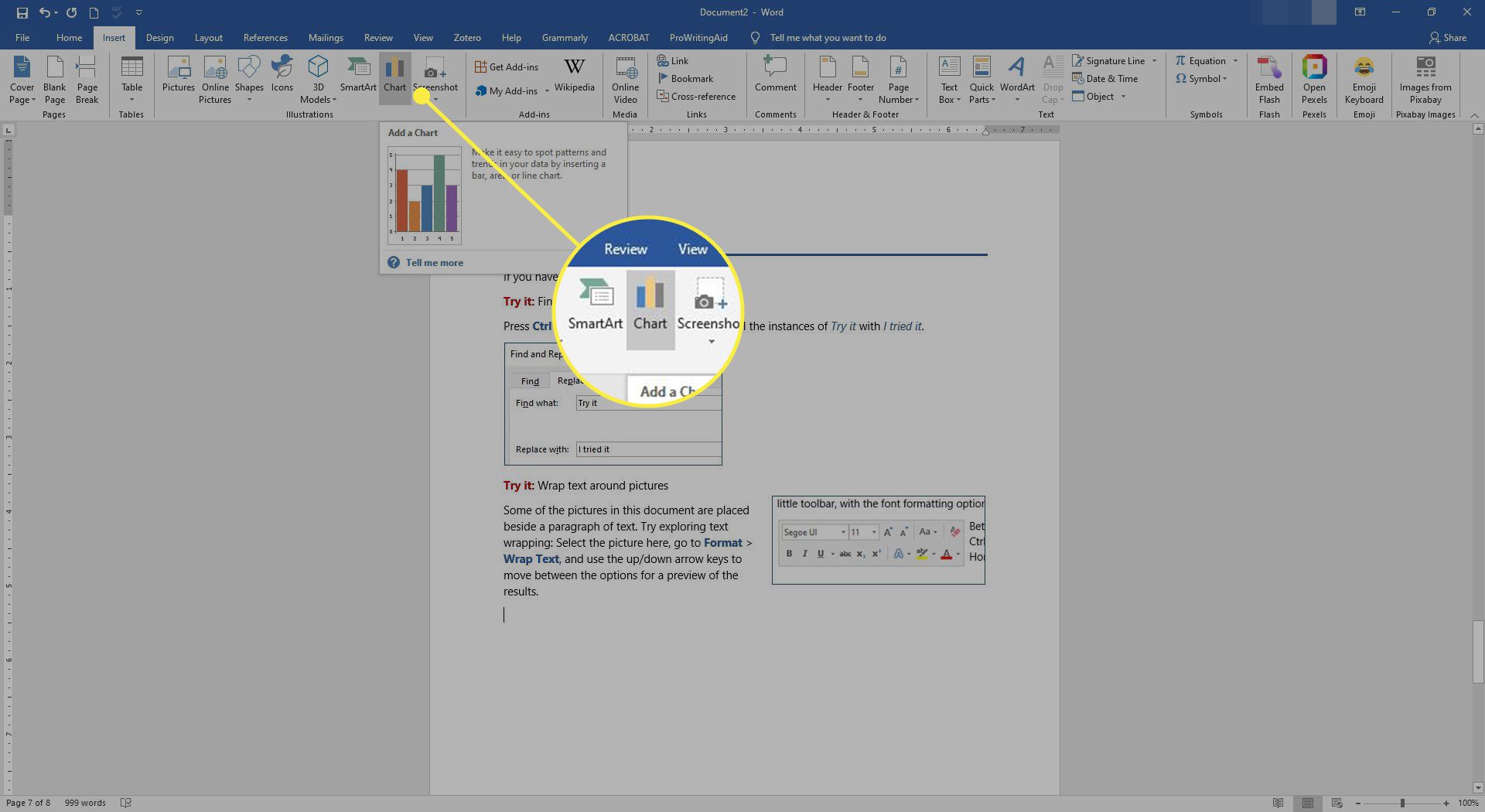
-
V Vložit graf V dialogovém okně vyberte typ grafu, který chcete vytvořit. Vyberte například jednu z možností Čára, Bar, nebo Histogram.
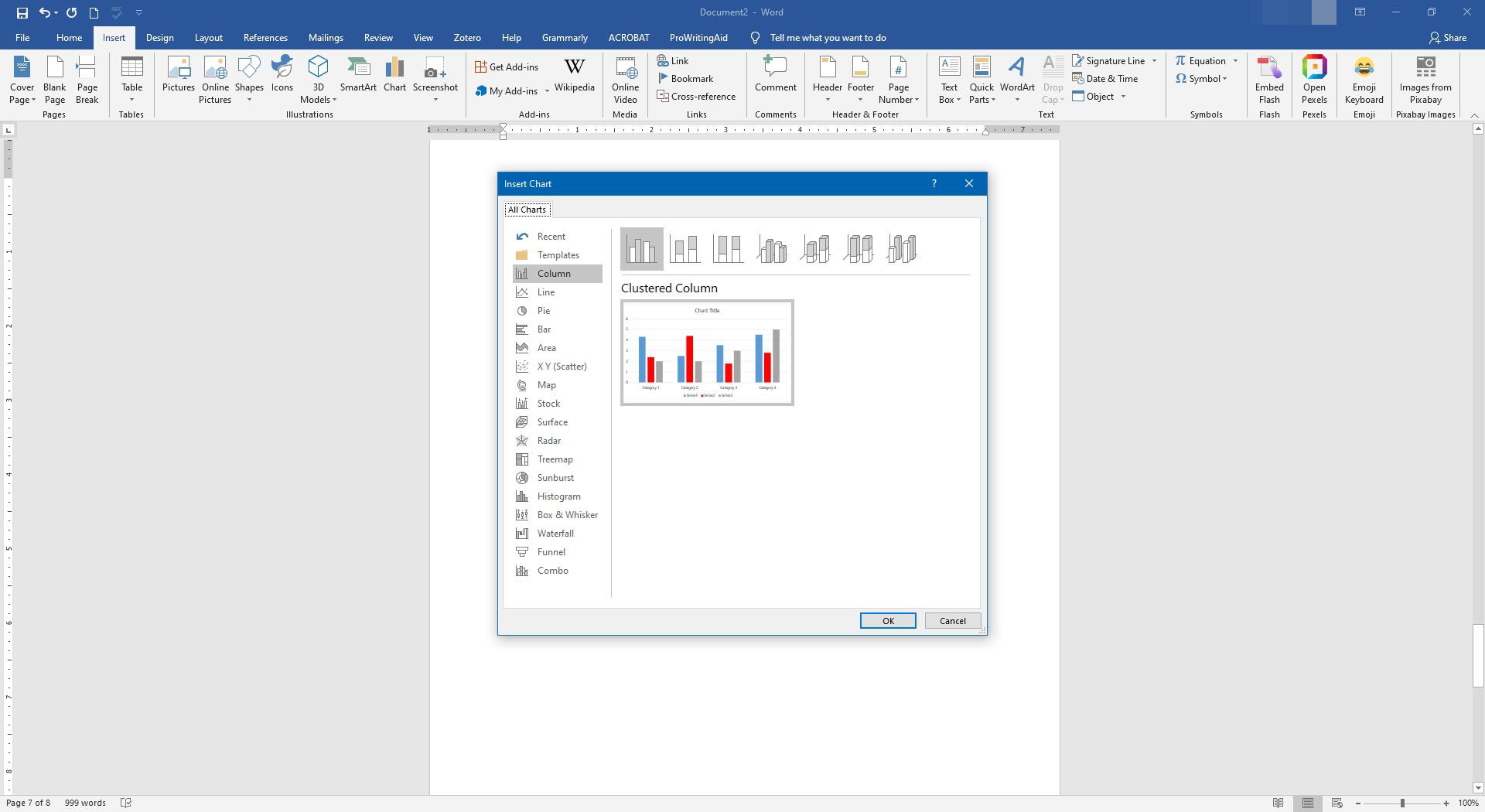
-
Každé seskupení grafů obsahuje několik možností, včetně různých formátů a variant. Po výběru grafu, který chcete vložit, vyberte OK.
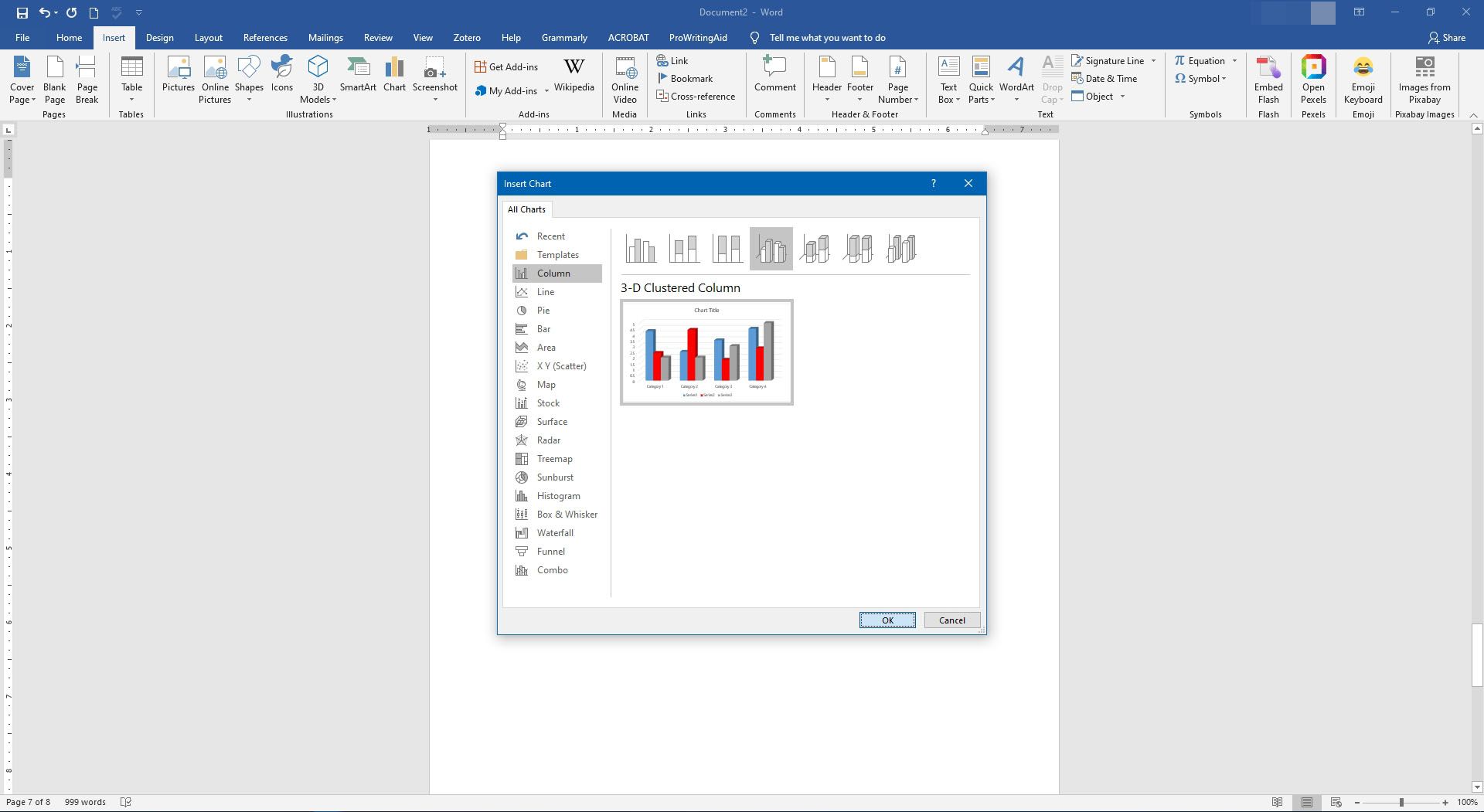
-
Graf se zobrazí v dokumentu Word a otevře se nové okno obsahující upravitelná data v tabulce. Chcete-li upravit názvy a data kategorií, nahraďte stávající textové a číselné hodnoty příslušnými položkami. Změny provedené v tabulce se okamžitě projeví v grafu. Chcete-li upravit data v aplikaci Microsoft Excel, vyberte Úpravy dat v aplikaci Microsoft Excel v miniaturní tabulce.
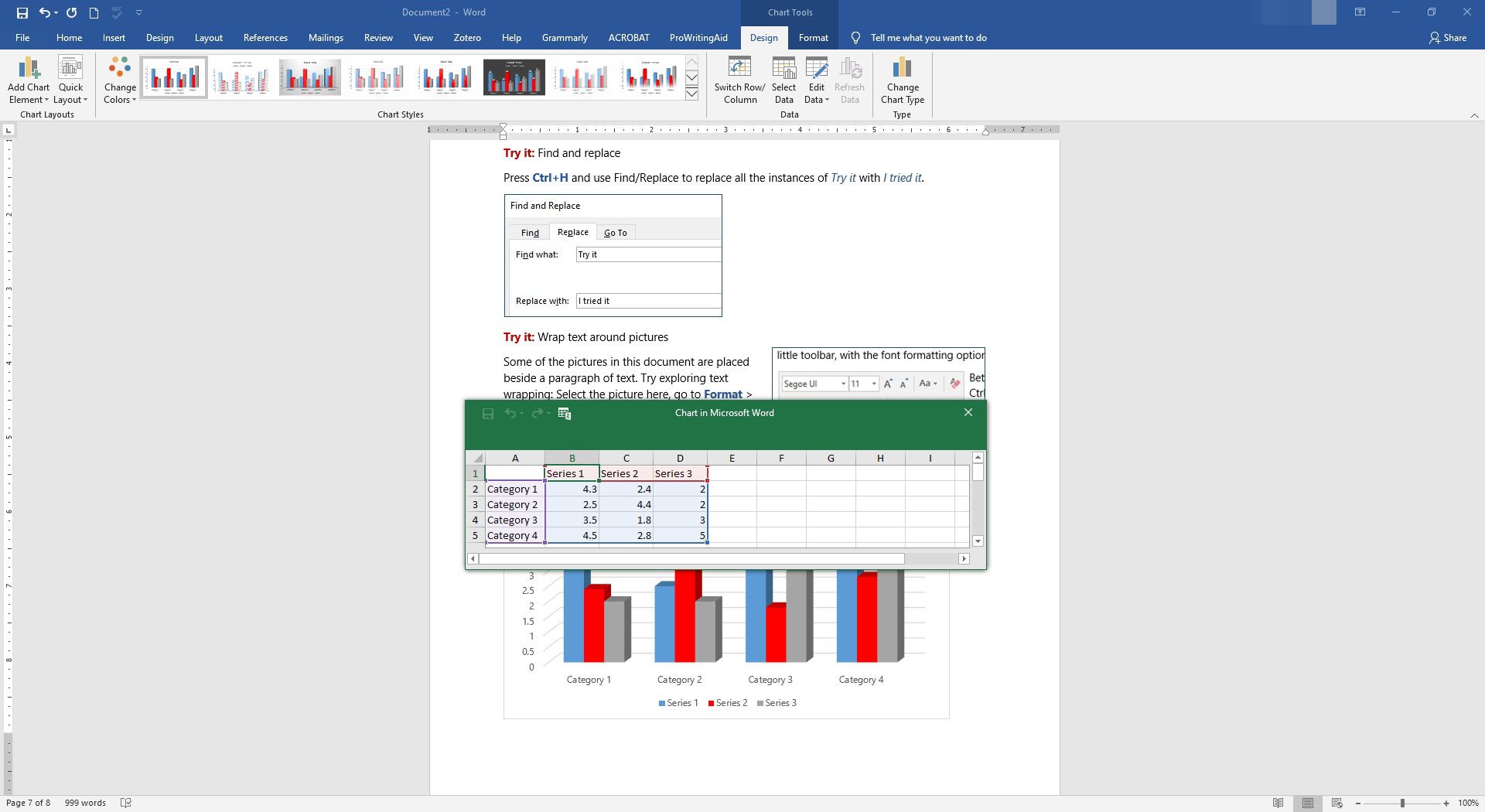
-
Pokud jste spokojeni s názvy a hodnotami kategorií, zavřete okno tabulky.
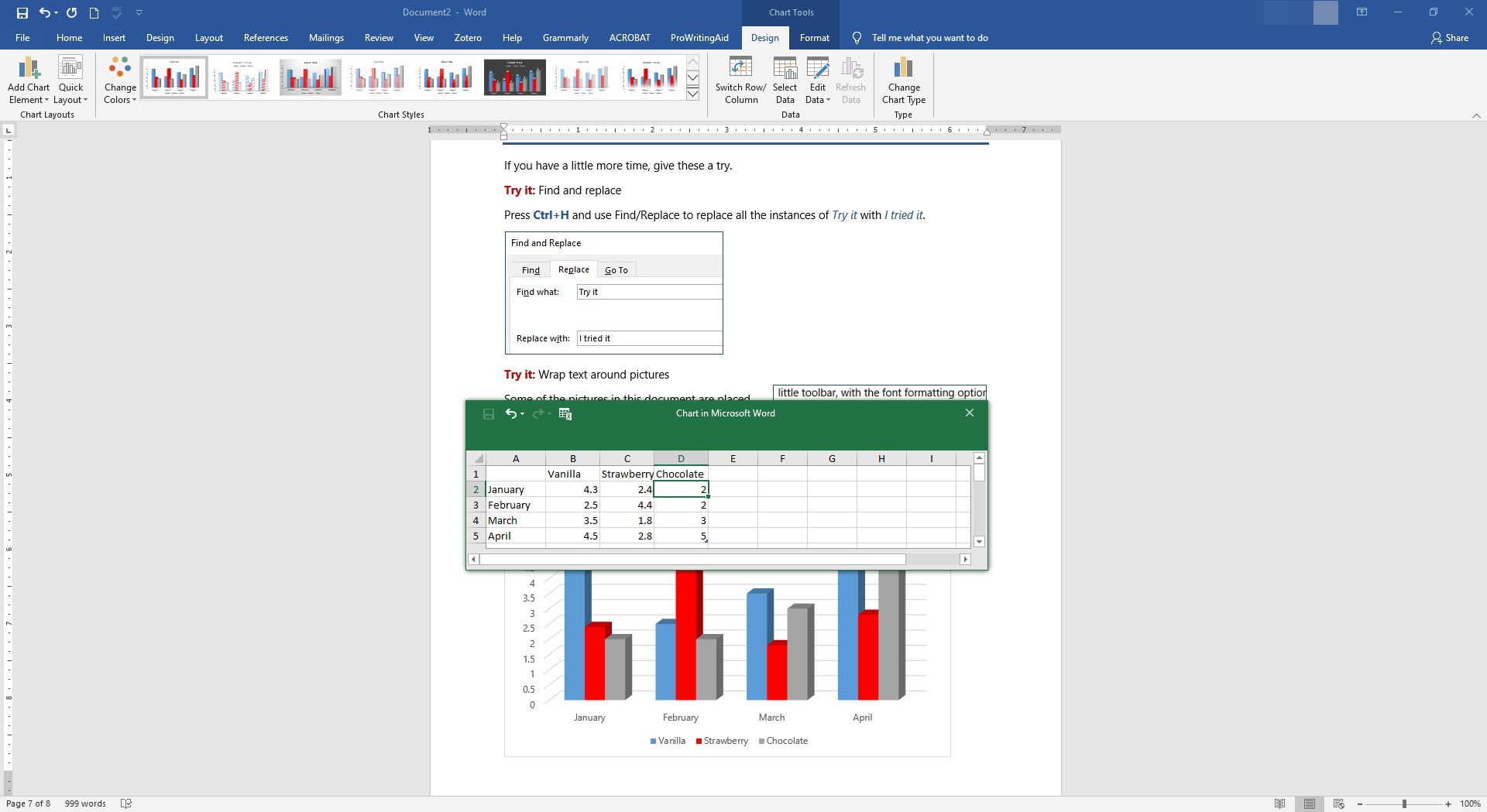
Jak změnit formát grafu a upravit data
Po vytvoření grafu se vpravo zobrazí tlačítka formátování. Pokud tato tlačítka nejsou viditelná, vyberte graf. Tato nastavení řídí, jak graf interaguje s textem kolem něj z pohledu rozvržení. Můžete také přidat nebo odebrat prvky v grafu (včetně nadpisů, štítků, mřížek a legendy), změnit styly a barvy grafu a použít na graf filtry. Více konfigurovatelných možností najdete ve verzi pro Windows na rozdíl od macOS.
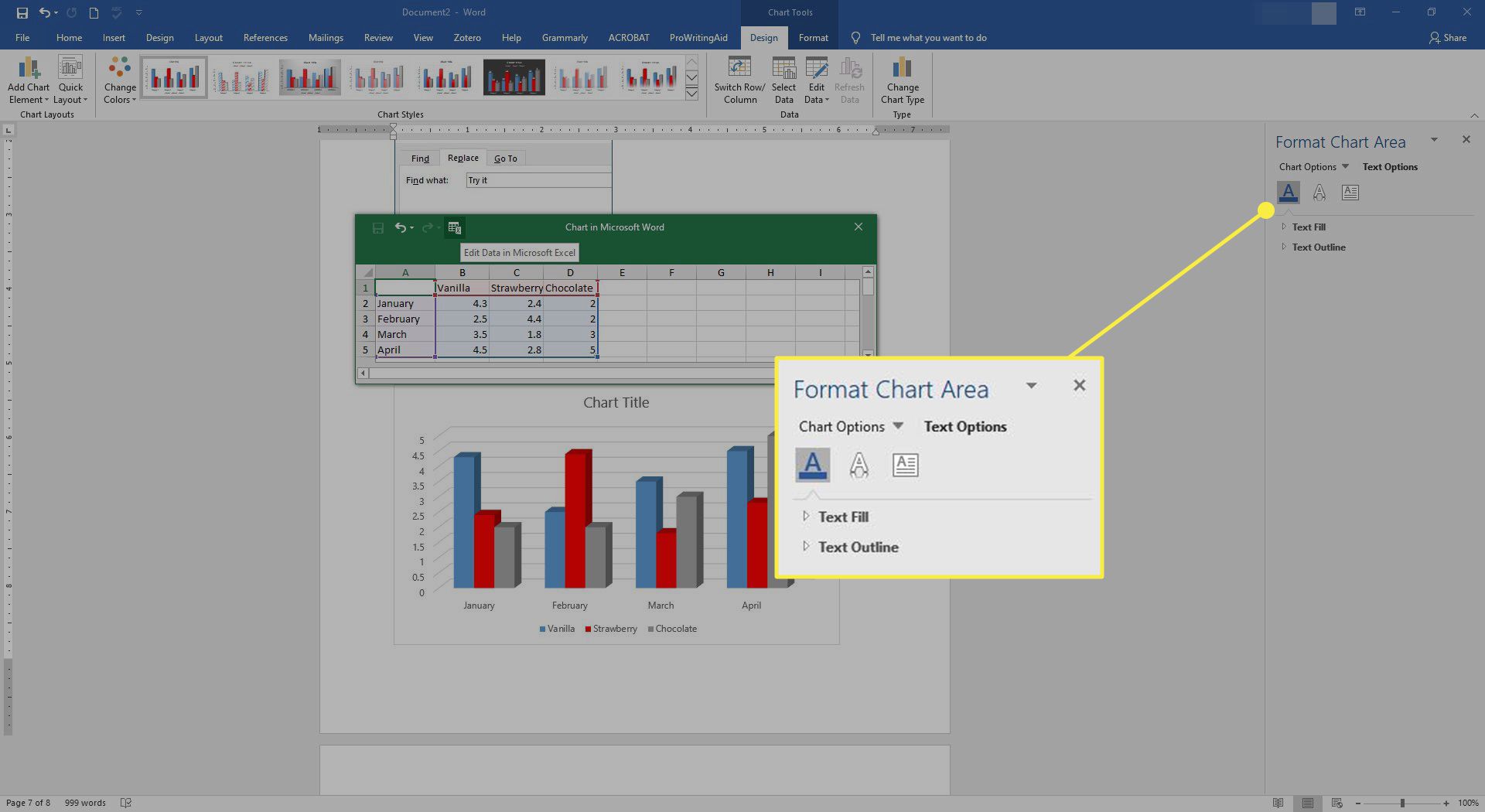
Chcete-li zobrazit nebo upravit data v grafu, vyberte Upravit data nebo Upravit data v aplikaci Excel.