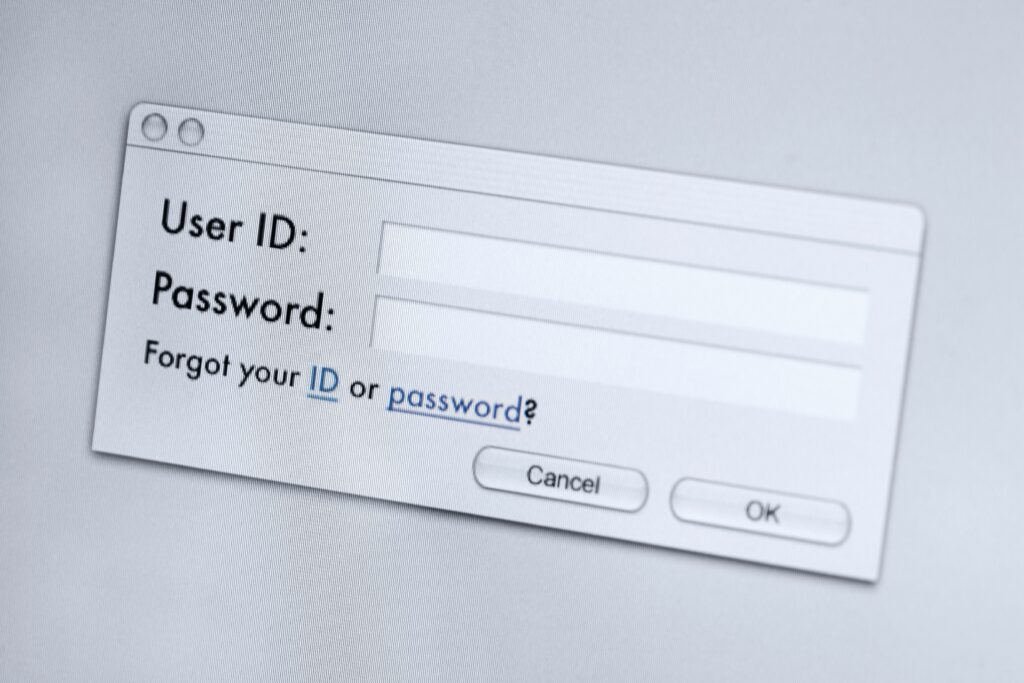
Co je třeba vědět
- Vybrat tvé jméno > Můj účet, vyberte Aktualizace pod Bezpečnostní, pak přejděte na Více možností zabezpečení > Nastavte dvoufázové ověření > další.
- Vybrat zrušení, podle pokynů povolte dvoustupňové ověřování a ve třetím kroku nastavte heslo aplikace.
- Chcete-li to změnit, vraťte se zpět na Další možnosti zabezpečení obrazovce a vyberte Vytvořte nové heslo aplikace vygenerovat nové heslo aplikace.
Tento článek vysvětluje, jak používat hesla aplikací k přihlášení na Outlook.com. Hesla aplikací přidávají další zabezpečení, když přistupujete k externímu Outlooku přes IMAP nebo POP.
Nastavte hesla aplikací pro Outlook.com
Tady je postup, jak vytvořit hesla aplikací pro přístup na Outlook.com, i když máte povoleno dvoufázové ověření.
-
Na horním navigačním panelu aplikace Outlook.com vyberte své jméno nebo avatar a poté vyberte Můj účet.
-
Přejděte dolů a vyberte Aktualizace pod Bezpečnostní sekce.
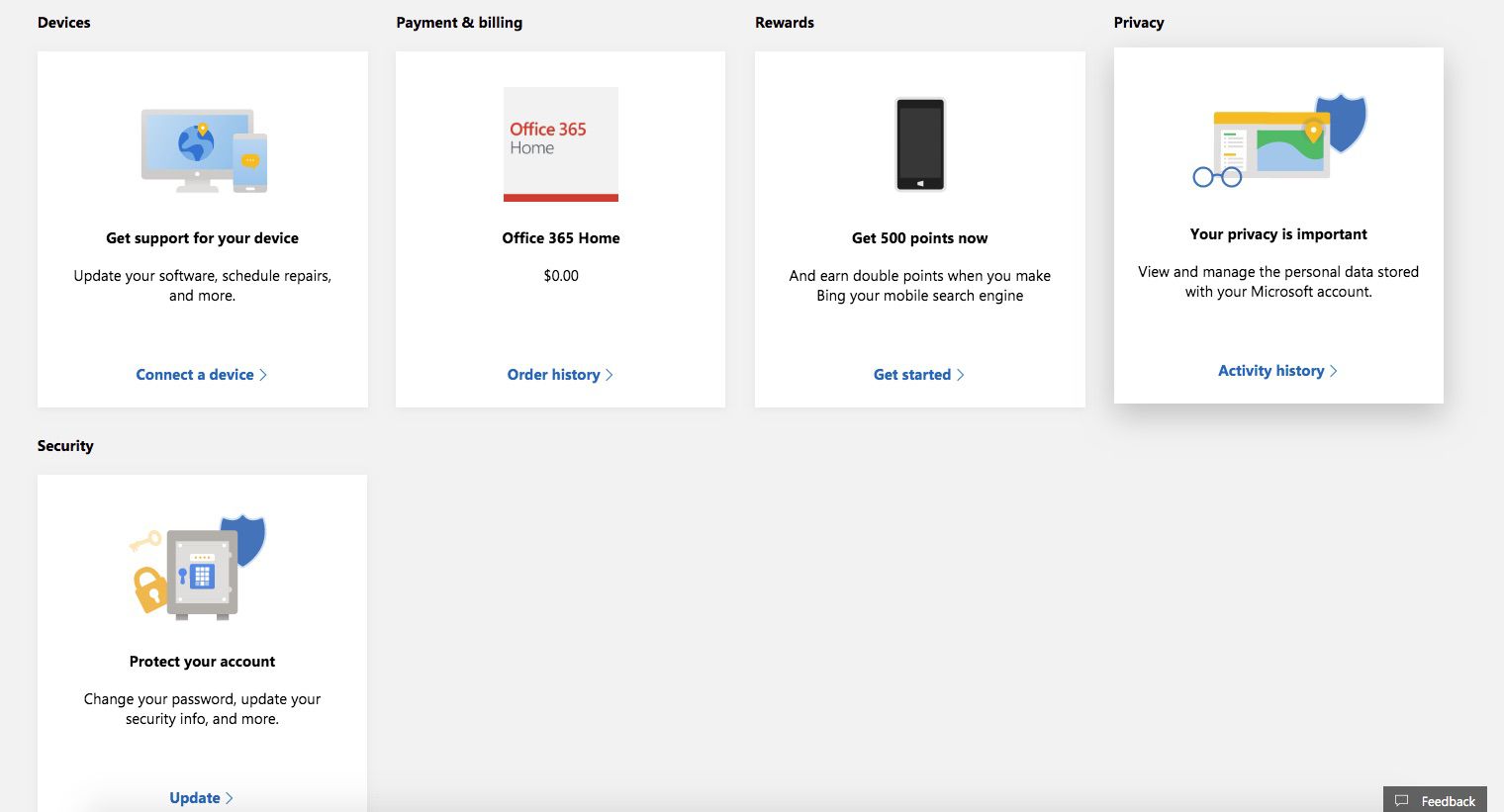
-
Na Základy zabezpečení obrazovce vyberte více možností zabezpečení dole. Možná budete muset před zobrazením těchto nastavení zadat své e-mailové heslo.
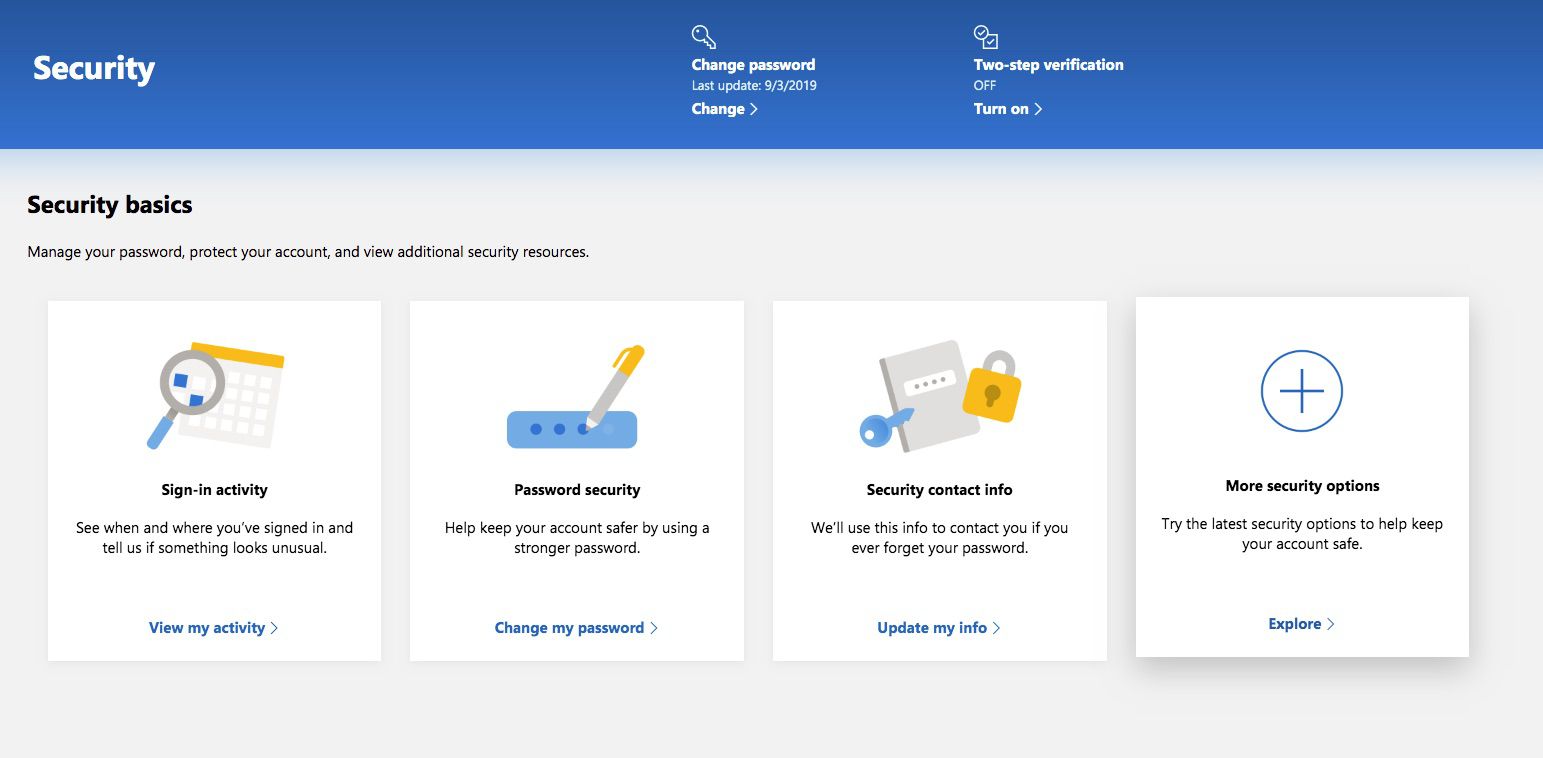
-
Přejděte dolů a klikněte Nastavte dvoufázové ověření.
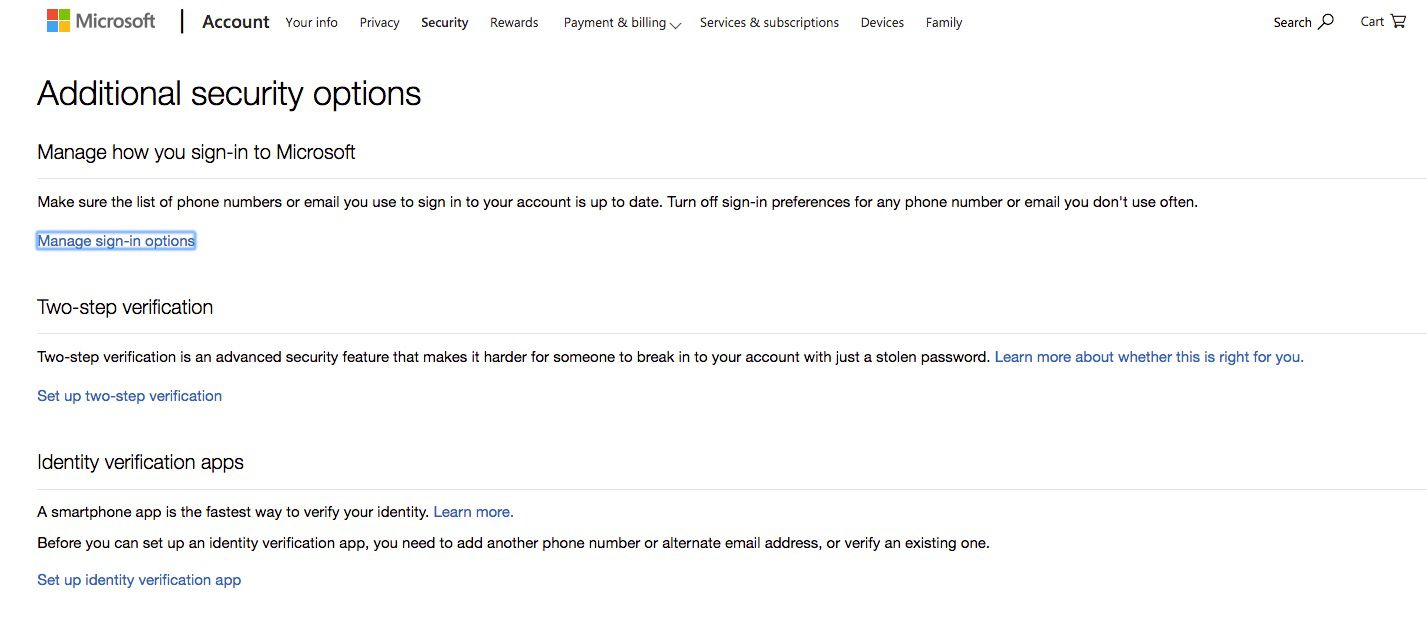
-
Spusťte Nastavte dvoufázové ověření průvodce výběrem další.
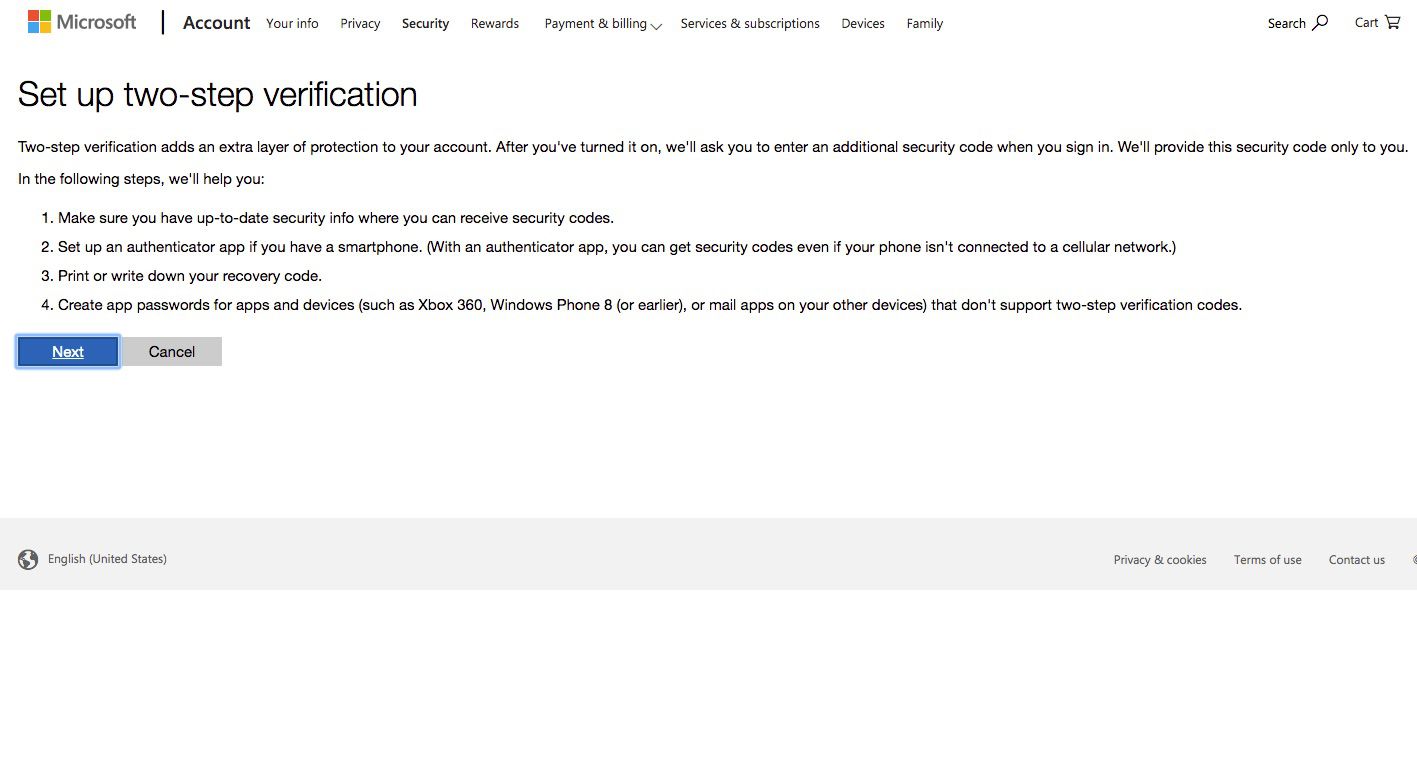
-
Další obrazovka vás vyzve k nastavení aplikace Microsoft Authenticator, která vám umožní klepnutím na oznámení o schválení udělit aplikaci přístup k vašemu účtu Outlook (není vyžadováno heslo ani kód). Pro naše účely vyberte zrušení přejít k nastavení dvoufázového ověření.
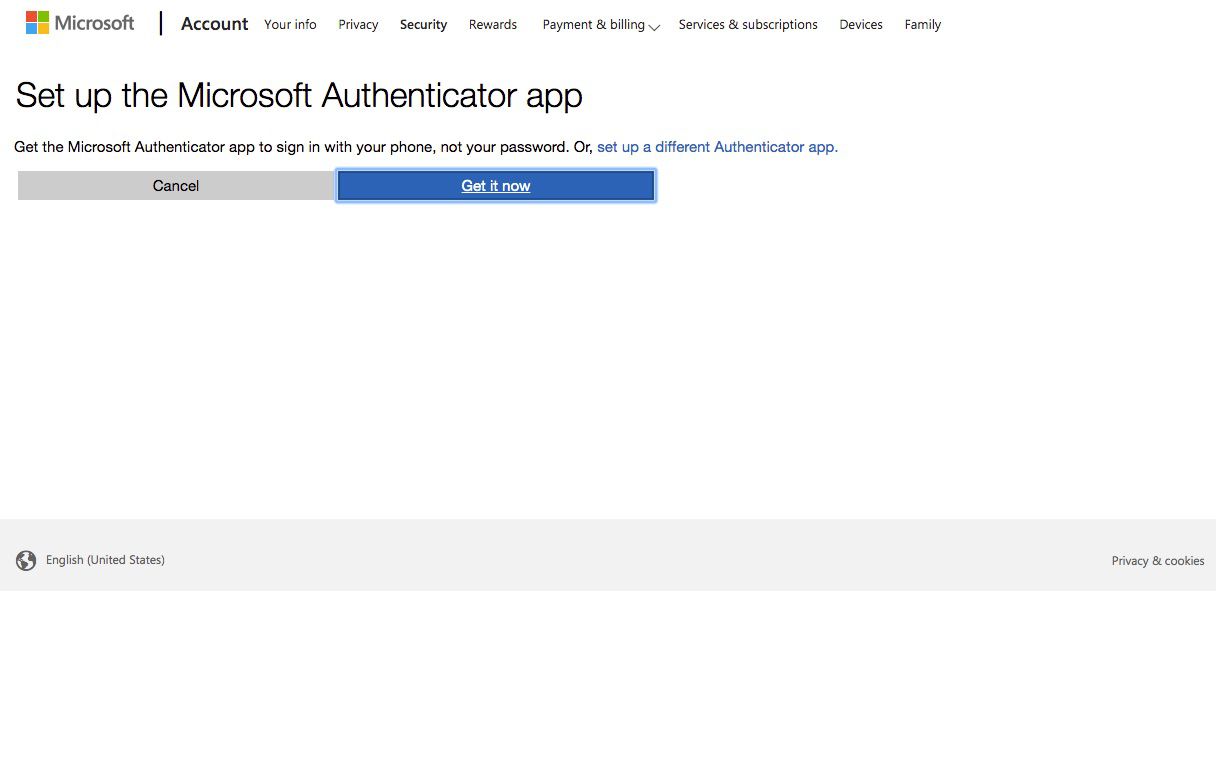
-
Podle pokynů povolte dvoufázové ověření.
-
Ve třetím kroku průvodce uvidíte možnost nastavit smartphone pomocí hesla aplikace. Vyberte typ zařízení.
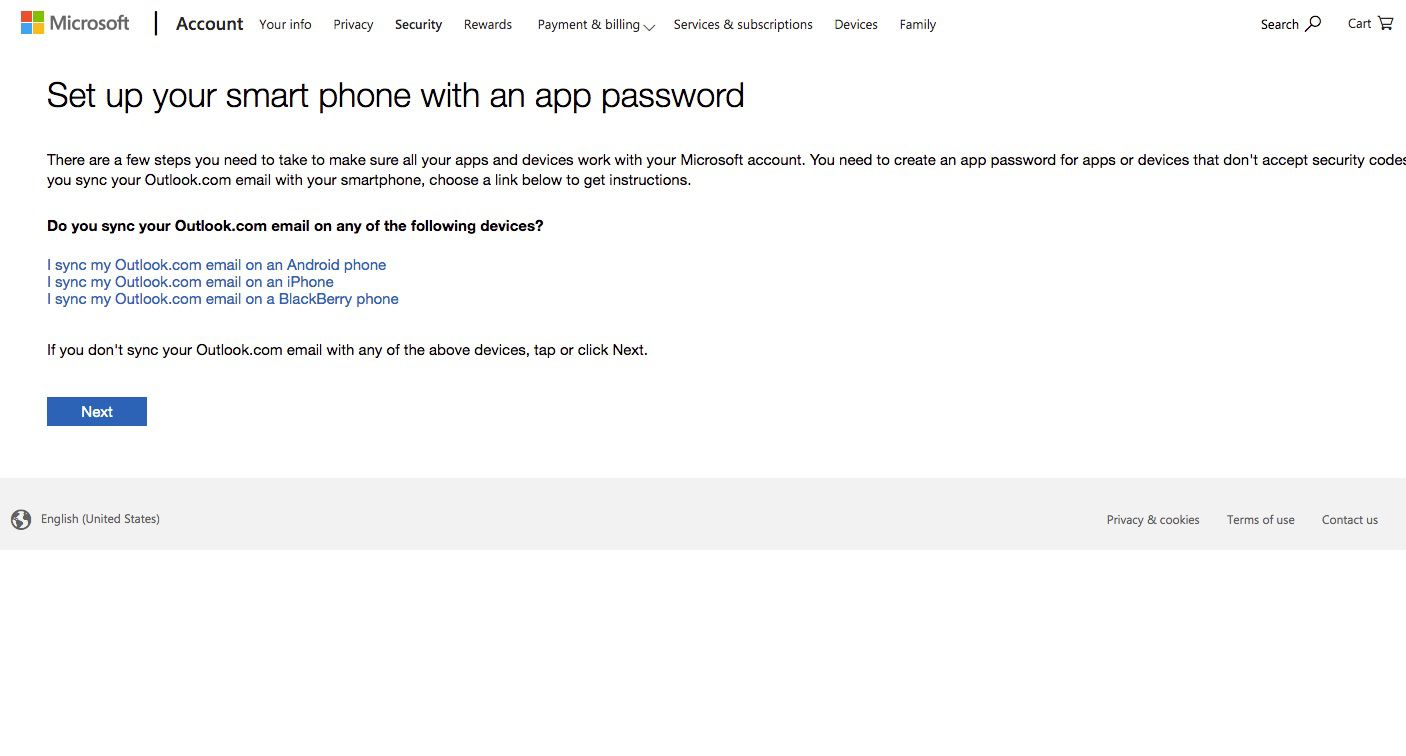
-
Dokončete nastavení na smartphonu nebo tabletu podle pokynů na obrazovce. Jakmile budete mít nastaveno heslo aplikace, můžete jej použít ve své aplikaci nebo jej kdykoli změnit.
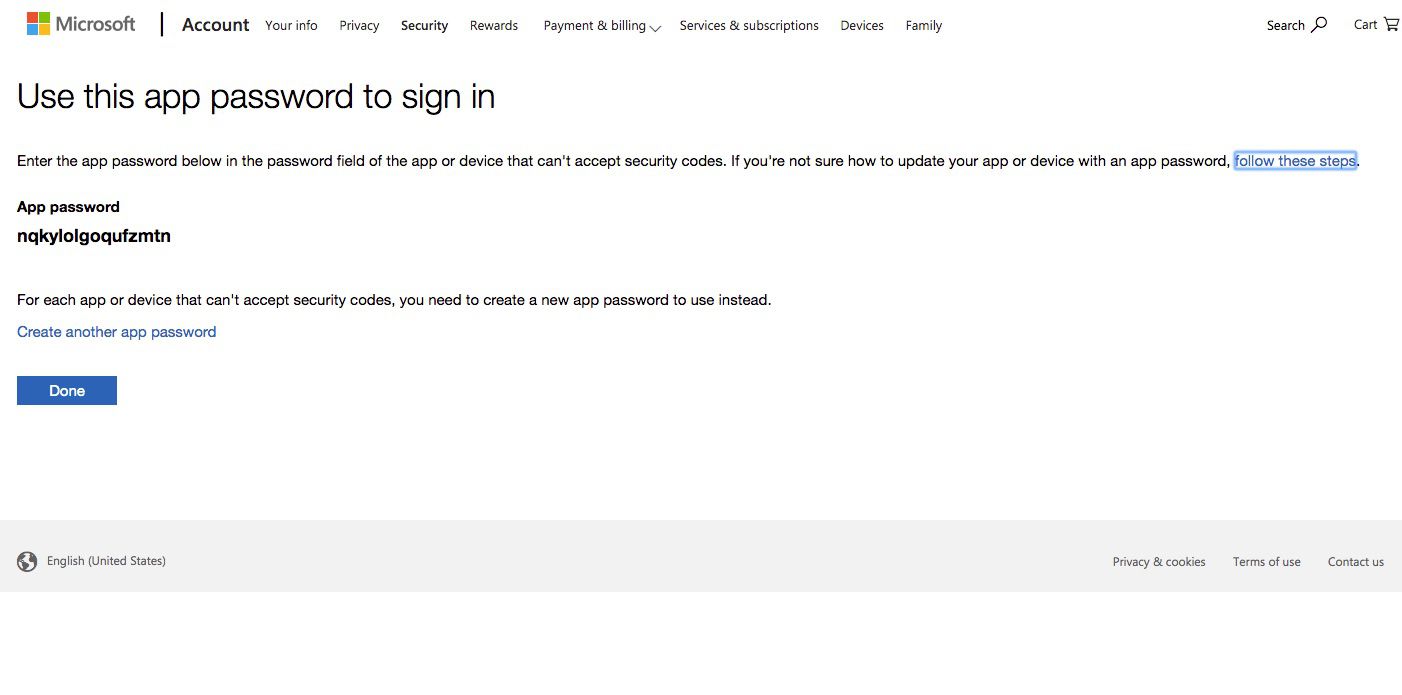
Vytvořte nové heslo POP pro každou aplikaci a pokud se stane něco škodlivého, všechna hesla se automaticky deaktivují.
Proč používat hesla aplikace Outlook?
Aby byl váš účet Outlook.com zabezpečený, je neocenitelným nástrojem dvoufázové ověřování, které vyžaduje heslo i kód vygenerovaný v telefonu. E-mailové programy, které se přihlašují na Outlook.com přes POP, však nepodporují bezpečnostní kódy pro dvoustupňové ověření. Vytváření hesel aplikací pro Outlook.com IMAP a POP přístup zajistí, že i když přistupujete na Outlook.com externě, váš účet zůstane zabezpečený.
Jak změnit heslo aplikace
Jak snadno změnit heslo aplikace:
-
Vyberte své jméno na horním navigačním panelu aplikace Outlook.com a poté vyberte Můj účet.
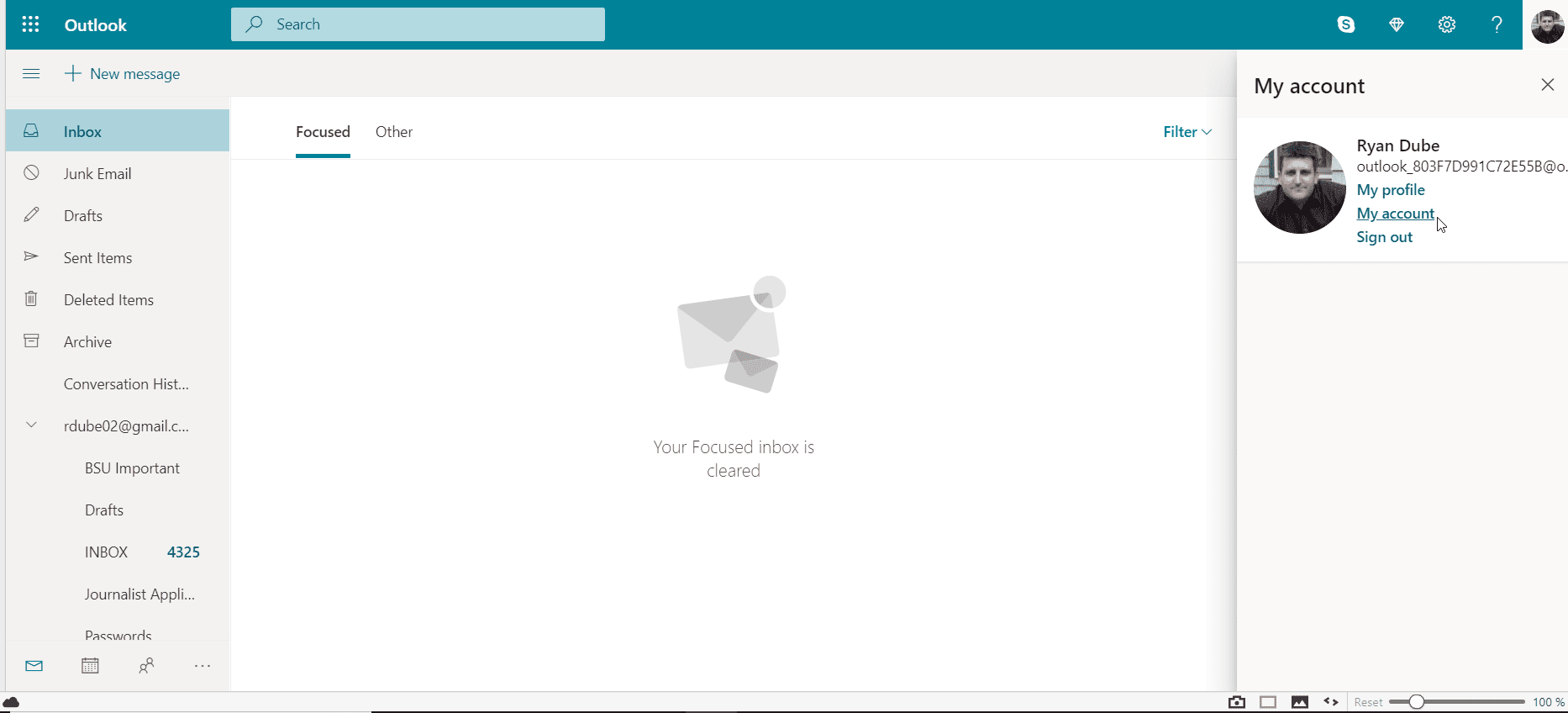
-
Přejděte dolů a vyberte Aktualizace pod Bezpečnostní sekce.
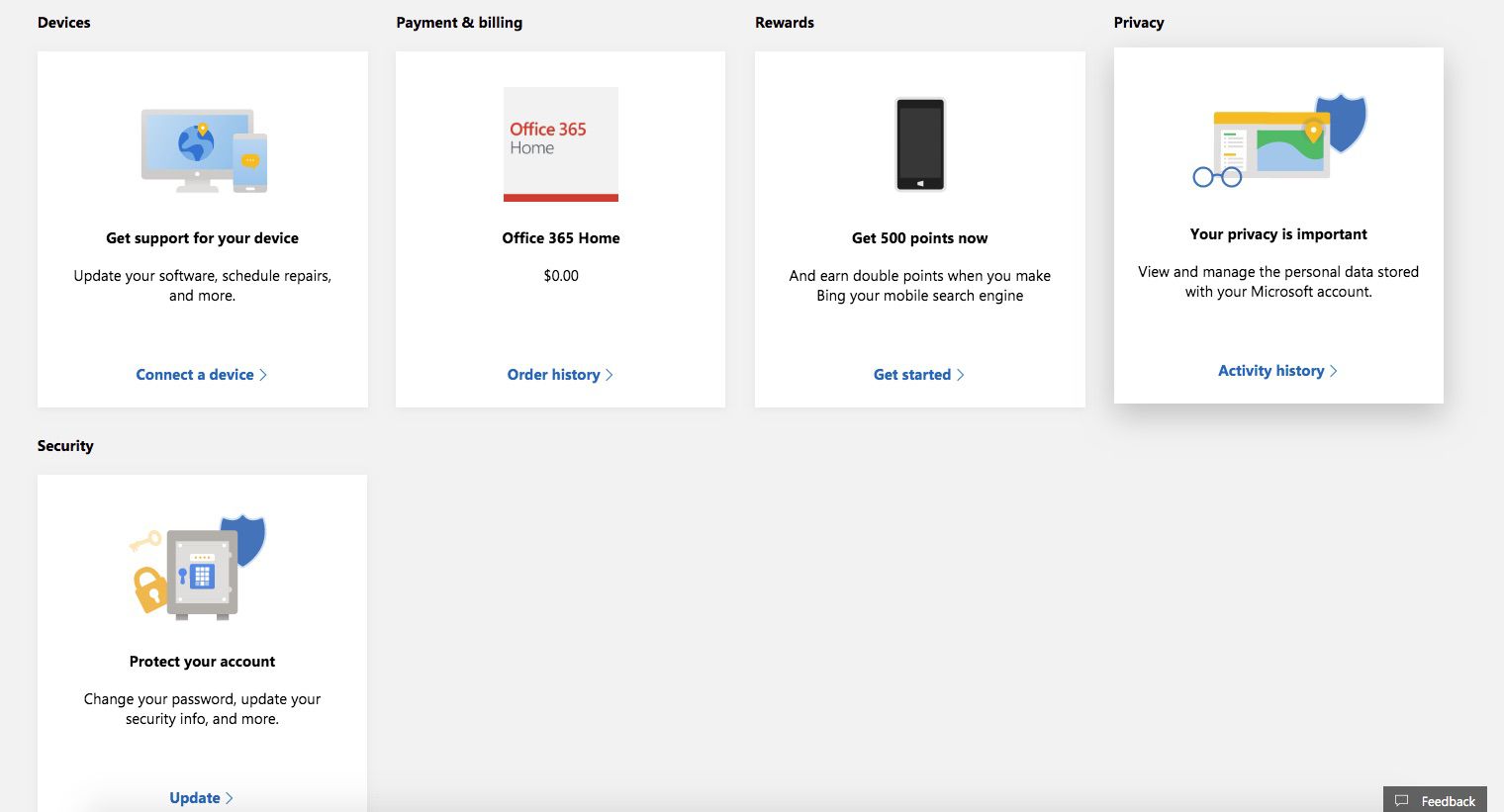
-
Na Základy zabezpečení obrazovce vyberte více možností zabezpečení dole.
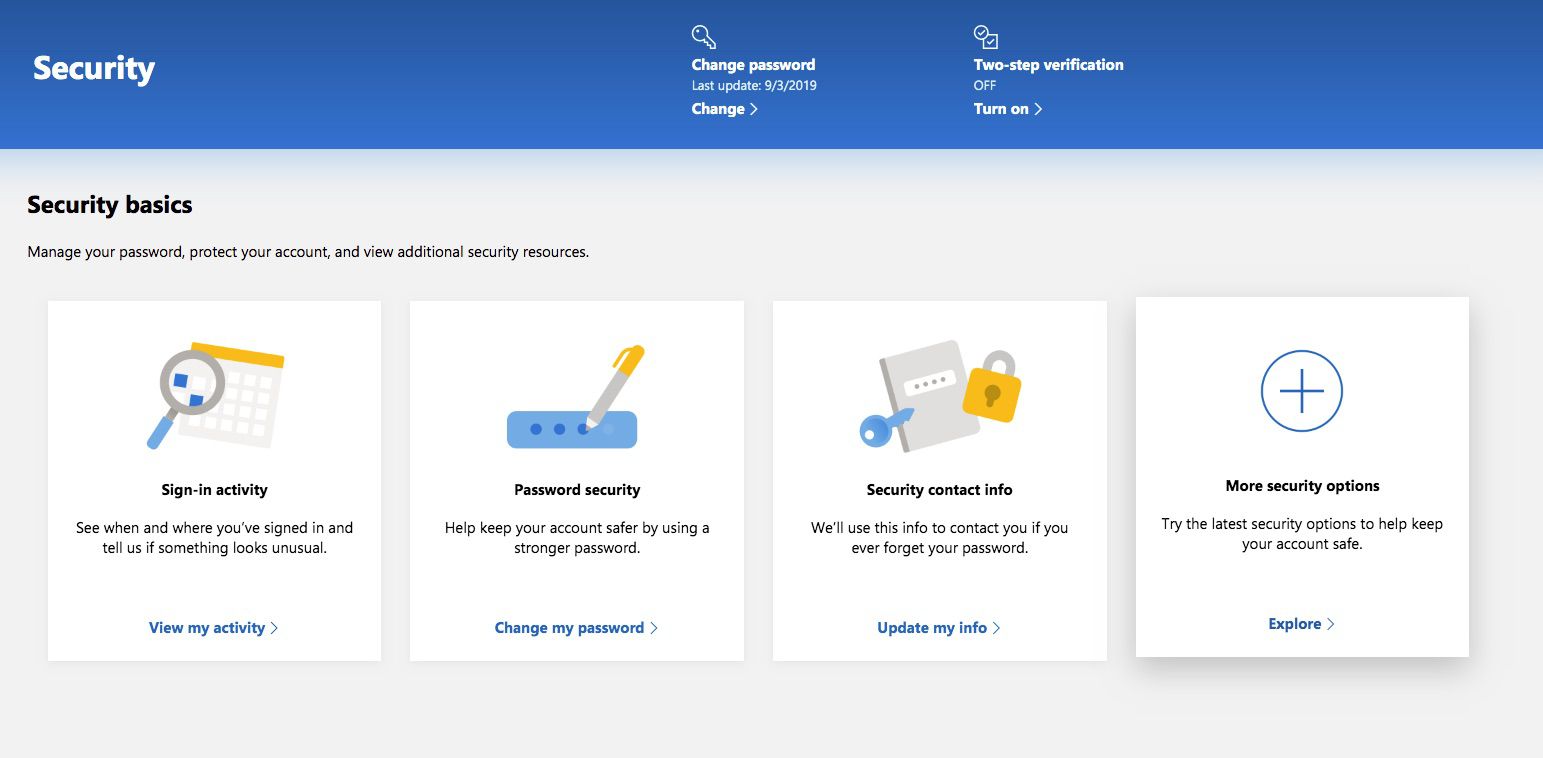
-
Na Další možnosti zabezpečení obrazovce uvidíte nyní Hesla aplikací sekce.
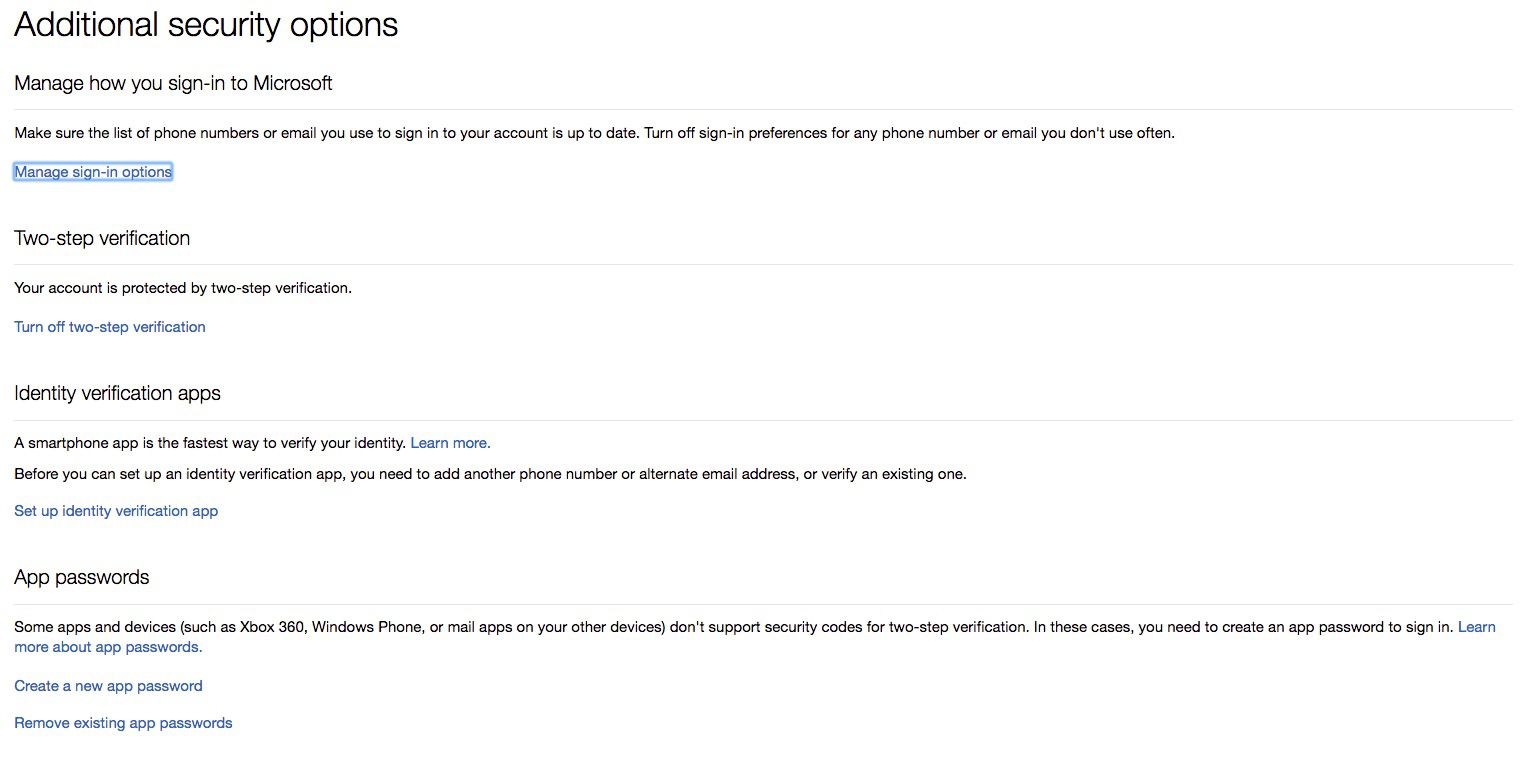
-
Vybrat Vytvořte nové heslo aplikace. Outlook vygeneruje nové heslo aplikace, které můžete použít u synchronizovaných aplikací k opětovnému připojení k účtu Outlook.com.
Zakažte hesla pro konkrétní aplikace na Outlook.com
Hesla pro konkrétní aplikace přidružená k vašemu účtu Outlook.com můžete kdykoli odstranit.
-
Na Outlook.com přejděte na Můj účet > Bezpečnostní > více možností zabezpečení dostat se do Další možnosti zabezpečení strana.
-
Pod Hesla aplikací, vyberte Odstraňte stávající hesla aplikací.
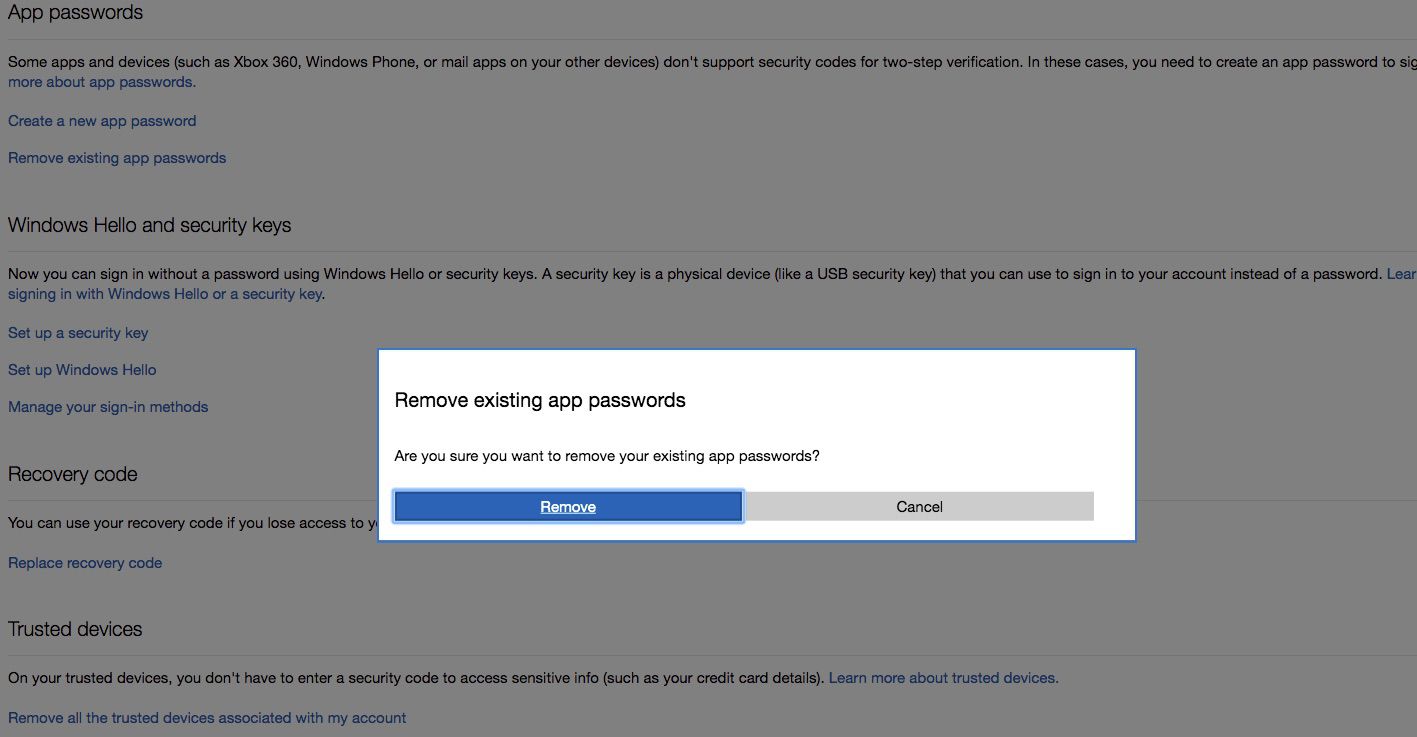
-
Vybrat Odstranit. Všechna hesla, která jste nastavili pro svůj účet Outlook.com, budou deaktivována.