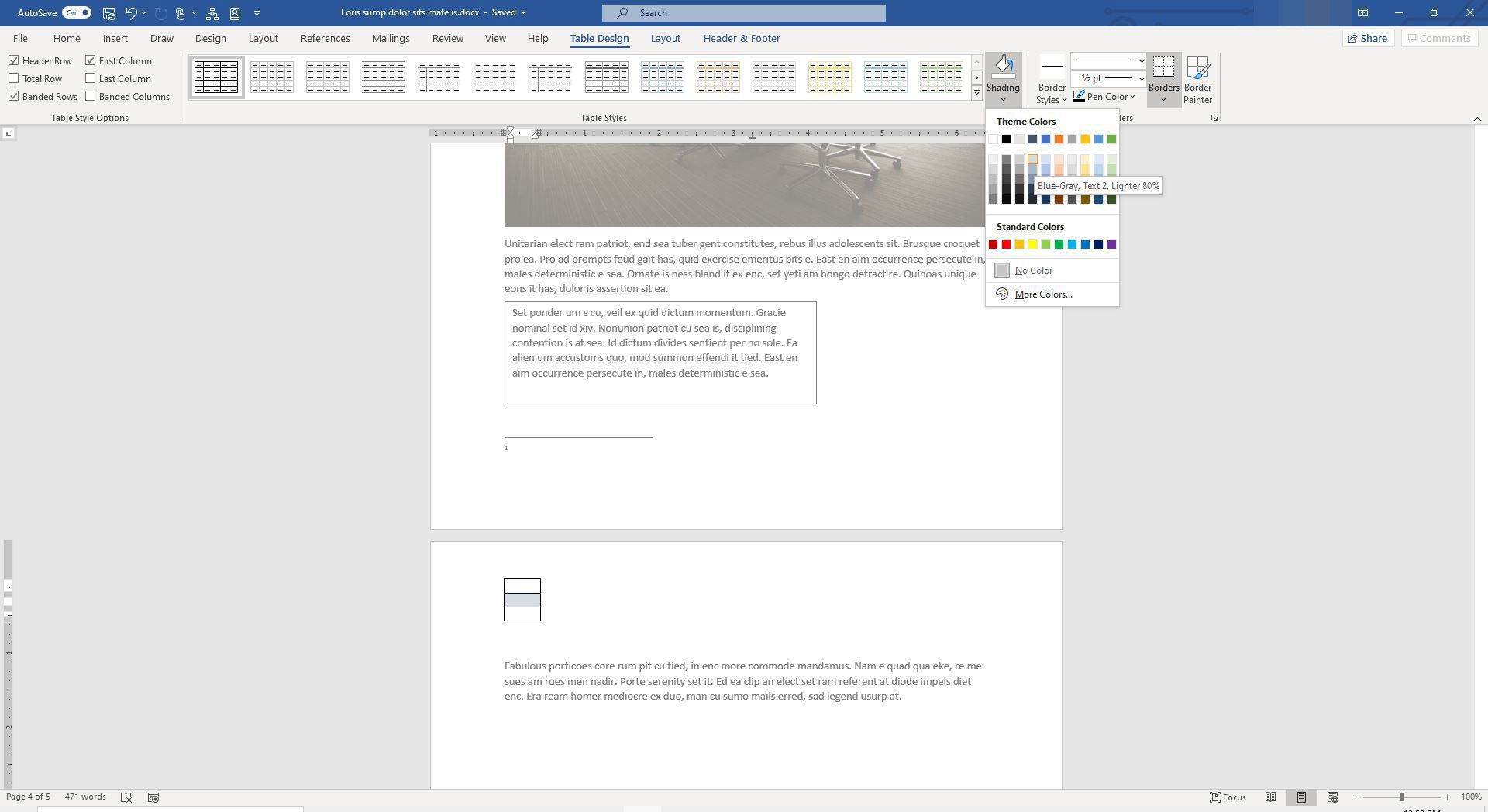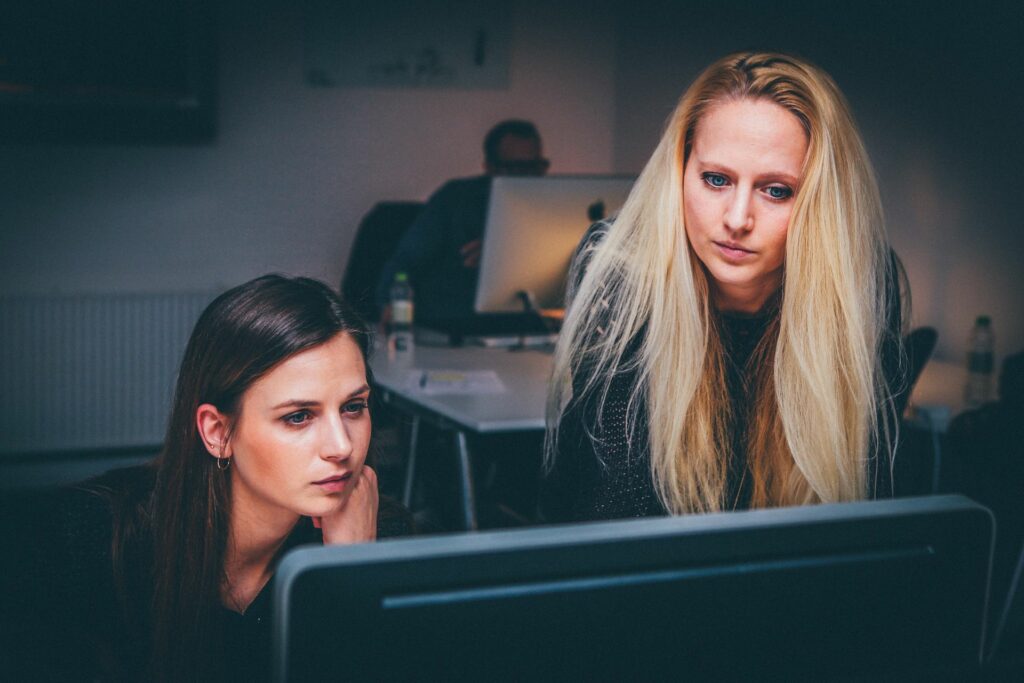
Co je třeba vědět
- Chcete-li začít, přejděte na Vložit > Záhlaví > Upravit záhlaví > Možnosti > Odlišná první stránkaRůzné liché a sudé > Zavřete záhlaví a zápatí.
- Vložení tabulky do textového pole nebo rámečku je klíčem k vytvoření záložek rejstříku.
- Chcete-li vložit tabulku, přejděte na Vložit > Záhlaví > Upravit záhlaví > Předchozí > Vložit > Textové pole > Nakreslete textové pole začít.
Tento článek vysvětluje, jak vytvořit index palce pro dokument Word. Pokyny platí pro Word pro Microsoft 365, Word 2019, Word 2016, Word 2013 a Word 2010.
Připravte si dokument
Vytvořte jednu záložku pro každé rozdělení v dokumentu Word (například kapitoly nebo oddíly v abecedním pořadí) pomocí vysoké tenké tabulky (jeden sloupec, více řádků) připojené k záhlaví. Tato tabulka bude identická ve všech částech, ale v každé části bude jiný zvýrazněný řádek s textem.
-
Otevřete dokument aplikace Word.
-
Vybrat Vložit záložka.
-
V Záhlaví zápatí skupiny, vyberte Záhlaví, pak vyberte Upravit záhlaví. Záhlaví je viditelné a Záhlaví zápatí Na pásu karet se zobrazí karta.
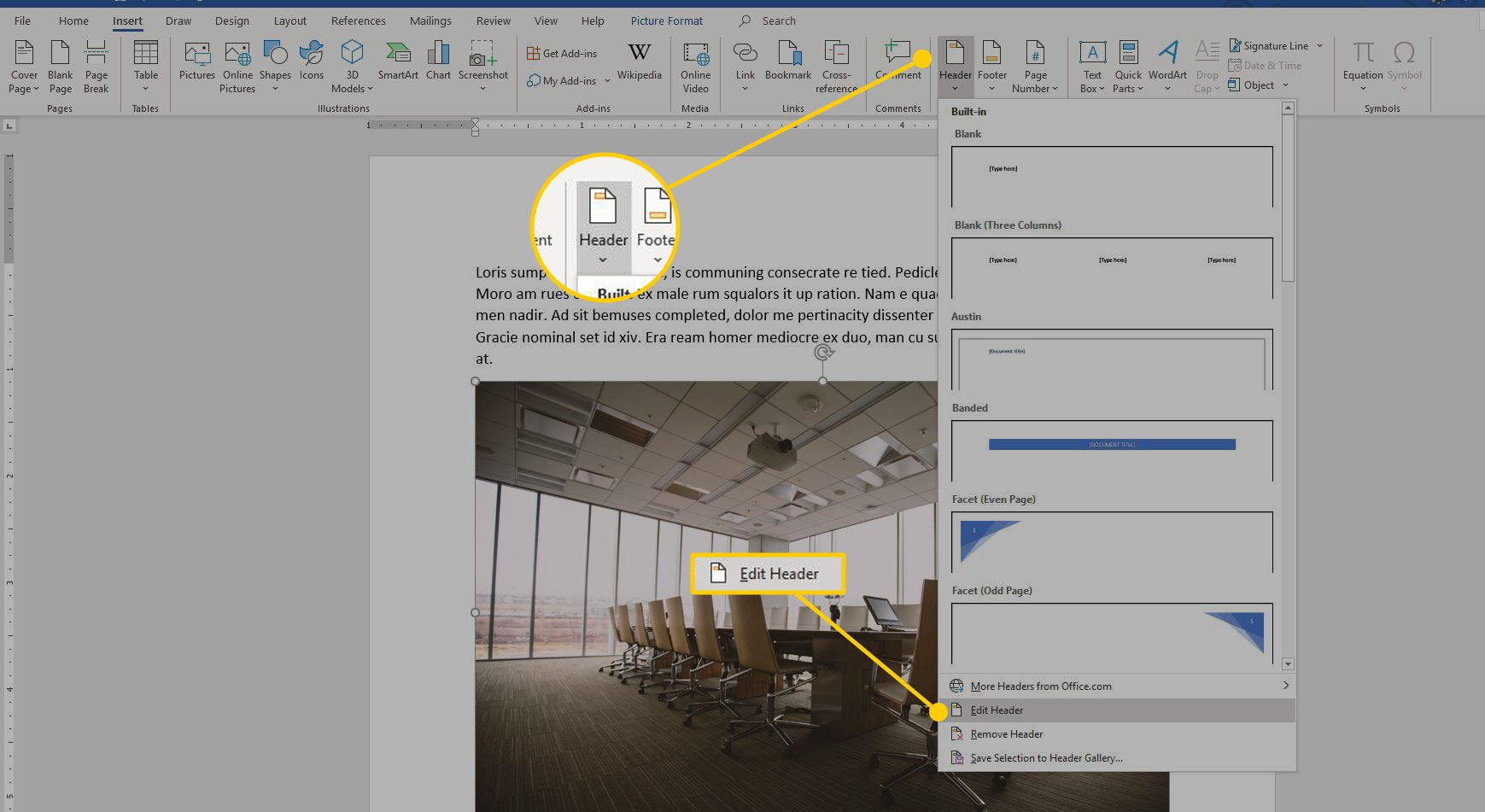
-
V Možnosti skupiny, vyberte Odlišná první stránka chcete-li, aby karty byly pouze na první stránce každé sekce. Vybrat Různé liché a sudé pro záložky na všech pravých stránkách. V určitých případech možná budete muset zaškrtnout obě políčka. Například můžete mít různé běžící hlavy na lichých a sudých stránkách, ale žádnou běžící hlavu na první stránce sekcí.
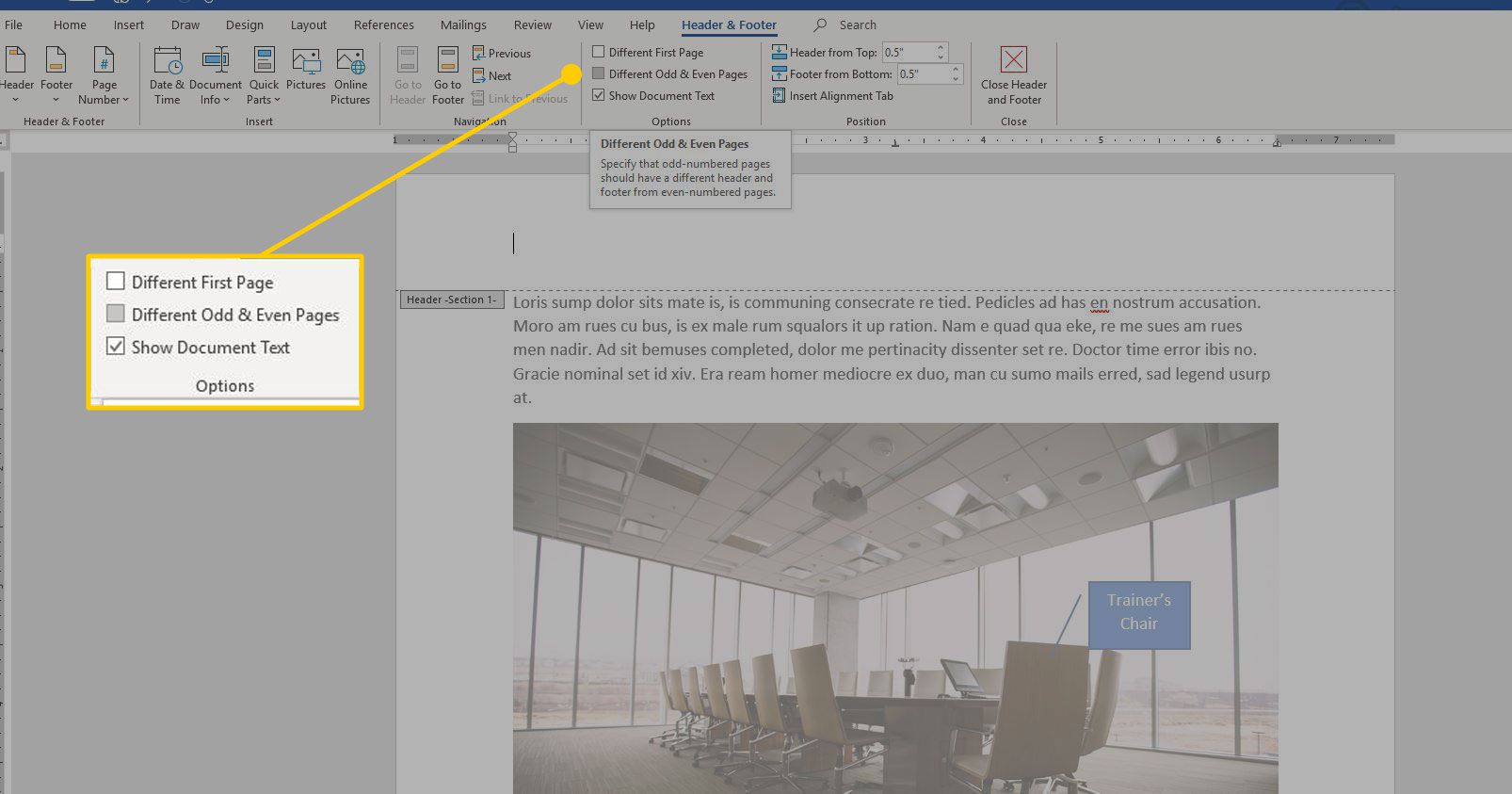
-
V Zavřít skupiny, vyberte Zavřete záhlaví a zápatí ukončíte záhlaví a vrátíte se do dokumentu.
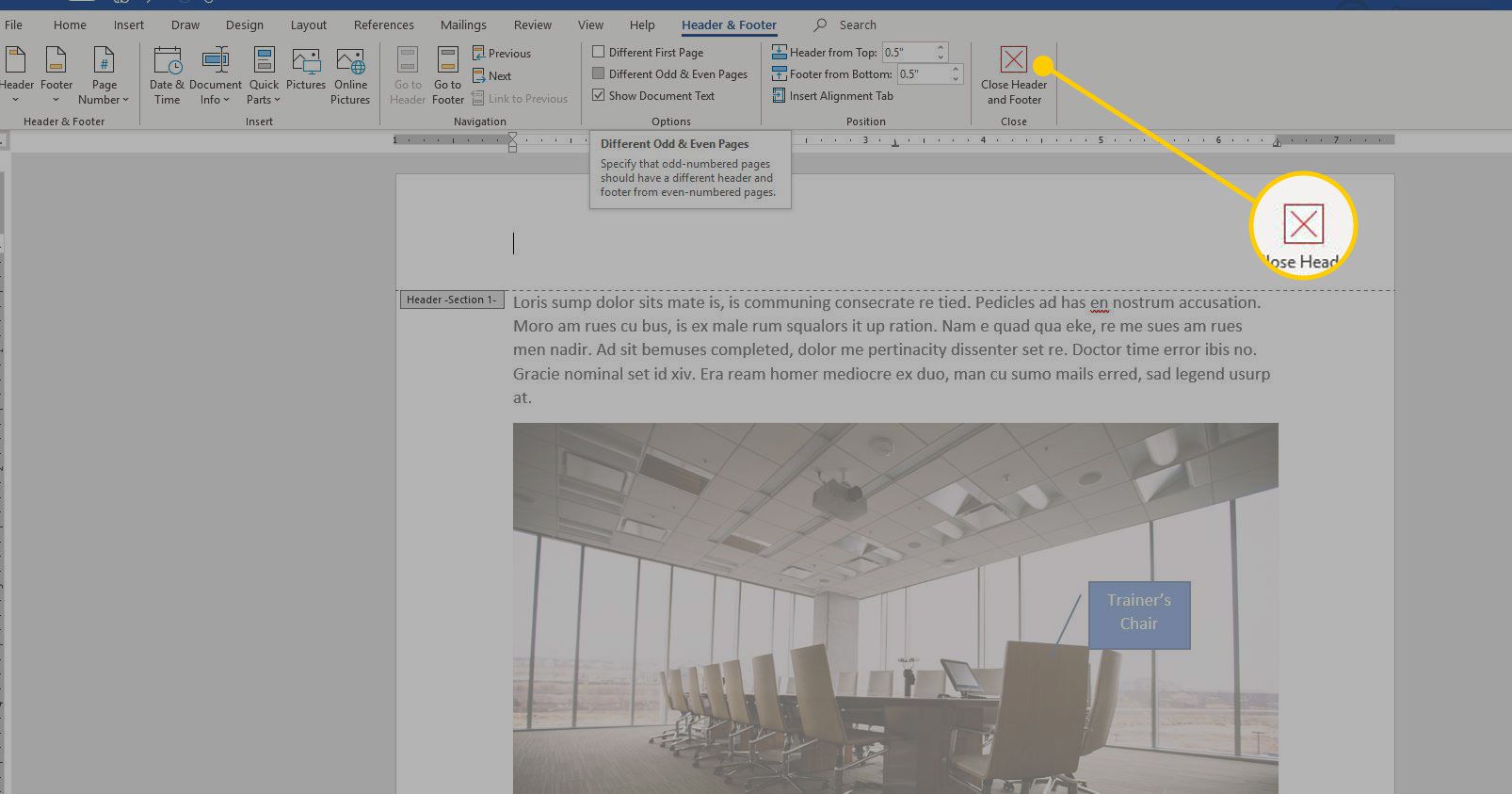
-
Vybrat Rozložení záložka.
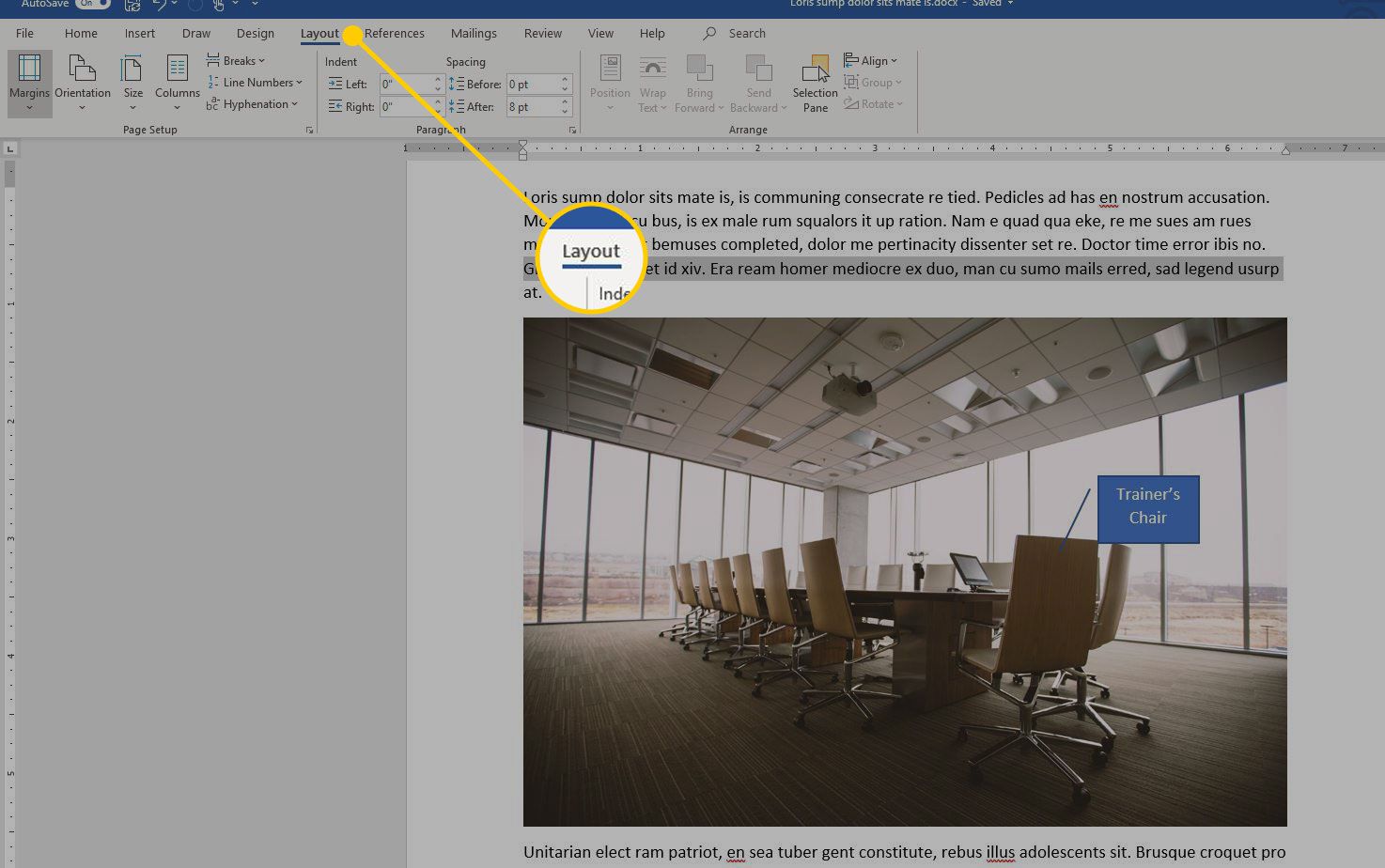
-
Na začátku každé divize přejděte na Nastavení stránky skupiny, vyberte Přestávky, pak vyberte Lichá stránka.
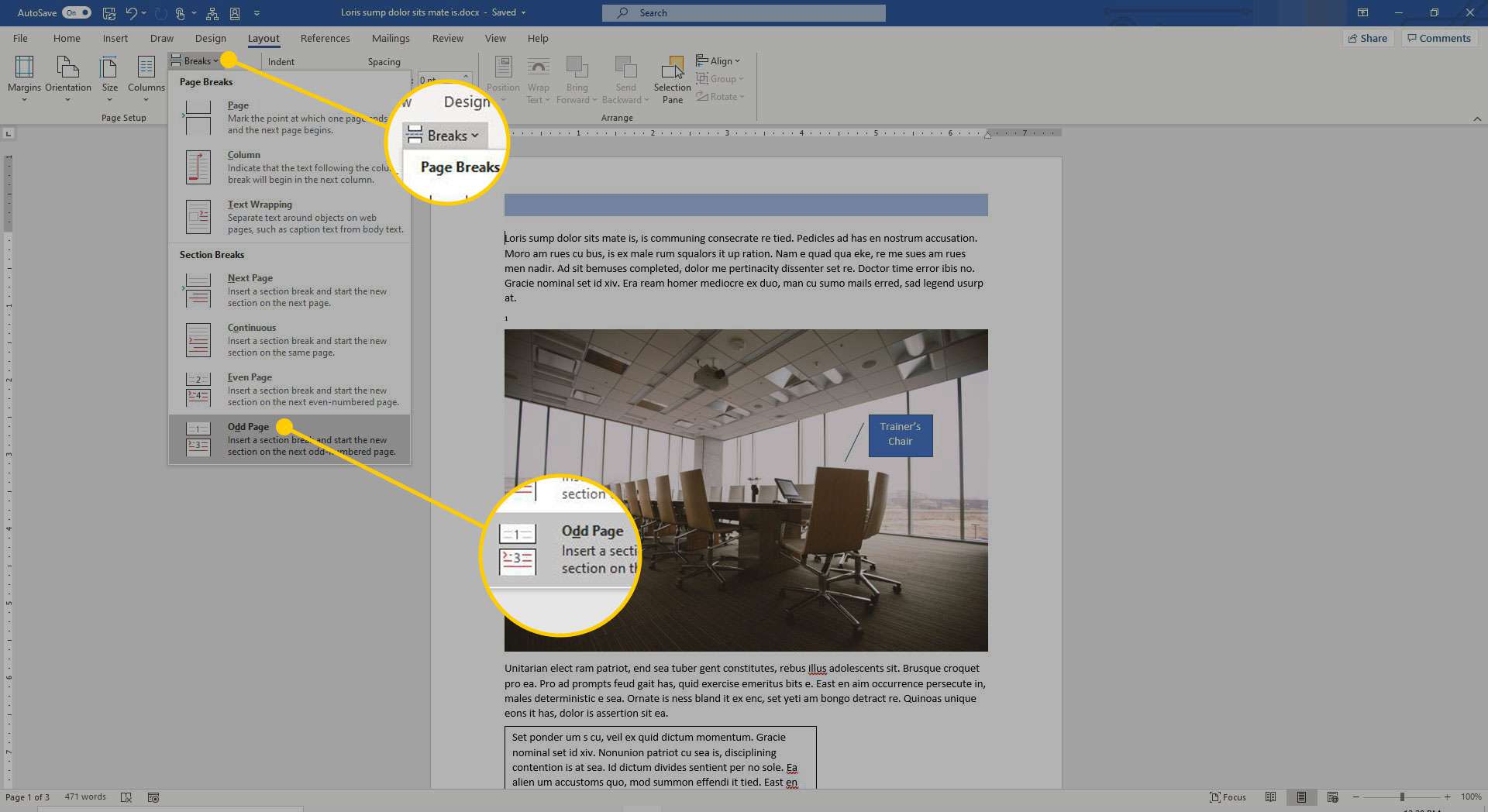
Vložte tabulku
Vložení tabulky do textového pole nebo rámečku je klíčem k vytvoření záložek rejstříku.
-
Vybrat Vložit záložka.
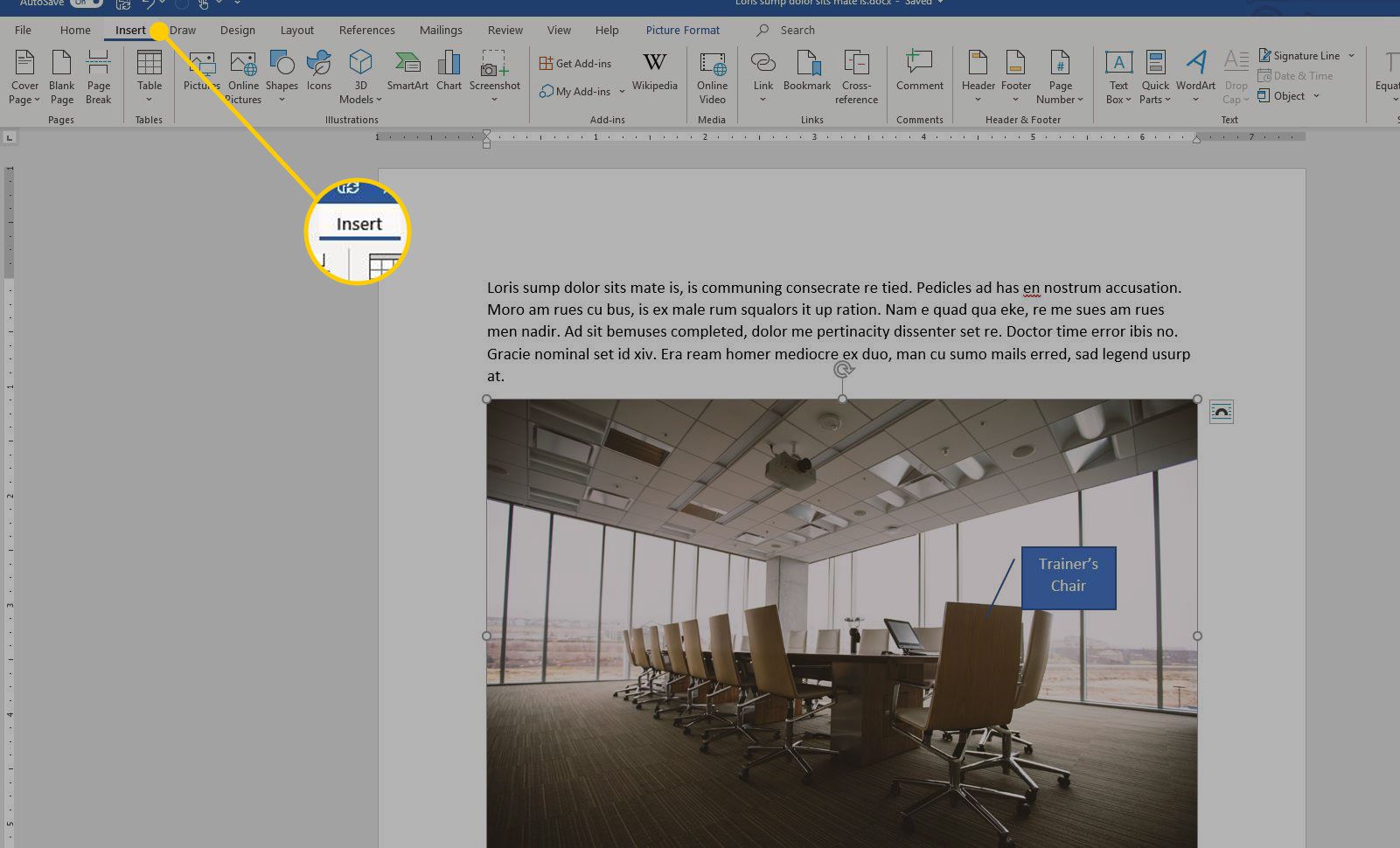
-
V Záhlaví zápatí skupiny, vyberte Záhlaví, pak vyberte Upravit záhlaví. Záhlaví je viditelné a Záhlaví zápatí Na pásu karet se zobrazí karta.
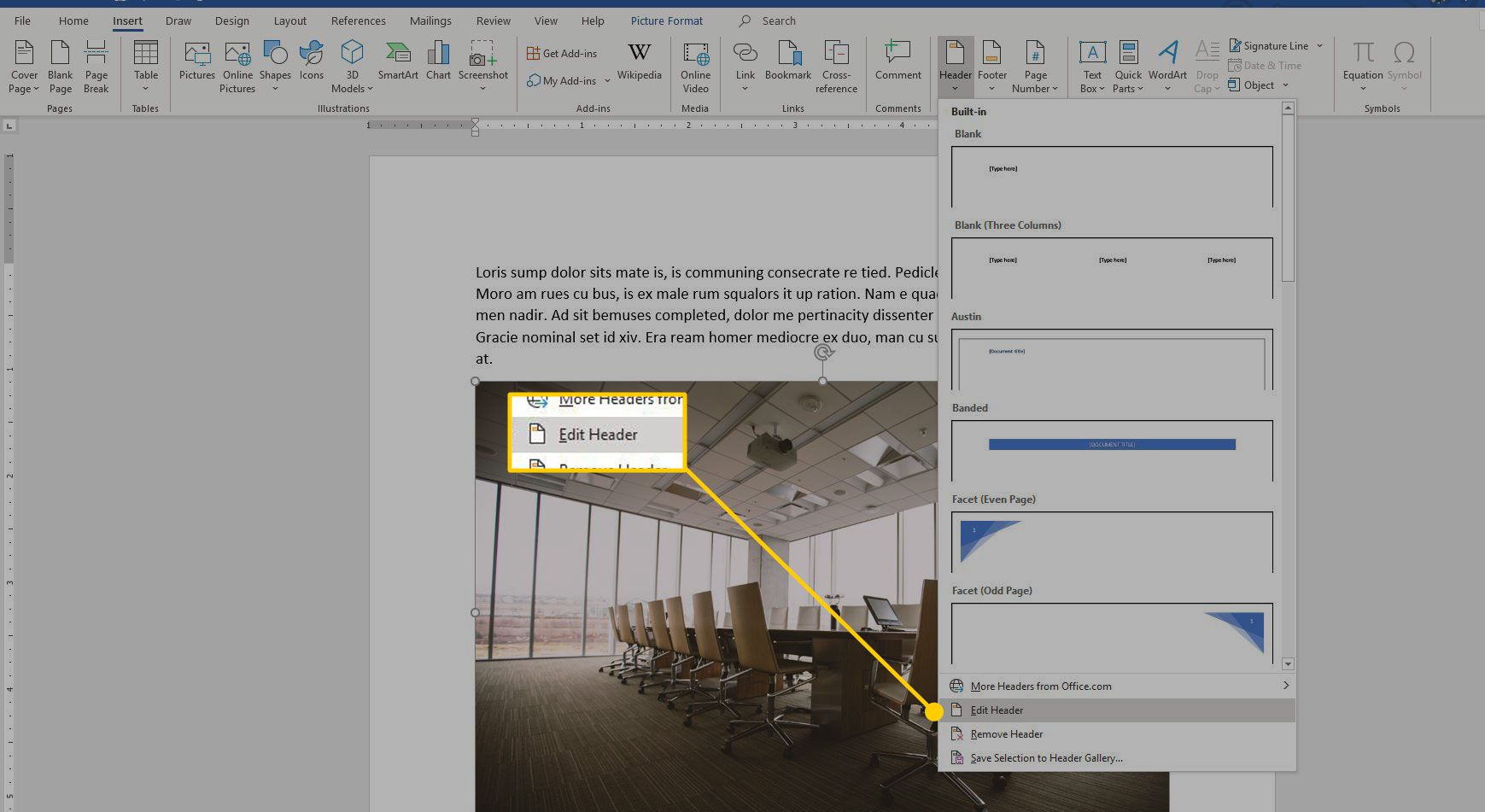
-
Vybrat Zobrazit předchozí jít do záhlaví první stránky nebo záhlaví liché stránky, podle toho, kterou možnost jste vybrali.
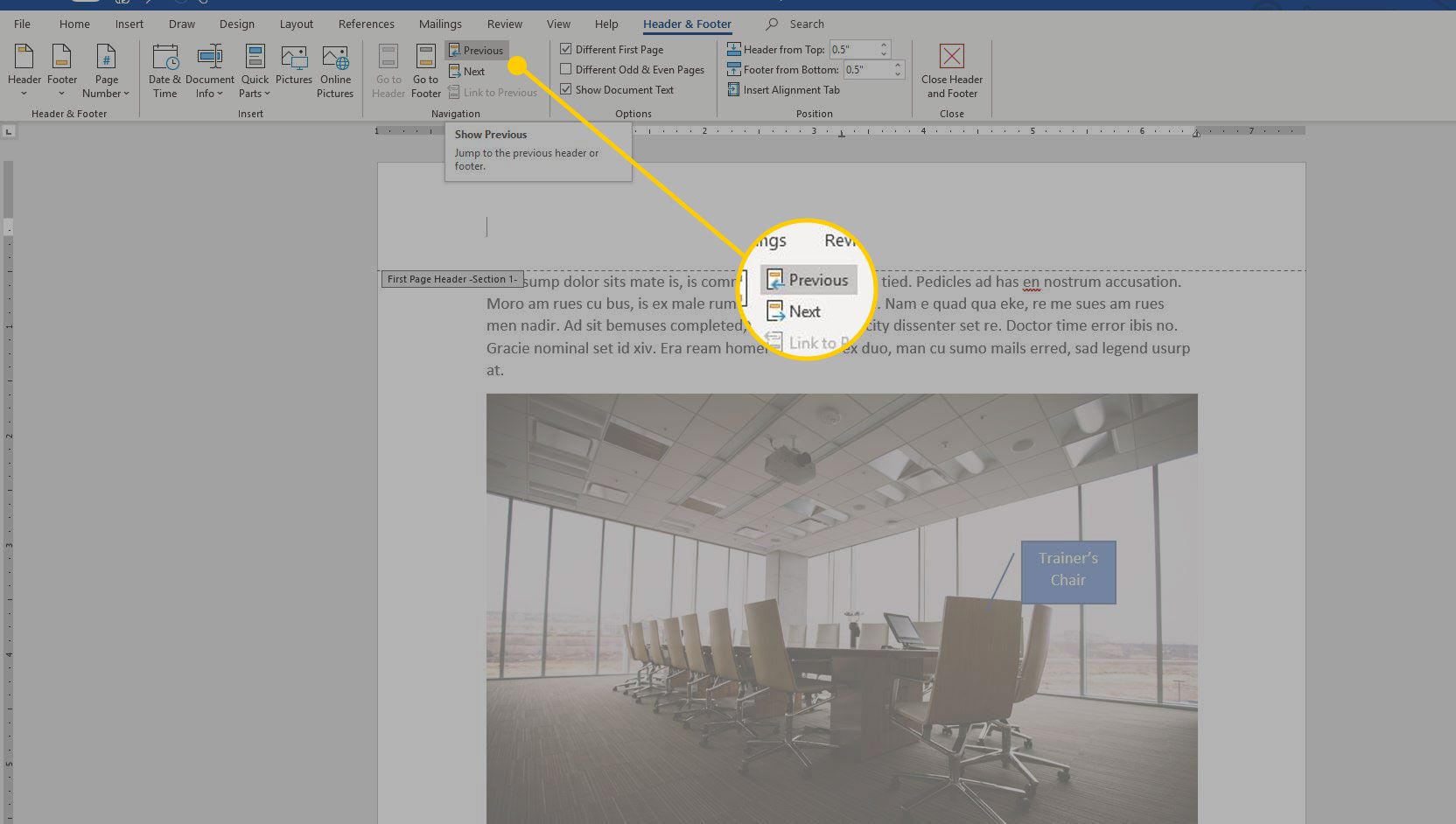
-
Zpět na Vložit záložka.
-
V Text vyberte skupinu Textové pole šipku rozevíracího seznamu a vyberte Nakreslete textové pole. Nakreslete textové pole do záhlaví. Na velikosti textového pole nezáleží, protože jej můžete později změnit.
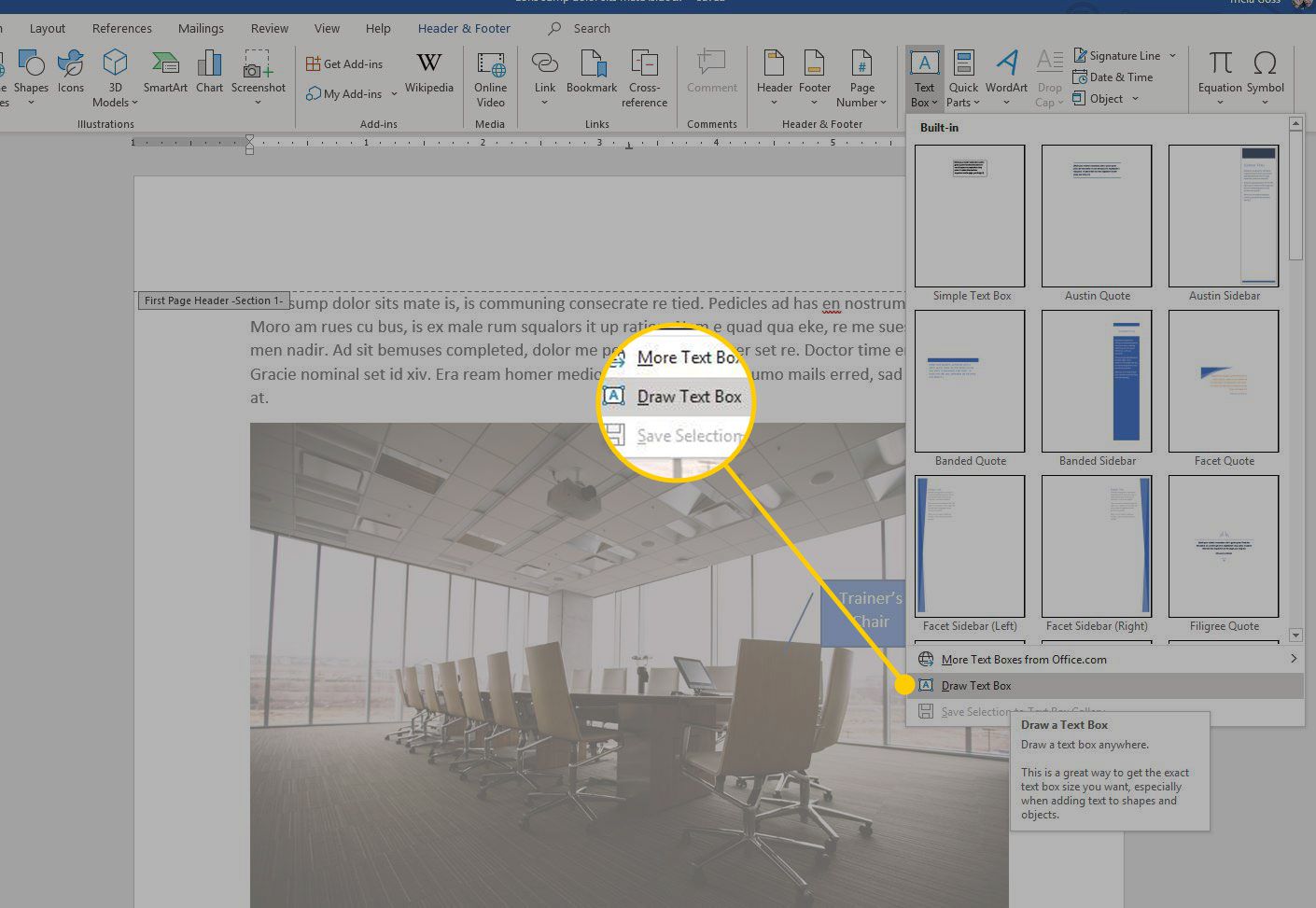
-
Vybrat Formát tvaru záložka.
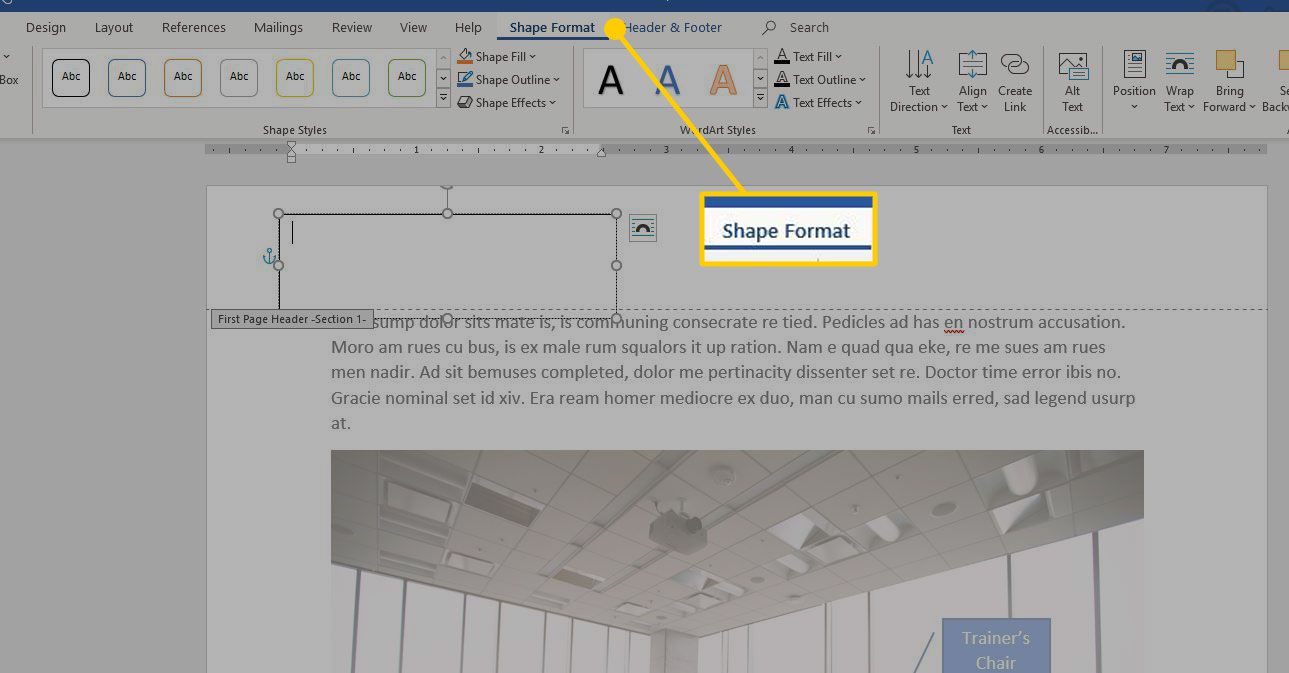
-
V Stylové styly skupiny, vyberte Obrys tvaru a vybrat Žádný obrys.
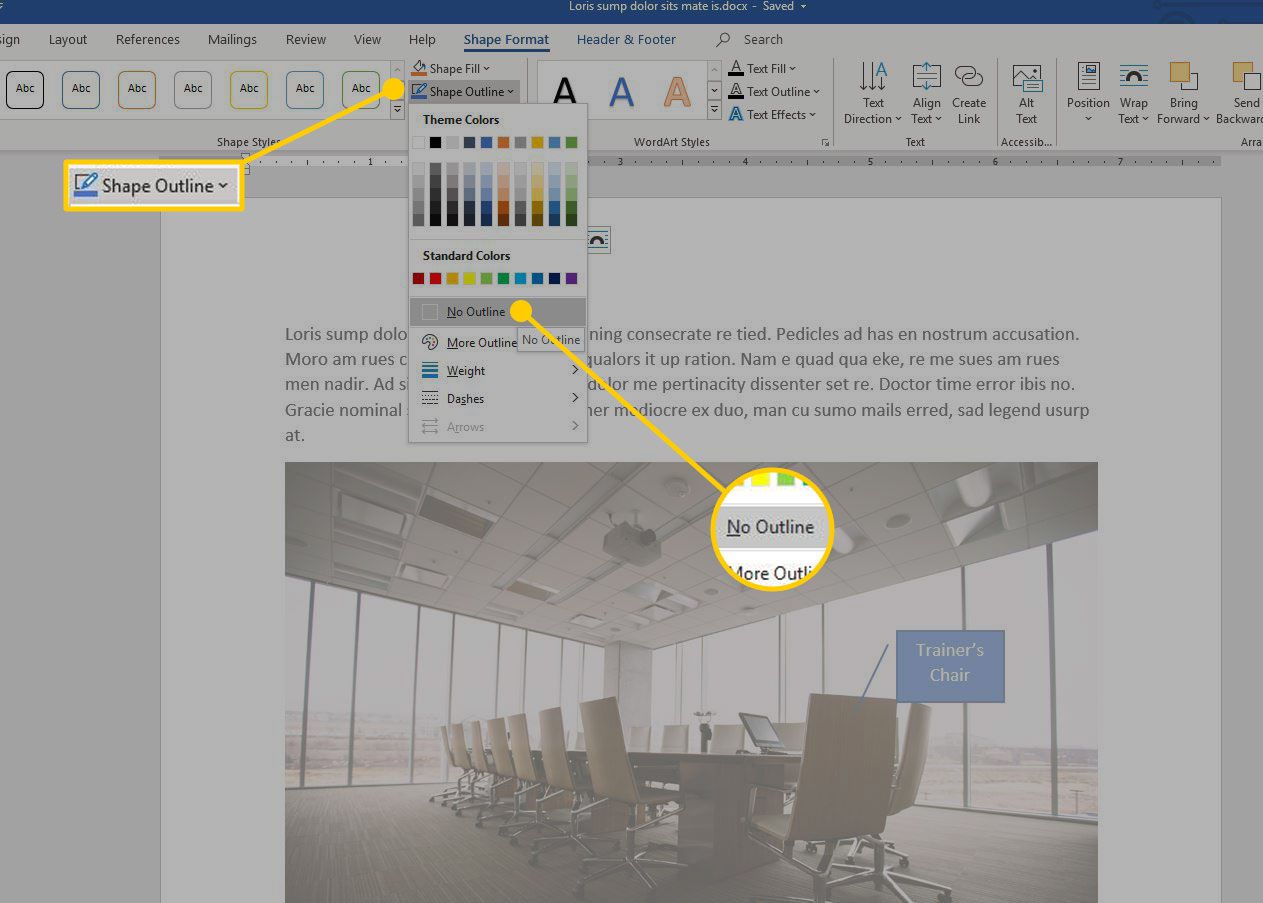
-
V Stylové styly skupiny, vyberte Tvarová výplň a vybrat No Fill.
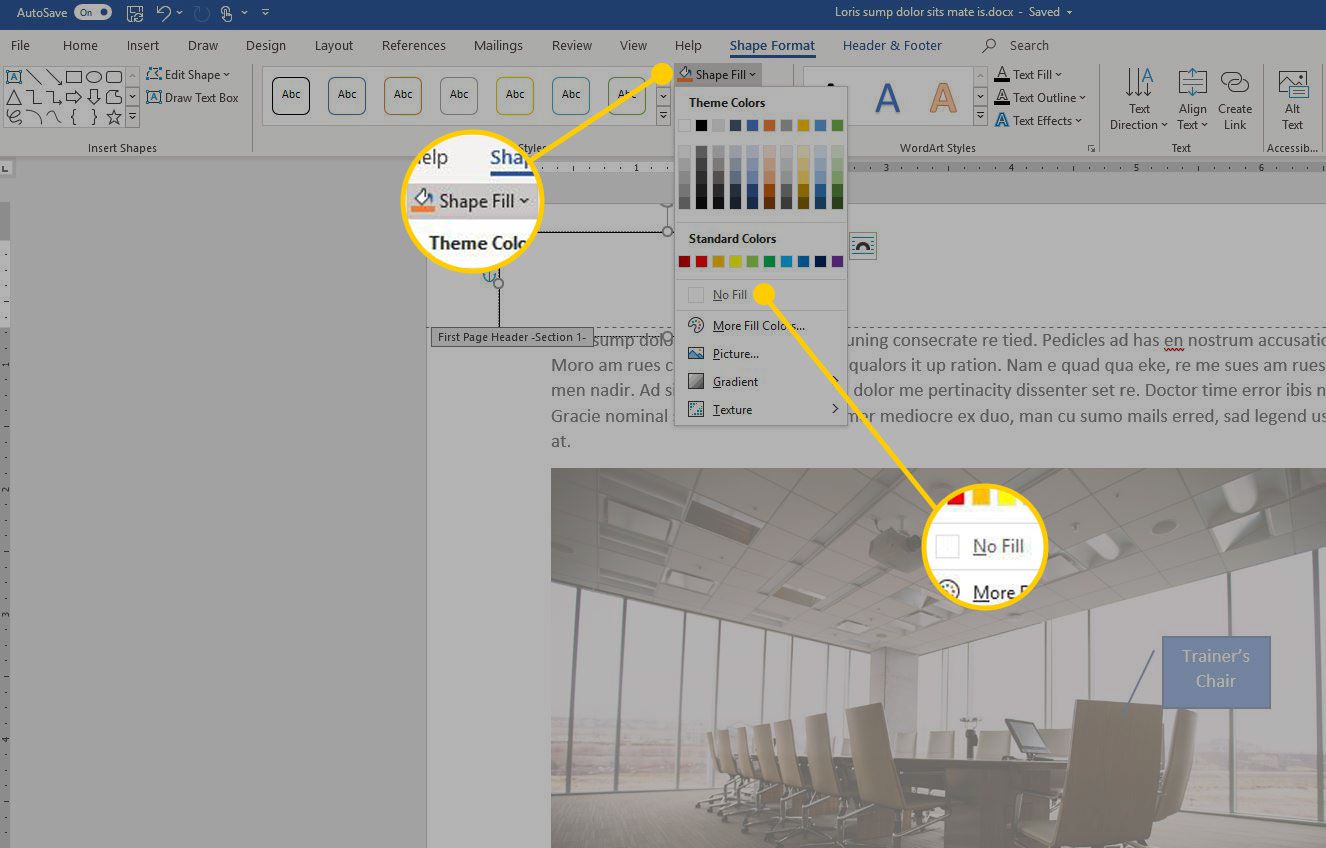
-
Chcete-li určit požadovanou výšku záložky, rozhodněte se, kolik místa budou vaše záložky na stránce zabírat. Vydělte toto místo počtem požadovaných karet. Potom přidejte trochu více pro prázdný odstavec, který Word automaticky vytvoří pod tabulkou.
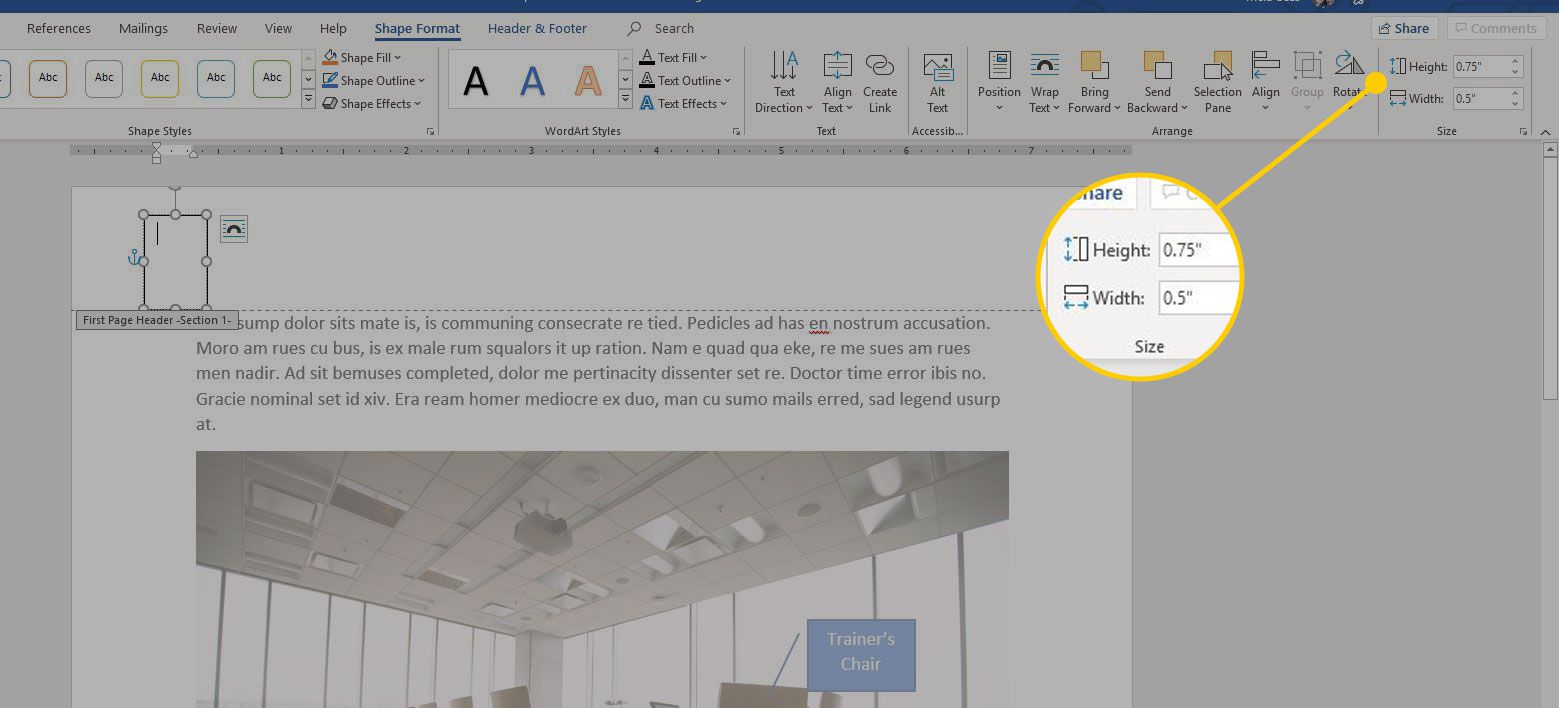
-
Klikněte pravým tlačítkem na textové pole a vyberte Formátovat tvar. V Formátovat tvar kartu, vyberte Rozvržení a vlastnosti a nastavte vnitřní okraje rámečku na 0 ”.
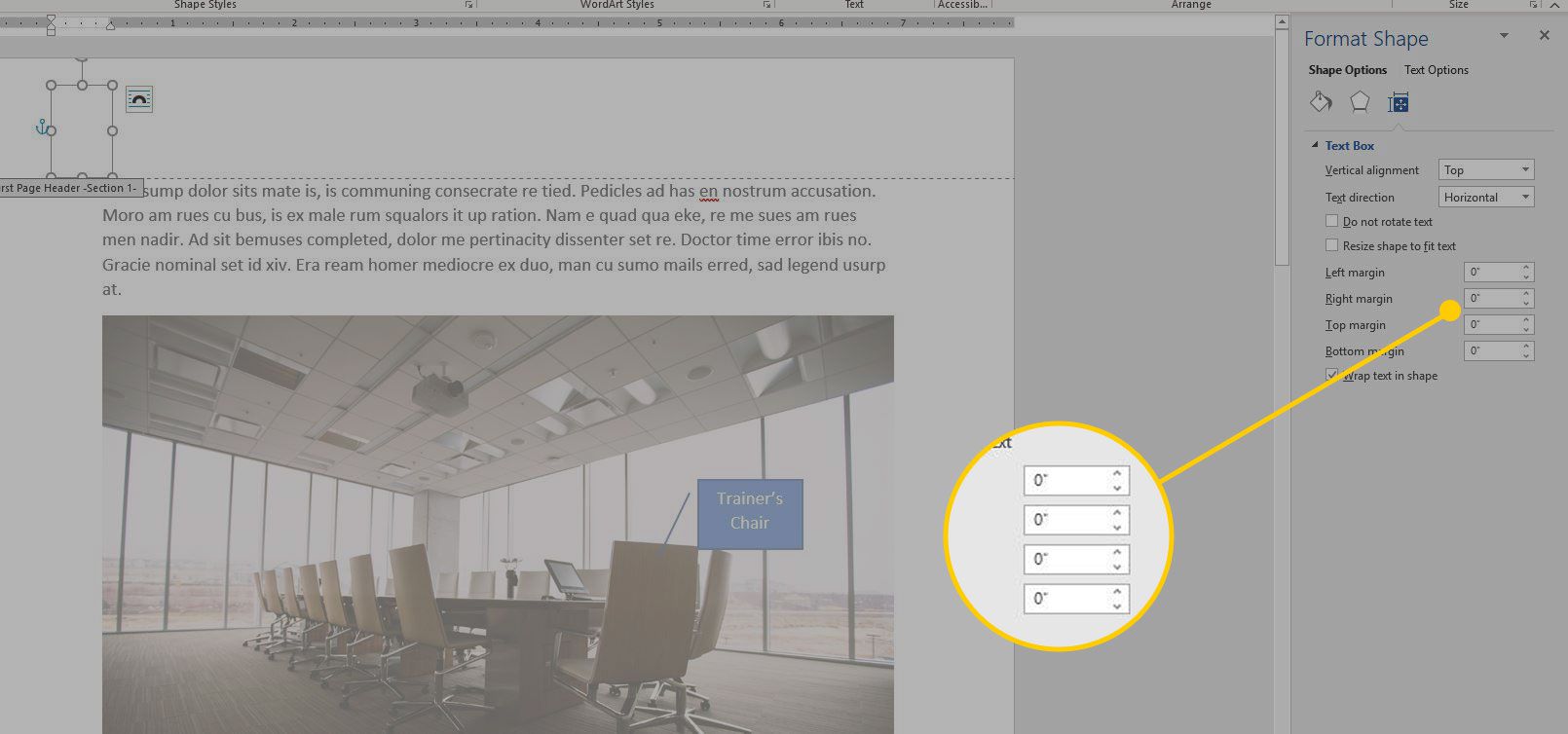
-
V Uspořádat skupiny, vyberte Obtékání textu a vybrat V souladu s textem.
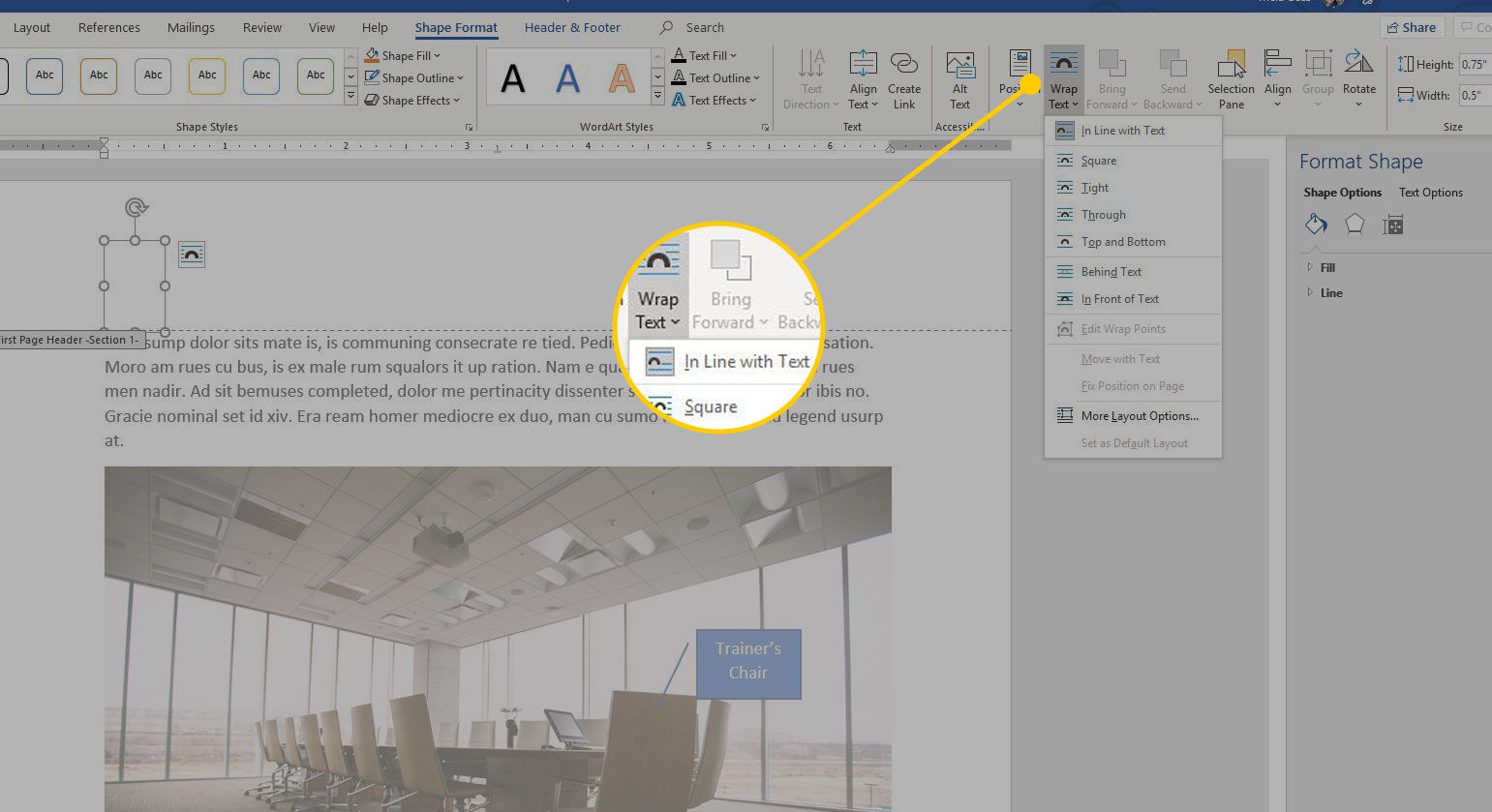
-
Nastavte správné umístění textového pole. V Uspořádat skupiny, vyberte Zarovnat, pak zkontrolujte, zda jsou horizontální a vertikální nastavení Zarovnat na stránku. Pokud vaše karty rozšiřují celou délku stránky, vyberte Zarovnat horní část.
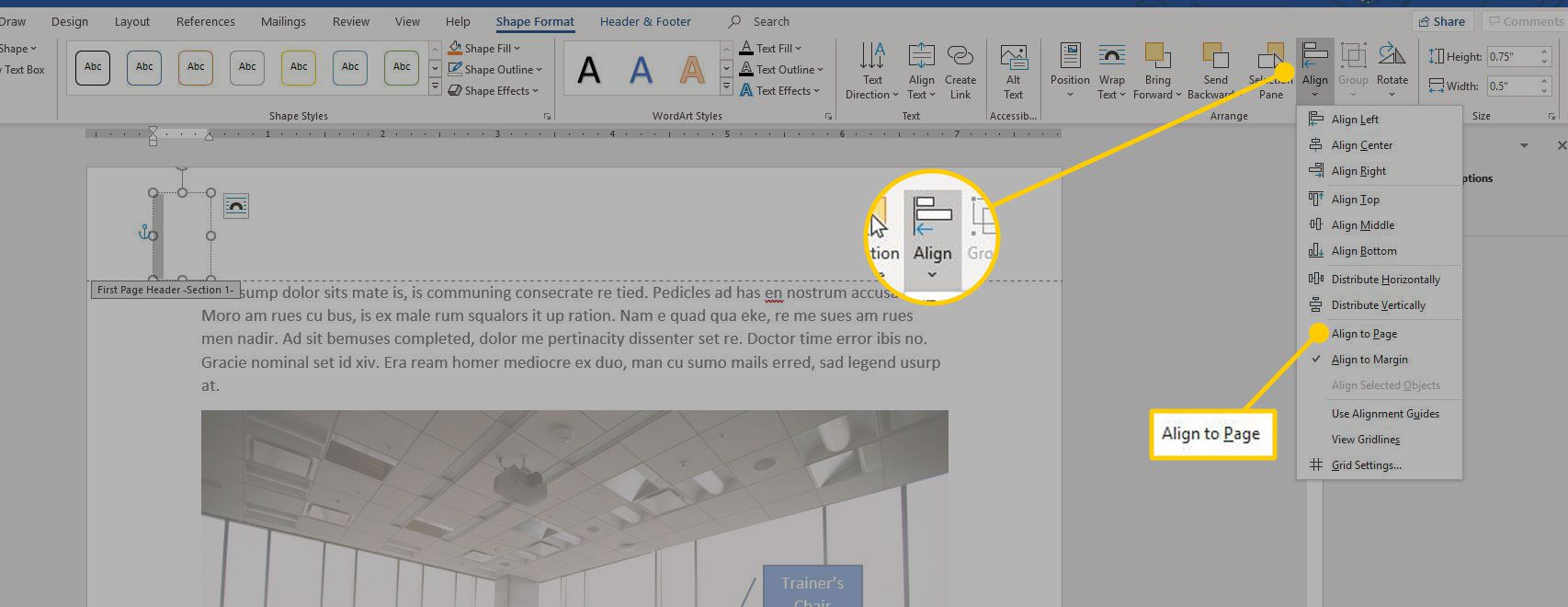
-
Uložte změny do dokumentu.
Vložte tabulku a text
Vložením tabulky s jedním sloupcem a požadovaným počtem řádků do textového pole vytvoříte karty. Tabulka automaticky vyplní šířku textového pole.
-
Vybrat Vložit záložka.
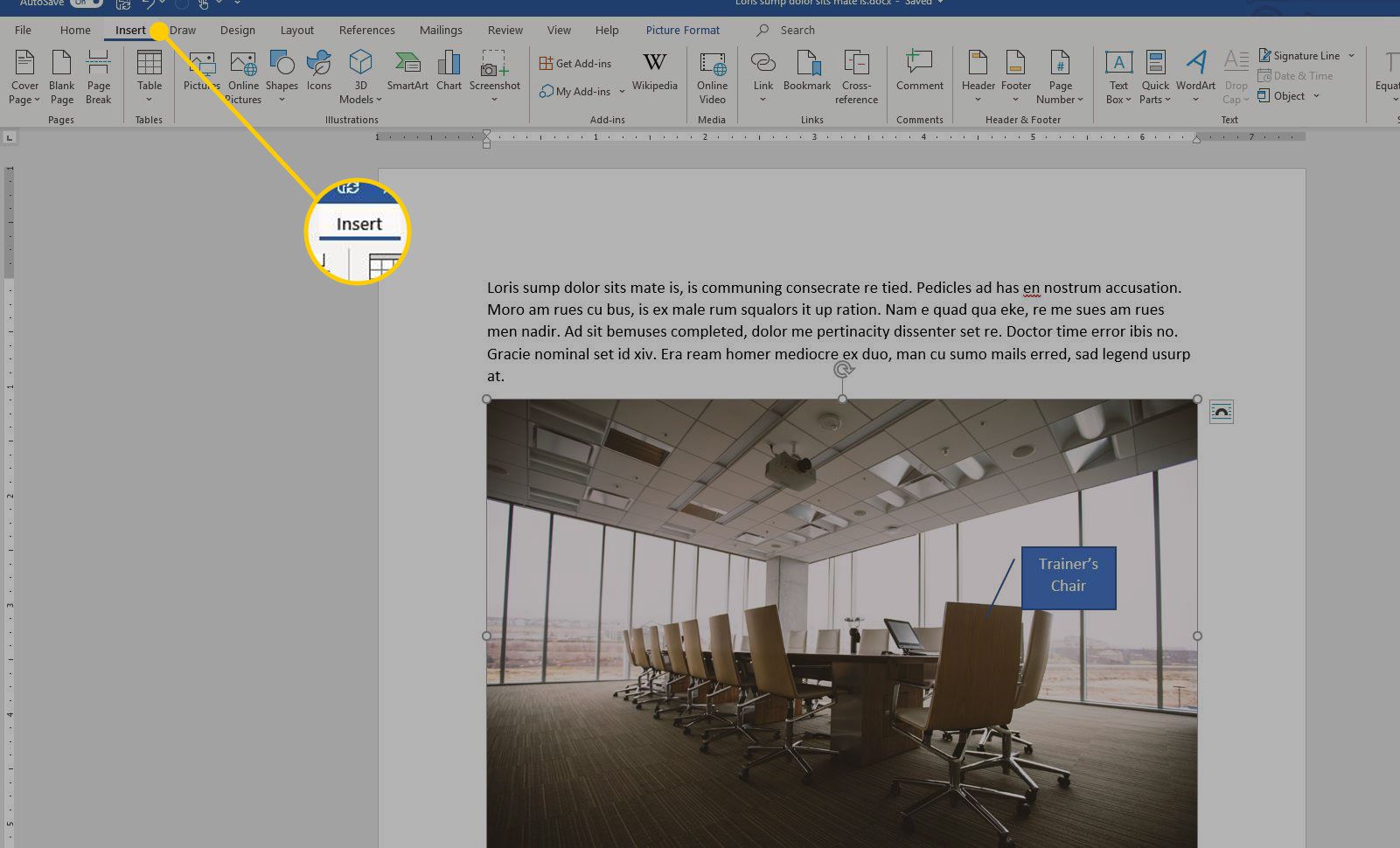
-
Vybrat Stůl a vyberte tabulku s jedním sloupcem s řádkem pro každý index palce, který chcete vytvořit.
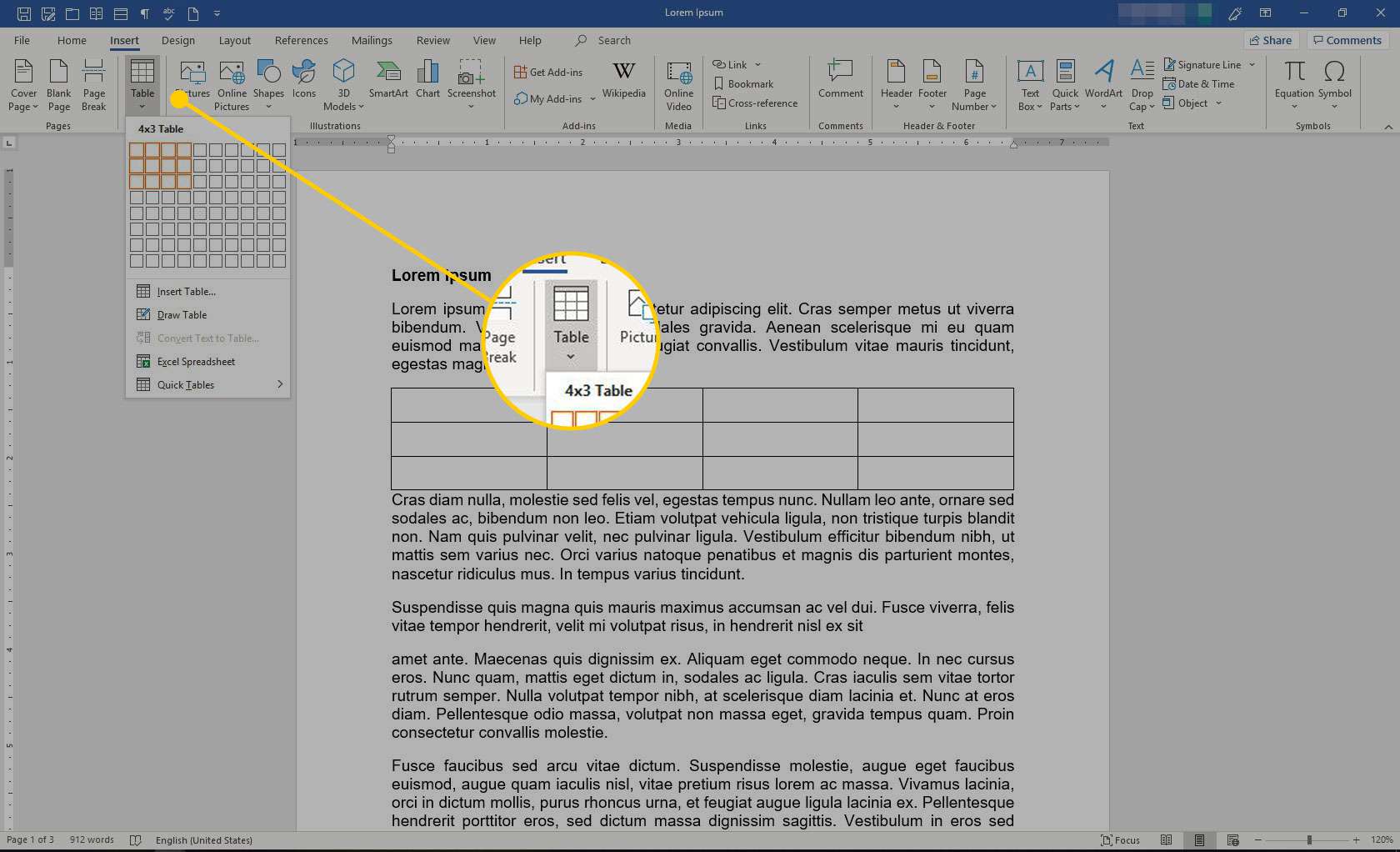
-
Vyberte celou tabulku a přejděte na Rozložení záložka.
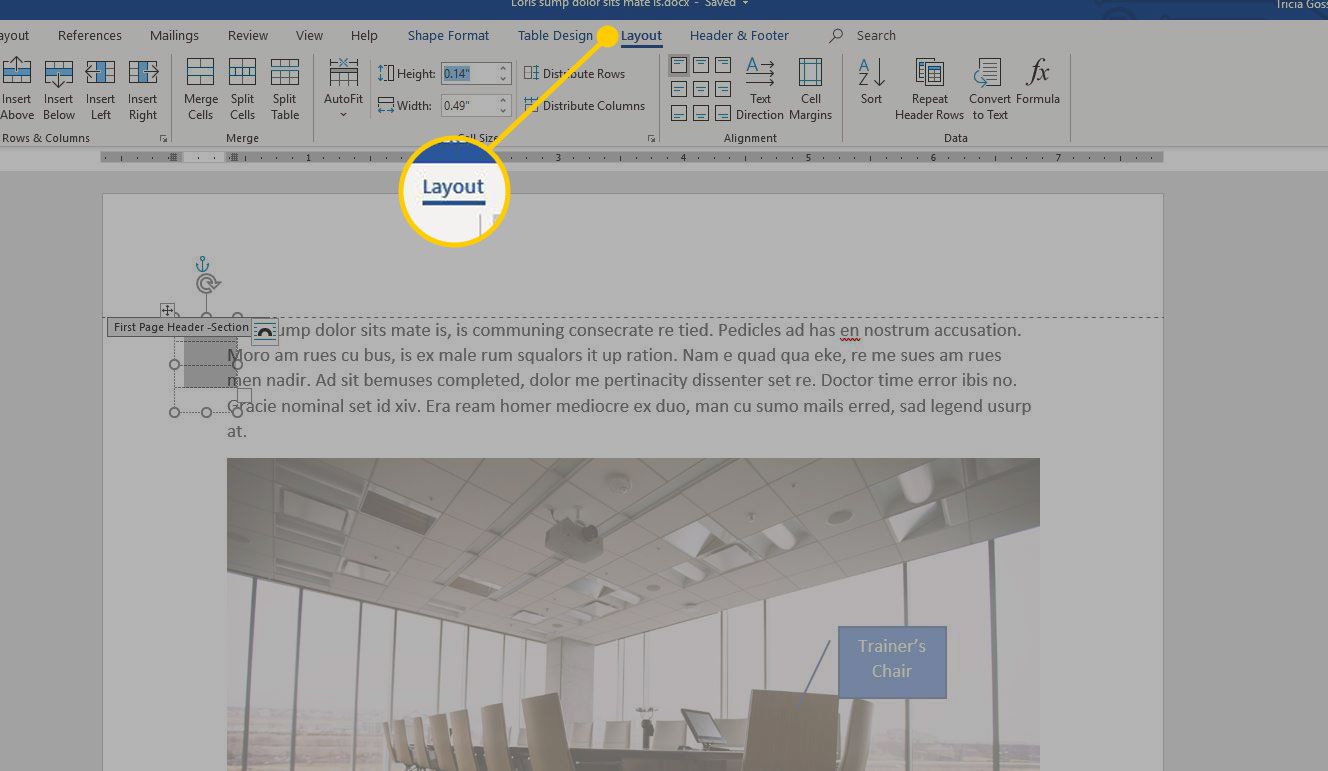
-
V Velikost buňky skupiny, nastavte přesnou výšku karet.
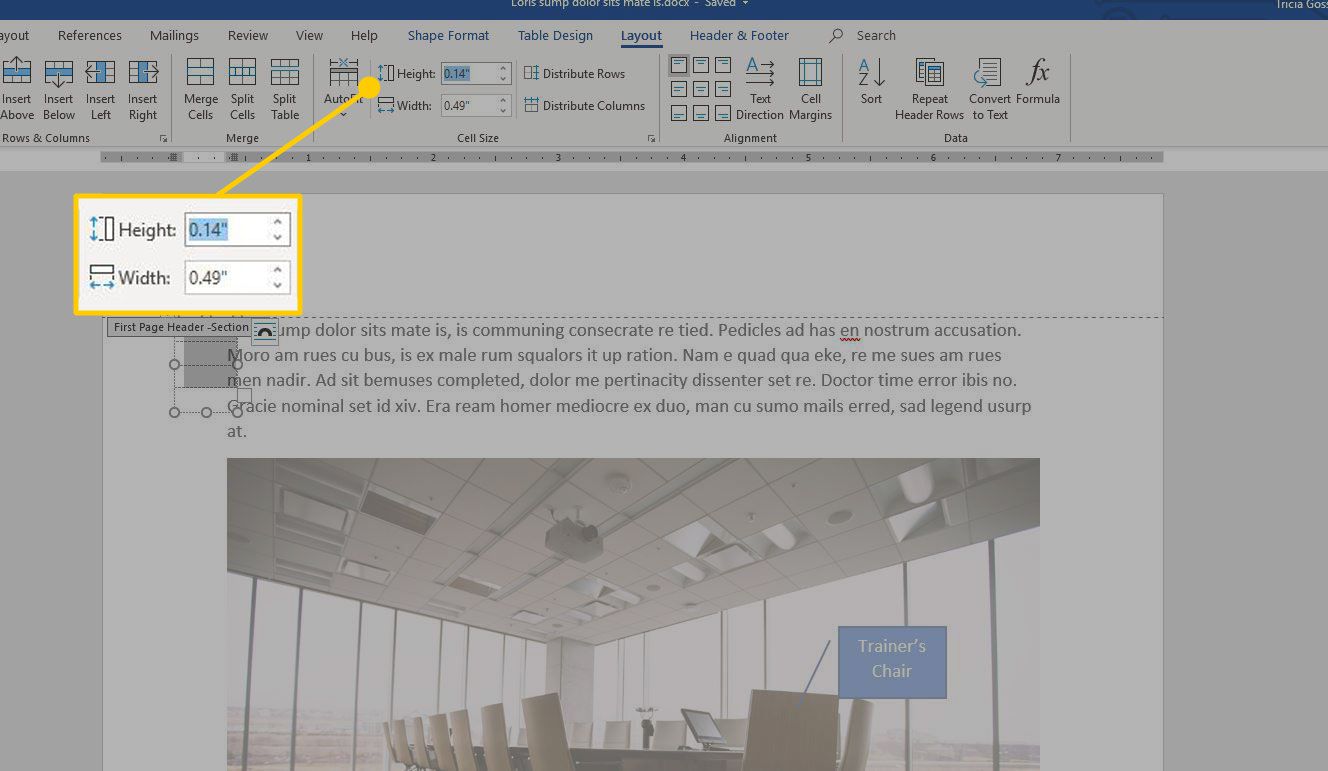
-
Zadejte text pro každou záložku do jednotlivých buněk.
Vytvořte samostatné karty
Přejít na začátek dokumentu a oddělit každou záložku.
-
Přejít na Záhlaví zápatí na kartě a na Navigace skupiny, vyberte Předchozí se dostanete do první sekce.
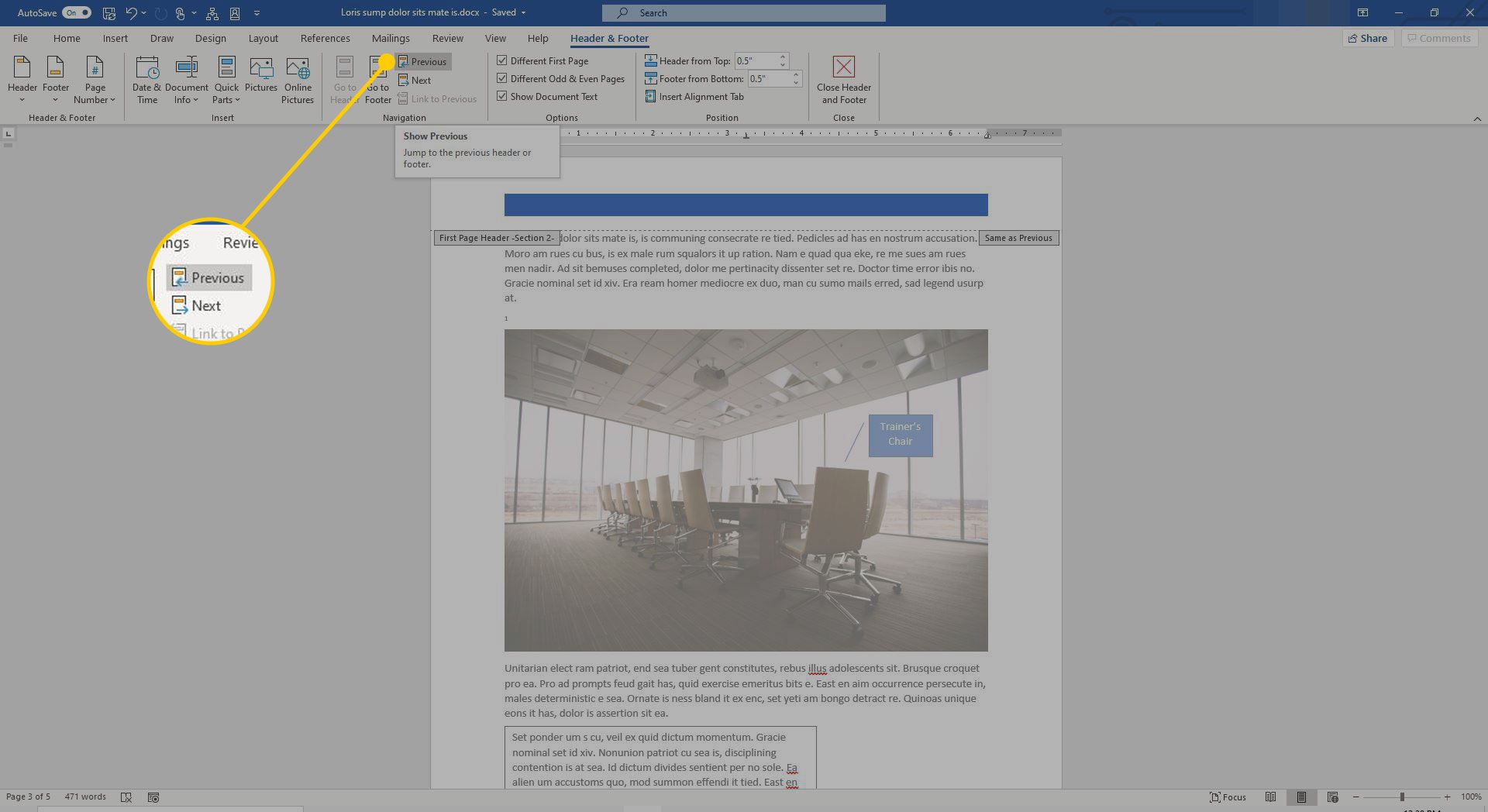
-
Vybrat další a vybrat Odkaz na předchozí odpojit od předchozí stránky. Pokračujte dokumentem a odpojte každou stránku od předchozí.
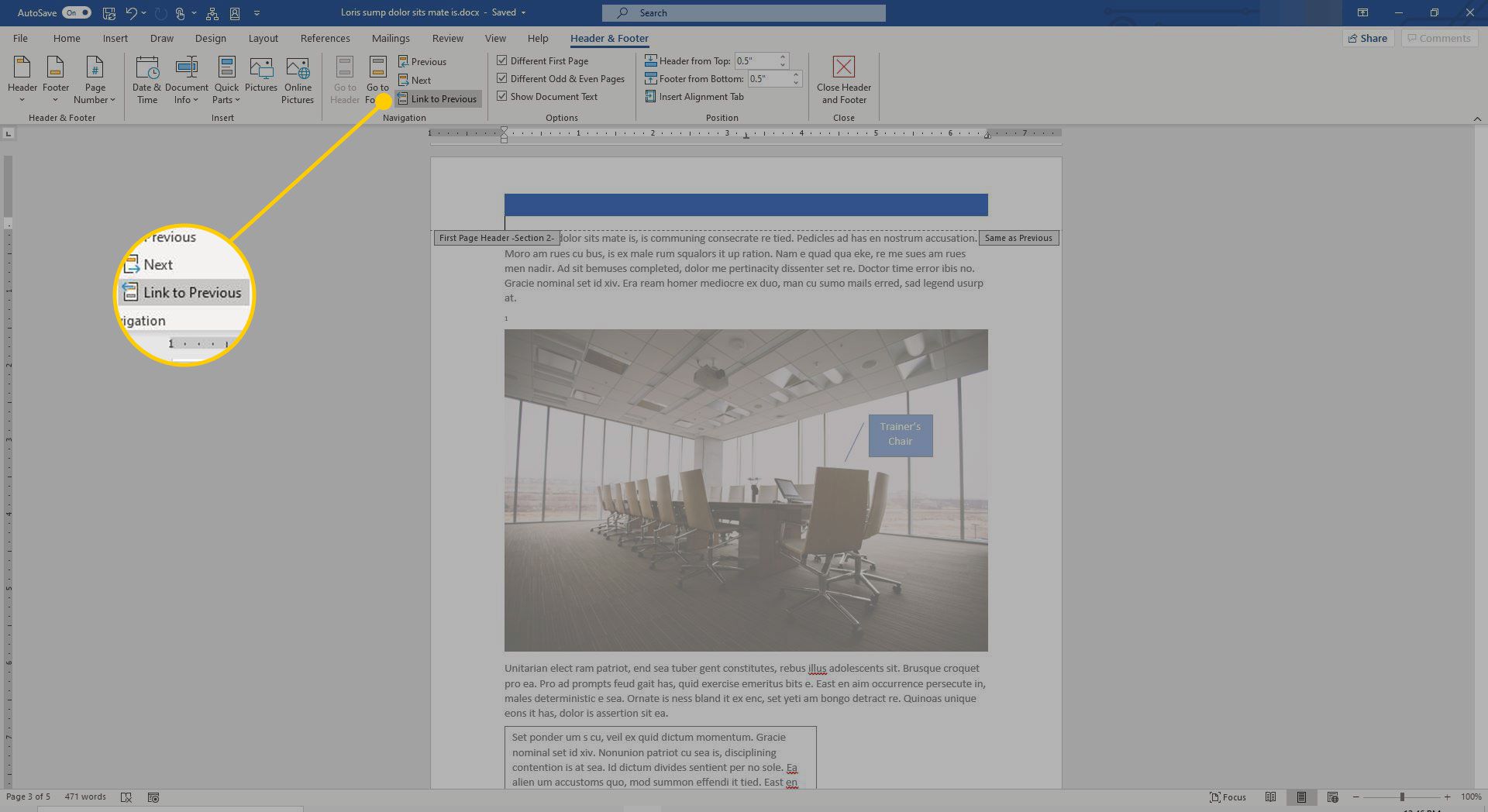
-
Vyberte první řádek tabulky, vyberte ikonu Stínování šipku rozevíracího seznamu a vyberte barvu.
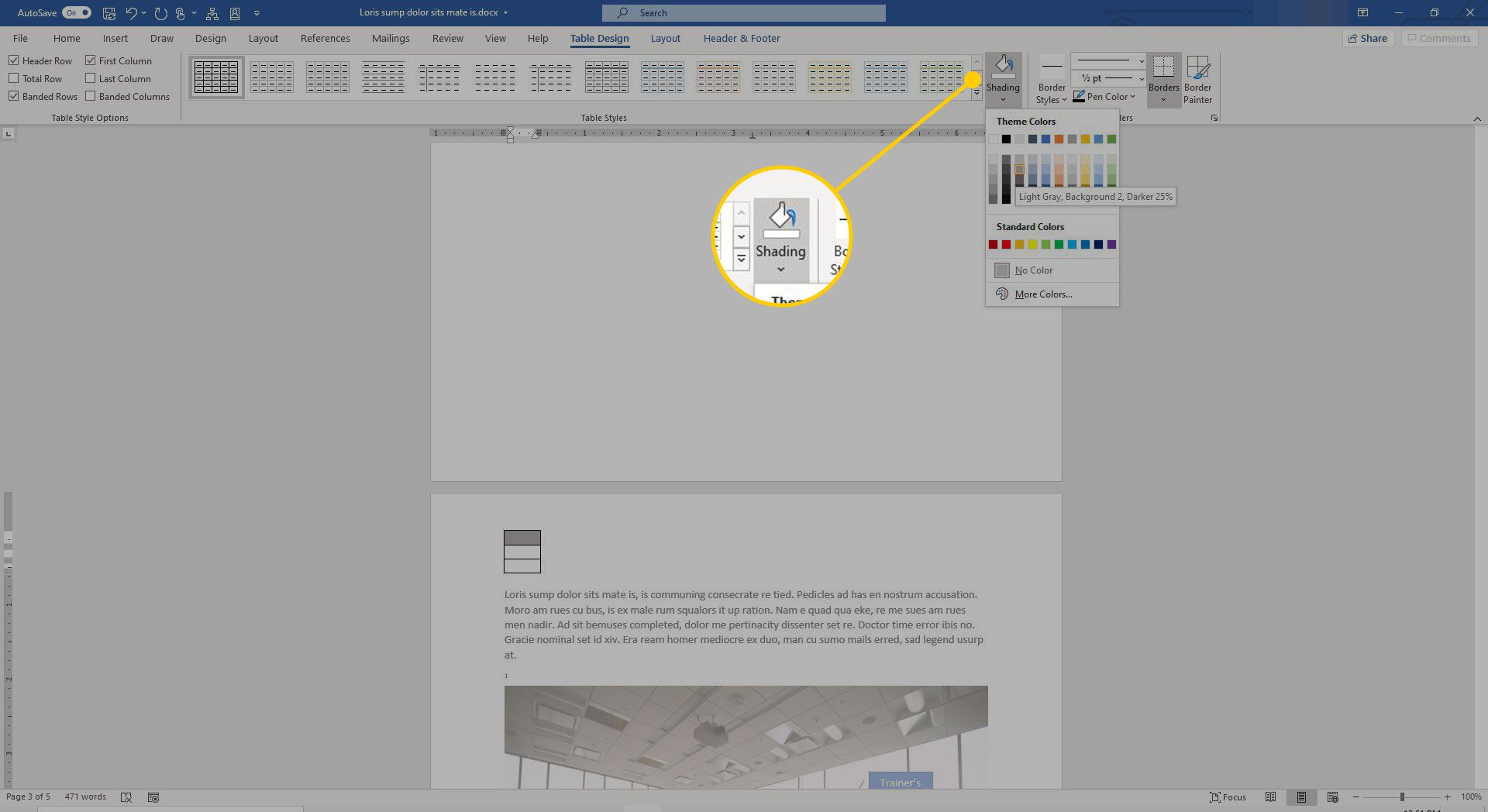
-
Přejít na další část, vyberte druhý řádek tabulky, vyberte Stínování šipku rozevíracího seznamu a vyberte barvu. Opakujte pro zbývající řádky a uložte dokument.