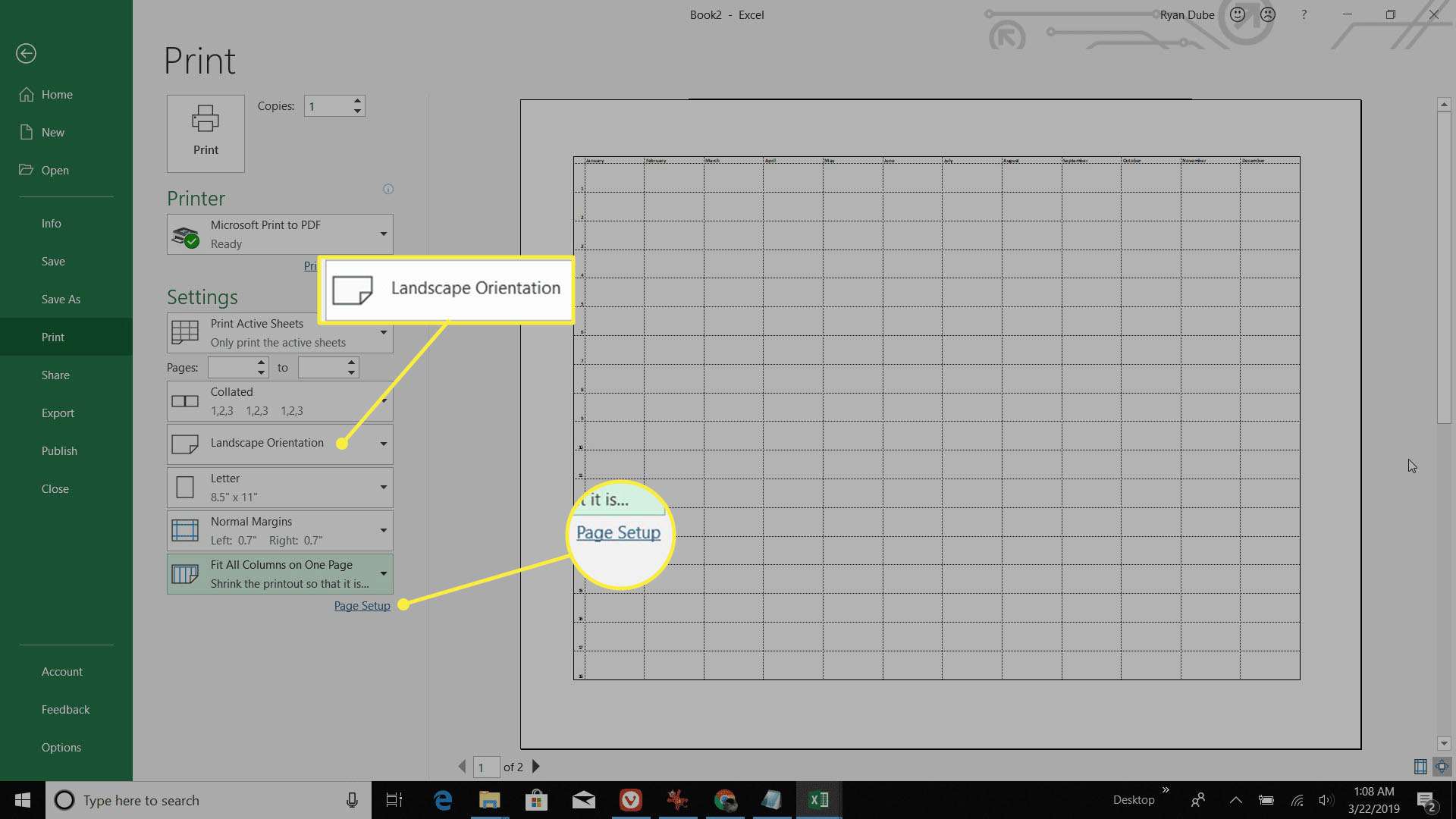Co je třeba vědět
- Nejjednodušší je použít četné předem připravené šablony kalendáře: Přejít na Soubor > Nový > „kalendář“ ve vyhledávacím poli > vyberte kalendář> Vytvořit.
- Případně použijte Excel k vytvoření vlastního kalendáře.
Tento článek vysvětluje čtyři různé způsoby, jak vytvořit kalendář v aplikaci Excel. Pokyny platí pro Excel 2019, Excel 2016, Excel 2013, Excel 2010, Excel pro Mac, Excel pro Android a Excel Online.
Jak vytvořit předem připravený kalendář v aplikaci Excel
Svůj vlastní kalendář můžete v Excelu vytvářet úplně od začátku, nejjednodušší způsob, jak vytvořit kalendář, je použít předem připravenou šablonu kalendáře. Šablony jsou užitečné, protože můžete každý den upravovat tak, aby zahrnovaly speciální události, a poté tisknout každý měsíc, kdykoli chcete.
-
Vybrat Soubor > Nový.
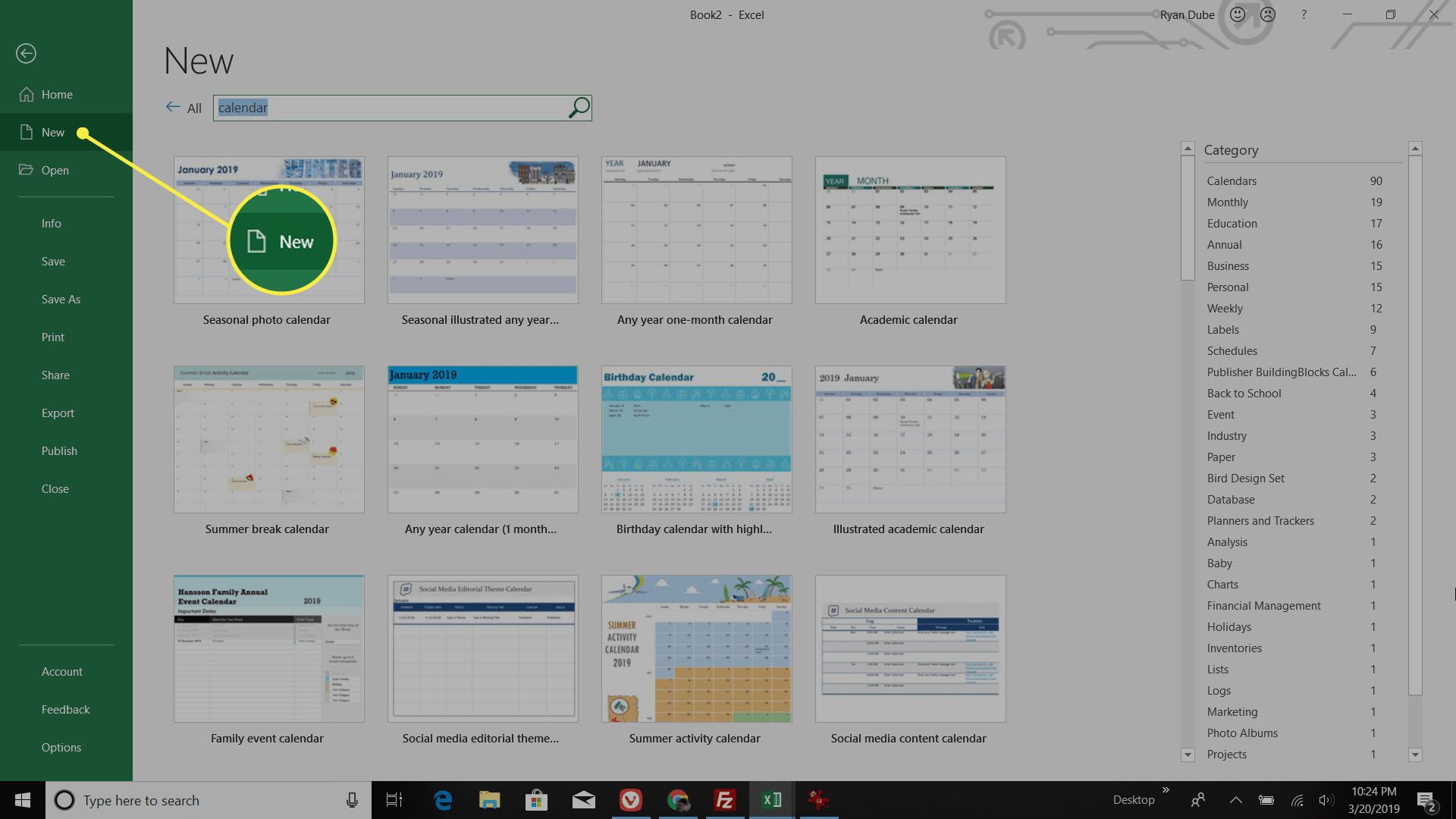
-
Do vyhledávacího pole zadejte kalendář a výběrem lupy zahájíte vyhledávání.
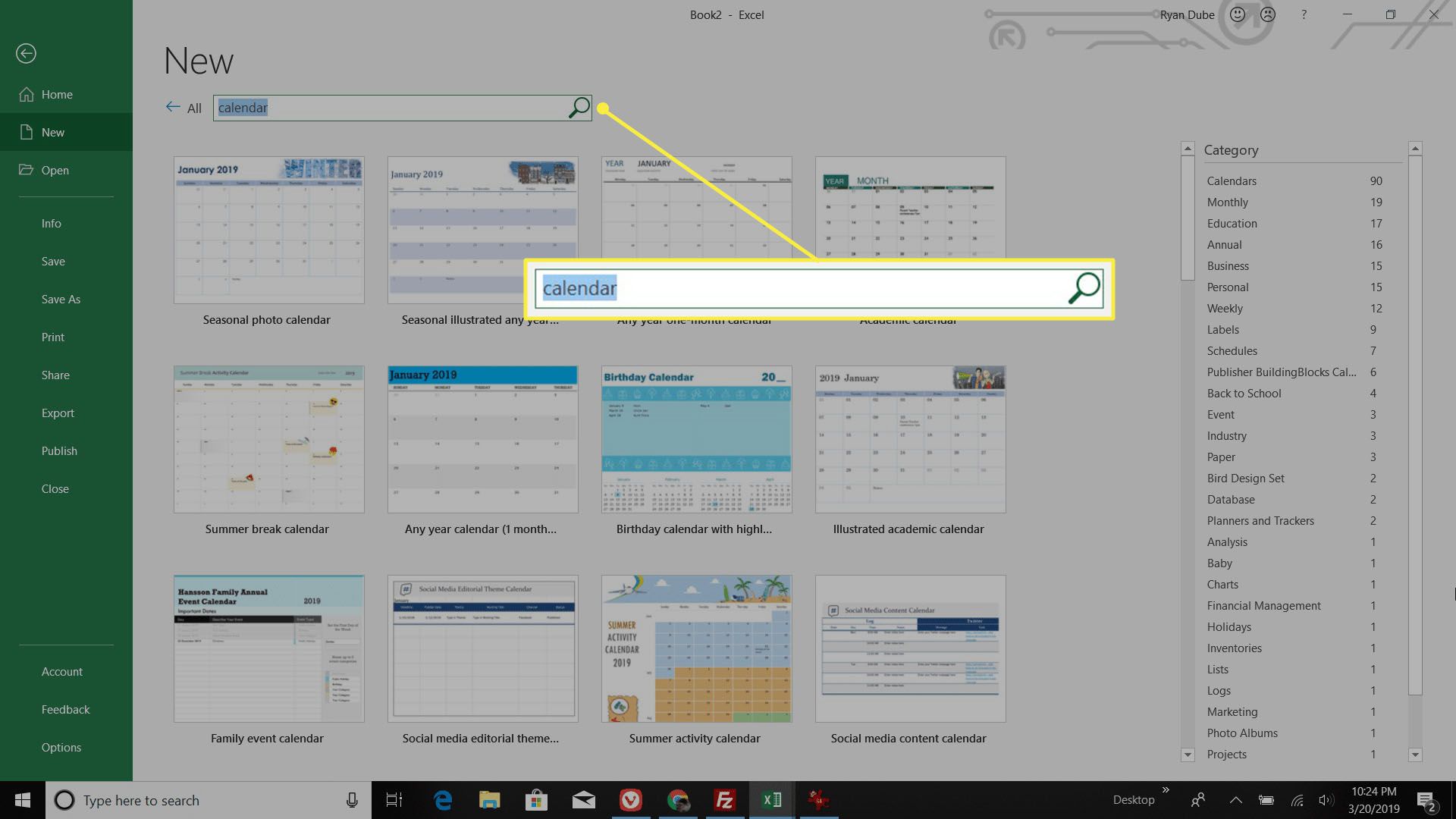
-
Vyberte styl kalendáře, který vyhovuje vašim potřebám. Tento příklad používá Kalendář jakéhokoli roku. Jakmile vyberete svůj kalendář, vyberte Vytvořit.
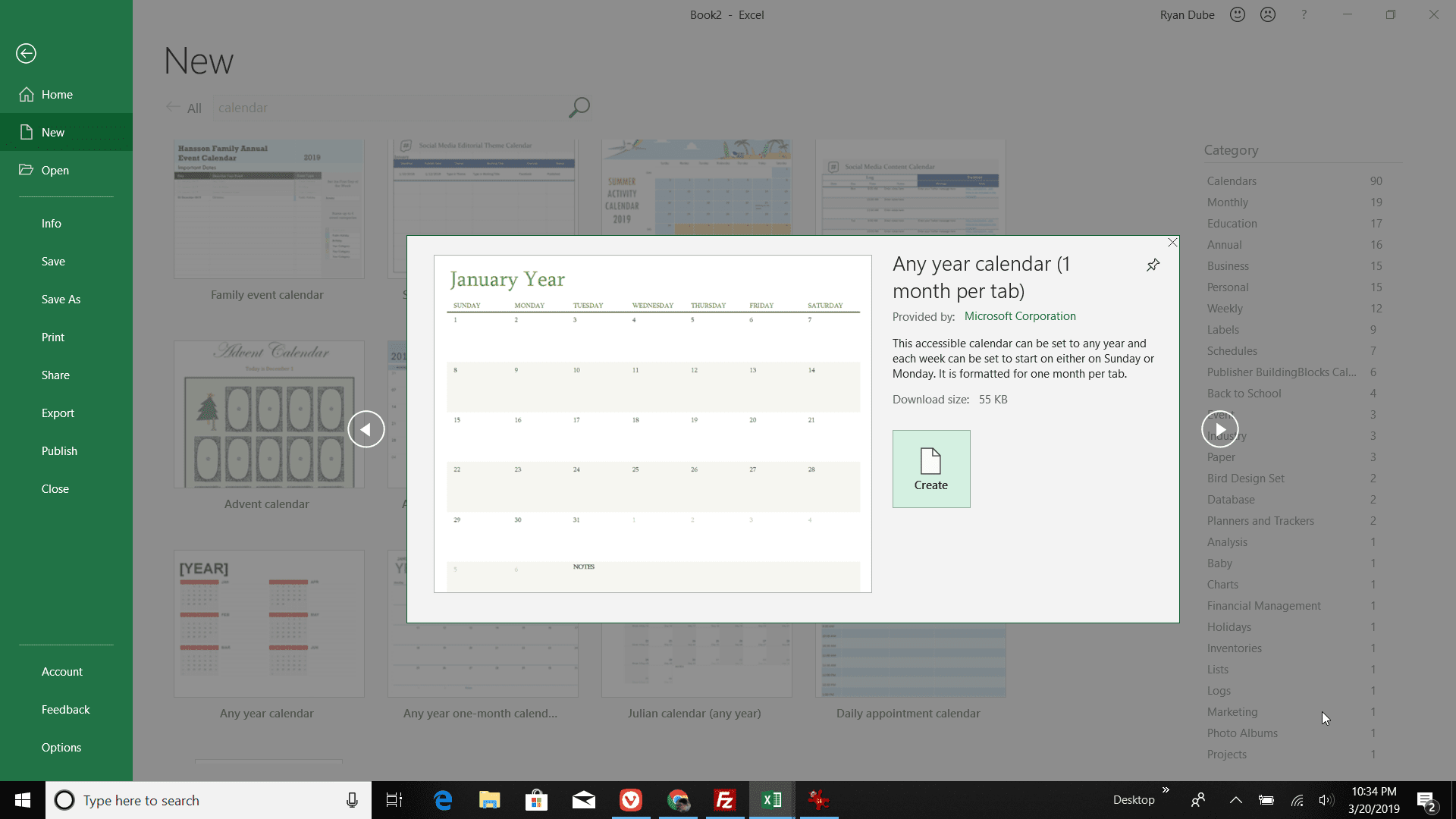
-
Každá šablona kalendáře má jedinečné funkce. The Kalendář jakéhokoli roku Šablona zejména umožňuje zadat nový rok nebo počáteční den v týdnu a automaticky přizpůsobit kalendář.
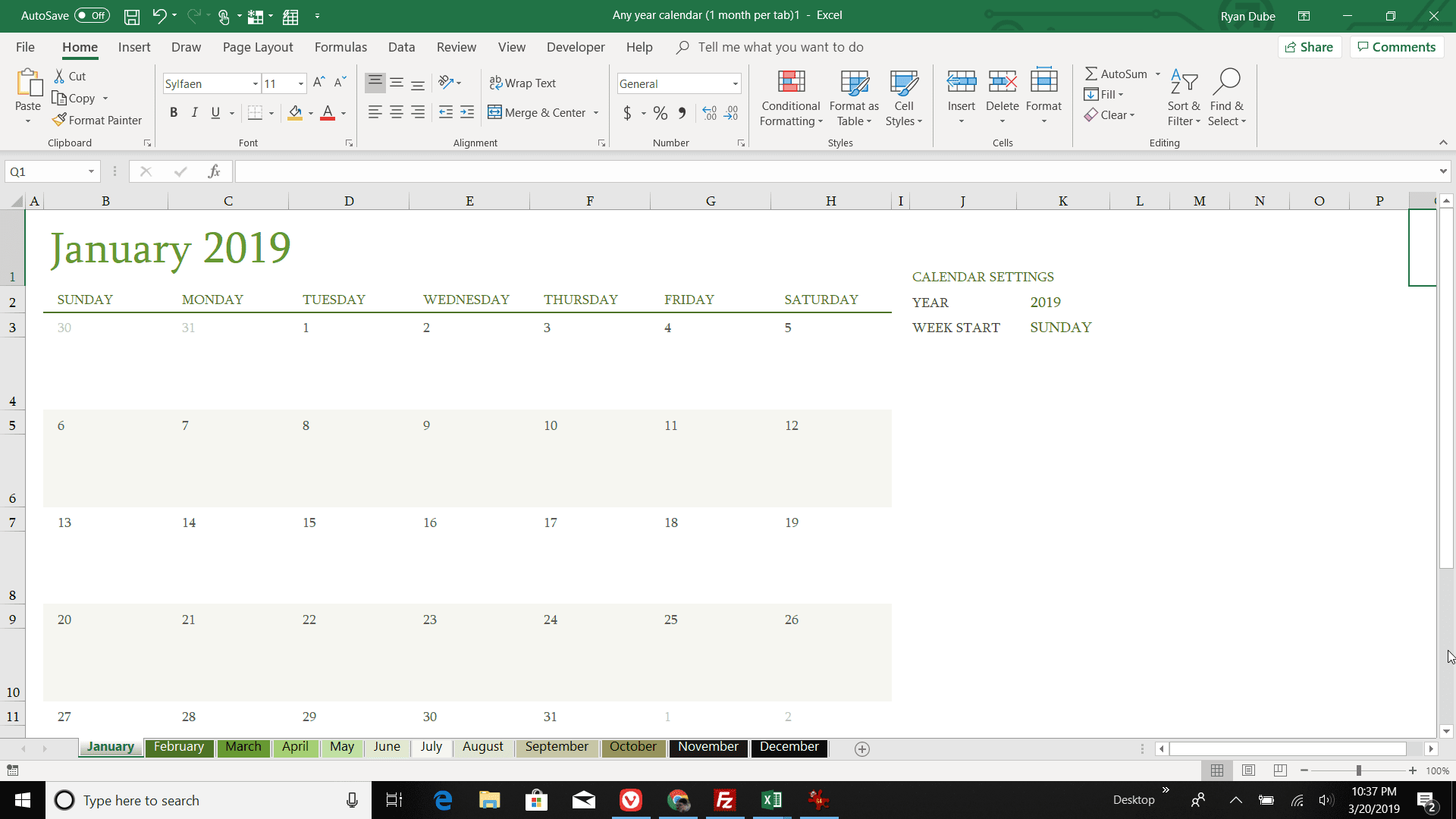
Jak si vytvořit vlastní měsíční kalendář v aplikaci Excel
Pokud se vám nelíbí omezení šablony kalendáře, můžete si vytvořit vlastní kalendář od začátku v aplikaci Excel.
-
Otevřeno Vynikat a zadejte dny v týdnu do prvního řádku tabulky. Tento řádek vytvoří základ vašeho kalendáře.
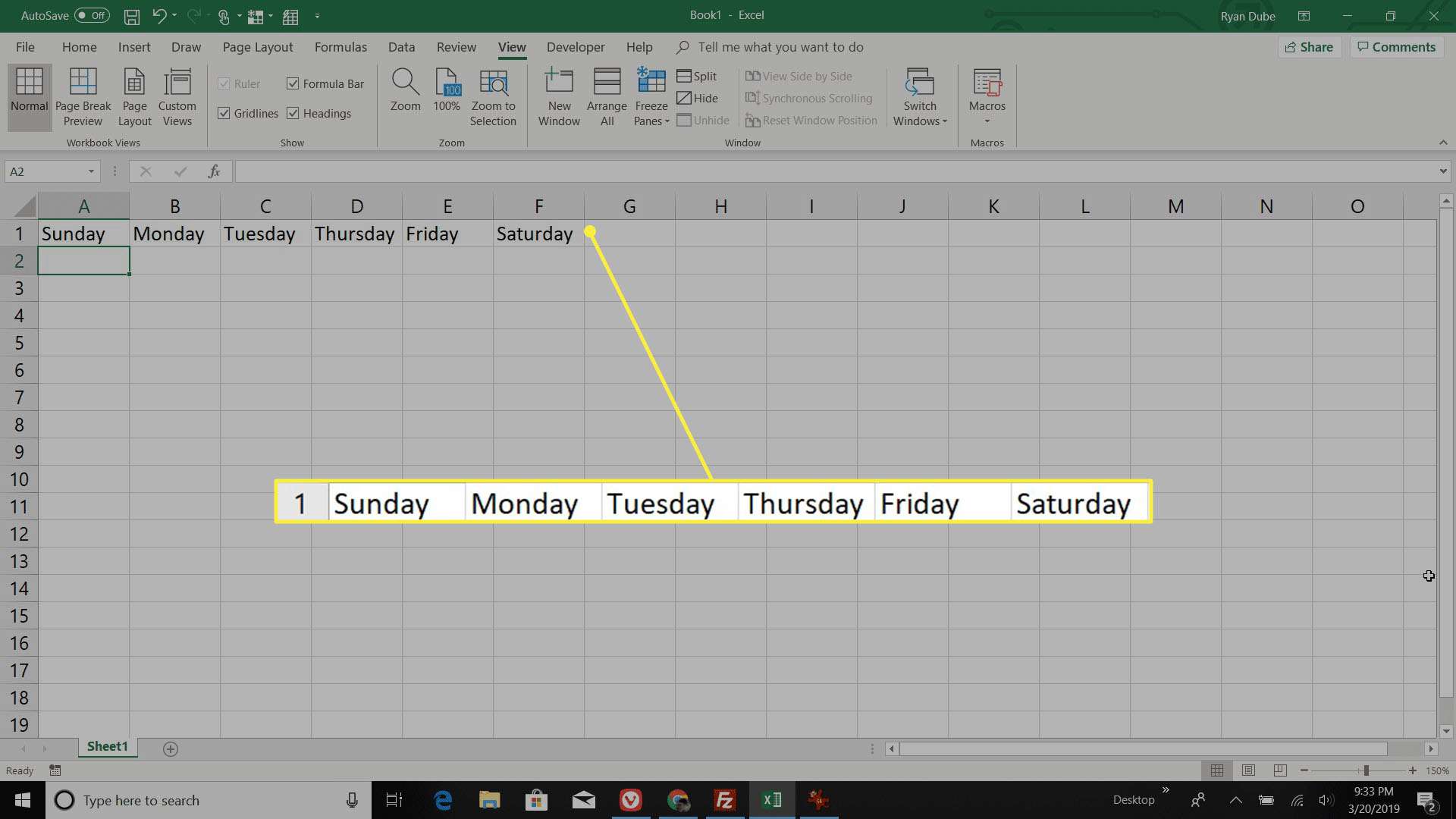
-
Sedm měsíců roku má 31 dní, takže první fází tohoto procesu je vytvoření měsíců pro váš kalendář, které mají 31 dní. Bude to mřížka se sedmi sloupci a pěti řádky. Začněte tím, že vyberete všech sedm sloupců a upravíte šířku prvního sloupce na velikost, ve které chcete mít své kalendářní dny. Všech sedm sloupců se upraví stejně.
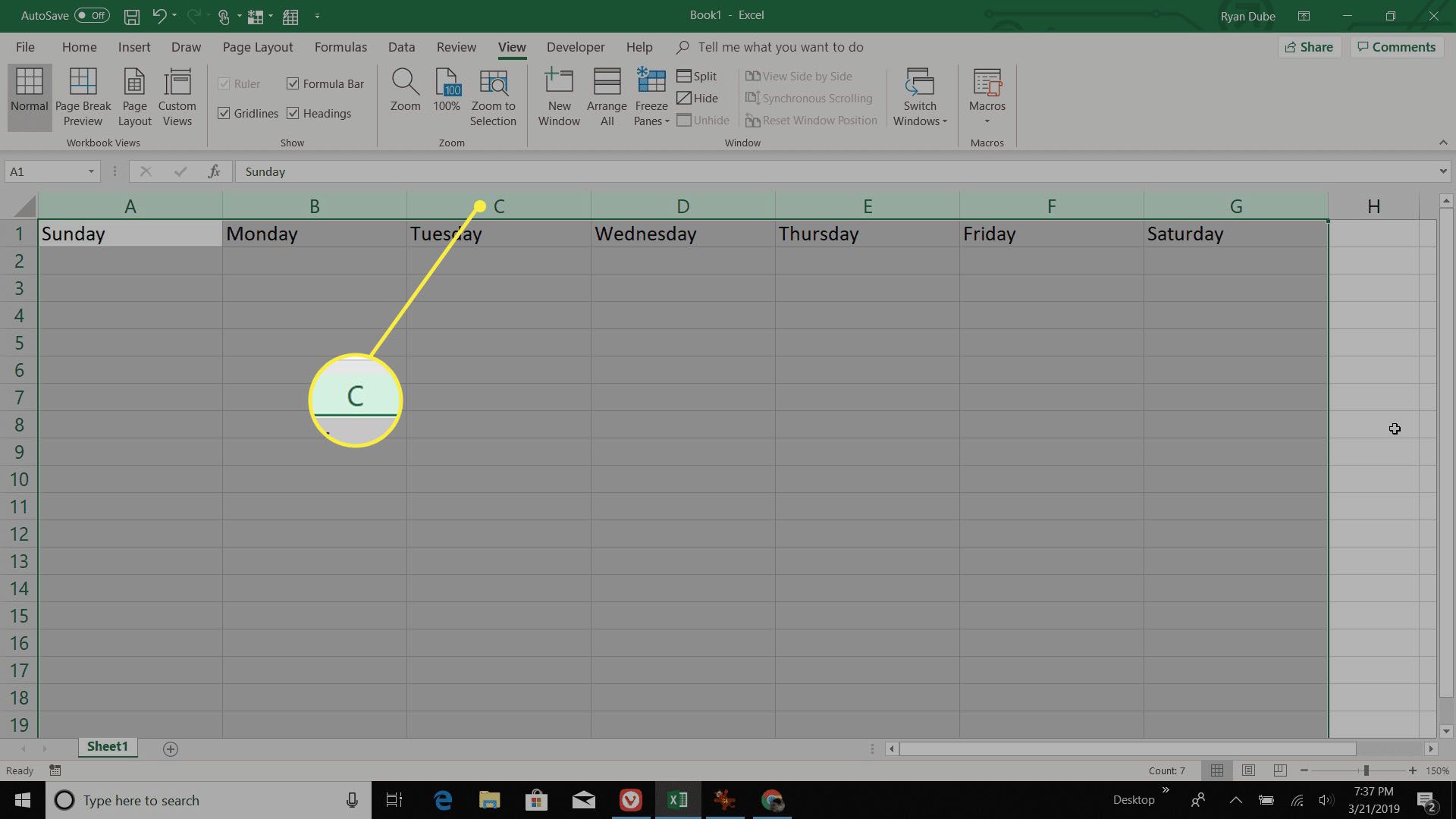
-
Dále upravte výšky řádků výběrem pěti řádků pod řádkem pracovního dne. Upravte výšku prvního sloupu. Chcete-li upravit výšku několika řádků současně, jednoduše před změnou výšky zvýrazněte řádky, které chcete upravit.
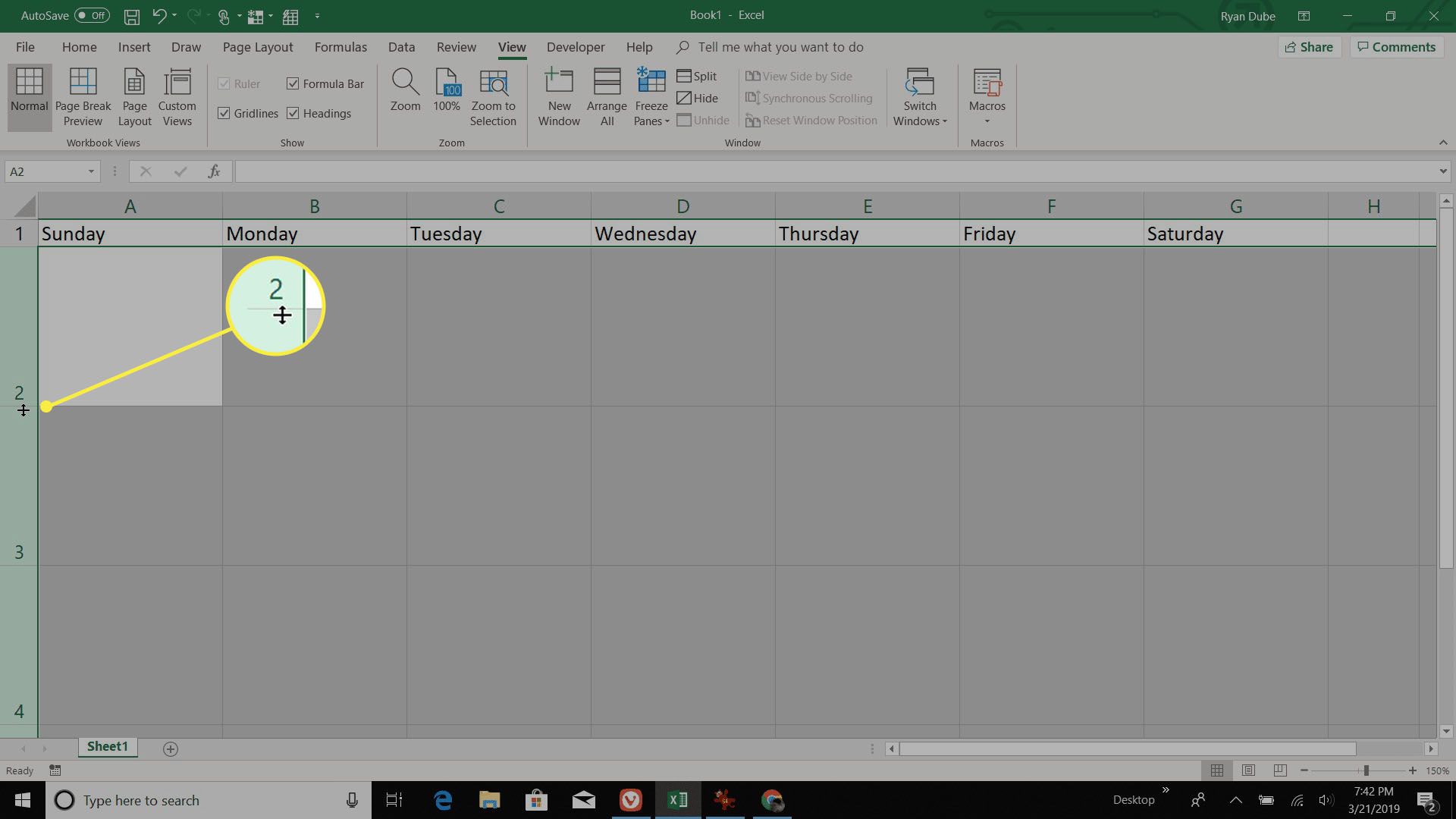
-
Dále musíte zarovnat čísla dnů do pravého horního rohu každého denního pole. Zvýrazněte každou buňku ve všech sedmi sloupcích a pěti řádcích. Klikněte pravým tlačítkem na jednu z buněk a vyberte Formátovat buňky. Pod Zarovnání textu sekce, nastavit Horizontální na Vpravo (odsazení)a nastavit Vertikální na Horní.
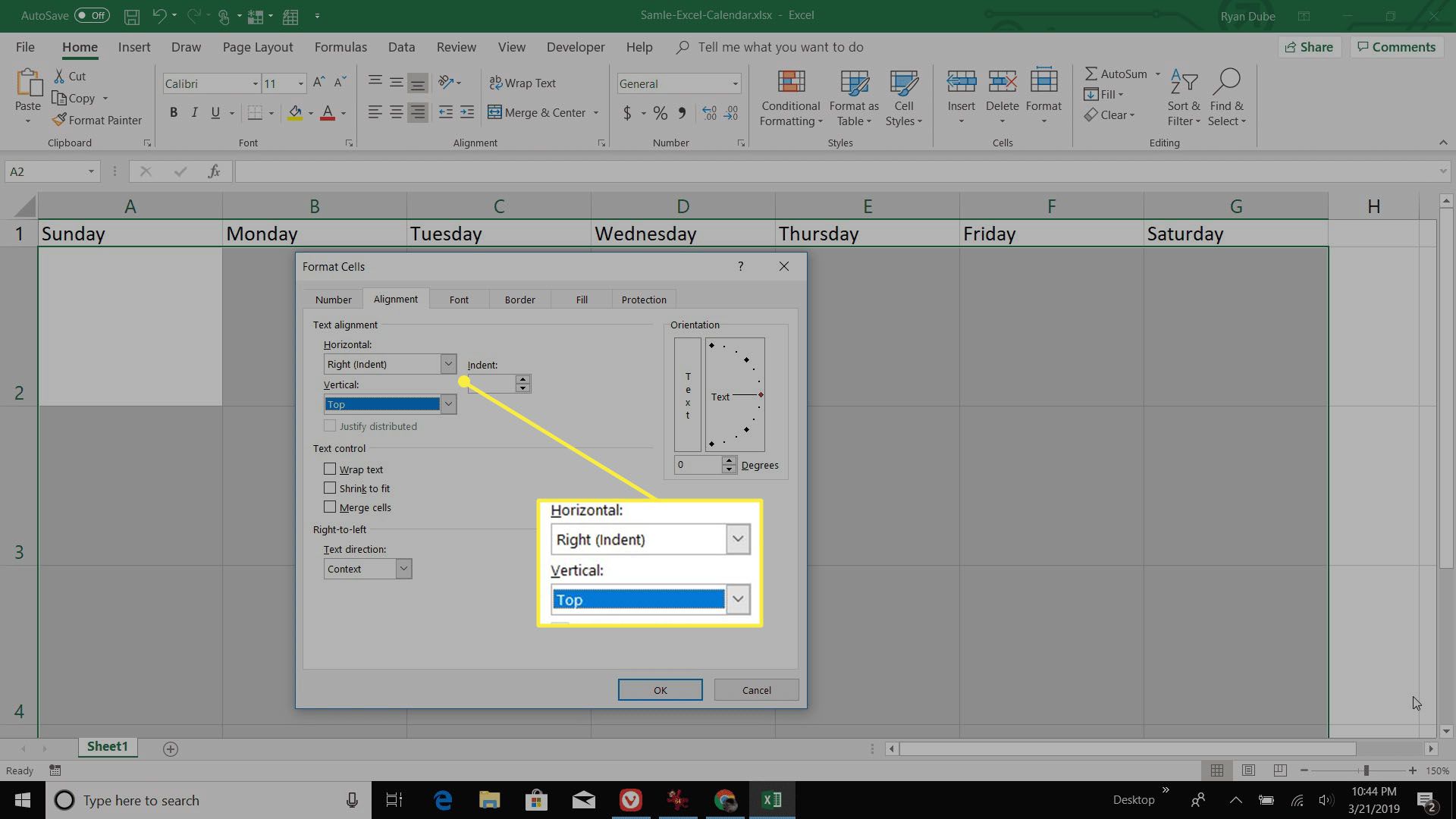
-
Nyní, když jsou zarovnání buněk připravena, je čas spočítat dny. Budete potřebovat vědět, který den je pro aktuální rok prvním lednovým dnem, takže Google „leden“ následovaný rokem, pro který kalendář vytváříte. Najděte příklad kalendáře na leden. Například pro rok 2020 začíná první den v měsíci ve středu. Pro rok 2020, počínaje středou, očíslovejte data v postupném pořadí, dokud se nedostanete na 31.
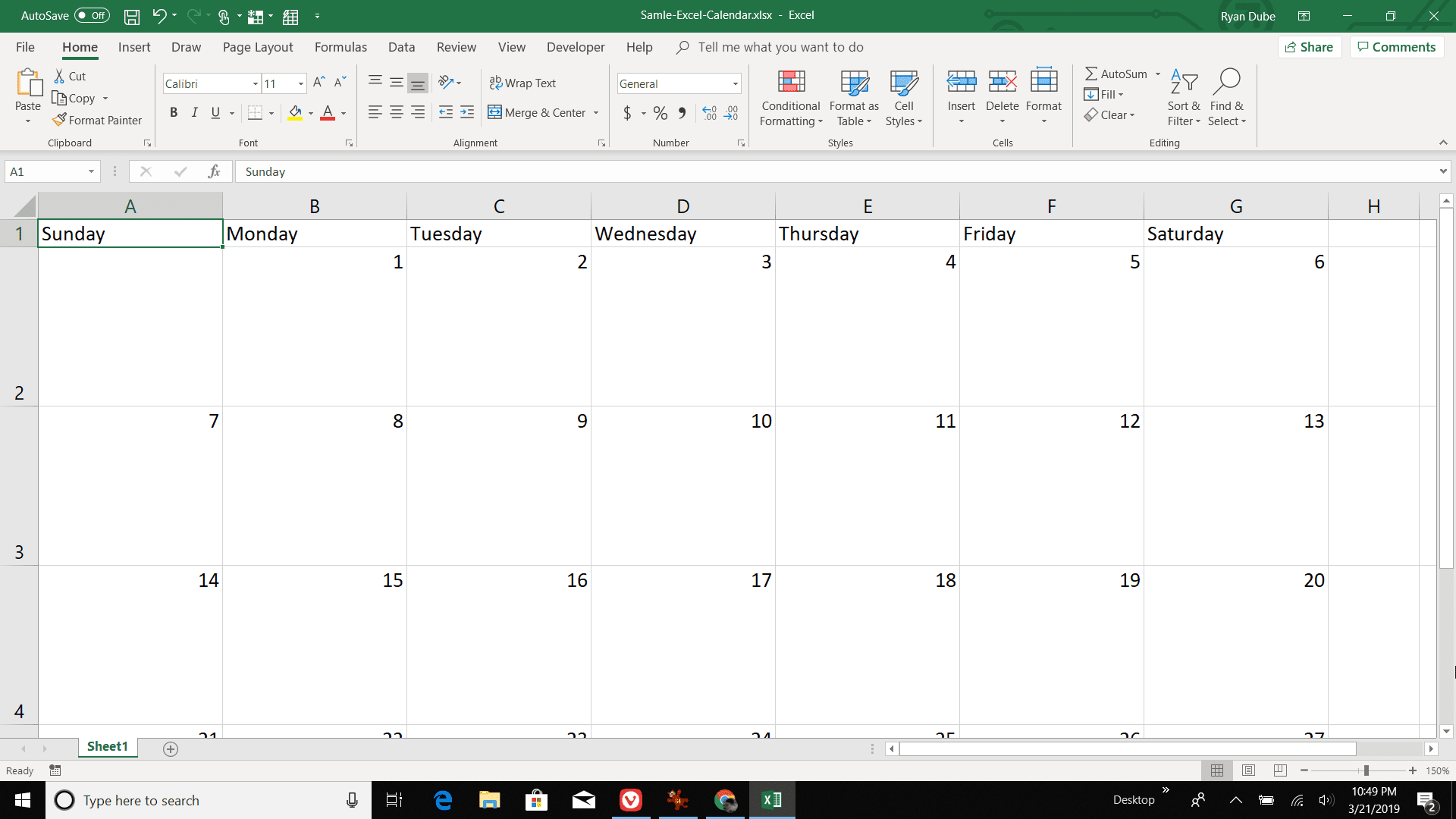
-
Nyní, když máte leden hotový, je čas pojmenovat a vytvořit zbytek měsíců. Zkopírujte list ledna a vytvořte list února. Klepněte pravým tlačítkem na název listu a vyberte Přejmenovat. Pojmenuj to leden. Opět klikněte pravým tlačítkem na list a vyberte Přesunout nebo zkopírovat. Vybrat Vytvořte kopii. Pod Před listem, vyberte (přejít na konec). Vybrat OK vytvořit nový list.
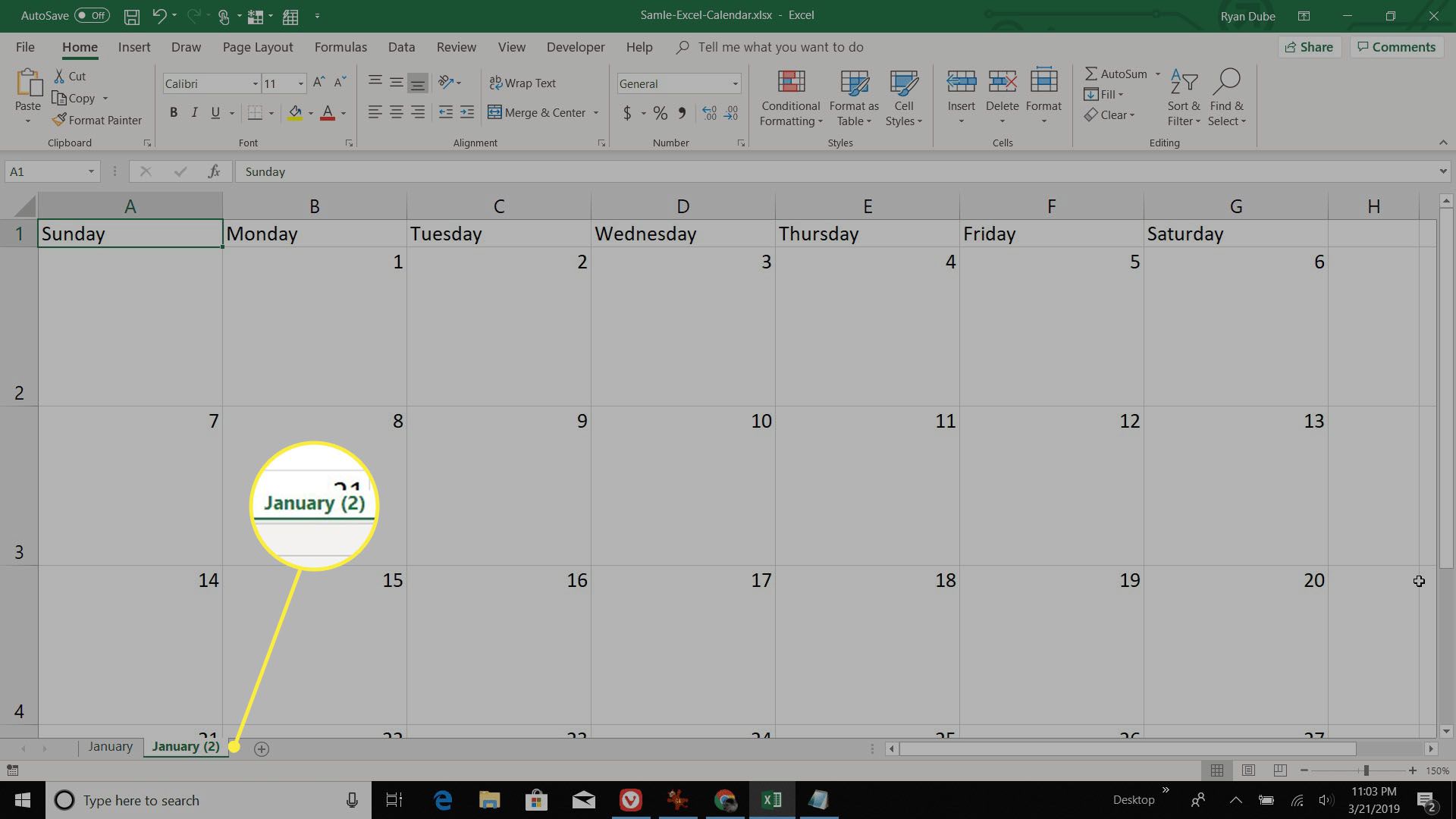
-
Přejmenujte tento list. Klikněte pravým tlačítkem na list a vyberte Přejmenovata zadejte Únor.
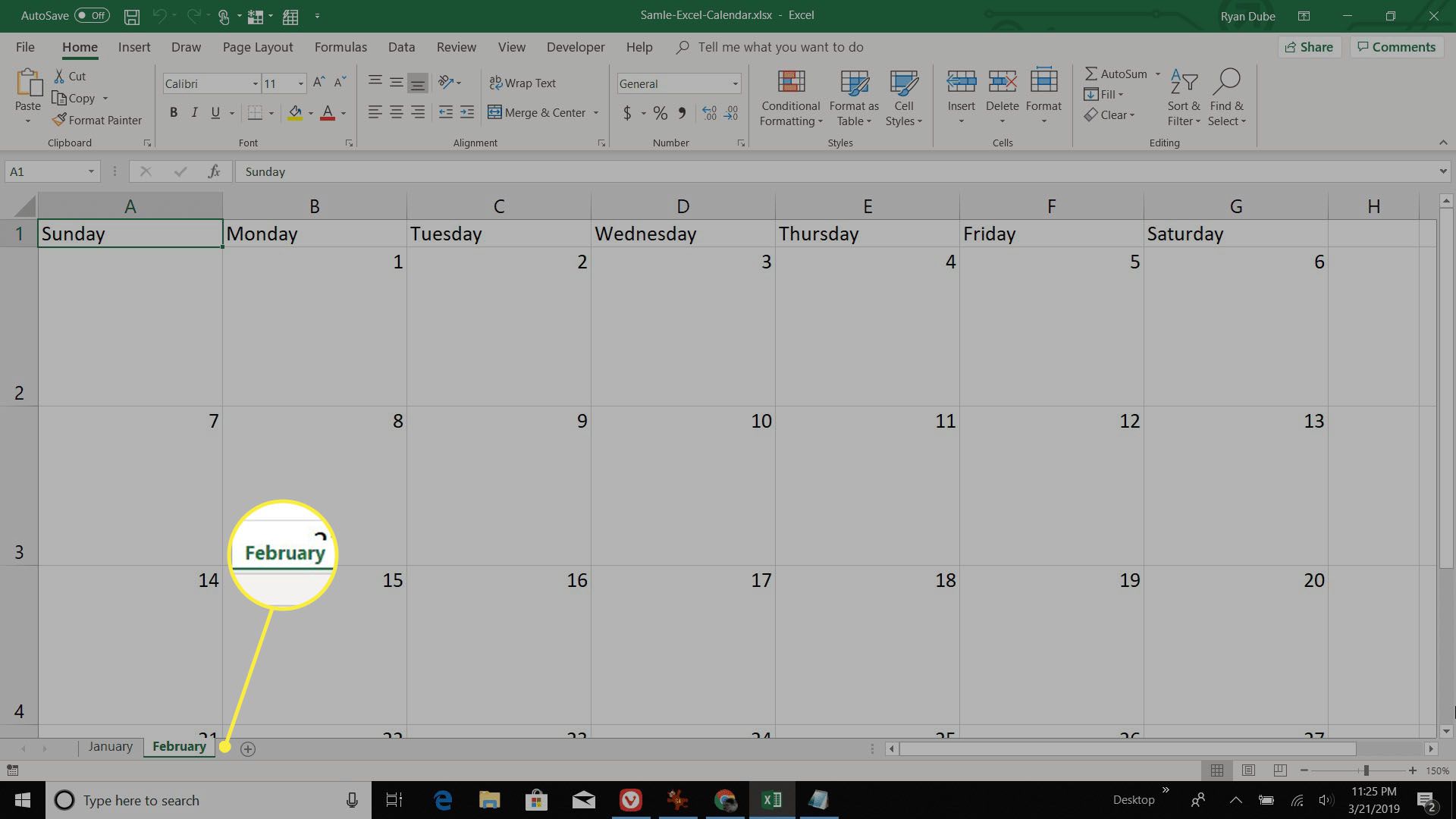
-
Výše uvedený postup opakujte po zbývajících 10 měsíců.
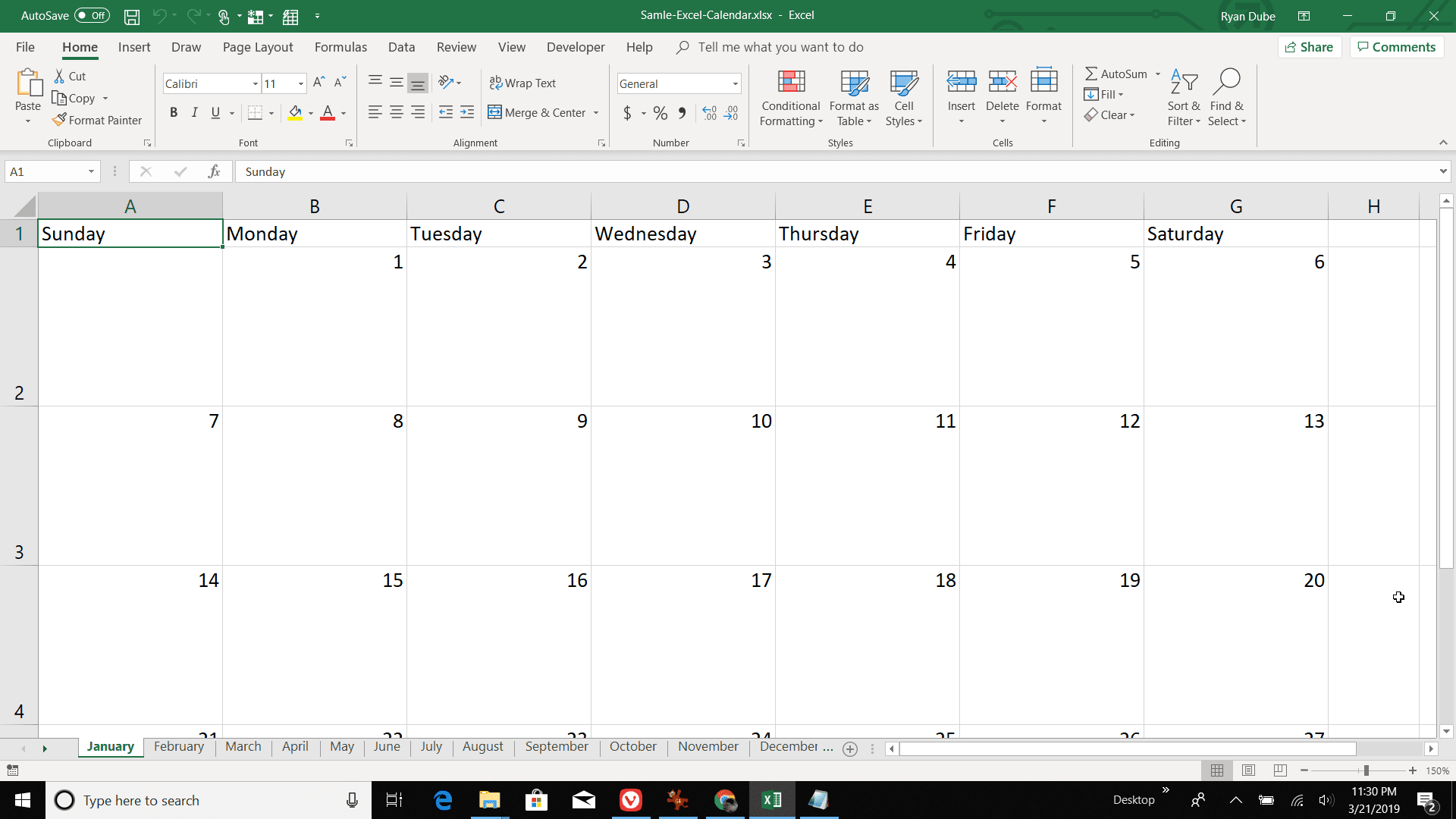
-
Nyní je čas upravit čísla dat pro každý měsíc po měsíci lednu šablony. Počínaje únorem rozložte počáteční datum měsíce na kterýkoli den v týdnu, který následuje po posledním lednovém dni. Totéž proveďte po zbytek kalendářního roku. Nezapomeňte odstranit neexistující data z měsíců, která nejsou dlouhá 31 dní. Patří mezi ně: únor (28 dní – 29 dní v přestupném roce), duben, červen, září a listopad (30 dní).
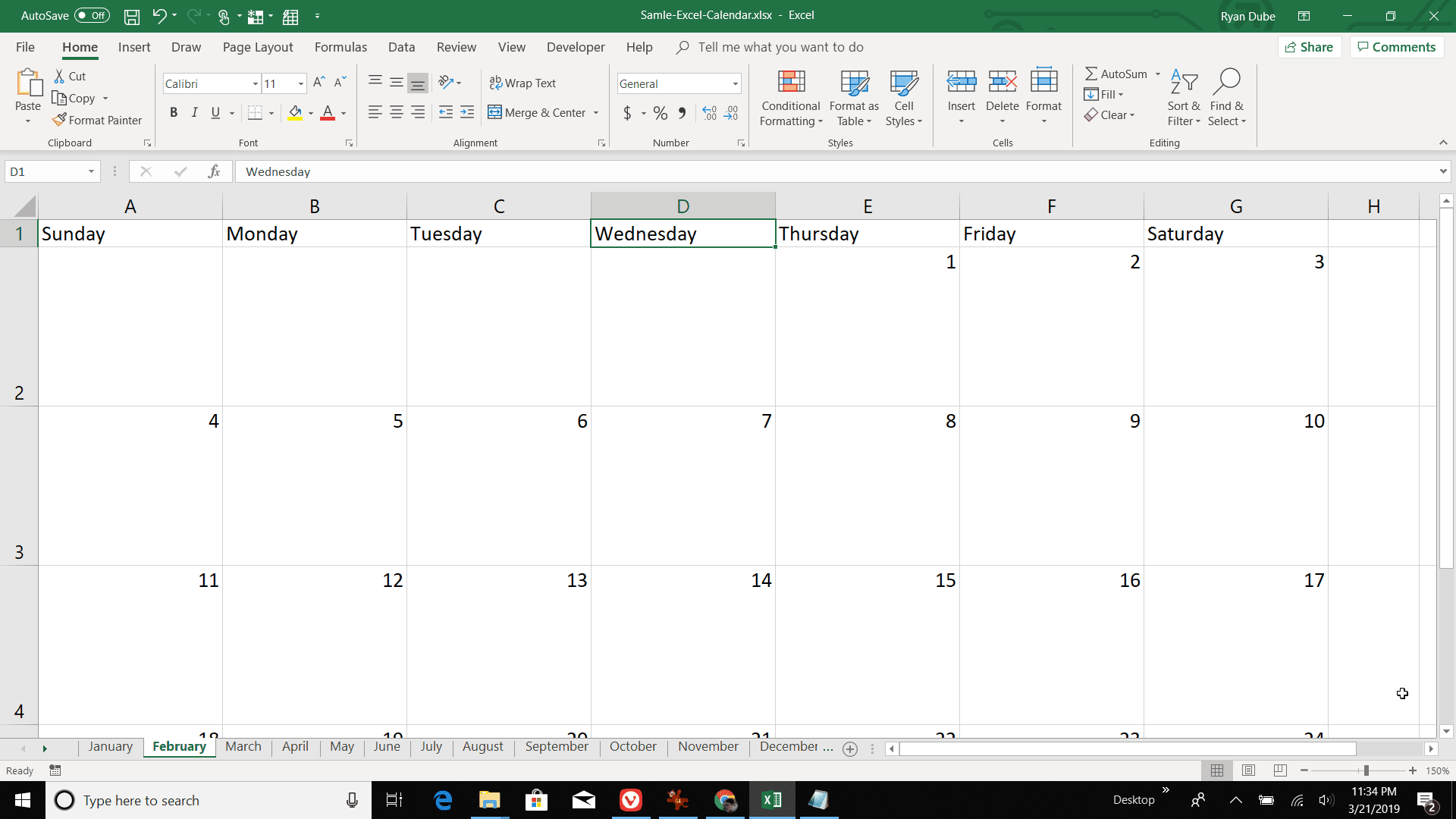
-
Jako poslední krok můžete označit každý měsíc přidáním řádku v horní části každého listu. Vložte horní řádek kliknutím pravým tlačítkem na horní řádek a výběrem Vložit. Vyberte všech sedm buněk nad dny v týdnu, vyberte Domov Nabídka a poté vyberte Sloučit a vycentrovat ze stužky. Zadejte název měsíce do jedné buňky a přeformátujte velikost písma na 16. Postup opakujte po zbytek kalendářního roku.
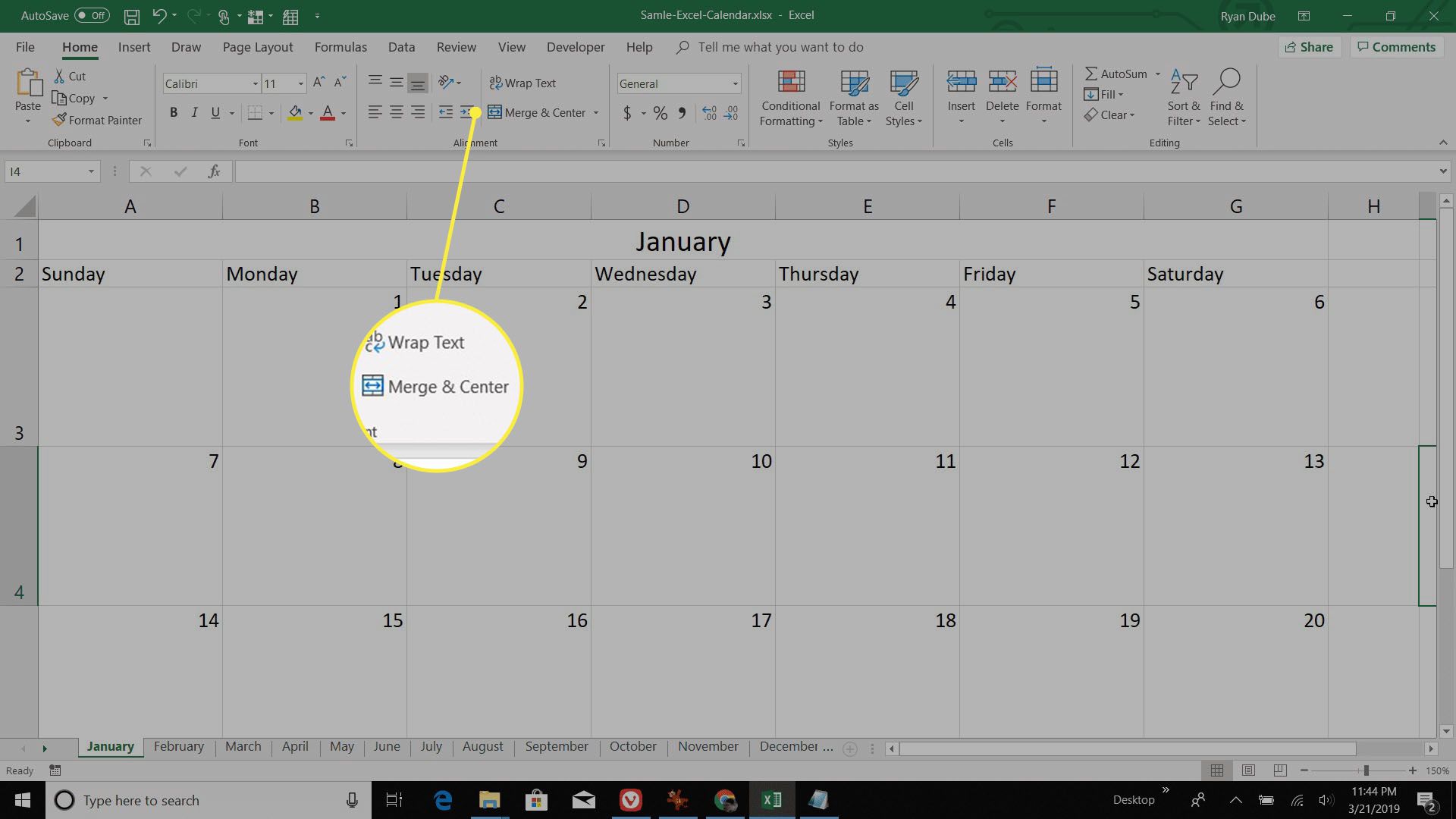
Jakmile dokončíte číslování měsíců, budete mít v Excelu přesný kalendář na celý rok. Můžete tisknout libovolný měsíc výběrem všech buněk kalendáře a výběrem Soubor > Tisk. Změnit orientaci na Krajina. Vybrat Nastavení stránky, vybrat Prostěradlo na kartě a poté povolte Mřížky v části Tisk.
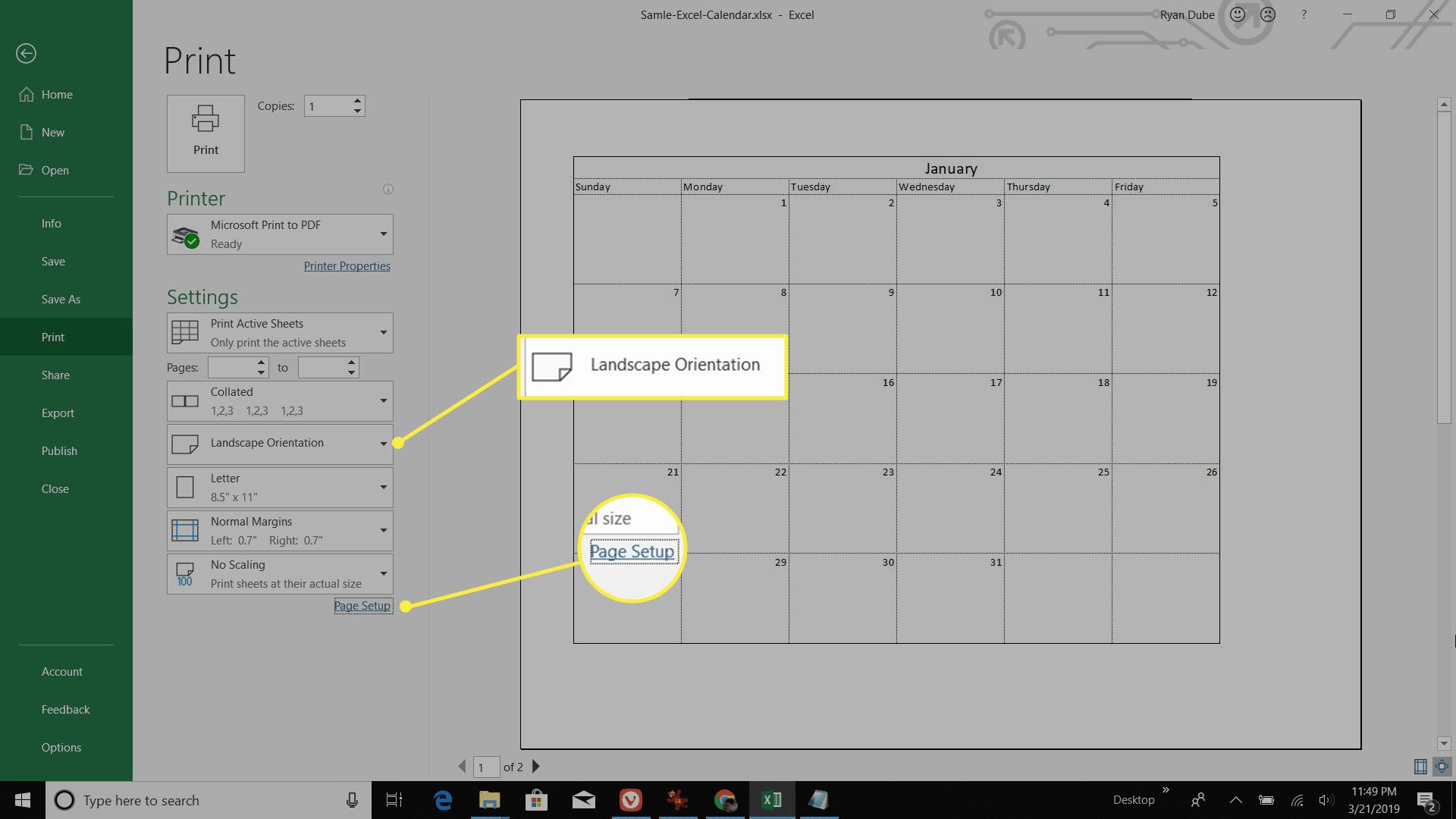
Vybrat OK a pak Tisk k odeslání měsíčního listu kalendáře do tiskárny.
Jak si vytvořit vlastní týdenní kalendář v aplikaci Excel
Dalším skvělým způsobem, jak si zachovat pořádek, je vytvořit týdenní kalendář s bloky po hodinách. Můžete vytvořit plný 24hodinový kalendář nebo jej omezit na typický pracovní plán.
-
Otevřete prázdný list aplikace Excel a vytvořte řádek záhlaví. Ponecháte-li první sloupec prázdný, přidejte do prvního řádku hodinu, kdy obvykle začínáte svůj den. Postupujte celou řadou záhlaví a přidávejte hodinu, dokud nebude váš den kompletní. Až skončíte, zvýrazněte celý řádek.
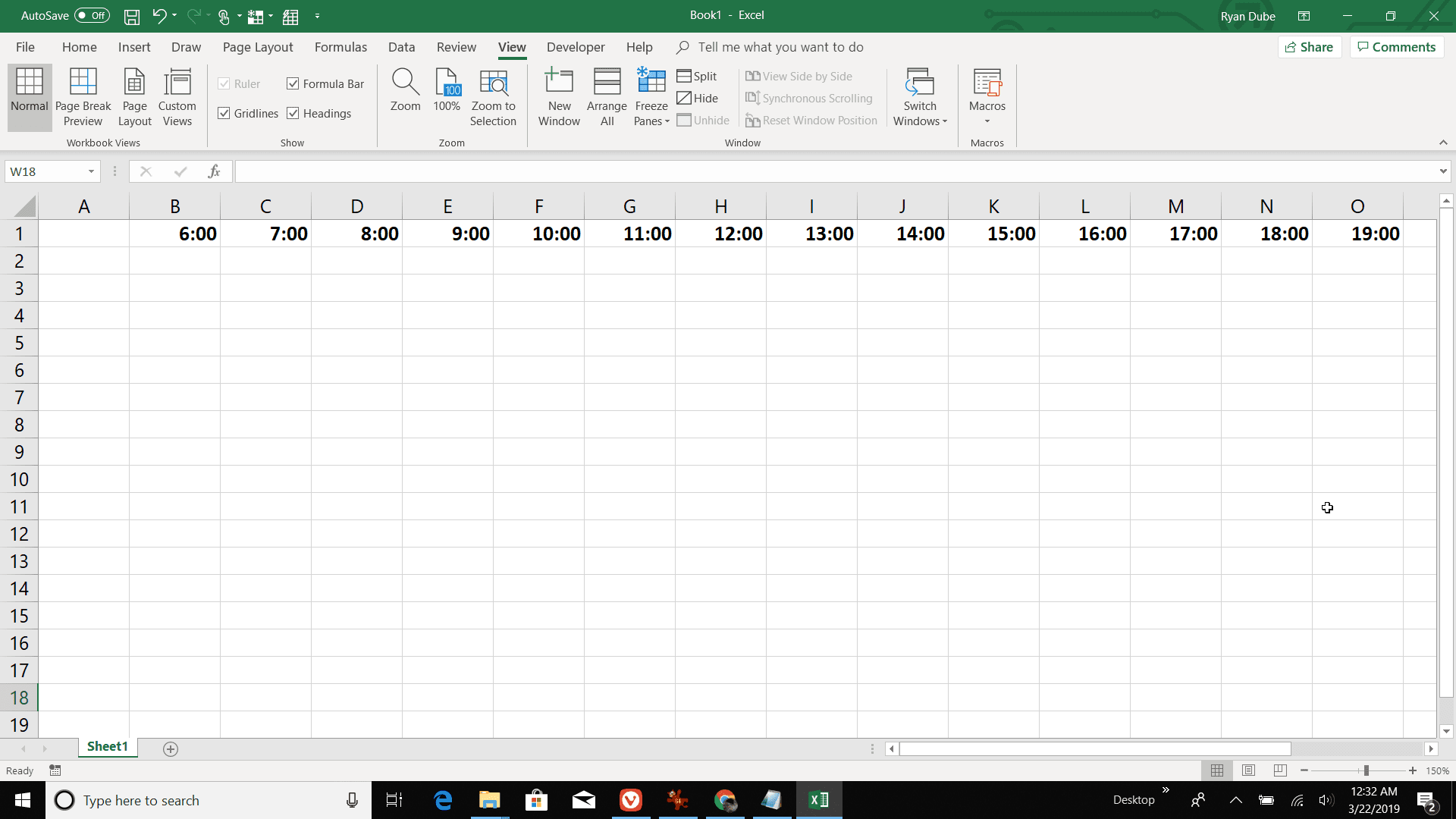
-
Ponecháte-li první řádek prázdný, zadejte do prvního sloupce dny v týdnu. Až skončíte, zvýrazněte celý sloupec.
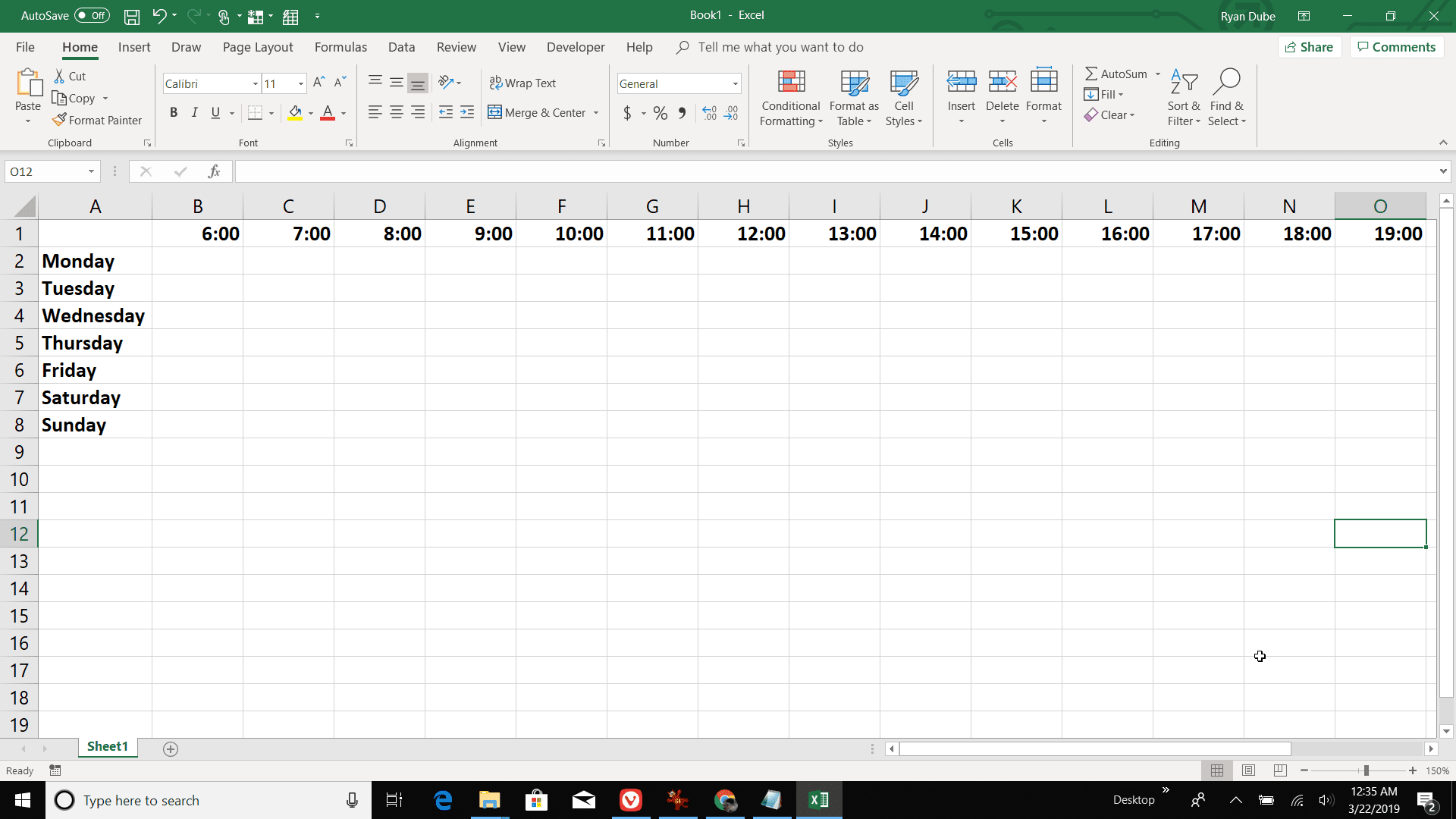
-
Zvýrazněte všechny řádky, které zahrnují dny v týdnu. Jakmile jsou všechny zvýrazněny, změňte velikost jednoho řádku na velikost, která vám umožní psát do vaší denní / hodinové agendy.
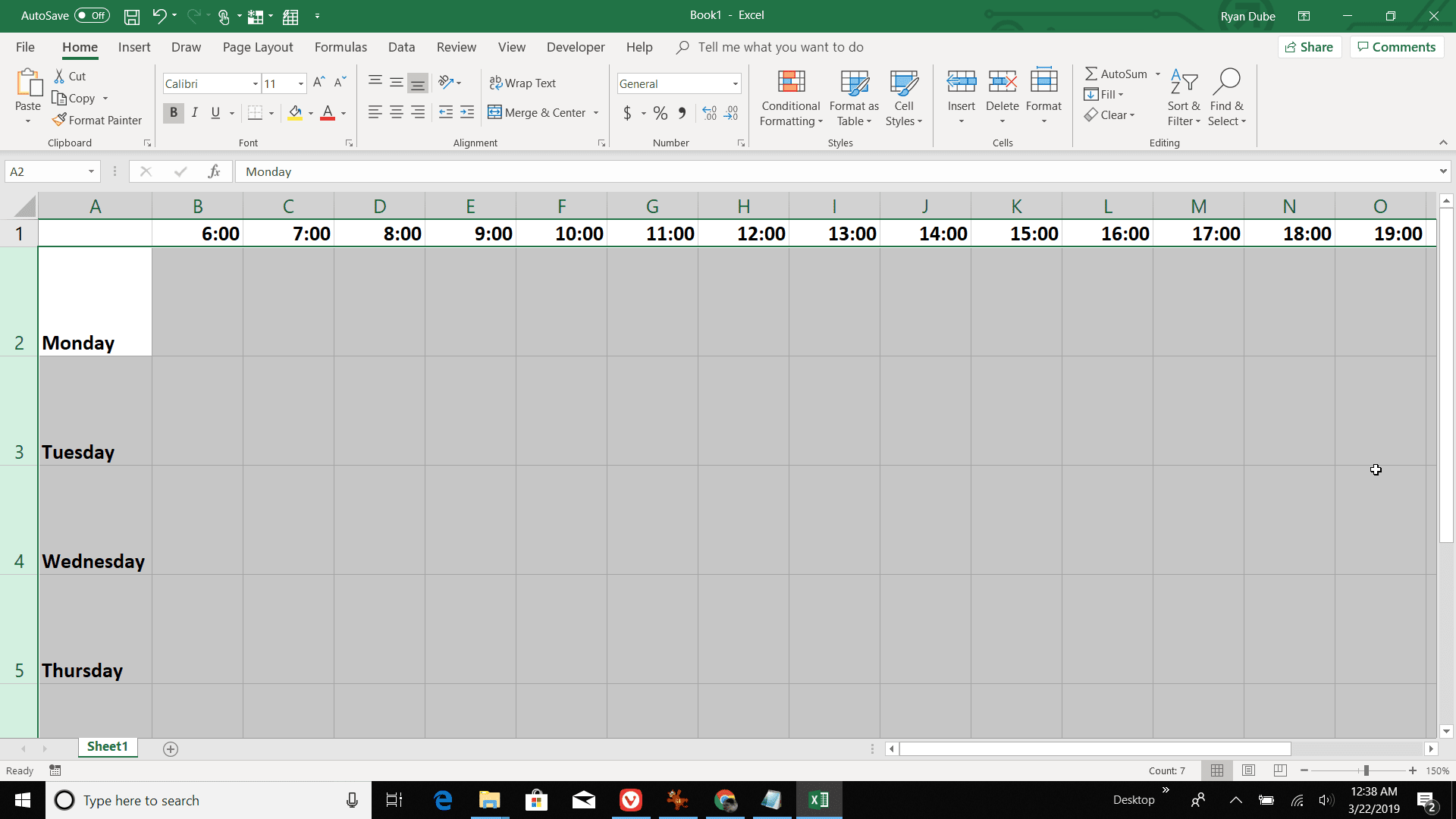
-
Zvýrazněte všechny sloupce, které zahrnují hodiny každého dne. Jakmile jsou všechny zvýrazněny, změňte velikost jednoho sloupce na velikost, která vám umožní psát do vaší denní / hodinové agendy.
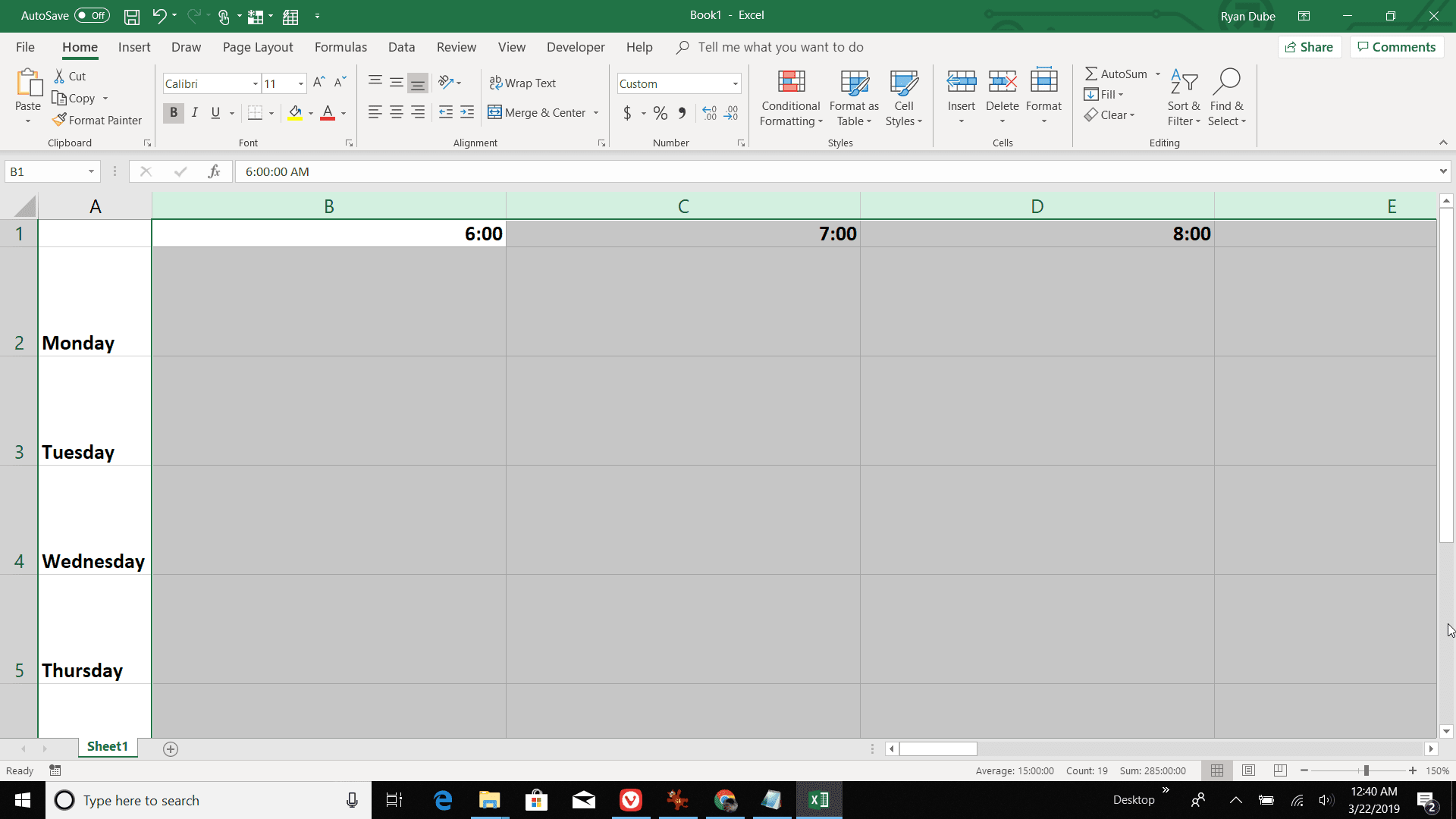
-
Chcete-li vytisknout novou denní agendu, zvýrazněte všechny buňky agendy. Vybrat Soubor > Tisk. Změňte orientaci na Krajina. Vybrat Nastavení stránky, vybrat Prostěradlo na kartě a poté povolte Mřížky v části Tisk. Změnit měřítko na Přizpůsobit všechny sloupce na jednu stránku. To bude odpovídat denní agendě na jednu stránku. Pokud to vaše tiskárna podporuje, změňte velikost stránky na Tabloid (11 „x 17“).
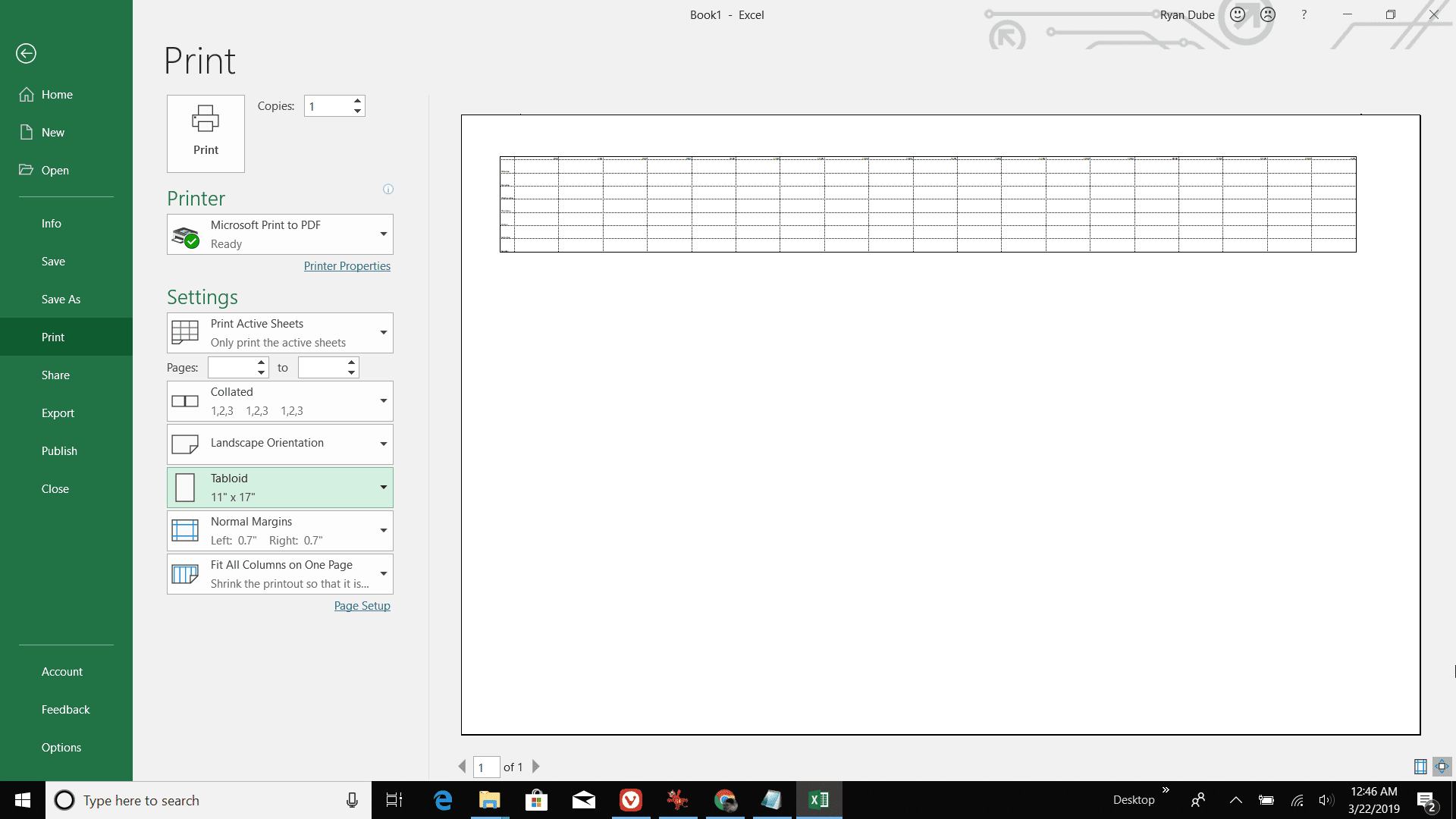
Jak vytvořit vlastní roční kalendář v aplikaci Excel
Pro některé lidi je roční kalendář více než dost na to, abyste zůstali na úkolu po celý rok. Tento návrh se týká spíše data a měsíce než dne v týdnu.
-
Otevřete prázdný list aplikace Excel a ponechte první sloupec černý a do prvního řádku přidejte leden. Projděte si řádek záhlaví až do prosince. Až skončíte, zvýrazněte celý řádek.
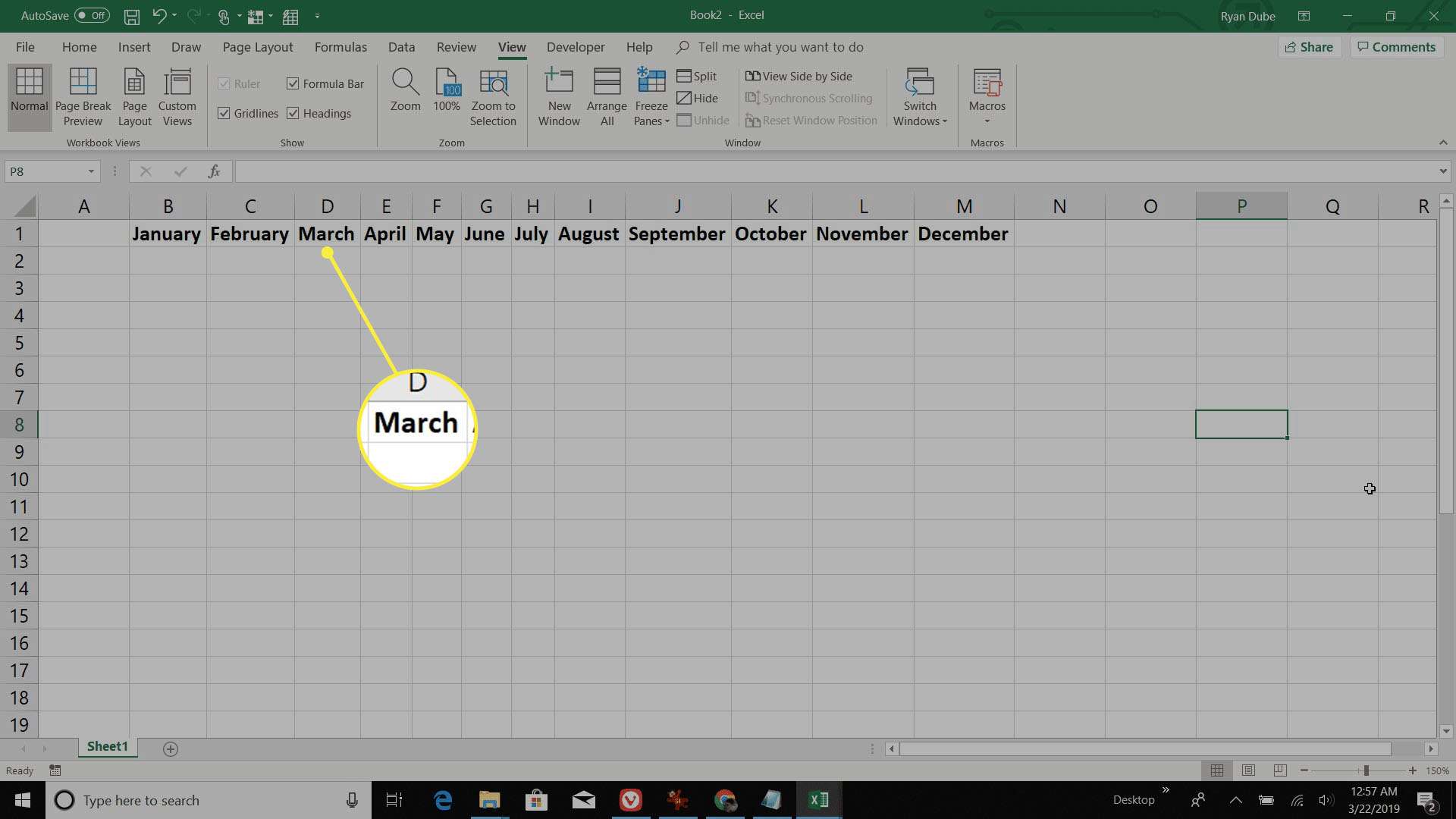
-
Ponecháte-li první řádek prázdný, zadejte do prvního sloupce dny v měsíci. Až skončíte, zvýrazněte celý sloupec. Nezapomeňte odstranit neexistující data z měsíců, která nejsou dlouhá 31 dní. Patří mezi ně: únor (28 dní – 29 dní v přestupném roce), duben, červen, září a listopad (30 dní).
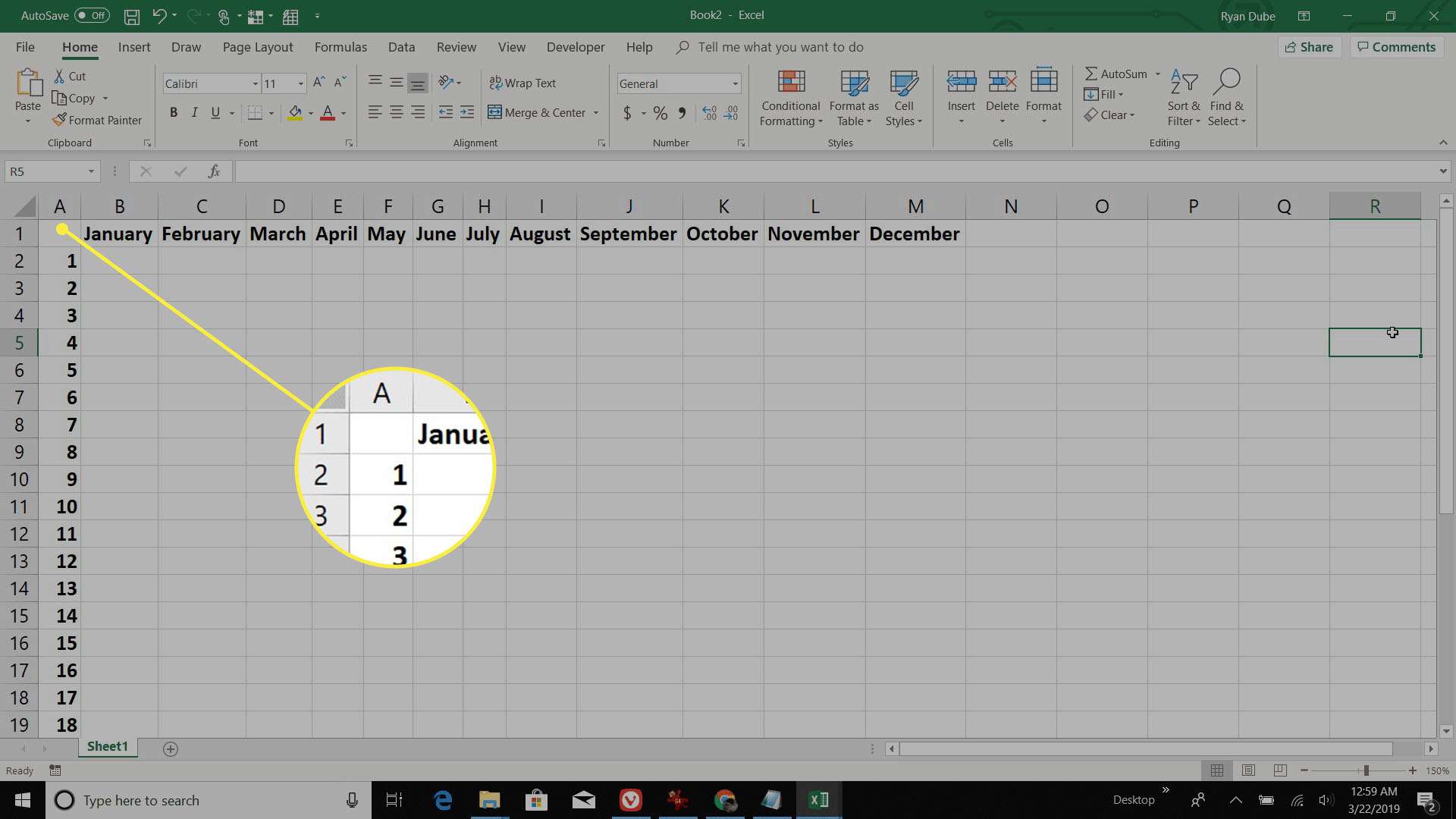
-
Zvýrazněte všechny řádky, které zahrnují dny v měsíci. Jakmile jsou všechny zvýrazněny, změňte velikost jednoho řádku na velikost, která vám umožní psát do vaší denní agendy.
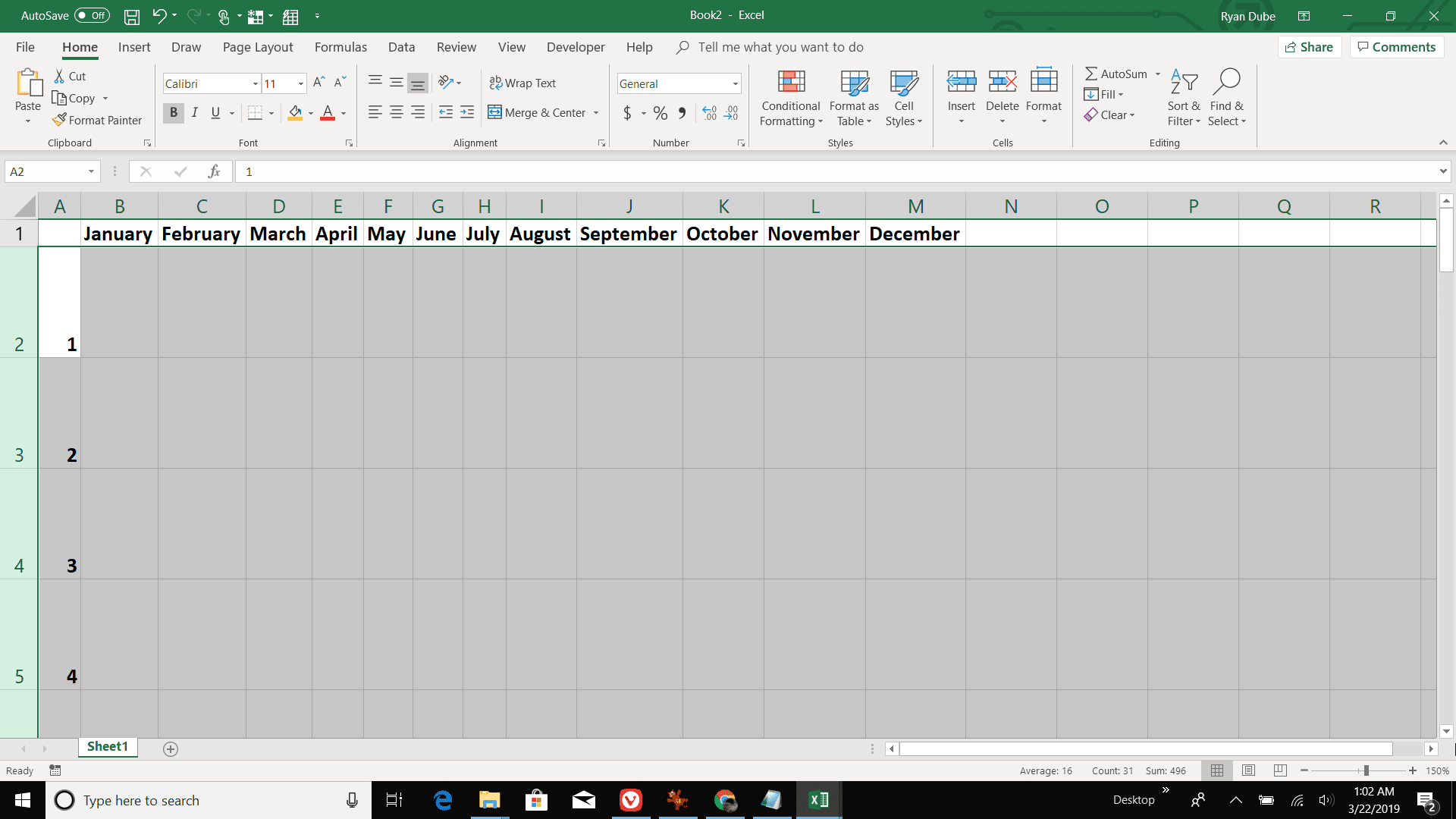
-
Zvýrazněte všechny sloupce, které zahrnují měsíce roku. Jakmile jsou všechny zvýrazněny, změňte velikost jednoho sloupce na velikost, která vám umožní psát do vaší denní agendy.
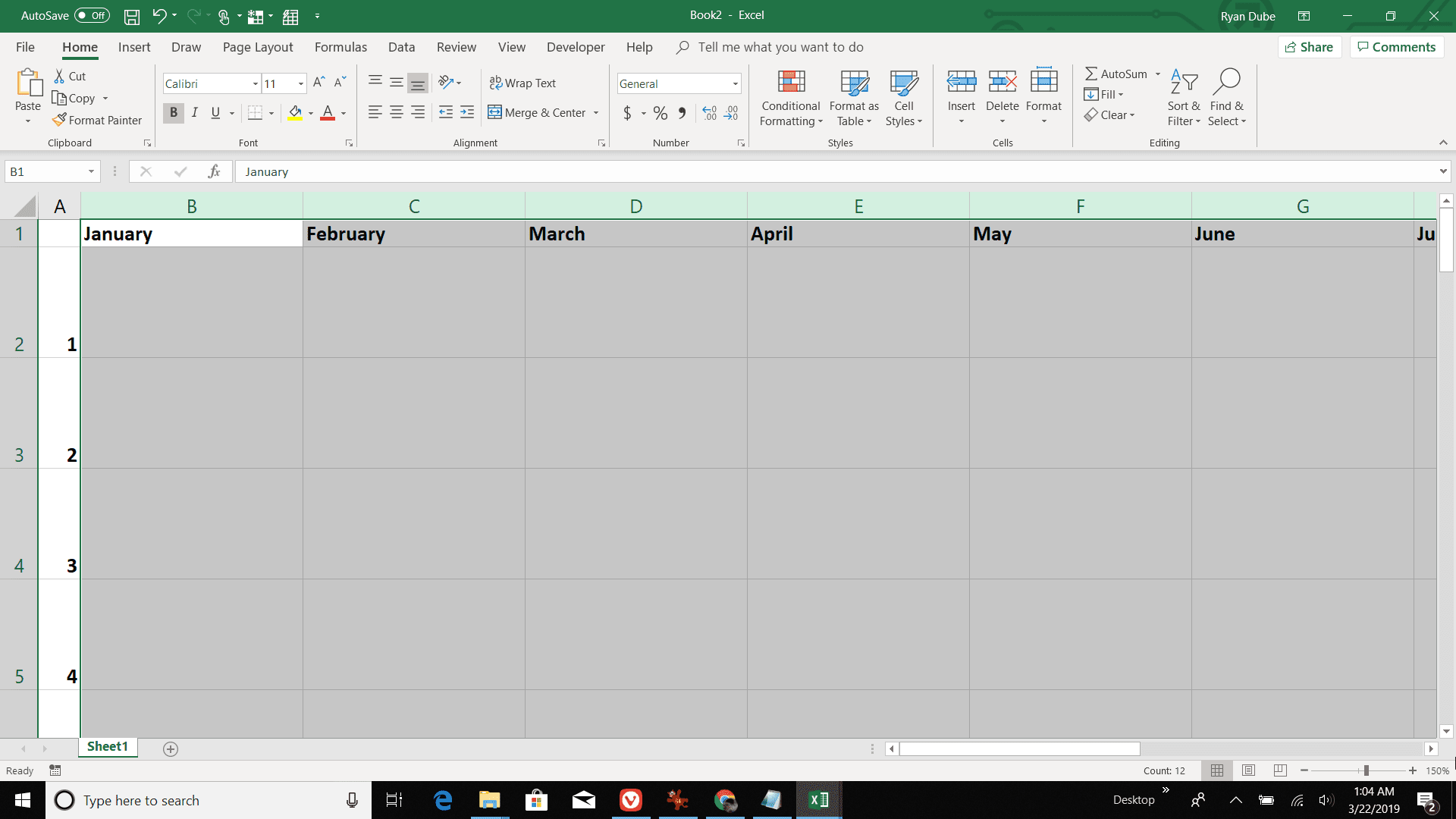
-
Chcete-li vytisknout novou roční agendu, zvýrazněte všechny buňky agendy. Vybrat Soubor > Tisk. Změňte orientaci na Krajina. Vybrat Nastavení stránky, vybrat Prostěradlo na kartě a poté povolte Mřížky v části Tisk. Změnit měřítko na Přizpůsobit všechny sloupce na jednu stránku. To zapadne do agendy na jednu stránku.