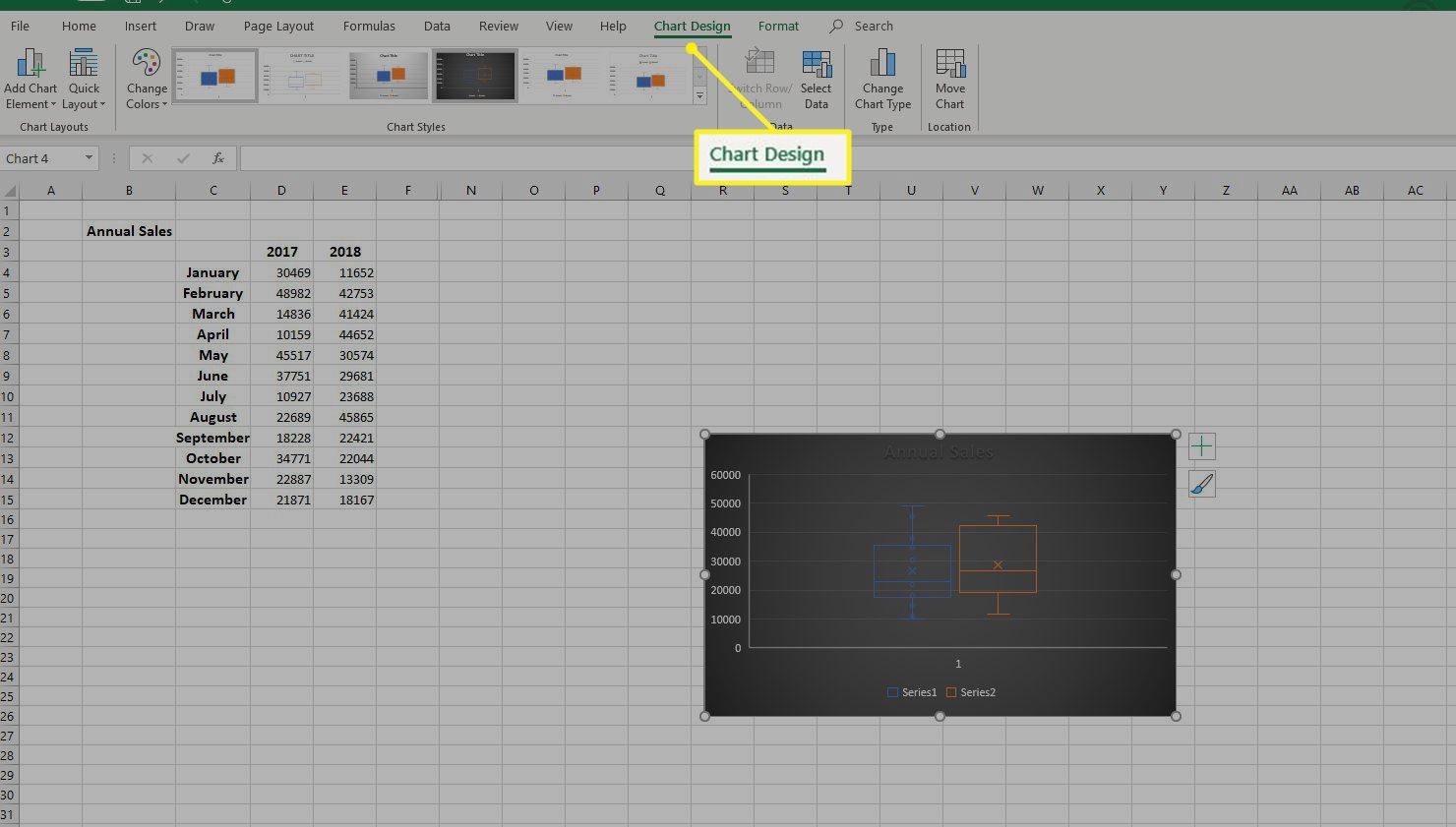V aplikaci Microsoft Excel používá graf pole k zobrazení skupin číselných dat prostřednictvím pěti hodnot, které se nazývají kvartily. Krabicové grafy lze obléknout vousy, což jsou svislé čáry vyčnívající z polí grafů. Vousy označují variabilitu mimo horní a dolní kvartily. Krabicové a vousové grafy se obvykle používají k zobrazení informací ze souvisejících datových sad, než mají nezávislé zdroje, jako jsou výsledky testů mezi různými školami nebo data před a po změnách v procesu nebo postupu. V posledních verzích aplikace Excel můžete vytvořit rámeček a graf vousů pomocí nástroje Vložit graf. Ačkoli starší verze aplikace Excel nemají tvůrce vykreslování políček a vousů, můžete je vytvořit tak, že převedete skládaný sloupcový graf na rámeček polí a poté přidáte vousy. Tyto pokyny platí pro Excel 2019, Excel 2016, Excel pro Microsoft 365, Excel 2013 a Excel 2010.
Použijte Excel’s Box and Whisker Plot Maker
Pro Excel 2019, Excel 2016 nebo Excel pro Microsoft 365 vytvořte rámeček a vousový graf pomocí nástroje Vložit graf.
-
Zadejte data, která chcete použít k vytvoření pole a grafu vousů do sloupců a řádků v listu. Může to být jedna datová řada nebo více datových řad.
-
Vyberte data, která chcete použít k vytvoření grafu.
-
Vybrat Vložit záložka.
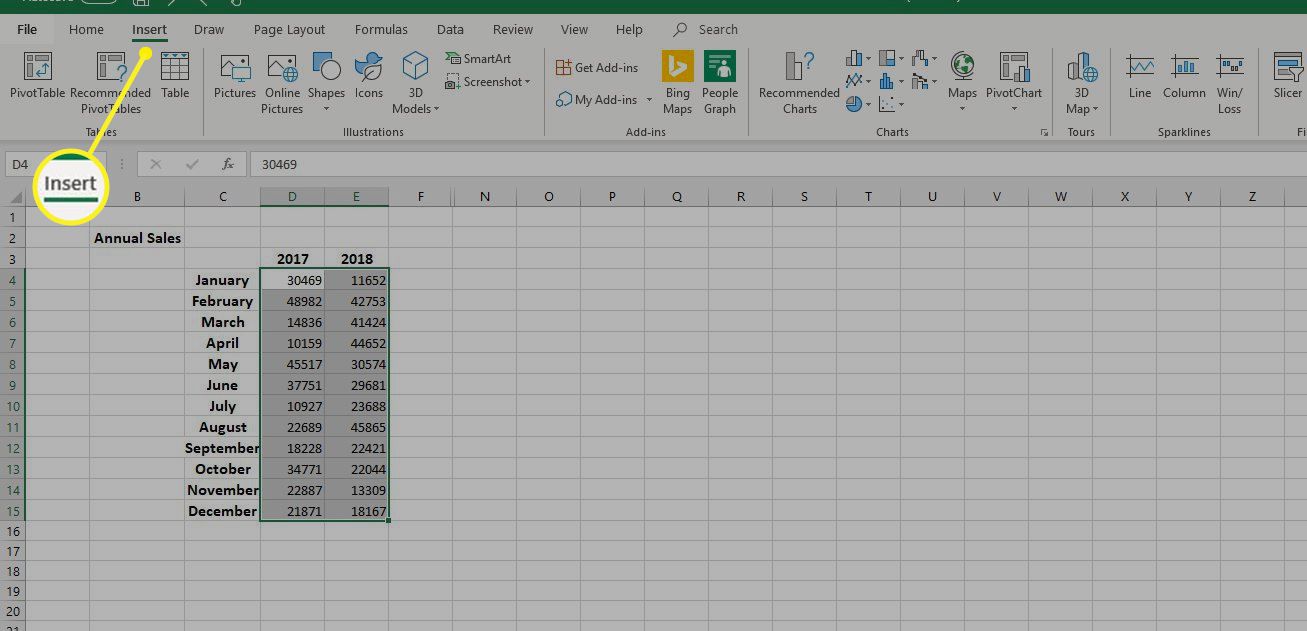
-
Vybrat Doporučené grafy v Grafy skupina (nebo vyberte spouštěč dialogových oken v pravém dolním rohu skupiny grafů) a otevřete Vložit graf dialogové okno.
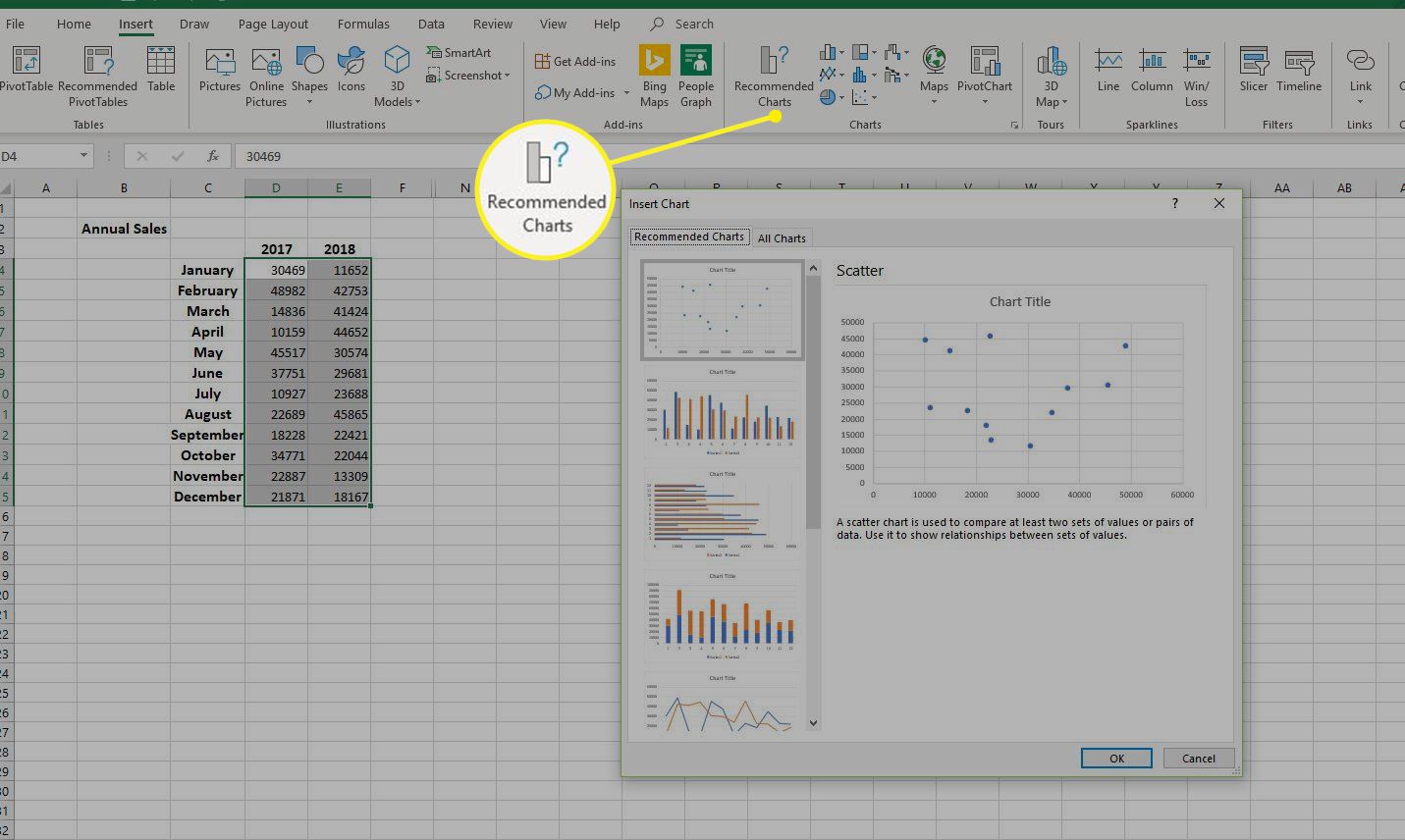
-
Vybrat Všechny grafy kartu v dialogovém okně Vložit graf.
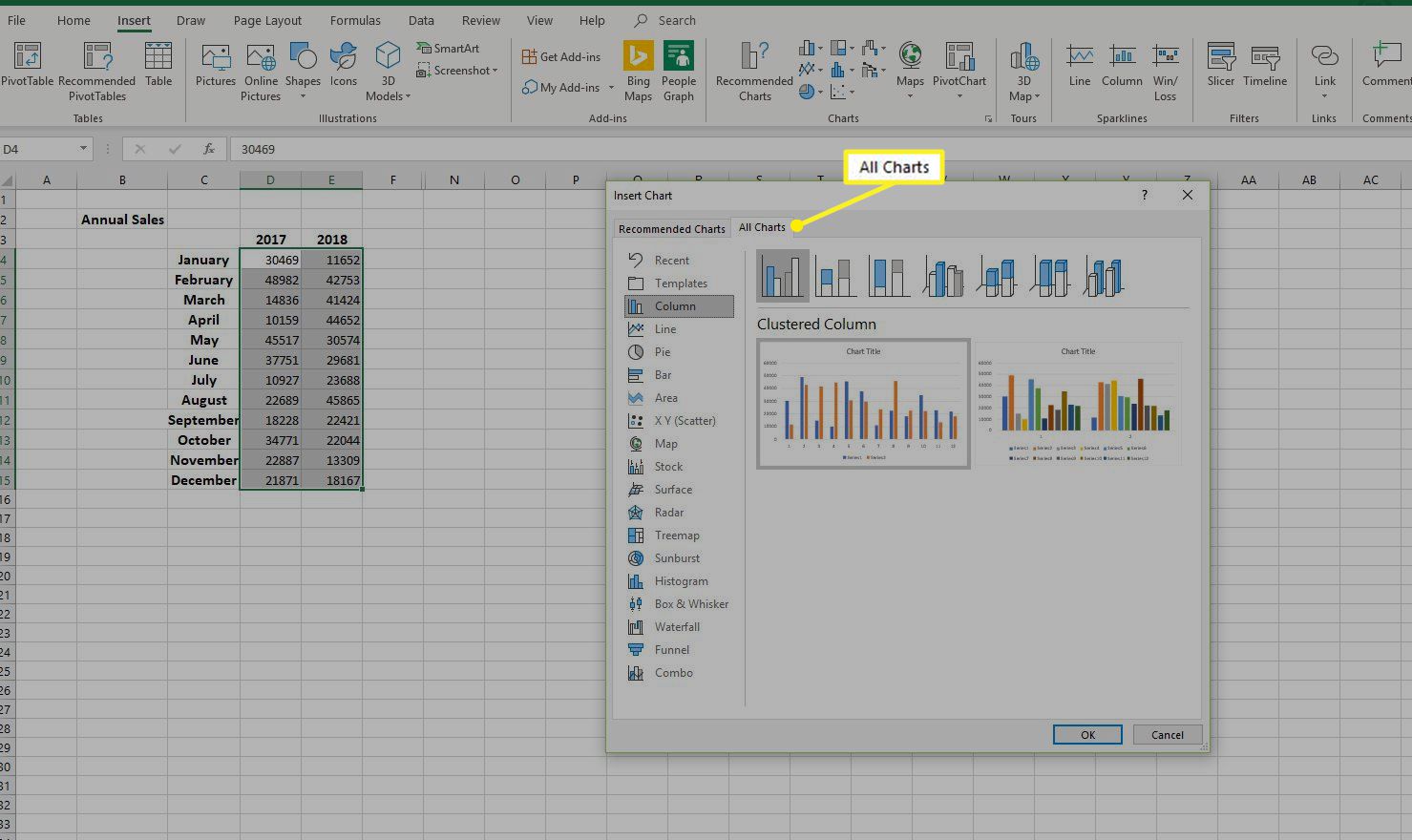
-
Vybrat Krabice a vous a vybrat OK. Na listu se zobrazí základní graf s křivkou a vousem.
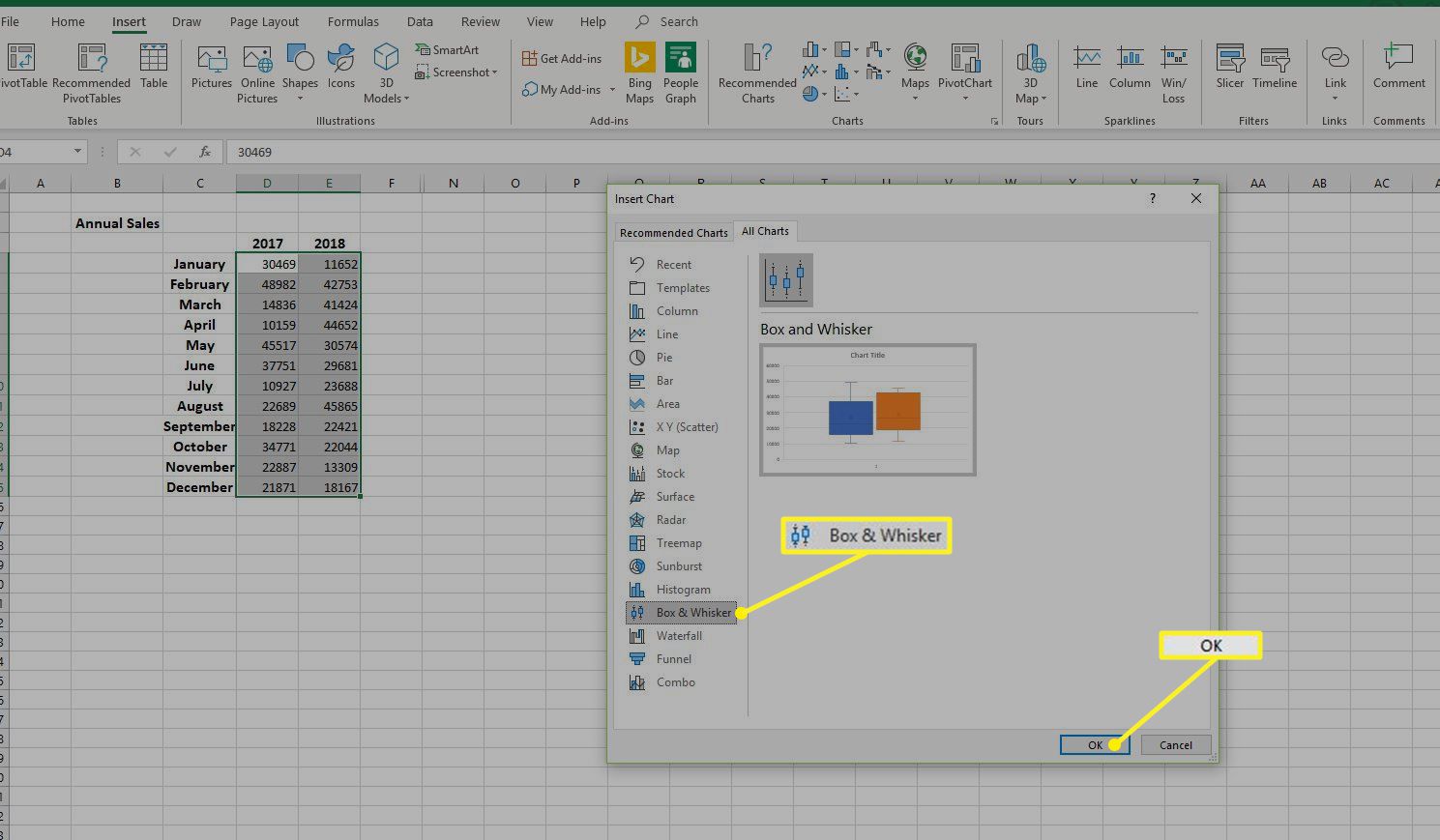
Transformujte krabicový graf na krabicový a vlásekový graf
Pro Excel 2013 nebo Excel 2010 začněte skládaným sloupcovým grafem a transformujte jej do grafu s rámečkem a vlásekem. Vytvořte základní graf pole v aplikaci Excel a pak přidejte vousy.
Přidejte horní vous
Vousy na krabici a graf křivky whisker boxu ukazují variabilitu mimo horní a dolní kvartily. Jakýkoli datový bod, který spadá mimo horní nebo dolní čáru vousů, by se při analýze dat považoval za odlehlou.
-
Vyberte horní pole v grafu a poté vyberte Přidat prvek grafu na Návrh grafu záložka.
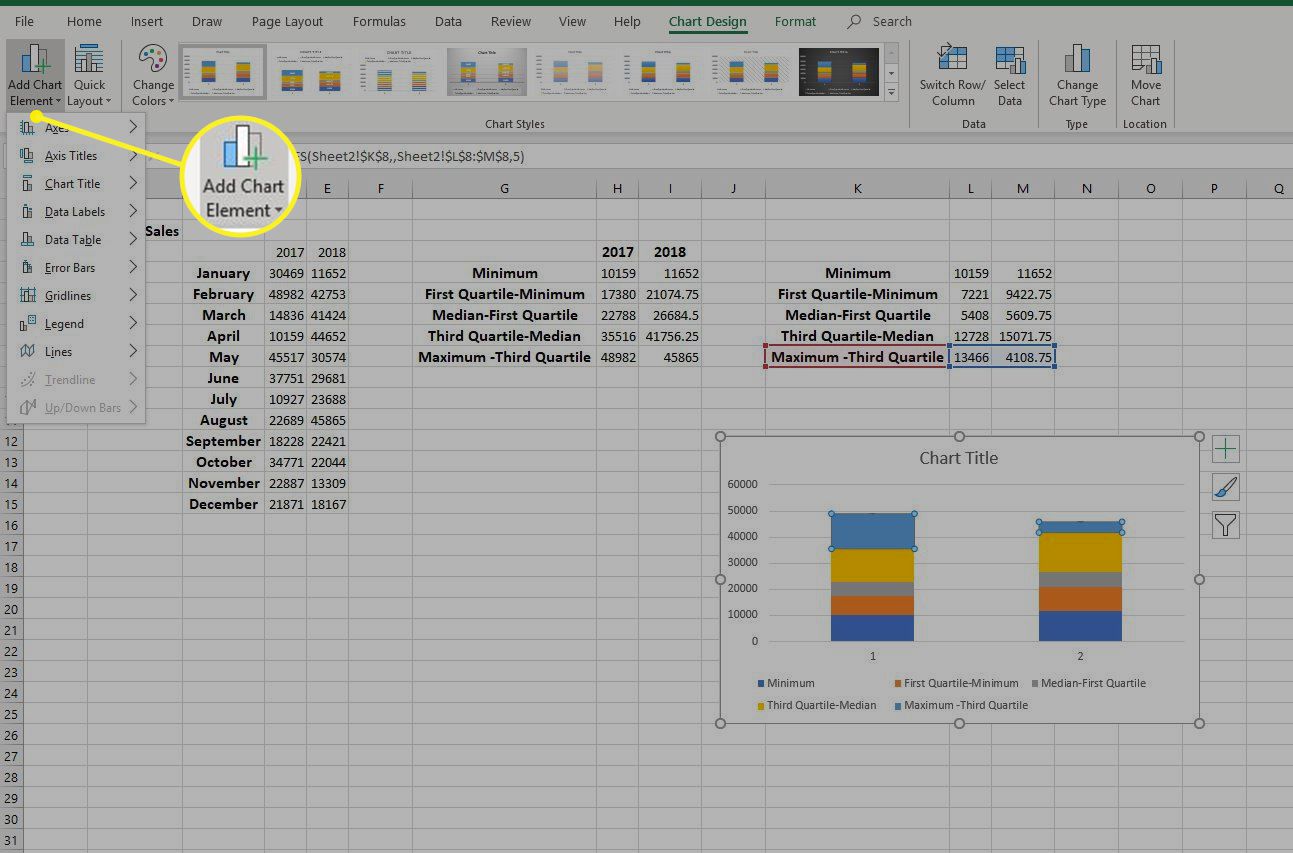
-
Vybrat Chybové pruhy a vybrat Další možnosti pruhu chyb otevřít Chybové pruhy formátování Jídelní lístek.
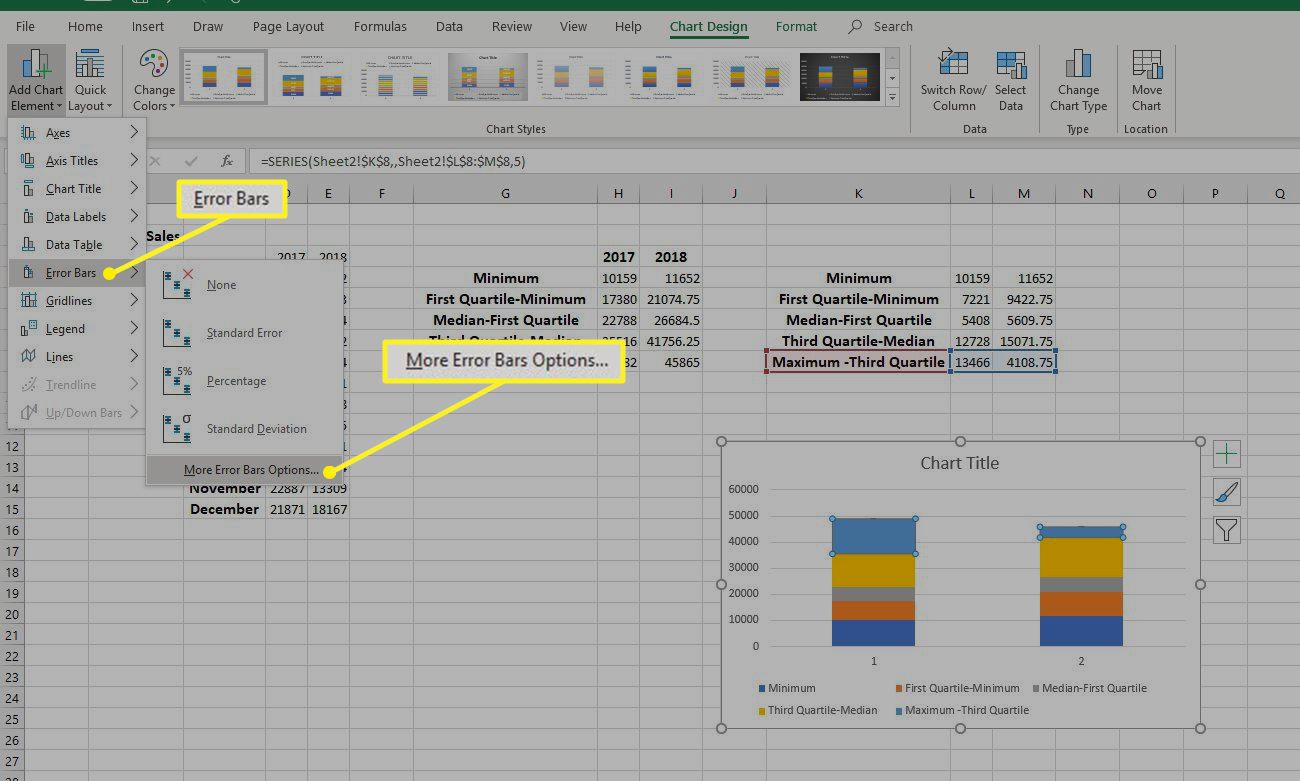
-
Vybrat Plus pod Směr v Možnosti chybových pruhů.
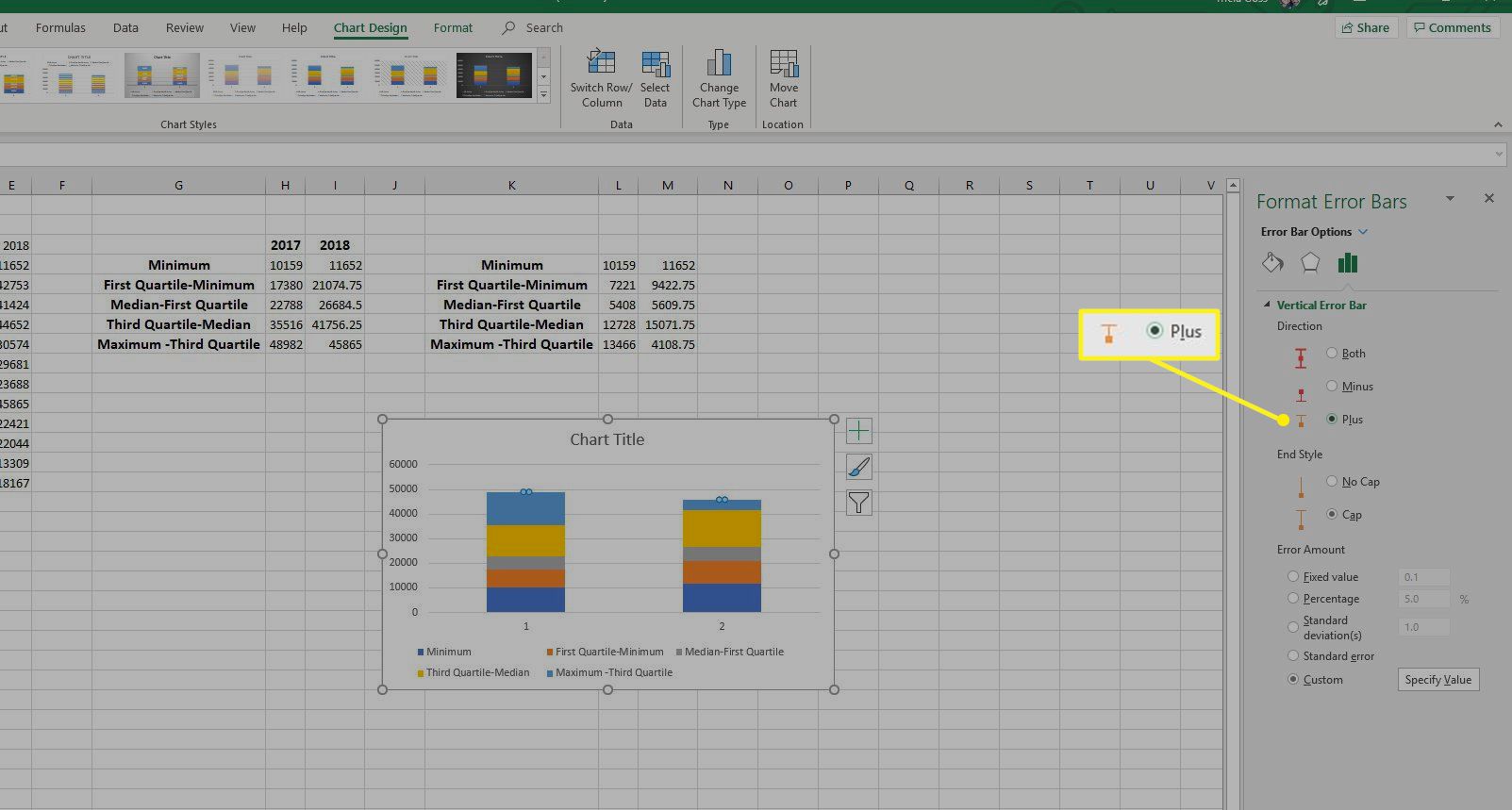
-
Vybrat Zvyk a vybrat Zadejte hodnotu v Část Částka chyby otevřít Vlastní chybové lišty dialogové okno .
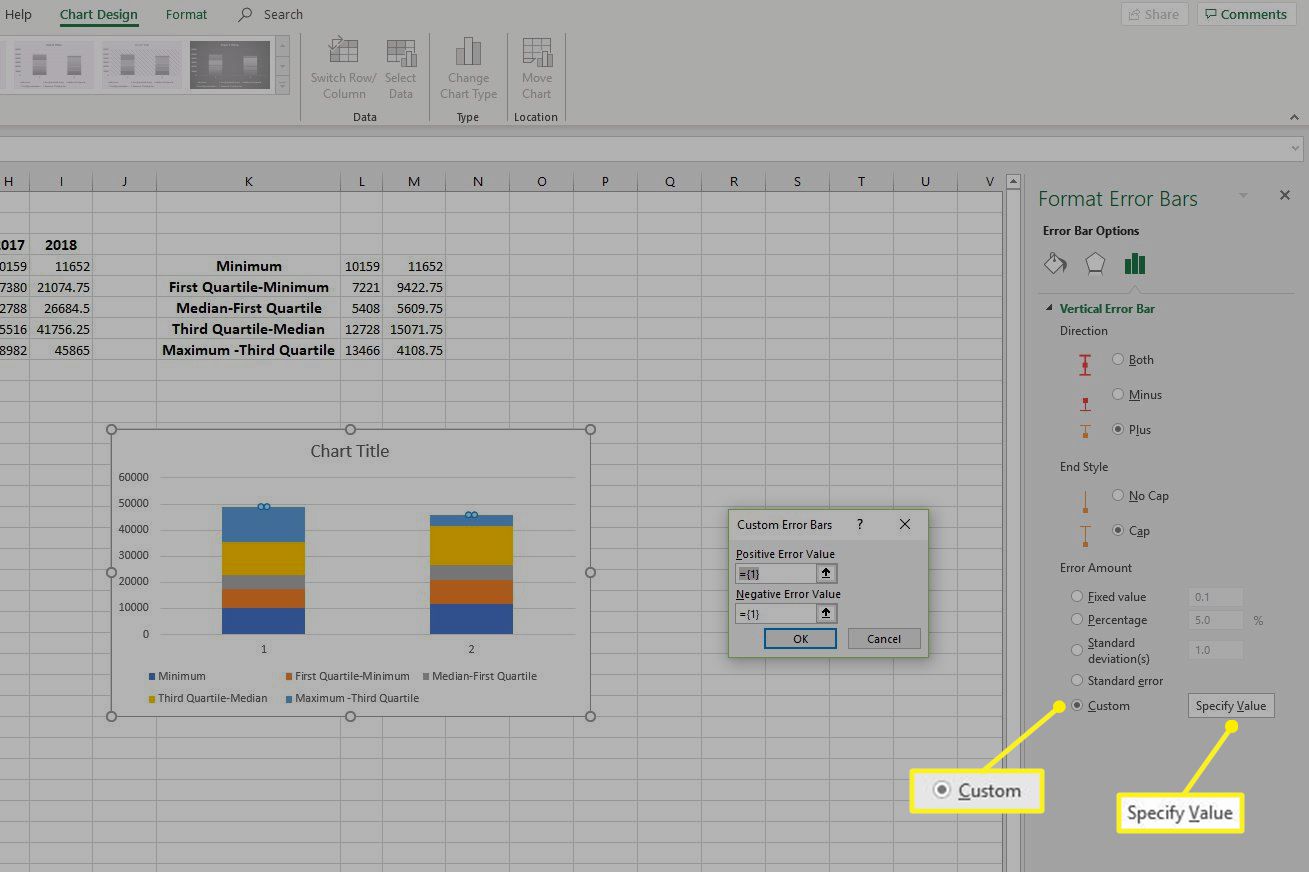
Přidejte spodní vous
Jakmile přidáte horní vousy, můžete podobným způsobem přidat spodní vousy.
-
Vyberte spodní pole v grafu a vyberte Přidat prvek grafu na Návrh grafu záložka.
-
Vybrat Chybové pruhy a vybrat Další možnosti pruhu chyb otevřít Chybové pruhy formátování Jídelní lístek.
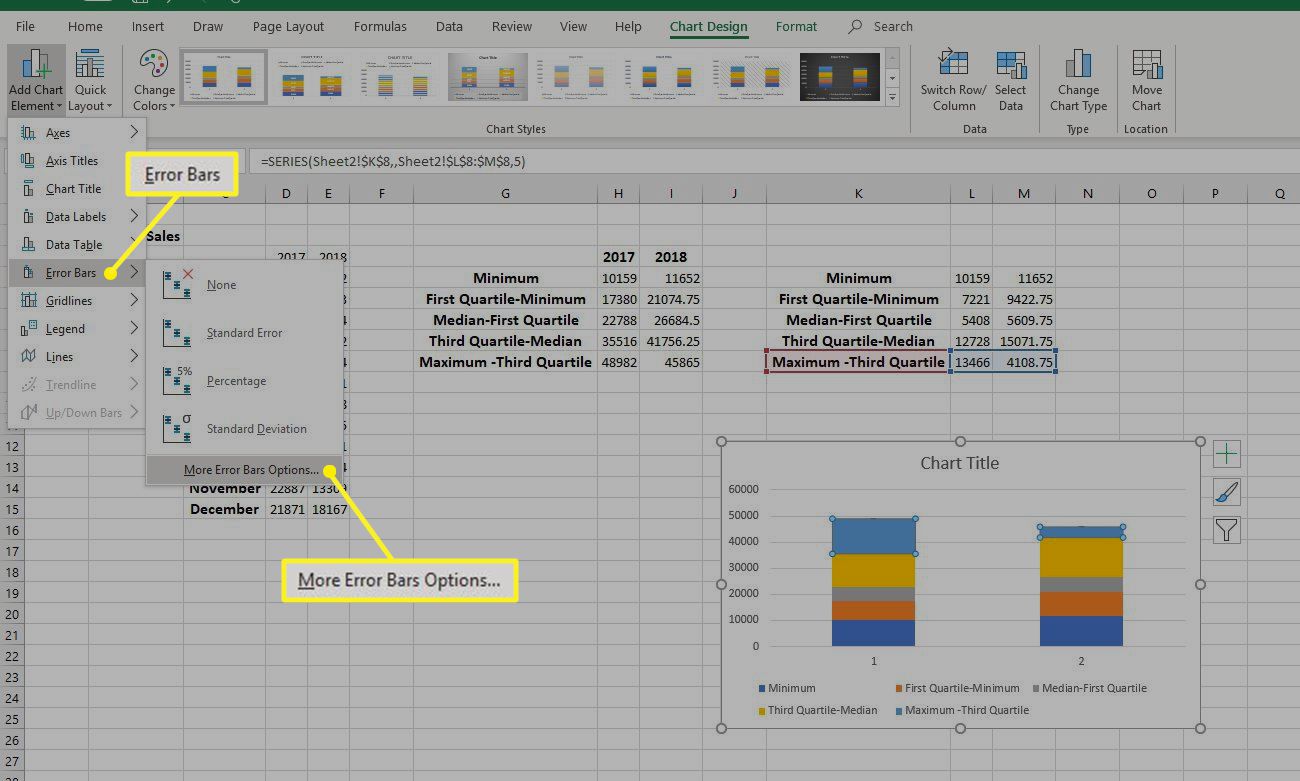
-
Vybrat Mínus pod Směr v Možnosti chybových pruhů.
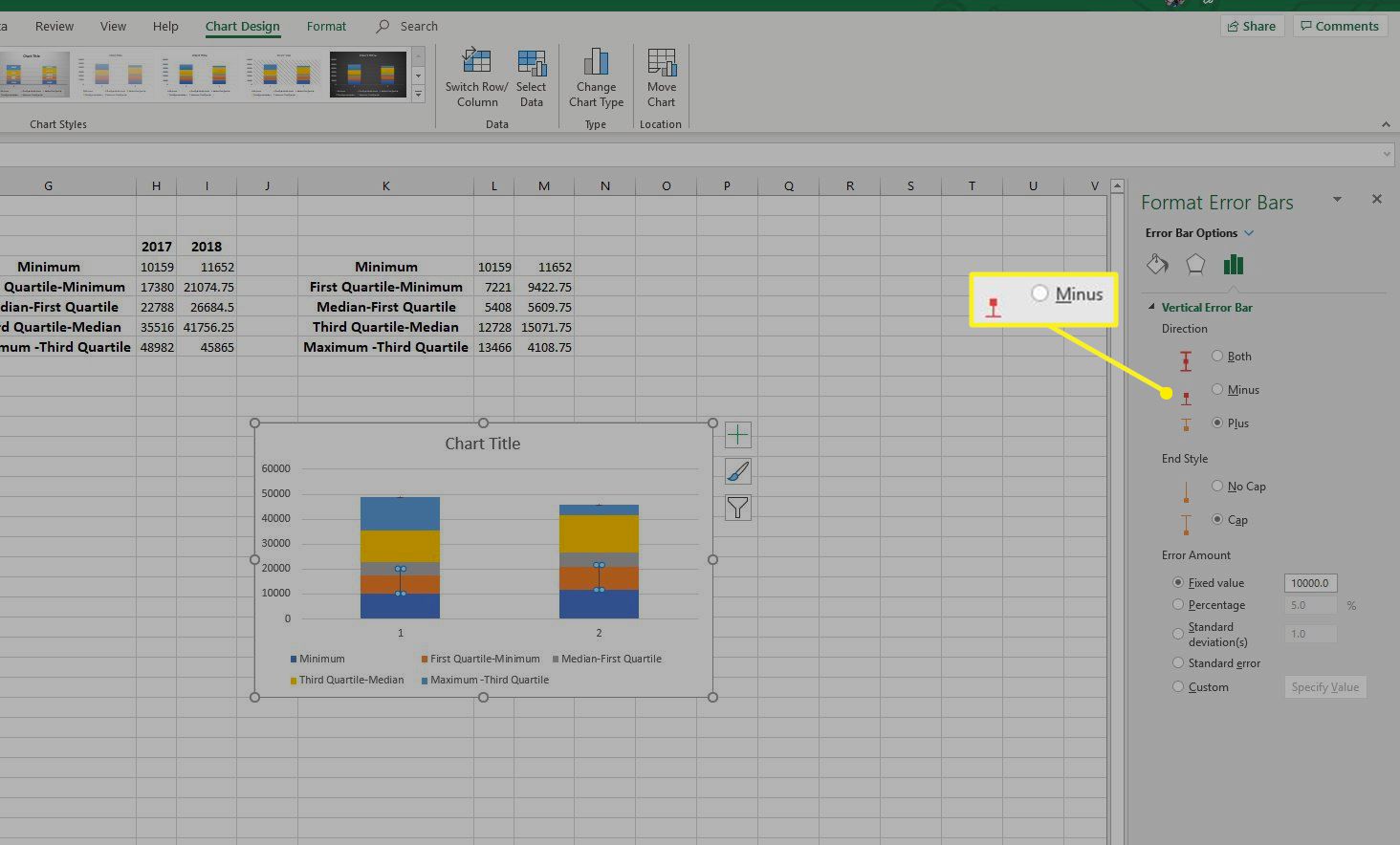
-
Vybrat Zvyk a vybrat Zadejte hodnotu v Část Částka chyby. The Vlastní chybové lišty Otevře se dialogové okno.
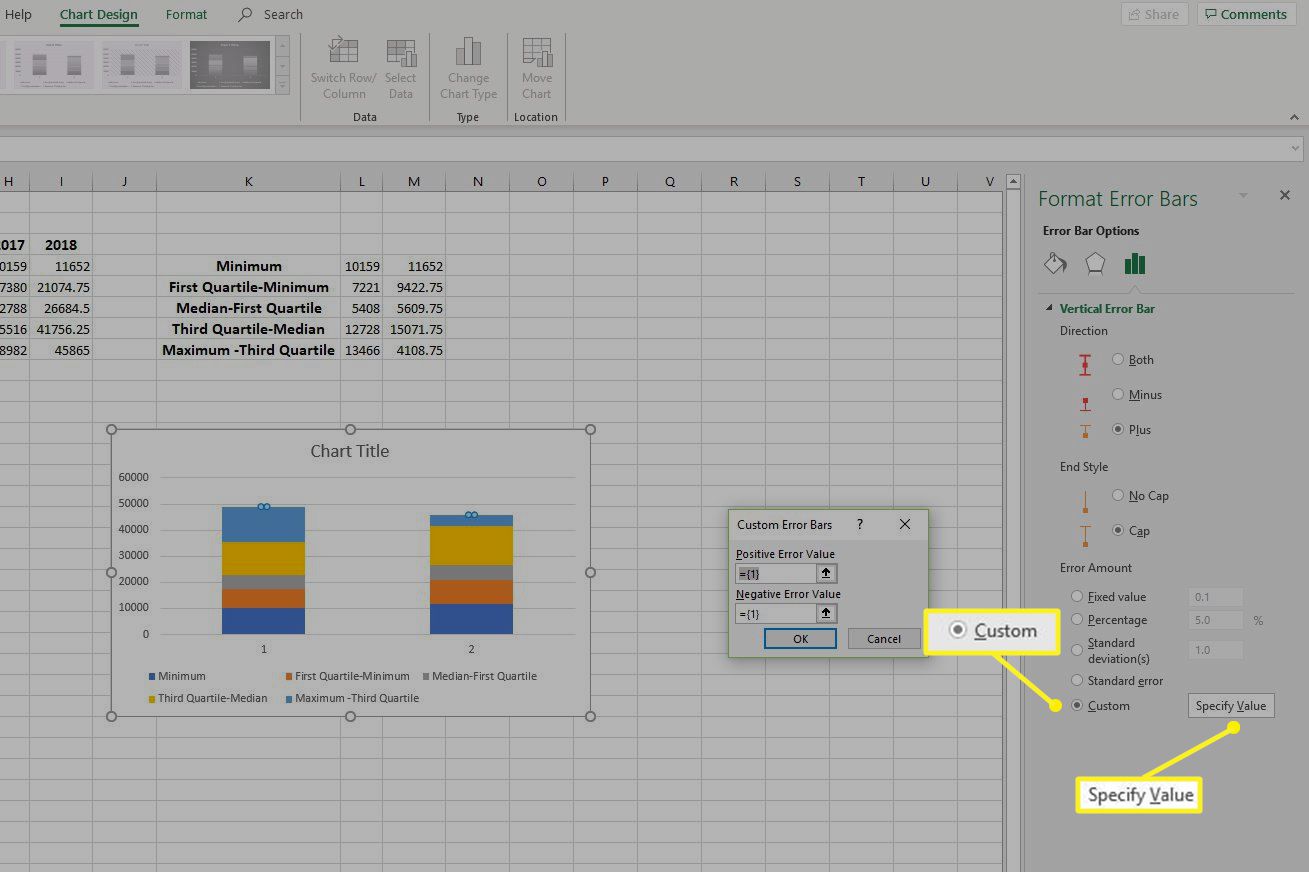
-
Odstranit obsah souboru Hodnota kladné chyby krabice. Vyberte dolní hodnoty v listu a vyberte OK zavřít Vlastní chybové lišty okno.
Naformátujte graf políček a vousů v aplikaci Excel
Jakmile vytvoříte graf, použijte nástroje pro formátování grafu aplikace Excel.
-
Vybrat Název grafu a zadejte název, který chcete v grafu zobrazit.
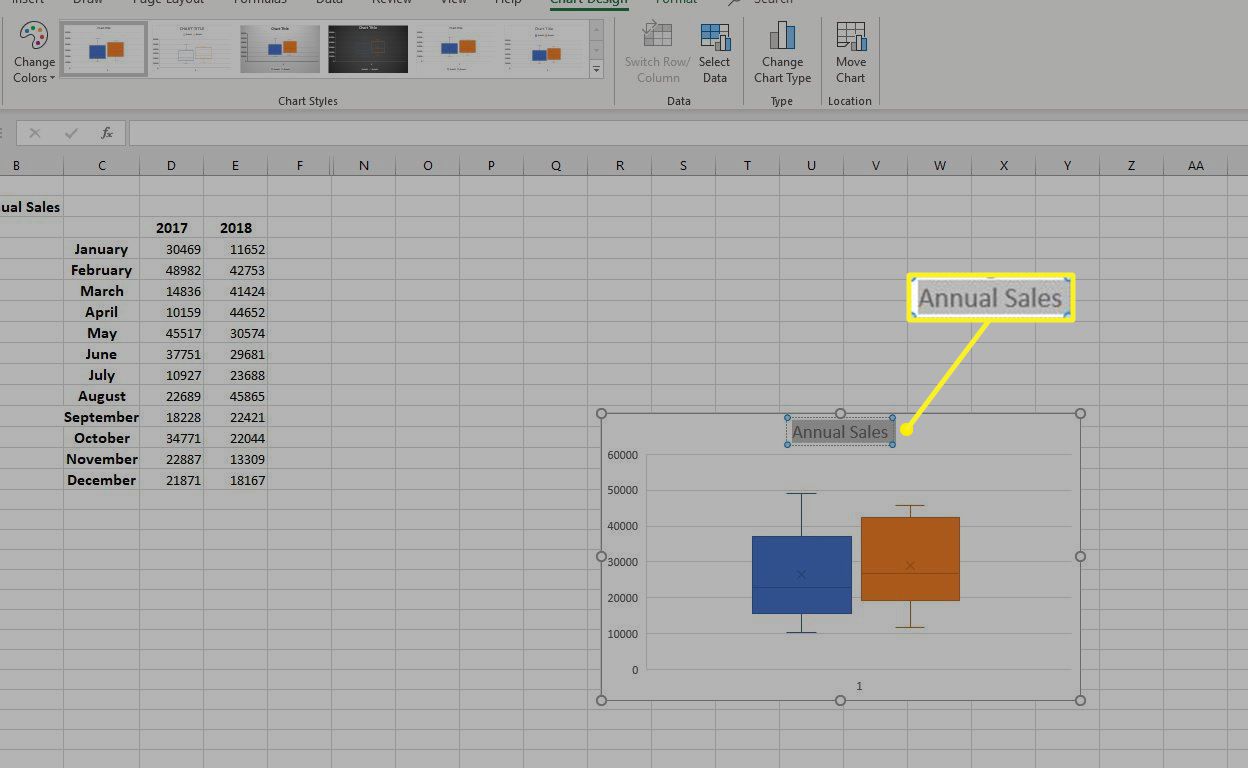
-
Klepněte pravým tlačítkem na jedno z polí v grafu a vyberte Formátovat datové řady otevřít Formátovat datové řady podokno.
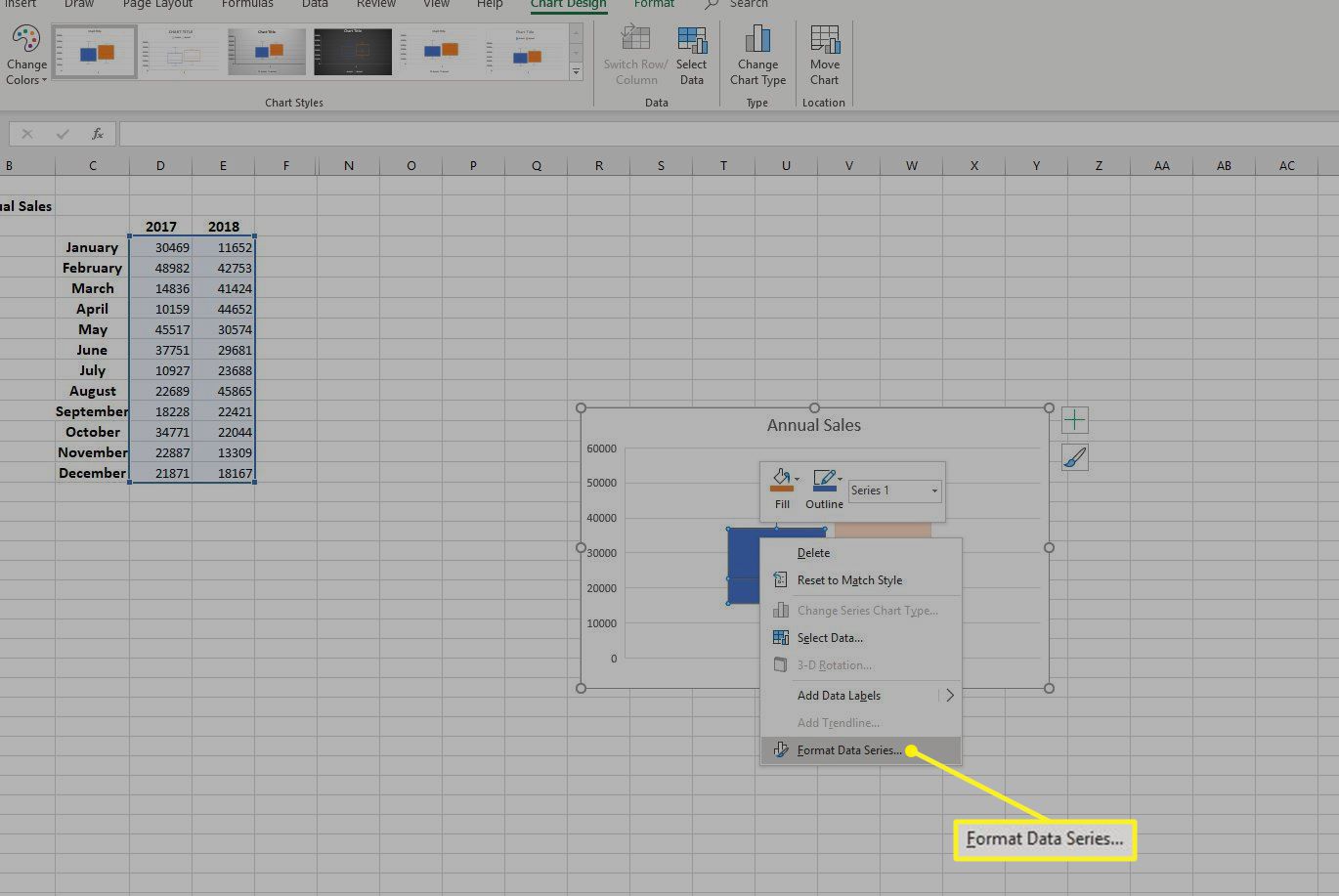
-
Zvyšte nebo snižte Šířka mezery k ovládání rozestupu mezery mezi boxy.
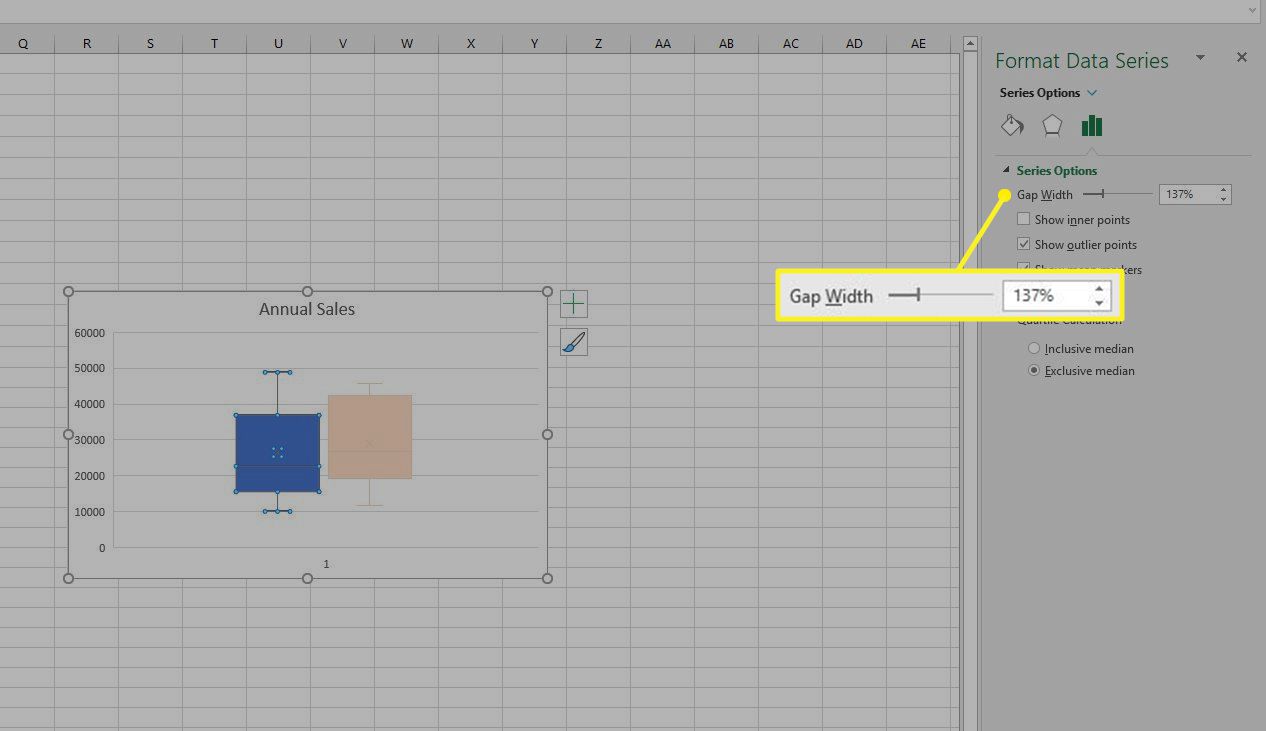
-
Vybrat Zobrazit vnitřní body pro zobrazení datových bodů mezi dvěma čarami vousů.
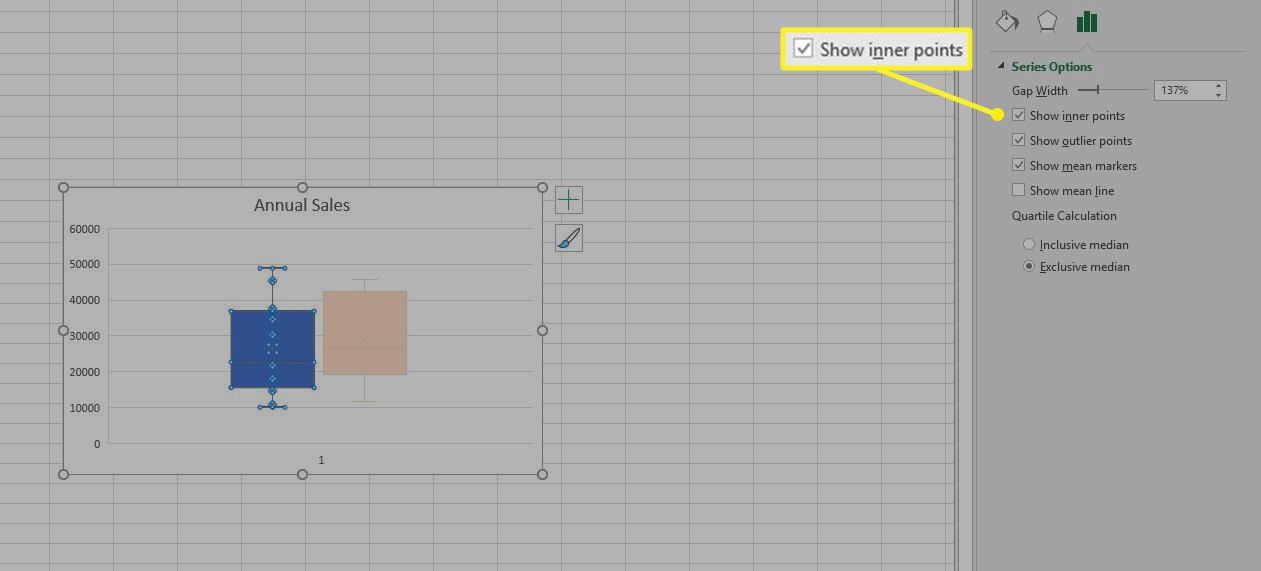
-
Také v podokně Format Data Series vyberte Zobrazit odlehlé body k zobrazení odlehlých hodnot pod nebo nad čarami vousů.
-
Vybrat Zobrazit střední značky pro zobrazení střední značky datové řady.
-
Vybrat Zobrazit střední čáru pro zobrazení řádku spojujícího prostředky polí v datové řadě.
-
Vyberte metodu pro Výpočet kvartilu:
- Inkluzivní medián je zahrnuta ve výpočtu, pokud je počet hodnot v datech lichý.
- Exkluzivní medián je vyjmutý z výpočet, pokud je v datech lichý počet hodnot.
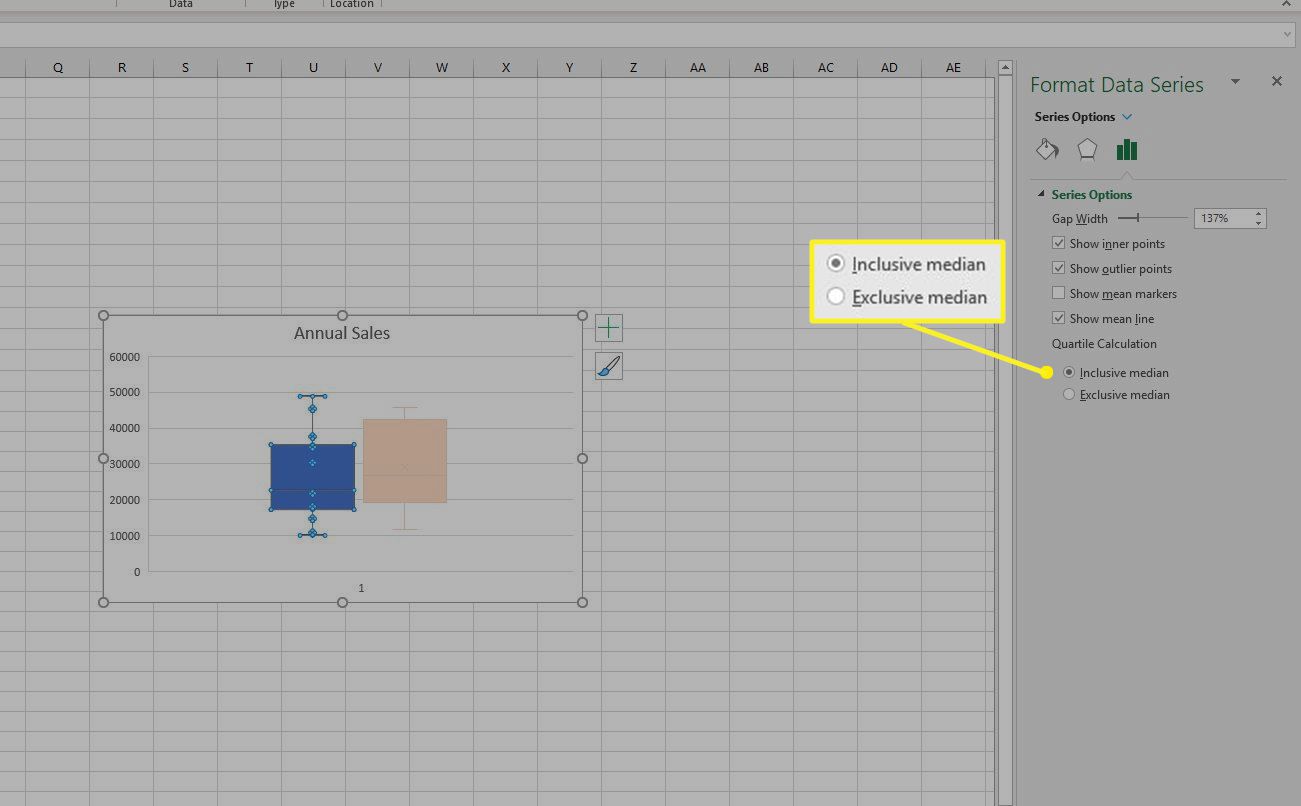
-
Vyberte další pole v grafu a přizpůsobte jej v Formátovat datové řady podokno a opakujte u všech zbývajících polí.
Upravte nebo změňte vzhled rámečku a šeptejte
Chcete-li provést změny ve vzhledu rámečku a grafu vousů, vyberte libovolnou oblast grafu a poté zvolte Návrh grafu nebo Designové nástroje na Nástroje grafu na kartě, v závislosti na verzi aplikace Excel, kterou používáte. Stejnými metodami popsanými výše můžete upravit faktory, jako je rozložení grafu, styl nebo barvy.