
Krabicové grafy jsou užitečným způsobem, jak zobrazit distribuci dat v aplikaci Microsoft Excel. Excel však nemá šablonu grafu pole. To neznamená, že je nemožné nebo dokonce obtížné jej vytvořit. Pokračujte v čtení, abyste se dozvěděli, jak vytvořit pole v aplikaci Excel pomocí skládaného sloupcového grafu a několika dalších kroků. Tyto pokyny platí pro Excel 2019, Excel 2016, Excel 2013, Excel 2010, Excel pro Microsoft 365 a Excel Online.
Nastavení dat pro krabicový graf
Excel zobrazí rozdělení čísel při vytváření grafu. První věcí, kterou musíte udělat, je nastavit data, která chcete zobrazit v grafu pole. Tento příklad použije dva sloupce dat, ale v případě potřeby můžete použít více.
-
Zadejte nadpis pro každý sloupec. Chcete-li použít ukázková data, zadejte 2017 v D3 a 2018 v E3. I když jsou řádky v příkladu označeny, tyto štítky se při vytváření grafu nepoužívají, takže je zadejte, pokud tento krok zvolíte nebo přeskočíte.
-
Zadejte data do buněk v každém sloupci.
-
Uložte list s datovou tabulkou, kterou jste vytvořili.
Zadejte vzorce grafu
Výpočet hodnot kvartilu je nutný pro vytvoření grafu grafu. Vytvořte další tabulku naplněnou vzorci pro výpočet minimální, maximální a střední hodnoty z tabulky, stejně jako z prvního a třetího kvartilu.
-
Vyberte, kam chcete zadat vzorce pro výpočet hodnot kvartilu. U vzorového grafu pole se vzorce zadají do buněk H4 až H8. Řádky v této tabulce budou obsahovat následující údaje:
- Minimální hodnota
- První kvartil
- Střední hodnota
- Třetí kvartil
- Maximální hodnota
-
Zadejte vzorec = MIN (rozsah buněk) do první buňky. Chcete-li následovat příklad, zadejte = MIN (D4: D15) do buňky H4.
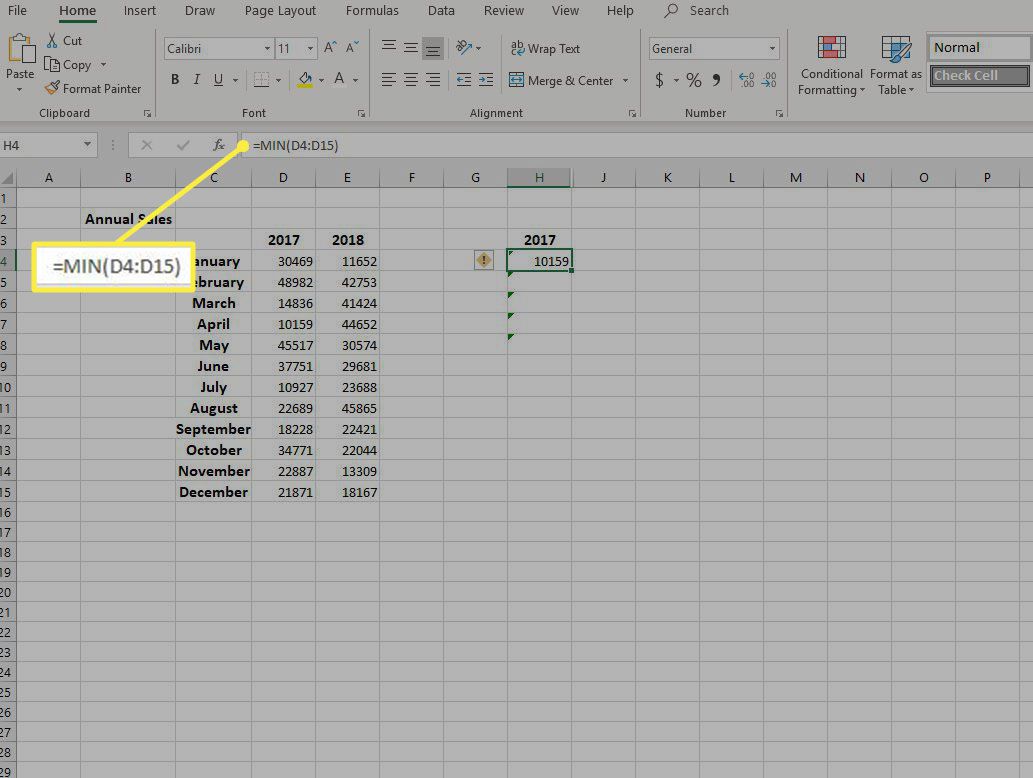
-
Zadejte vzorec = QUARTILE.INC (rozsah buněk, 1) do další buňky. Chcete-li následovat příklad, zadejte = QUARTILE.INC (D4: D15, 1) do buňky H5.
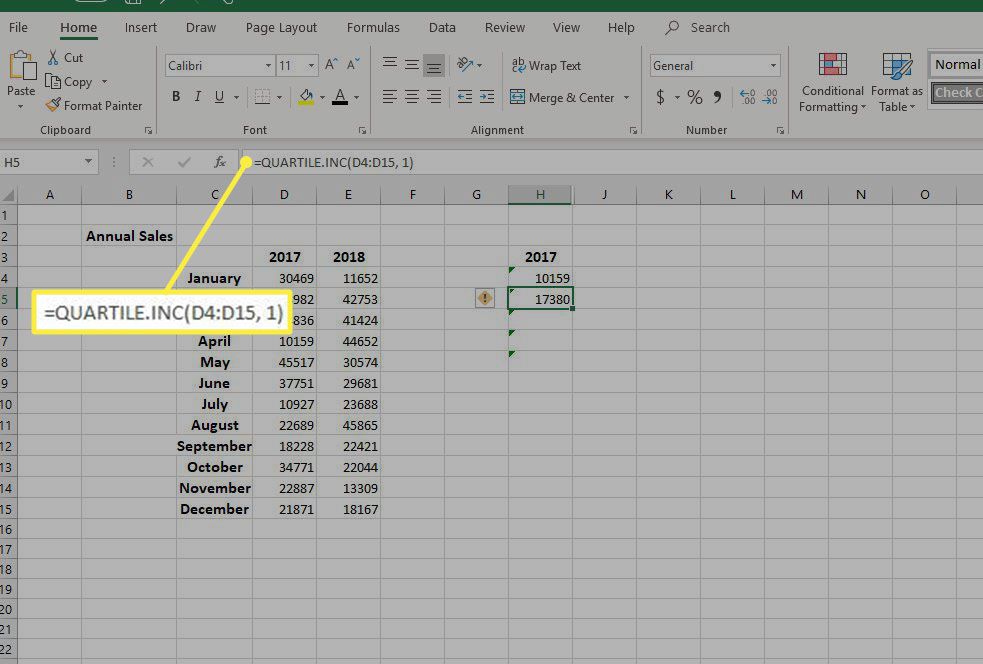
-
Zadejte vzorec = QUARTILE.INC (rozsah buněk, 2) do další buňky. Chcete-li následovat příklad, zadejte = QUARTILE.INC (D4: D15, 2) do buňky H6.
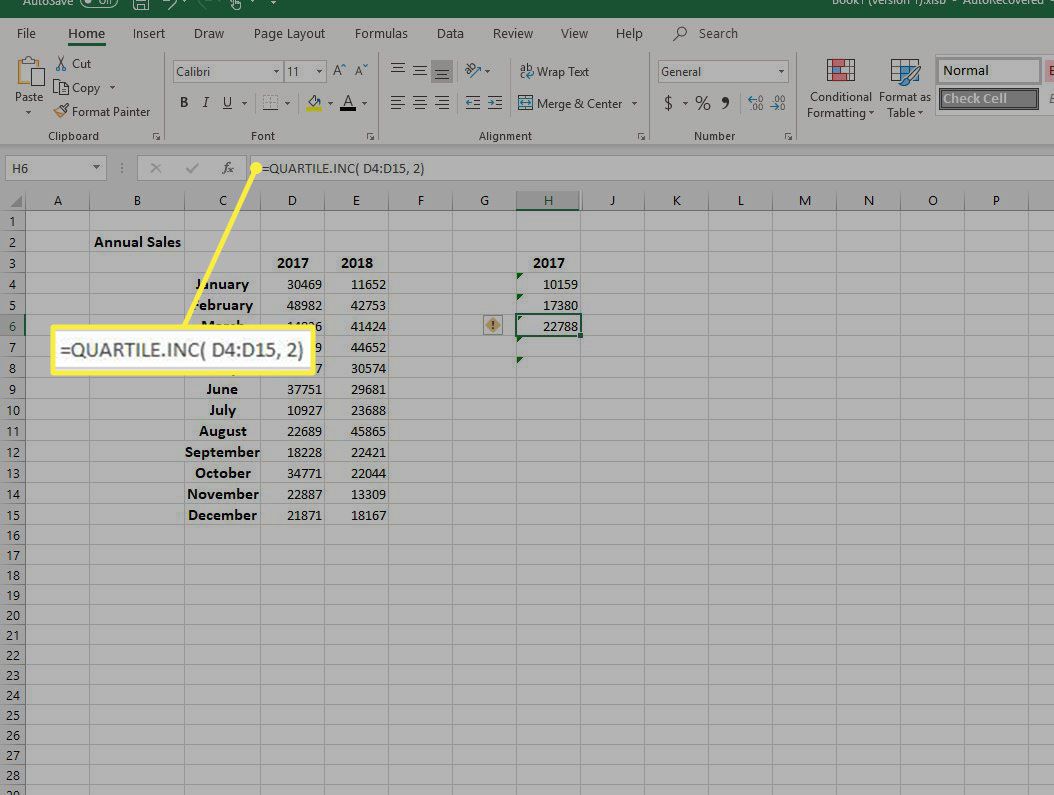
-
Zadejte vzorec = QUARTILE.INC (rozsah buněk, 3) do další buňky. Chcete-li následovat příklad, zadejte = QUARTILE.INC (D4: D15, 3) do buňky H7.
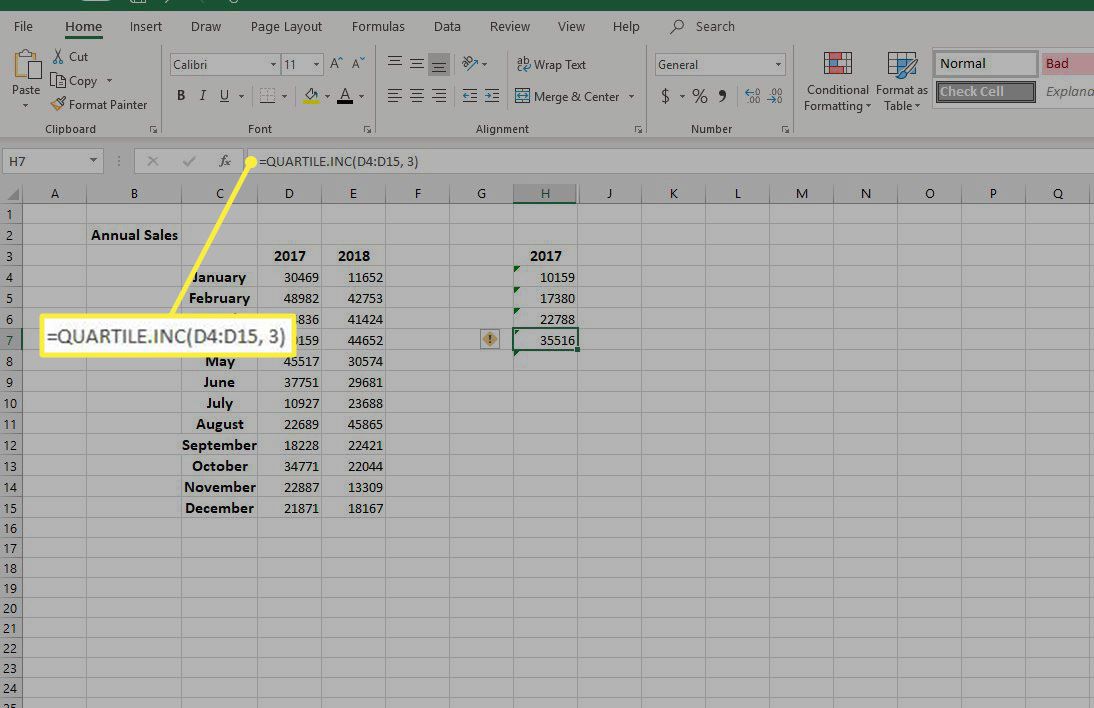
-
Zadejte vzorec = MAX (rozsah buněk) do další buňky. Chcete-li následovat příklad, zadejte = MAX (D4: D15) do buňky H8.
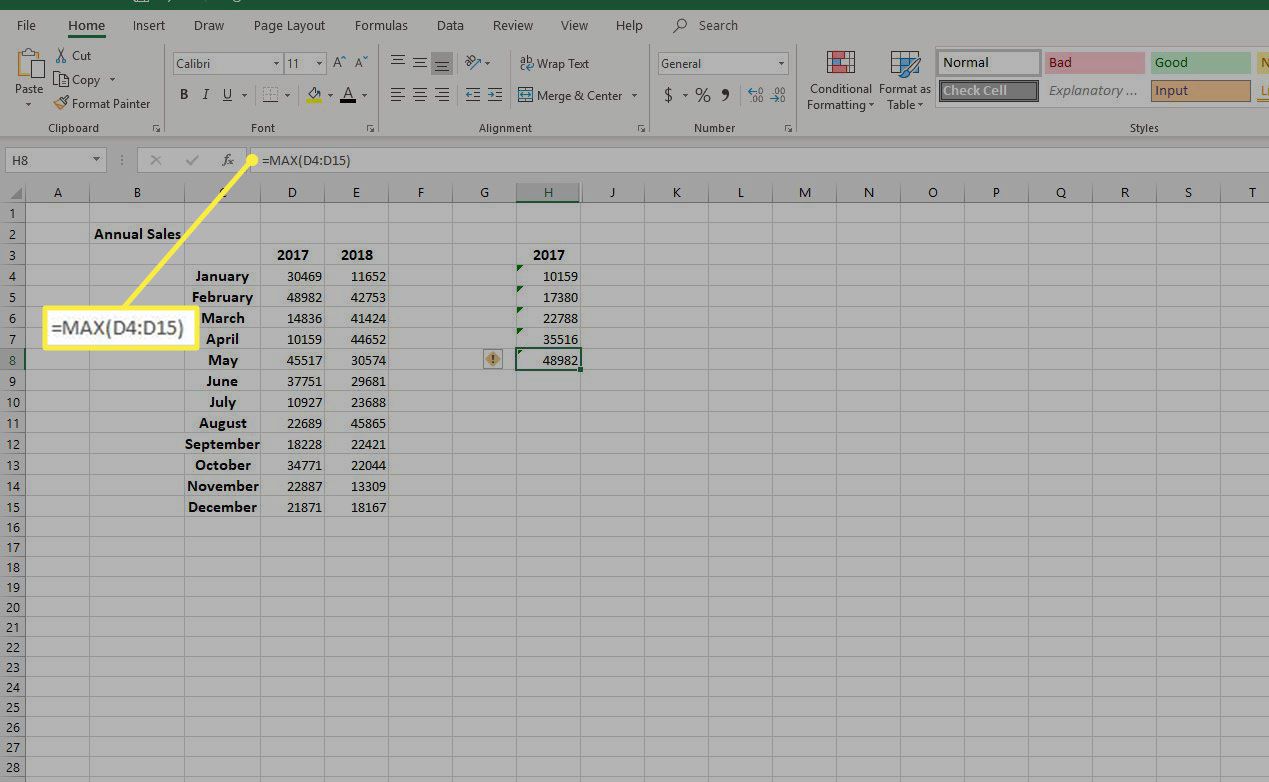
-
Zkopírujte vzorce do dalšího sloupce. Pokud má vaše datová tabulka více než dva sloupce, zkopírujte vzorce do tolika sloupců, kolik obsahuje vaše tabulka. Vzorce budou automaticky korelovat se sloupci v tabulce.
Vypočítejte kvartilové rozdíly
Před vytvořením grafu je třeba vypočítat rozdíly mezi jednotlivými fázemi. Vytvořte třetí tabulku pro výpočet rozdílů mezi následujícími.
- První kvartil a minimální hodnota
- Medián a první kvartil
- Třetí kvartil a medián
- Maximální hodnota a třetí kvartil
-
Vyberte, kam chcete zadat vzorce pro výpočet hodnot kvartilu. U vzorového grafu pole začnou vzorce v buňce L4.
-
V první buňce zadejte minimální hodnotu pro první sloupec. Chcete-li následovat příklad, zadejte = H4 v buňce L4.
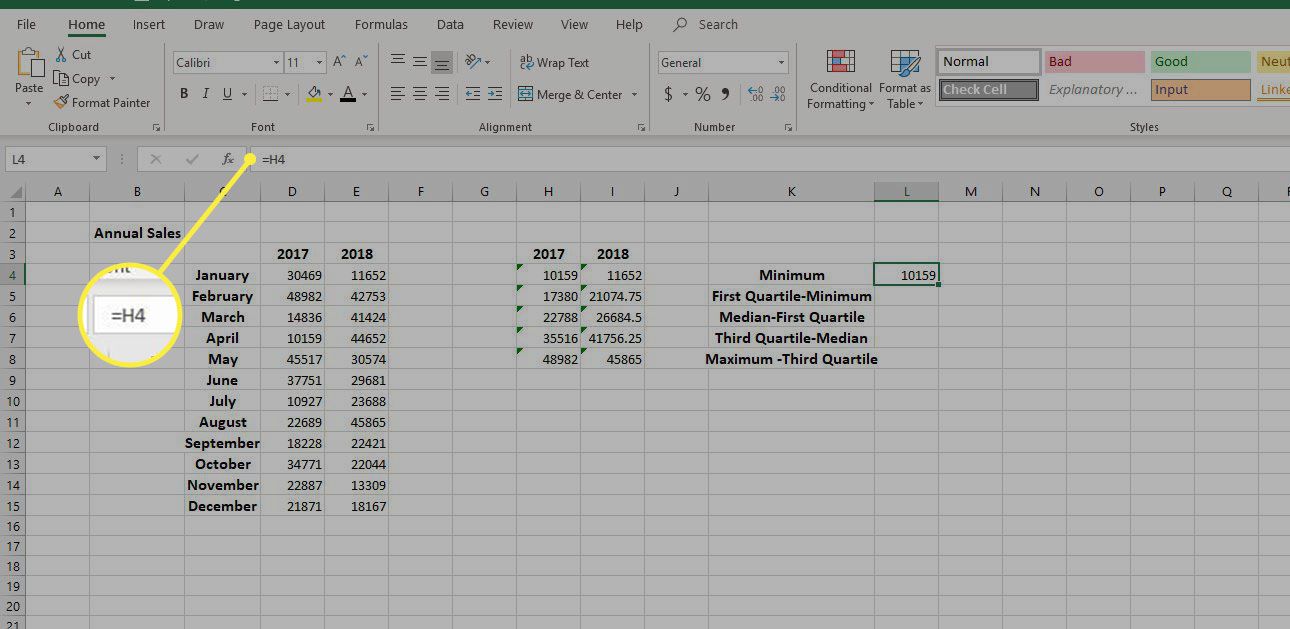
-
V další buňce najděte rozdíl mezi prvním kvartilem a minimální hodnotou. Chcete-li následovat příklad, zadejte = IMSUB (H5, H4) v buňce L5.
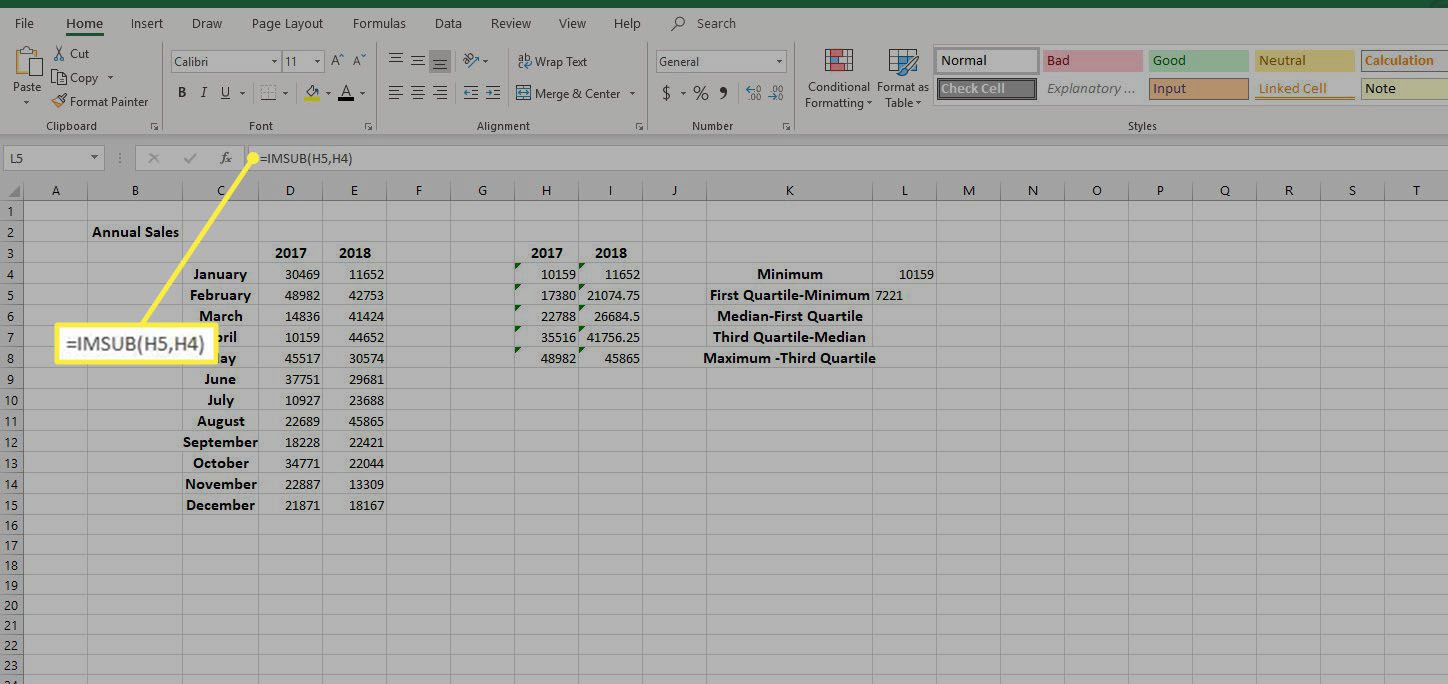
-
Zkopírujte vzorec dolů do dalších buněk ve sloupci. Vzorce budou automaticky korelovat s požadovanými buňkami.
-
Zkopírujte vzorce z buněk v prvním sloupci do sloupce vpravo a vypočítejte hodnoty kvartilu pro data ve druhém sloupci tabulky vzorců.
-
Uložte změny do svého listu.
Vytvořte skládaný sloupcový graf
Pomocí dat ve třetí tabulce vytvořte skládaný sloupcový graf, který lze upravit tak, aby vytvářel krabicový graf.
-
Vyberte všechna data ze třetí tabulky. Vyber Vložit karta, přejděte na Vložit sloupcový graf a vyberte Skládaný sloup. Protože Excel používá k vytváření skládaných sloupců horizontální datové sady, graf se zpočátku nebude podobat vykreslení pole.
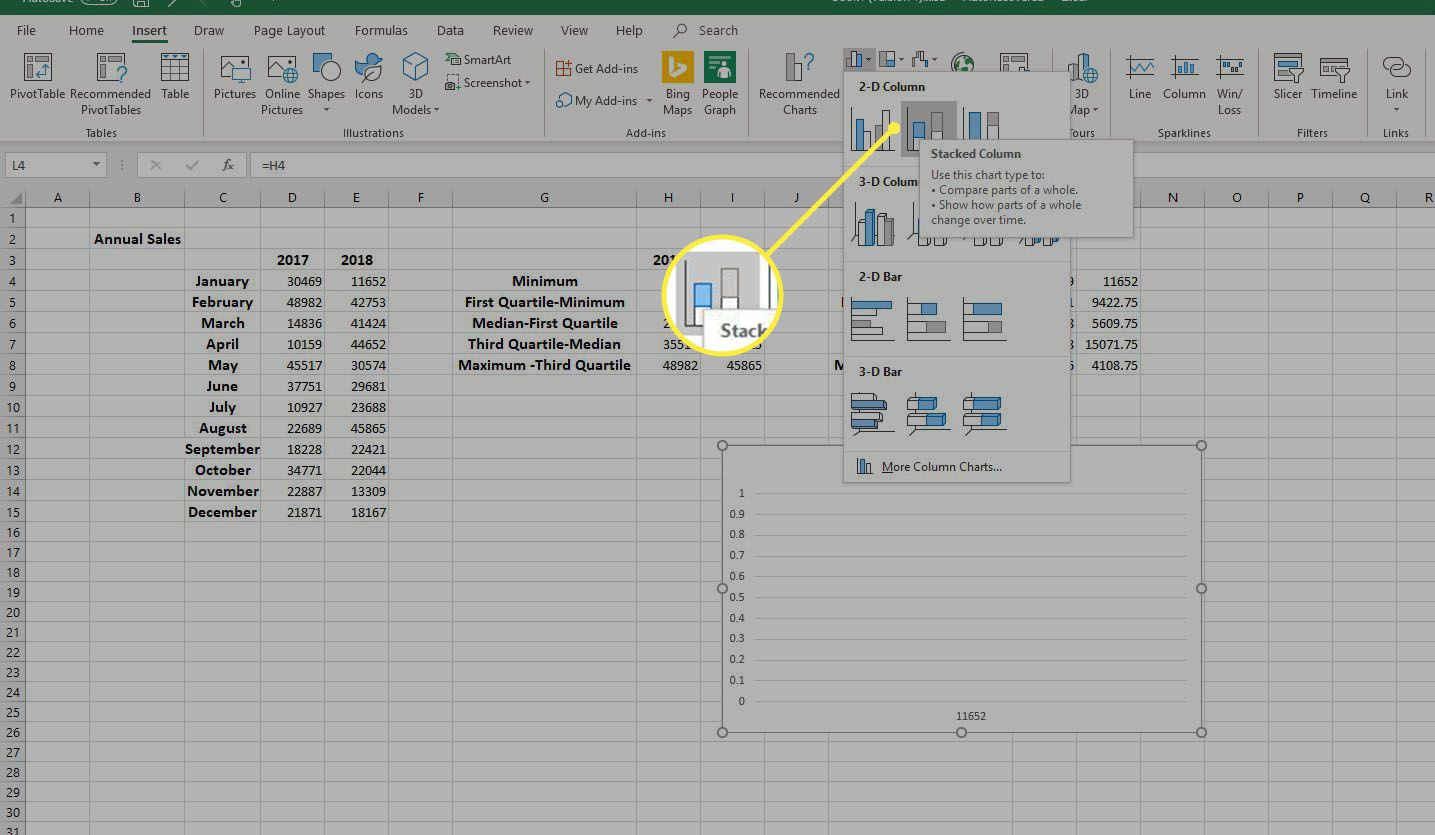
-
Klikněte pravým tlačítkem na graf a vyberte Vyberte Data. The Vyberte zdroj dat Otevře se dialogové okno.
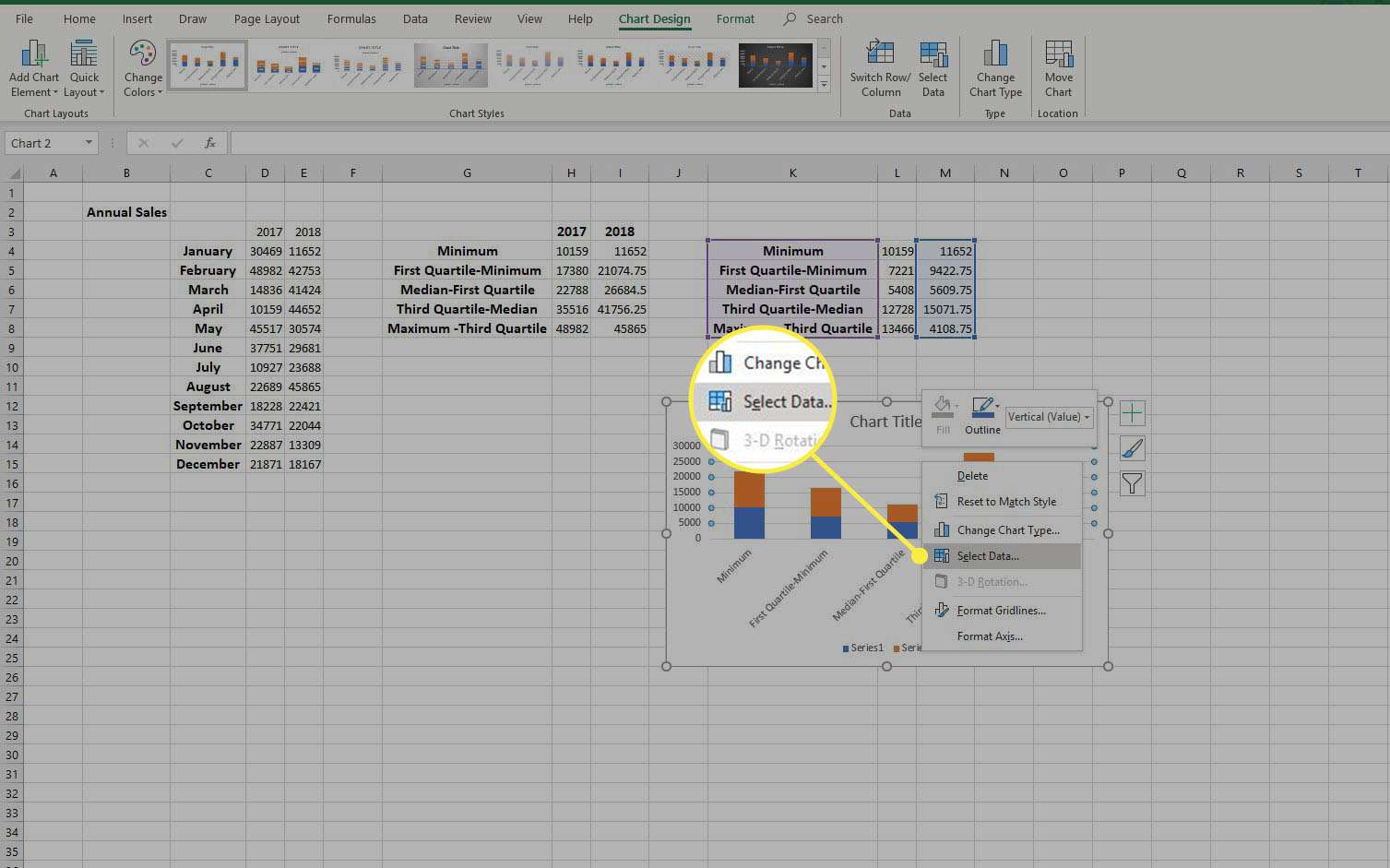
-
Vybrat Přepněte řádek / sloupec tlačítko uprostřed dialogového okna. Vybrat OK. Graf se převede na standardní rámeček.
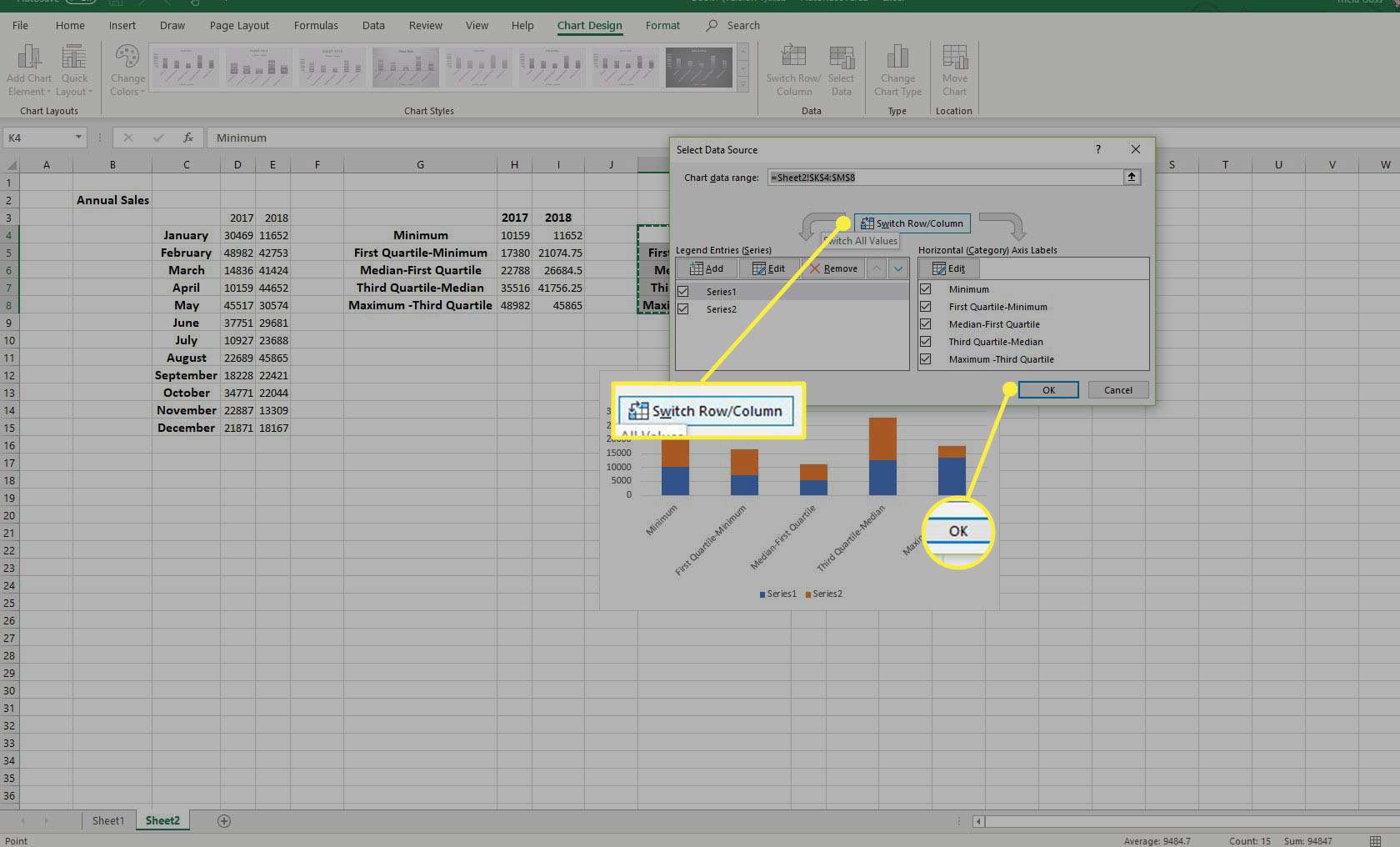
Graf můžete podle potřeby naformátovat změnou názvu grafu, skrytím spodní datové řady, výběrem různých stylů nebo barev grafu atd. Případně můžete provést další úpravy a převést graf do rámečku a grafu vousů.