Co je třeba vědět
- Otevři Vývojář kartu a vyberte Záznam makra. Přidejte název a zkratku pro makro. V rozevírací nabídce vyberte Tento sešit > OK.
- Po vytvoření proveďte formátovací příkazy pro nové makro a poté vyberte Zastavit nahrávání > Soubor > Uložit jako. Uložit jako .xlsm soubor.
- The Vývojář karta není ve výchozím nastavení viditelná. Chcete-li povolit, otevřete Možnosti (PC) nebo Předvolby (Mac). Otevřete nastavení pásu karet, vyberte Vývojář.
Konfigurace tabulky, možnosti formátování a funkce vzorce v aplikaci Microsoft Excel vám umožňují provádět opakující se úkoly. Tyto úkoly můžete dále zefektivnit pomocí maker. Naučte se, jak to udělat s Excelem pro Microsoft 365, Excel 2019, Excel 2016, Excel 2013, Excel 2010, Excel pro Microsoft 365 pro Mac, Excel 2019 pro Mac a Excel 2016 pro Mac.
Jak zobrazit kartu Vývojář v aplikaci Excel pro Microsoft 365, Excel 2019, Excel 2016, Excel 2013 a Excel 2010
Před přidáním maker v aplikaci Excel zobrazte na pásu karet kartu Vývojář. Ve výchozím nastavení není karta Vývojář viditelná.
-
Přejít na Soubor kartu a poté vyberte Možnosti.
-
V Možnosti aplikace Excel v dialogovém okně vyberte Přizpůsobte pás karet.
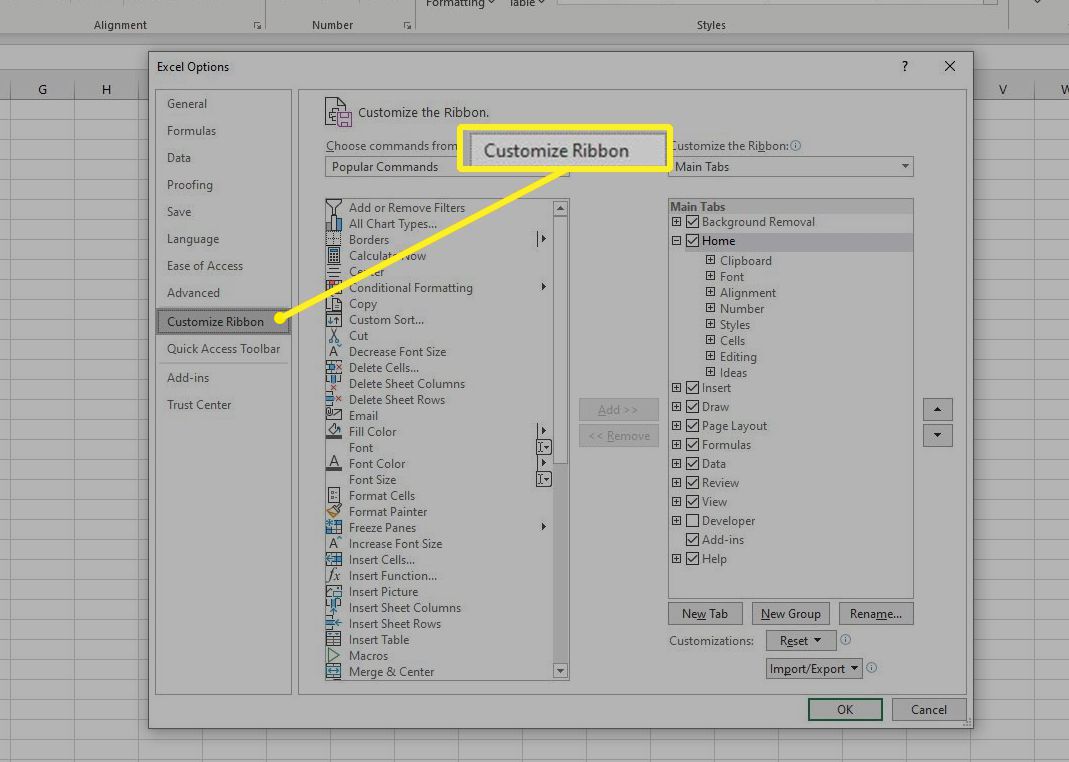
-
V Přizpůsobte si pás karet seznamu, přejděte na Hlavní záložky část a vyberte Vývojář zaškrtávací políčko.
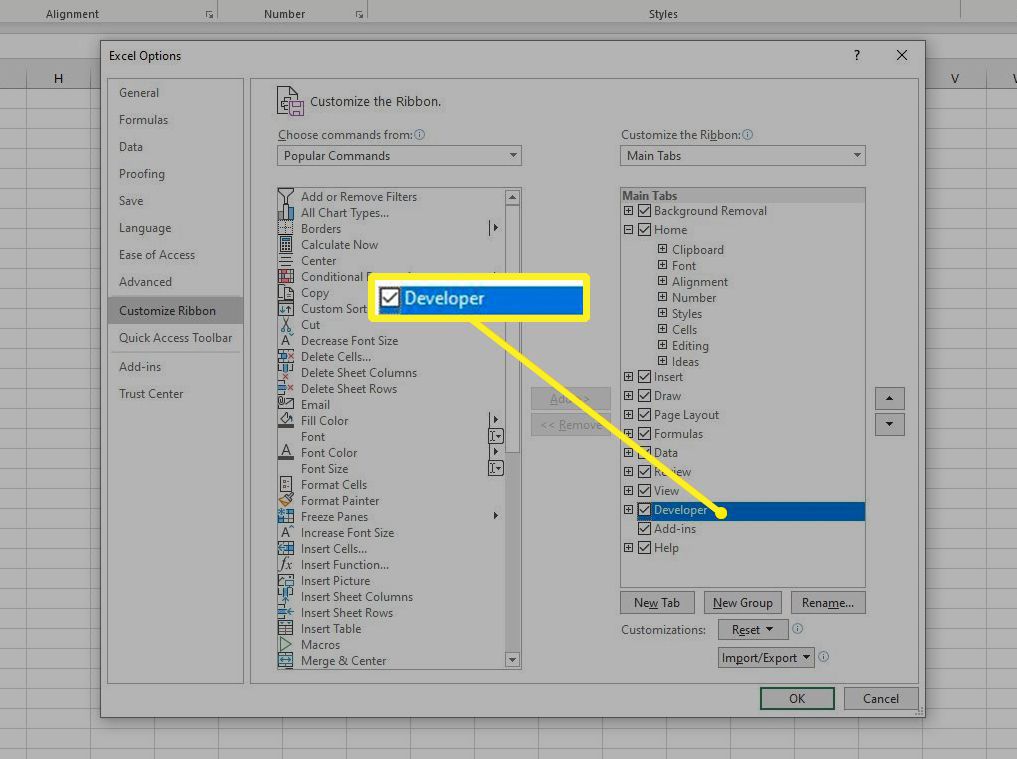
-
Vybrat OK přidat Karta Vývojář na pásu karet.
Jak vytvořit makro v aplikaci Excel pro Microsoft 365, Excel 2019, Excel 2016, Excel 2013 a Excel 2010
Až budete připraveni vytvořit makro, spusťte Excel a otevřete list. Makra nelze vytvářet ani spouštět v aplikaci Excel Online. Excel Online však otevírá sešity obsahující makra. Můžete provádět změny v listech a ukládat sešity v aplikaci Excel Online, aniž by to ovlivnilo makra.
-
Přejít na Vývojář záložka.
-
V Kód skupiny, vyberte Záznam makra.
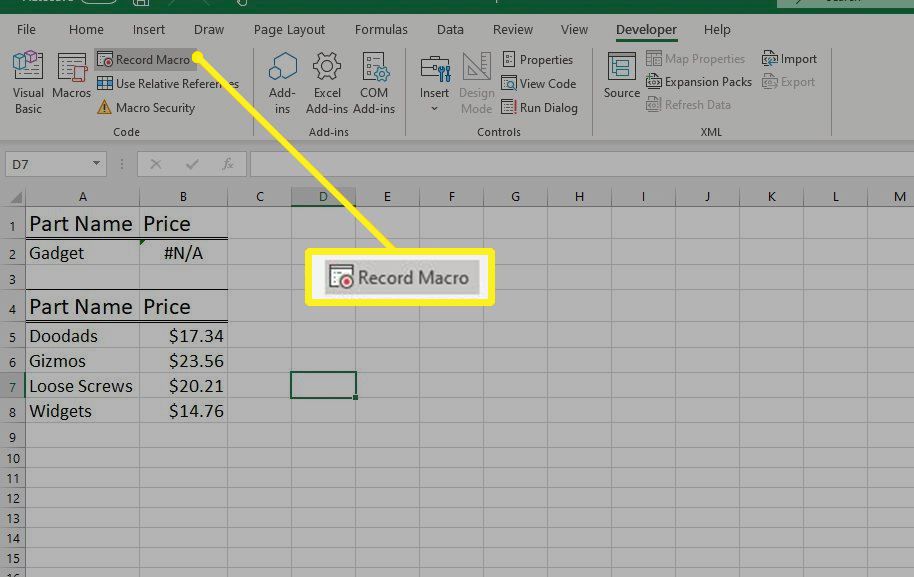
-
V Název makra do textového pole zadejte popisný název makra.
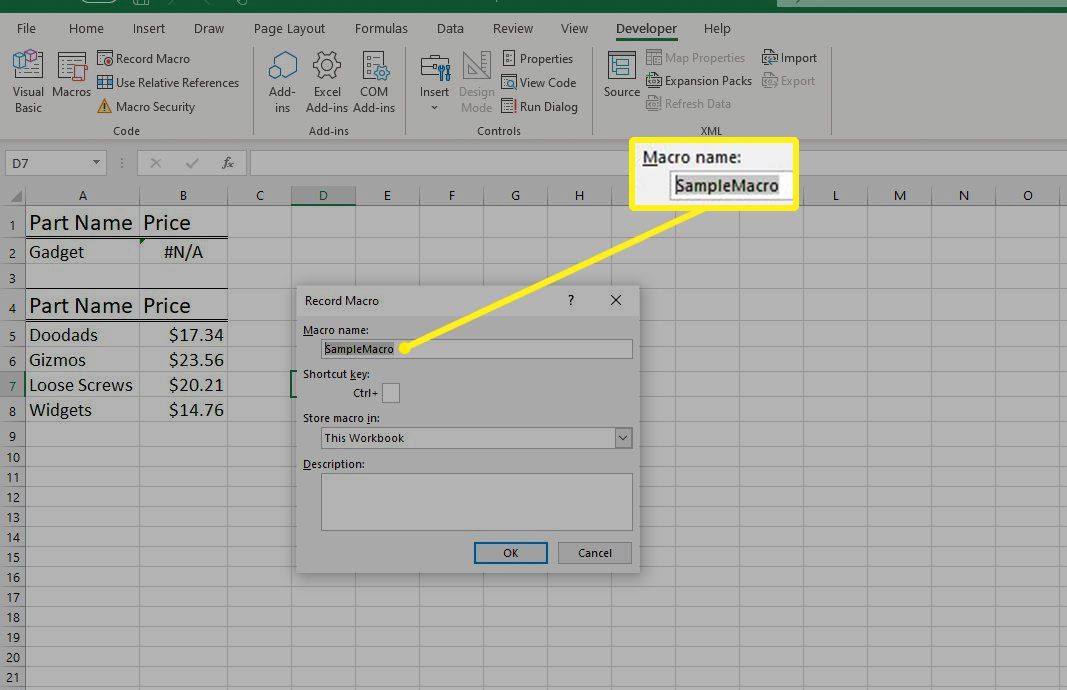
-
Zadejte klávesovou zkratku pro makro.
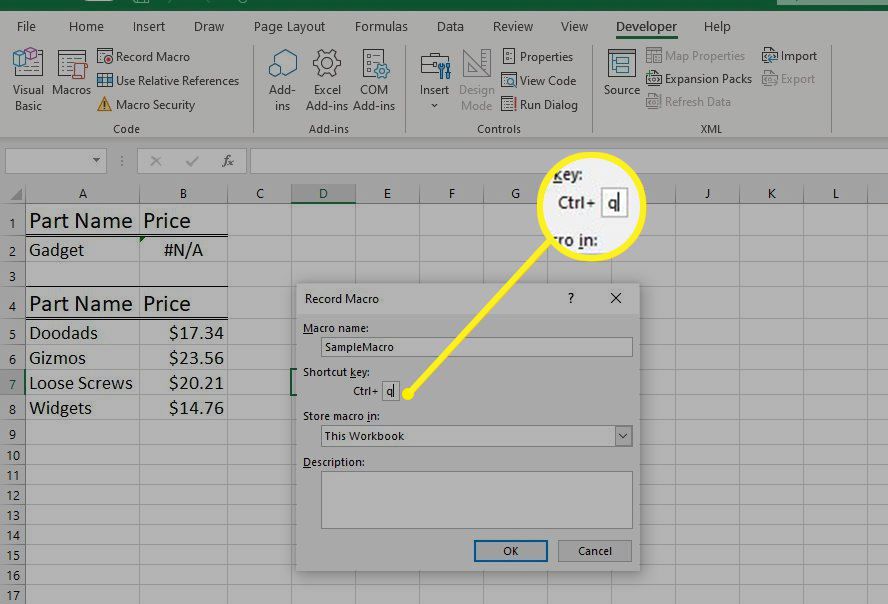
-
Vybrat Uložit makro v šipku rozevíracího seznamu a vyberte Tento sešit.
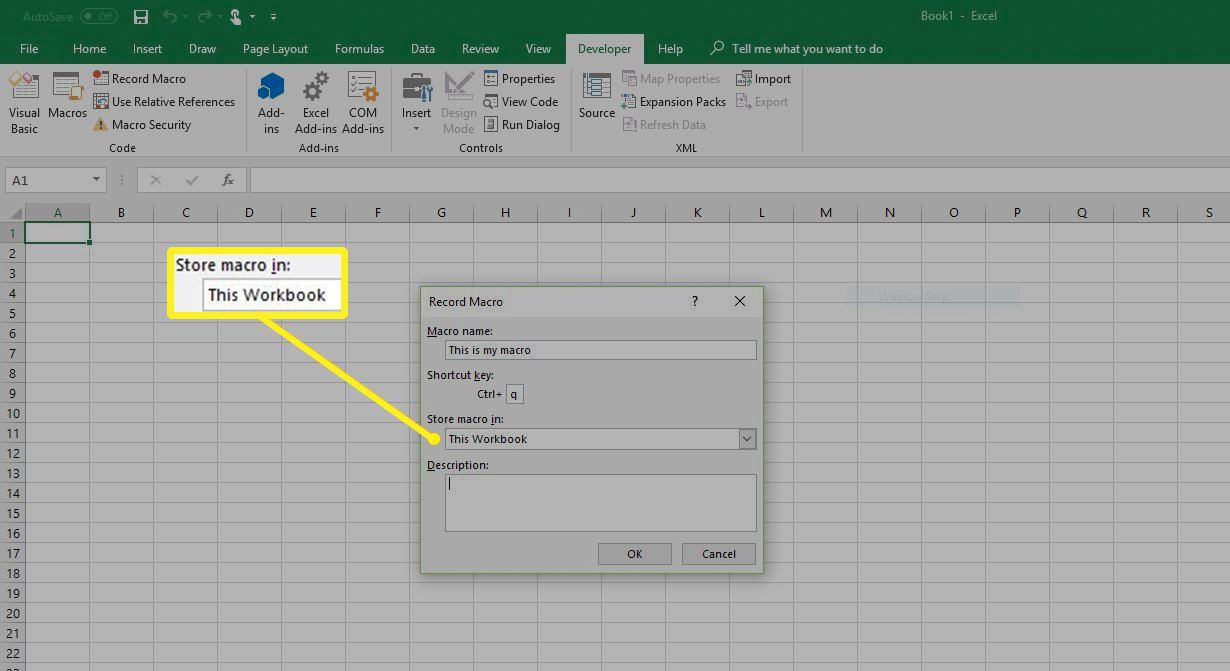
-
Vybrat OK.
-
Proveďte formátování a příkazy, které chcete do makra zahrnout.
-
Vybrat Zastavit nahrávání až skončíte.
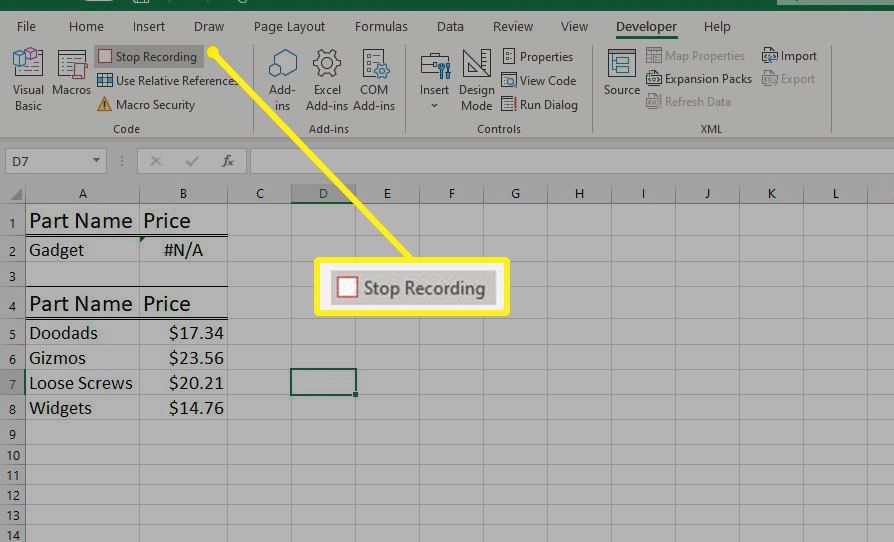
-
Přejít na Soubor kartu a poté vyberte Uložit jako nebo stiskněte F12.
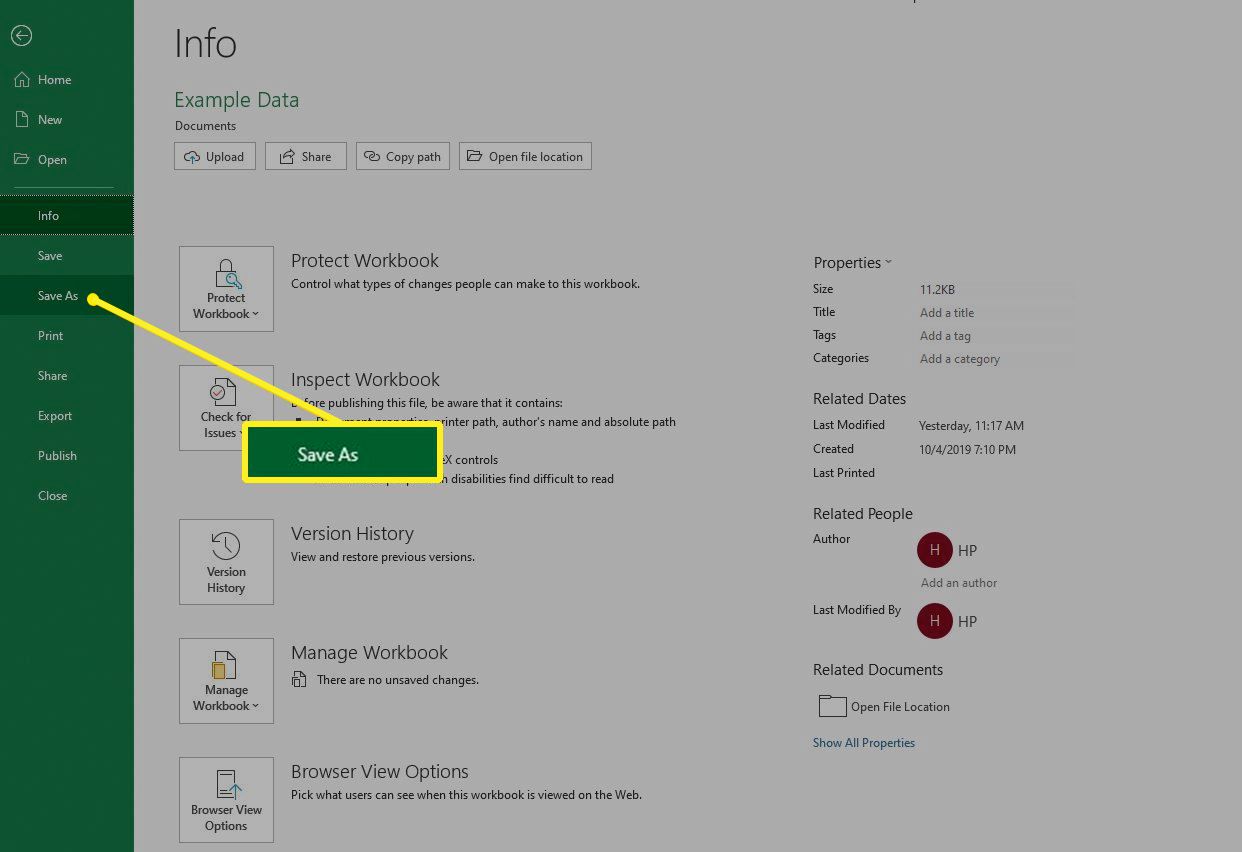
-
V Uložit jako V dialogovém okně zadejte název souboru sešitu.
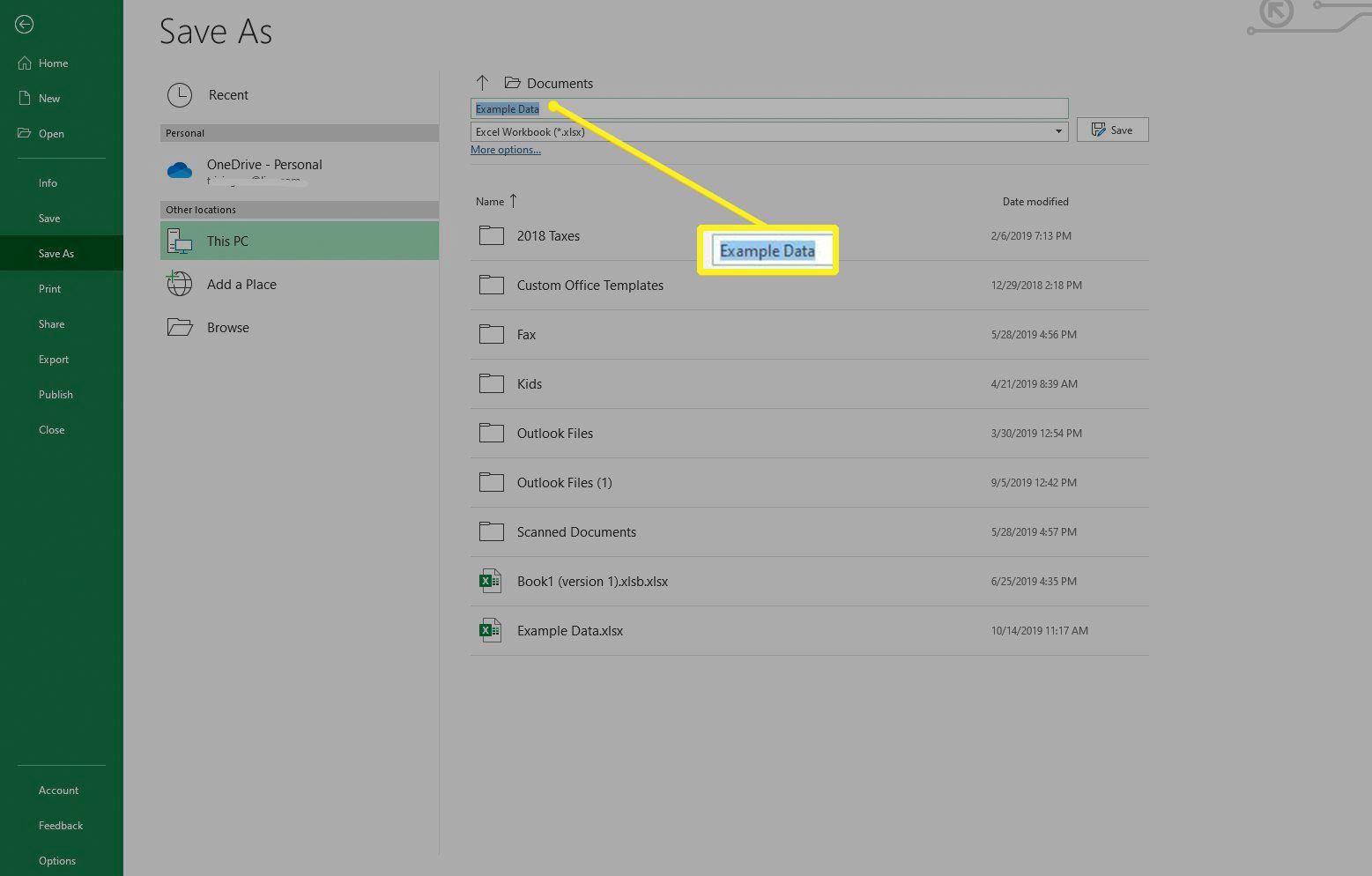
-
Vybrat Uložit jako typ šipku rozevíracího seznamu vyberte Sešit Excel podporující makra a poté vyberte Uložit.
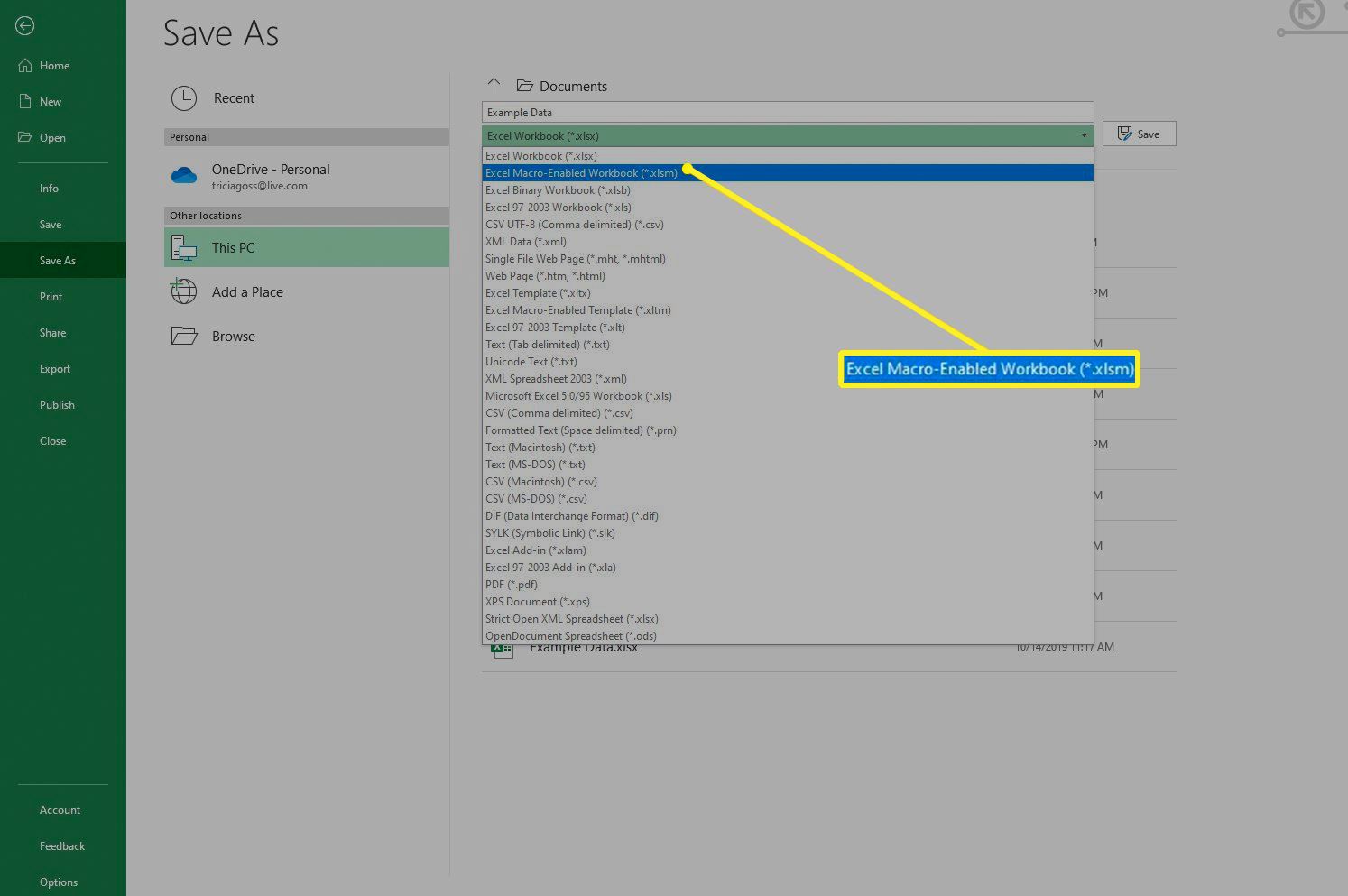
Jak zobrazit kartu Vývojář v aplikaci Excel pro Microsoft 365 pro Mac, Excel 2019 pro Mac a Excel 2016 pro Mac
Než přidáte makra v aplikaci Excel pro Microsoft 365 pro Mac nebo v aplikaci Excel 2019 nebo 2016 na počítači Mac, zobrazte na pásu karet kartu Vývojář. Ve výchozím nastavení není karta Vývojář viditelná.
-
Jít do Vynikat a vybrat Předvolby.
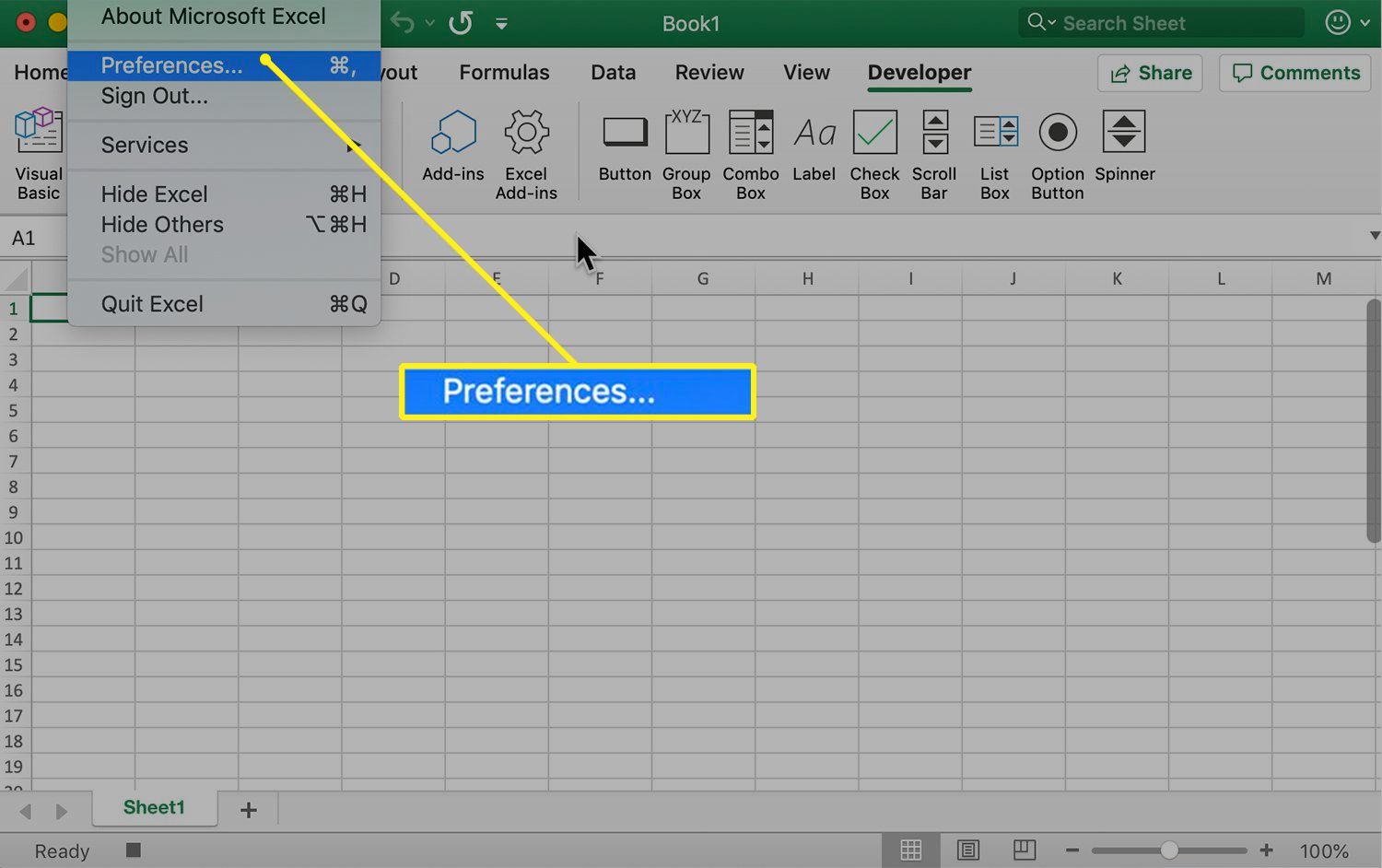
-
Vybrat Pás karet a panel nástrojů.
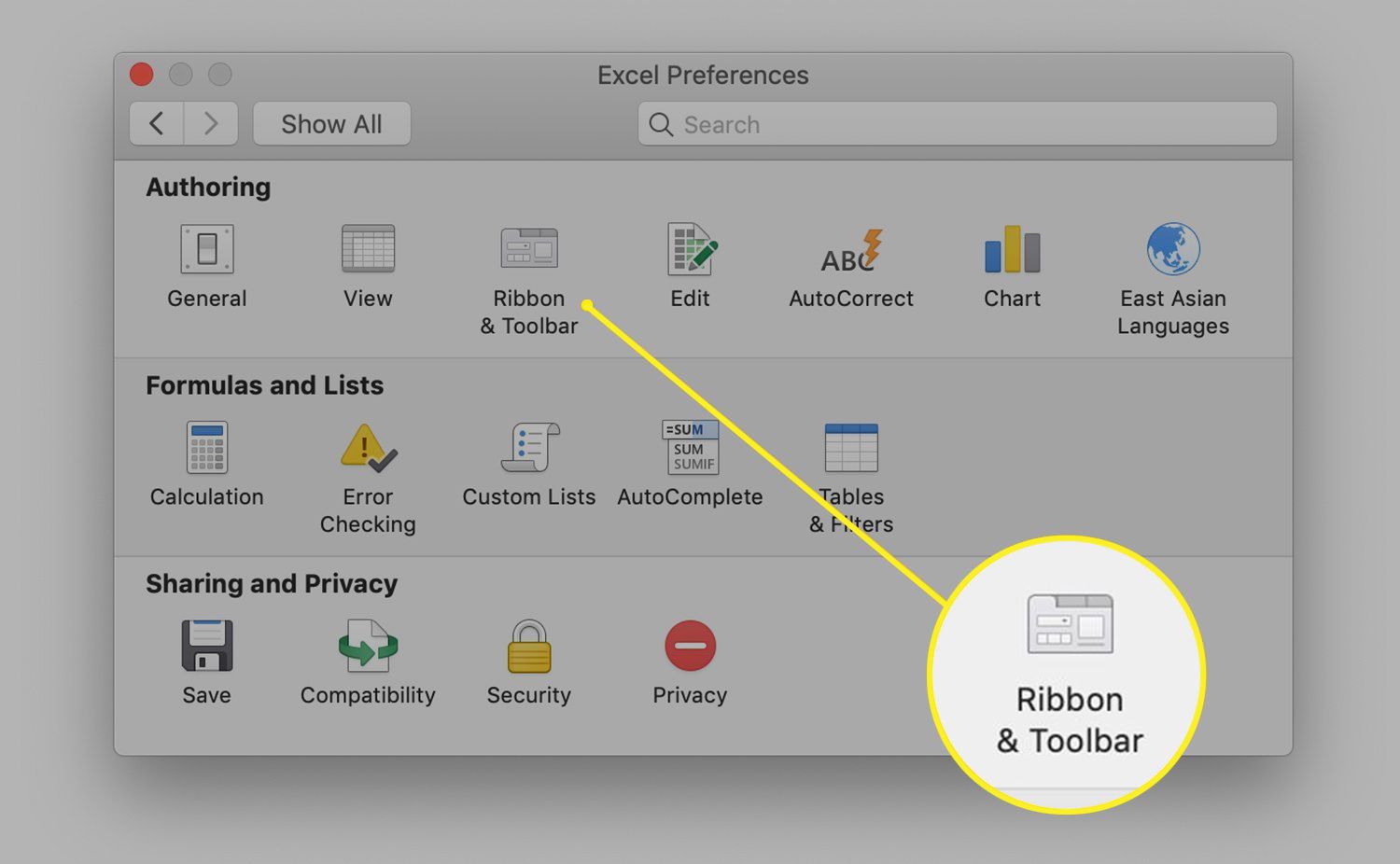
-
V Přizpůsobte si pás karet sekci přejděte do Hlavní záložky seznamu a vyberte Vývojář zaškrtávací políčko.
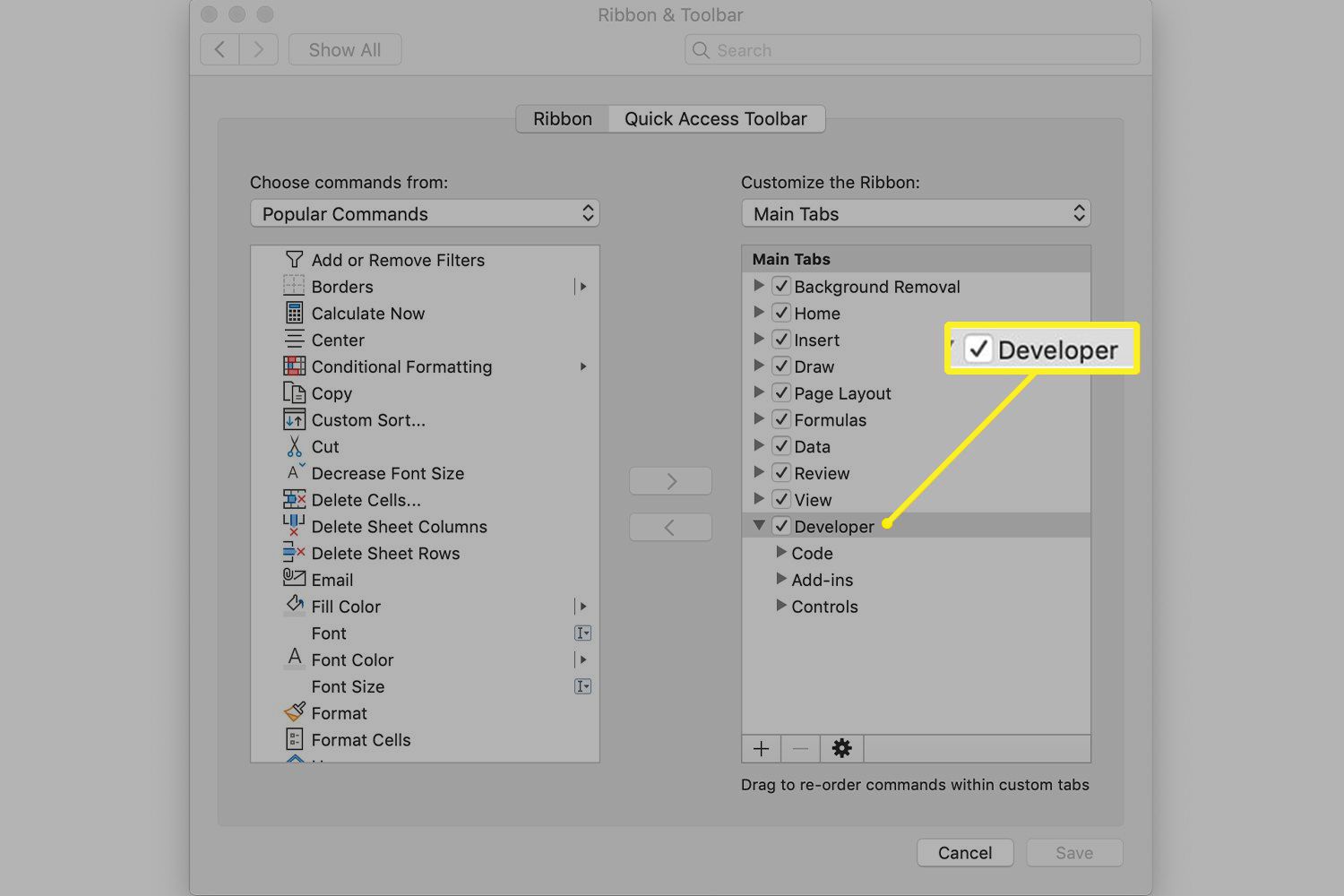
-
Vybrat Uložit.
Jak vytvořit makro v aplikaci Excel pro Microsoft 365 pro Mac, Excel 2019 pro Mac a Excel 2016 pro Mac
Až budete připraveni vytvořit makro, spusťte Excel a otevřete list.
-
Přejít na Vývojář záložka.
-
V Kód skupiny, vyberte Záznam makra.
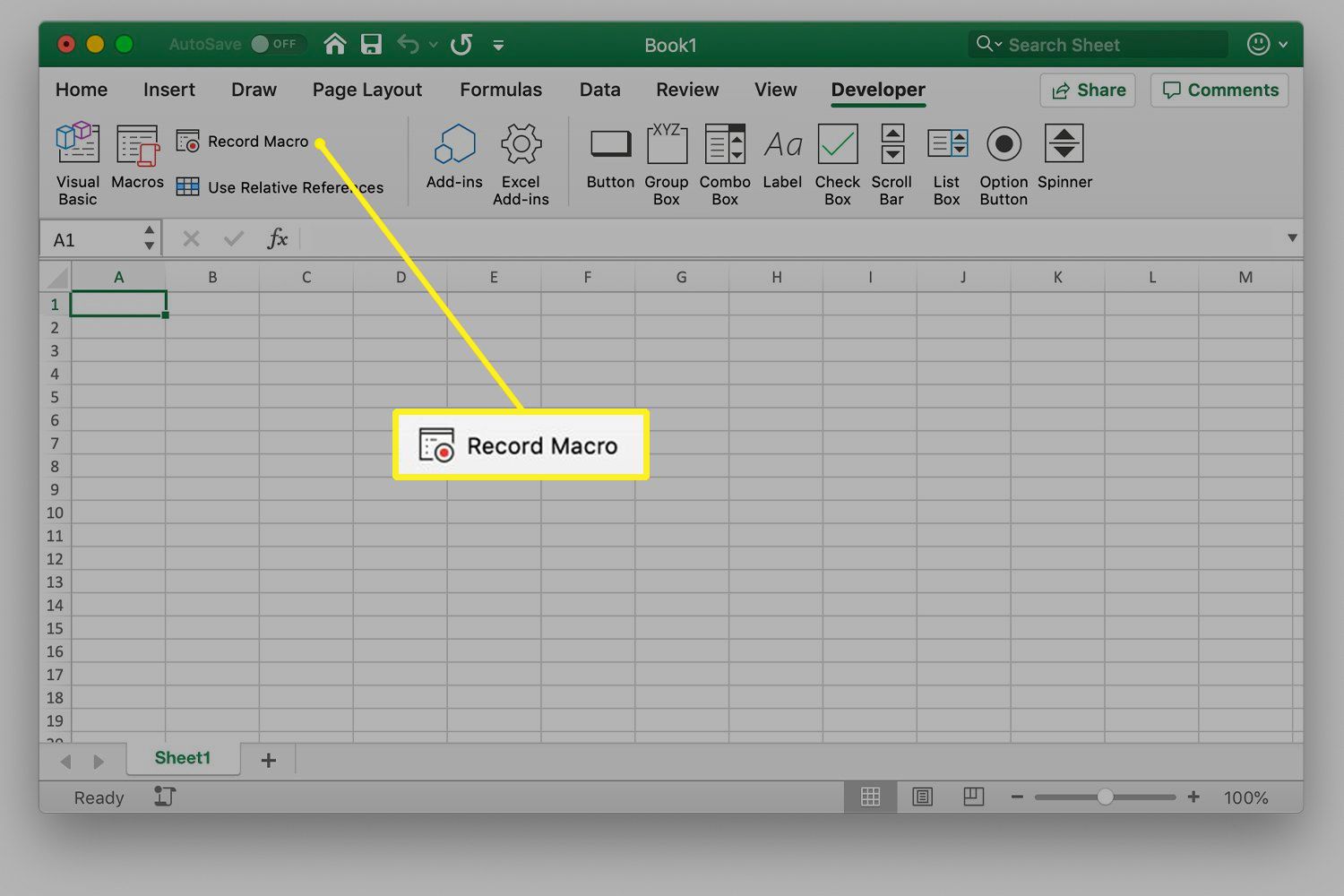
-
V Název makra do textového pole zadejte název makra.
-
V Klávesová zkratka do textového pole zadejte malá nebo velká písmena, která chcete použít.
-
Vybrat Uložit makro do šipku rozevíracího seznamu a vyberte Tento sešit.
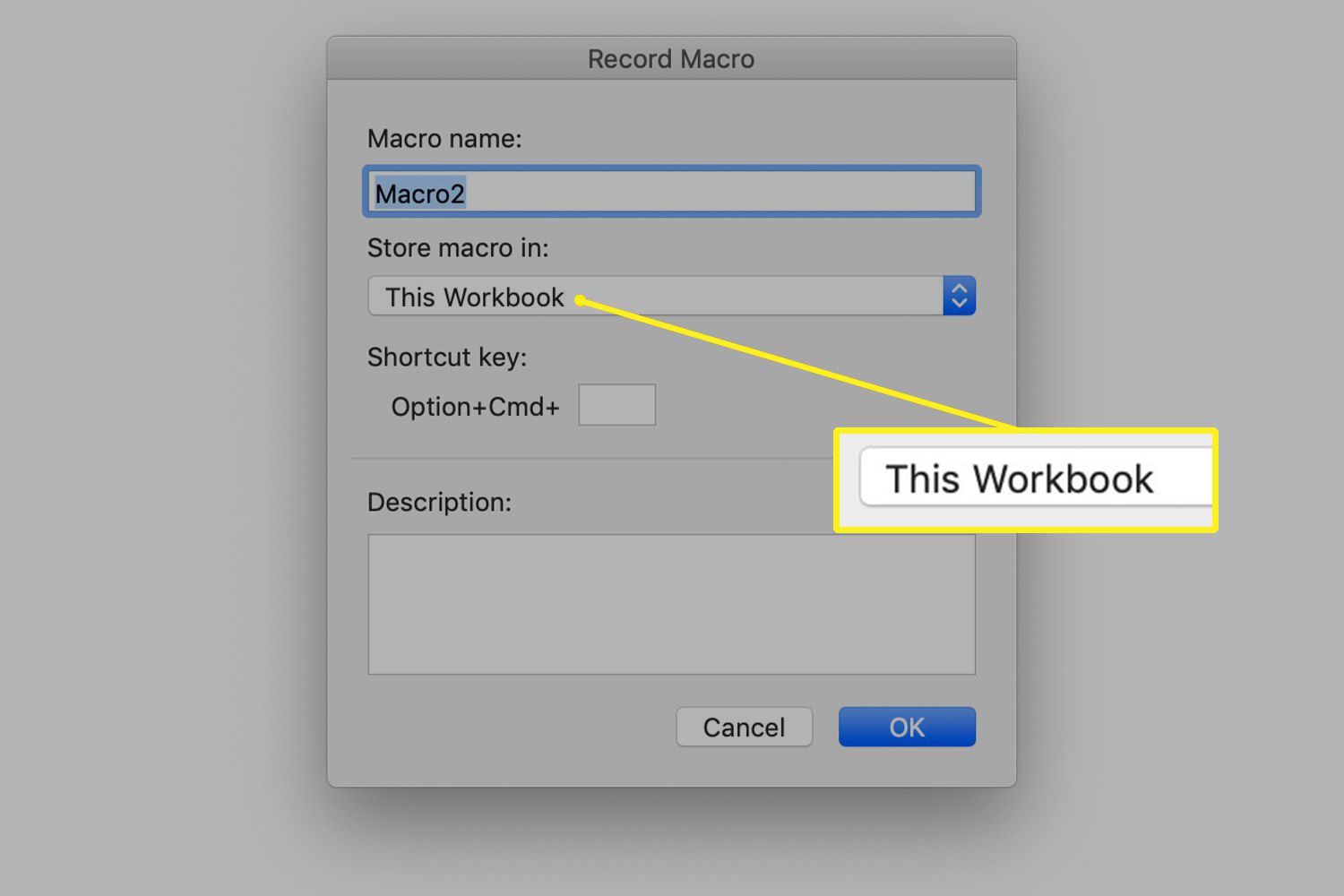
-
Vybrat OK.
-
Proveďte formátování a příkazy, které chcete do makra zahrnout.
-
Až skončíte, přejděte na Vývojář kartu a vyberte Zastavit nahrávání.
-
Přejít na Soubor kartu a vyberte Uložit jako nebo stiskněte Posun+Příkaz+S.
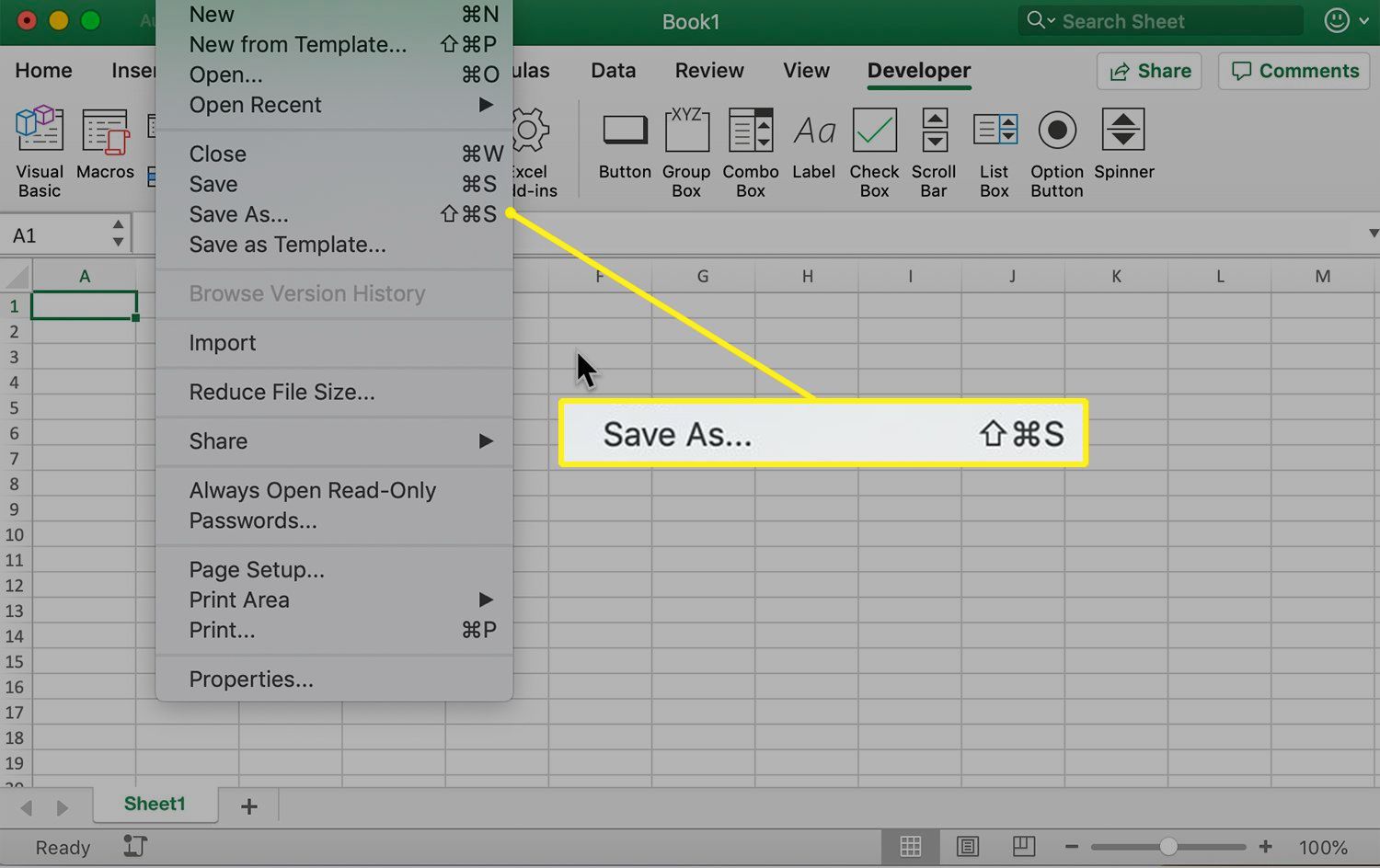
-
V Uložit jako V dialogovém okně zadejte název souboru sešitu.
-
Vybrat Formát souboru šipku rozevíracího seznamu vyberte Sešit Excel podporující makra (.xlsm). Poté vyberte Uložit.
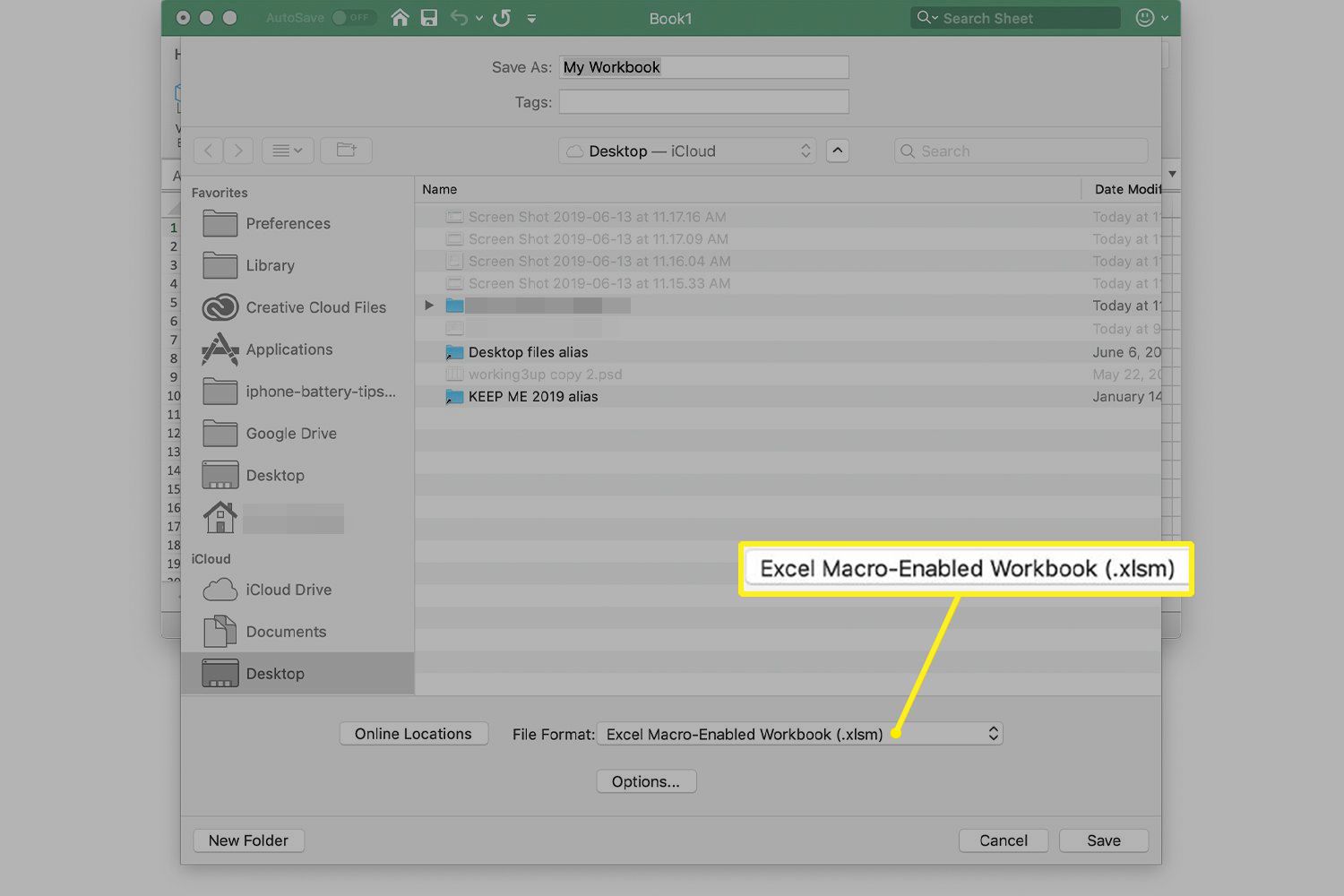
Jak spustit makro
Chcete-li spustit makro, které jste vytvořili v aplikaci Excel, použijte zástupce, který jste makru přiřadili, nebo makro spusťte na kartě Vývojář. Chcete-li spustit makro pomocí kombinované klávesové zkratky, otevřete list obsahující makro. Zadejte nebo vyberte data, na která chcete použít formátování nebo příkazy obsažené v makru. Poté stiskněte kombinaci kláves přiřazenou makru. Chcete-li spustit makro na kartě Vývojář, otevřete list obsahující makro a postupujte takto:
-
V aplikaci Excel zadejte všechna data, na která chcete použít formátování nebo příkazy, které jste zahrnuli do makra.
-
Přejít na Vývojář záložka.
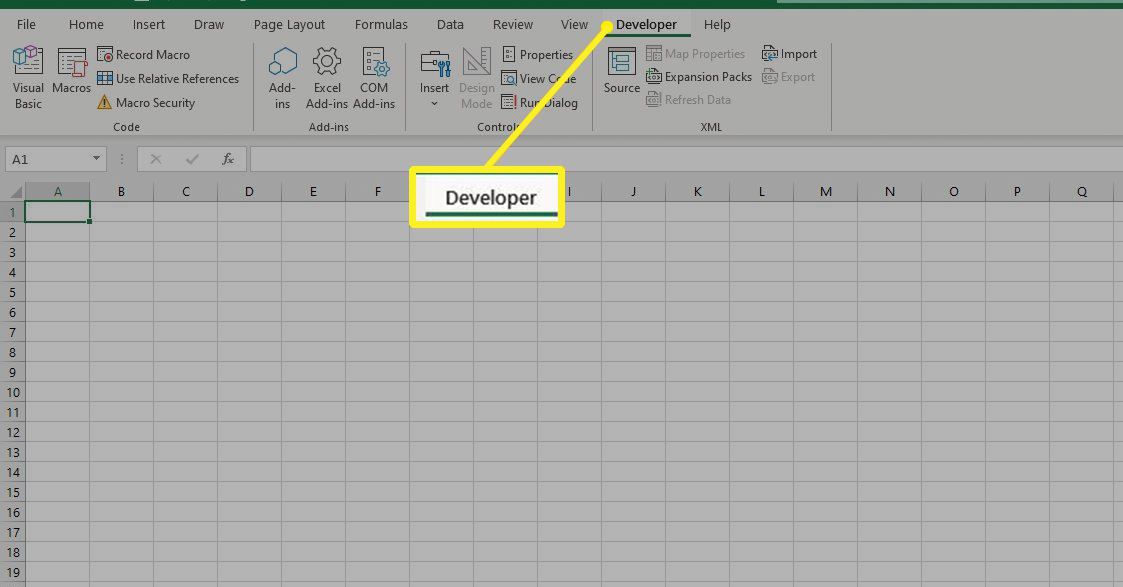
-
V Kód skupiny, vyberte Makra.
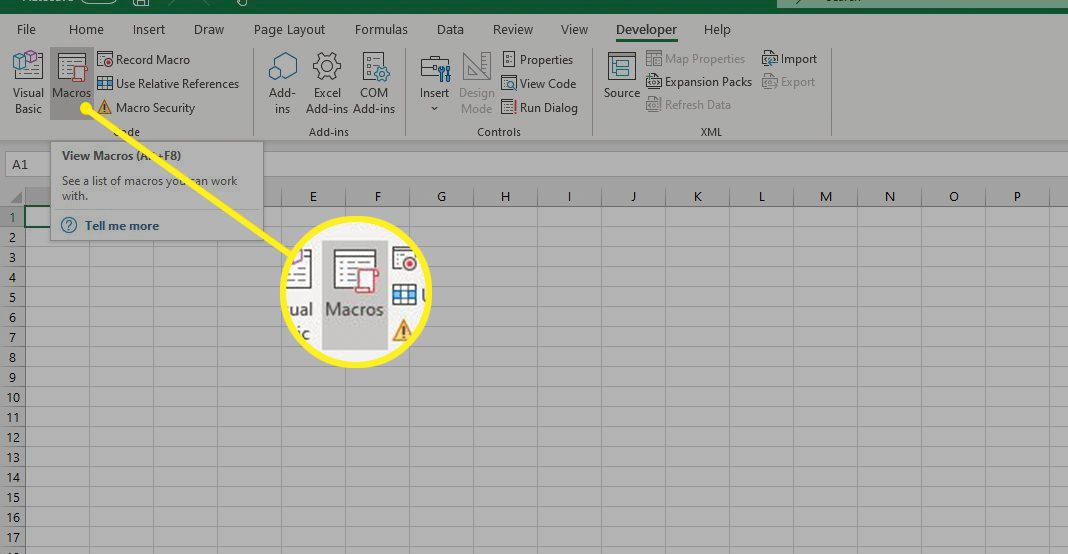
-
V Makro V dialogovém okně vyberte název přiřazený makru a poté vyberte Běh.
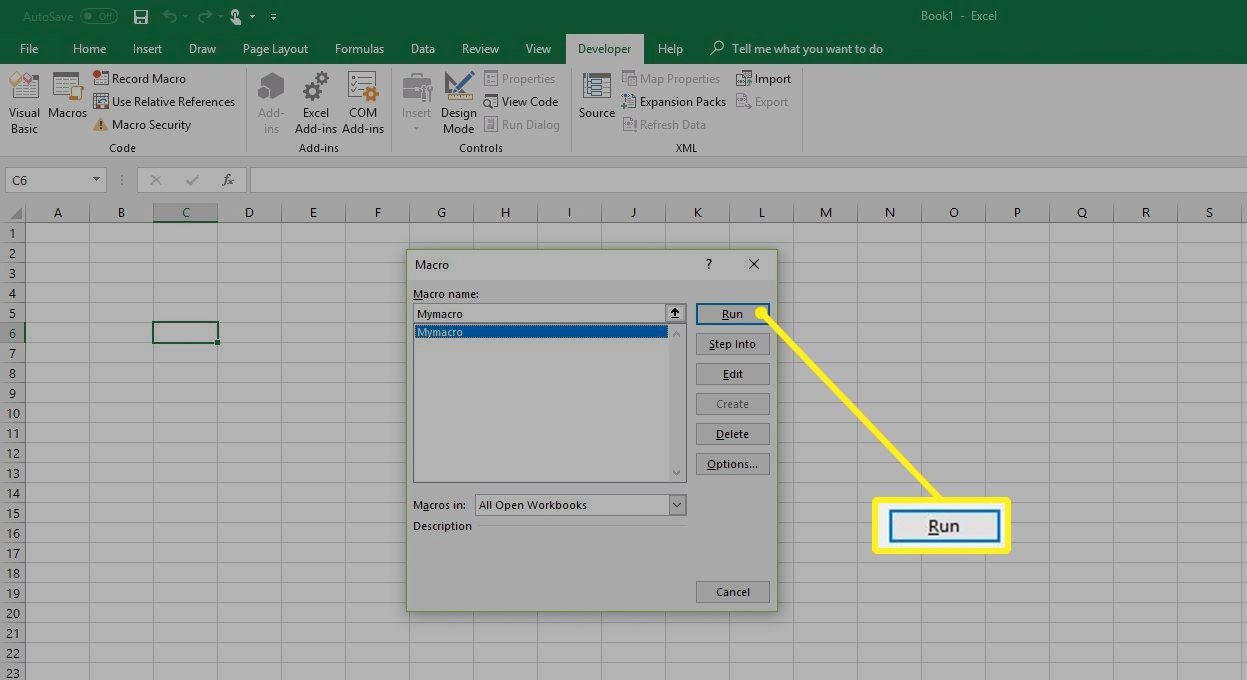
Jak změnit klávesovou zkratku makra
Přidání nebo změna kombinace klávesové zkratky pro makro:
-
Přejít na Vývojář záložka.
-
V Kód skupiny, vyberte Makra.
-
V Makra V dialogovém okně vyberte název makra, kterému chcete přiřadit nebo změnit klávesovou zkratku kombinace.
-
Vybrat Možnosti.
-
V Možnosti makra v dialogovém okně přejděte na Klávesová zkratka do textového pole zadejte malá nebo velká písmena, která se mají použít pro klávesovou zkratku, a poté vyberte OK.