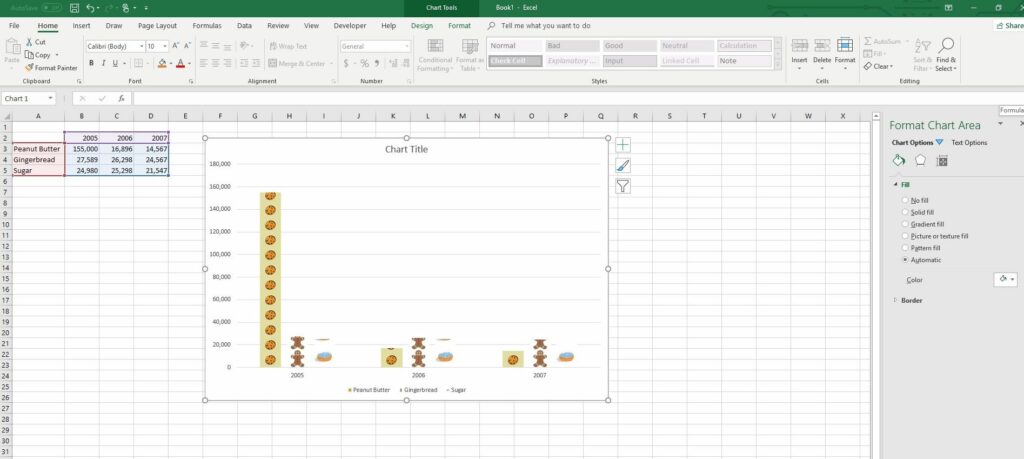
Co vědět
- Vyberte buňky s daty. Vybrat Vložit > Vložte sloupcový nebo sloupcový graf v Schéma skupina. Vybrat Seskupený sloupec 2-D pro sloupcový graf.
- Poklepejte na jednu datovou lištu. Vybrat Formát datové řady > Možnosti výplně > Výplň obrázku nebo textury. Vyhledejte obrázek a vyberte Vložit.
- Vybrat Zásobník nahradit barvu pruhu, kterou jste vybrali, piktogramem. Opakujte postup pro pruhy různých barev.
Tento článek vysvětluje, jak použít piktogram na sloupcový graf v aplikaci Excel, včetně tutoriálu pro zadávání dat, vytvoření základní sloupcové grafiky a použití obrázku do grafu k vytvoření piktogramu. Tento výukový program platí pro aplikace Microsoft Excel 2019, 2016, 2013, 2010, Excel 2019 pro Mac, Excel 2016 pro Mac a Excel 2011 pro Mac.
Jak vytvořit piktogram: výuková data
V aplikaci Microsoft Excel používá piktogram obrázky k reprezentaci číselných dat v grafu nebo grafu. Na rozdíl od standardních diagramů obsahuje piktogram (někdy nazývaný piktogram) obrázky, které nahrazují barevné sloupce nebo pruhy, které se nejčastěji objevují v prezentacích. Chcete -li postupovat podle tohoto kurzu, otevřete nový list v aplikaci Excel a do odkazovaných buněk zadejte následující data.
-
Vstupte Burákové máslo do cely A3.
-
Vstupte Perník do cely A4.
-
Vstupte Cukr do cely A5.
-
Vstupte 2005 do cely B2.
-
Vstupte 15 500 do cely B3.
-
Vstupte 27 589 do cely B4.
-
Vstupte 24 980 do cely B5.
-
Vstupte 2006 do cely C2.
-
Vstupte 16,896 do cely C3.
-
Vstupte 26 298 do cely C4.
-
Vstupte 25298 do cely C5.
-
Vstupte 2007 do cely D2.
-
Vstupte 14 567 do cely D3.
-
Vstupte 24 567 do cely D4.
-
Vstupte 21 547 do cely D5.
Vytvořte sloupcový graf
Dalším krokem je vytvoření standardního sloupcového grafu.
-
Buňky vyberte přetažením A2 až D5.
-
Vybrat Vložit.
-
Vybrat Vložte sloupcový nebo sloupcový graf v Schéma skupina.
-
Vybrat Seskupený sloupec 2-D.
-
Vytvoří se základní sloupcový graf, který se umístí na váš list.
Přidejte obrázek do grafu
Dále přidejte do grafu obrázek, aby z něj byl piktogram.
-
Poklepejte na jeden z modrých datových pruhů v grafu a vyberte Formát datové řady z kontextového menu. The Formát datové řady otevře se dialogové okno.
-
Vybrat Možnosti výplně nebo Fill & Line ikona v Formát datové řady dialogové okno.
-
Vybrat Výplň obrázku nebo textury pod Vyplnit.
-
Vybrat Soubor pokud chcete použít obrázek uložený ve vašem počítači.
-
Vybrat Online pokud chcete online vyhledat obrázek, který chcete použít.
-
Najděte a vyberte obrázek, který chcete použít.
-
Vybrat Vložit pro přidání obrázku.
-
Vybrat Zásobník knoflík.
-
Zavři Formát datové řady dialogové okno. Modře zbarvené pruhy v grafu jsou nyní nahrazeny vybraným obrázkem.
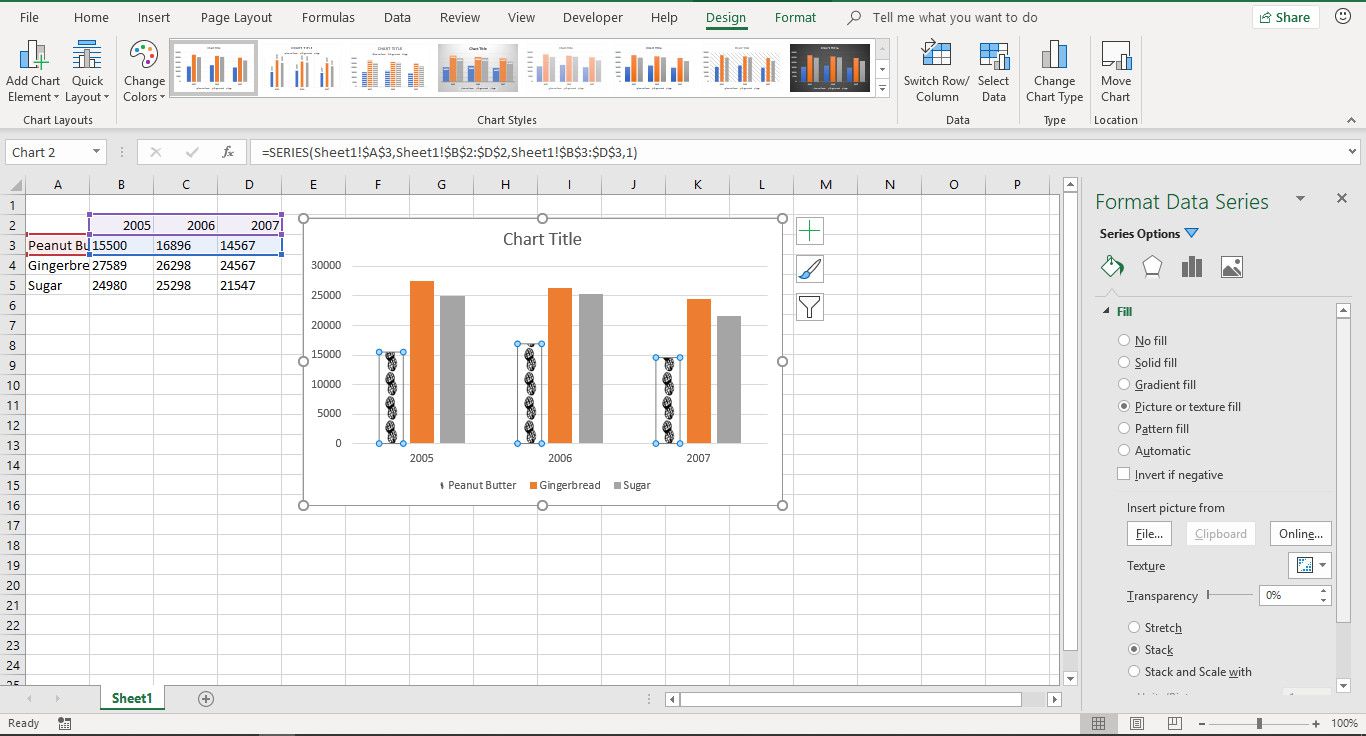
-
Opakováním výše uvedených kroků změníte ostatní pruhy v grafu na obrázky.