
PowerPoint je skvělý nástroj pro vytváření prezentací a dalších typů prezentací. Zobrazuje také multimédia ve formátech, které nejsou snadno dostupné v doprovodných aplikacích Microsoft Office, jako je Word nebo Excel. Další užitečnou, ale méně známou funkcí aplikace PowerPoint, je schopnost vytvářet tisknutelné plakáty, velké i malé. Informace v tomto článku platí pro PowerPoint pro Microsoft 365, PowerPoint 2019, PowerPoint 2016, PowerPoint 2013 a PowerPoint pro Mac.
Definujte svou velikost plakátu PowerPoint
Při vytváření plakátu v PowerPointu musíte nejdříve definovat jeho velikost. Maximální velikost snímku v aplikaci PowerPoint je 56 x 56 palců. Pokud potřebujete větší plakát, nastavte rozměry na polovinu velikosti požadovaného výstupu na šířku a výšku. Poté, když vytisknete plakát, nastavte výstup na 200%.
-
Otevřete PowerPoint.
-
Vyberte existující šablonu nebo otevřete prázdnou prezentaci.
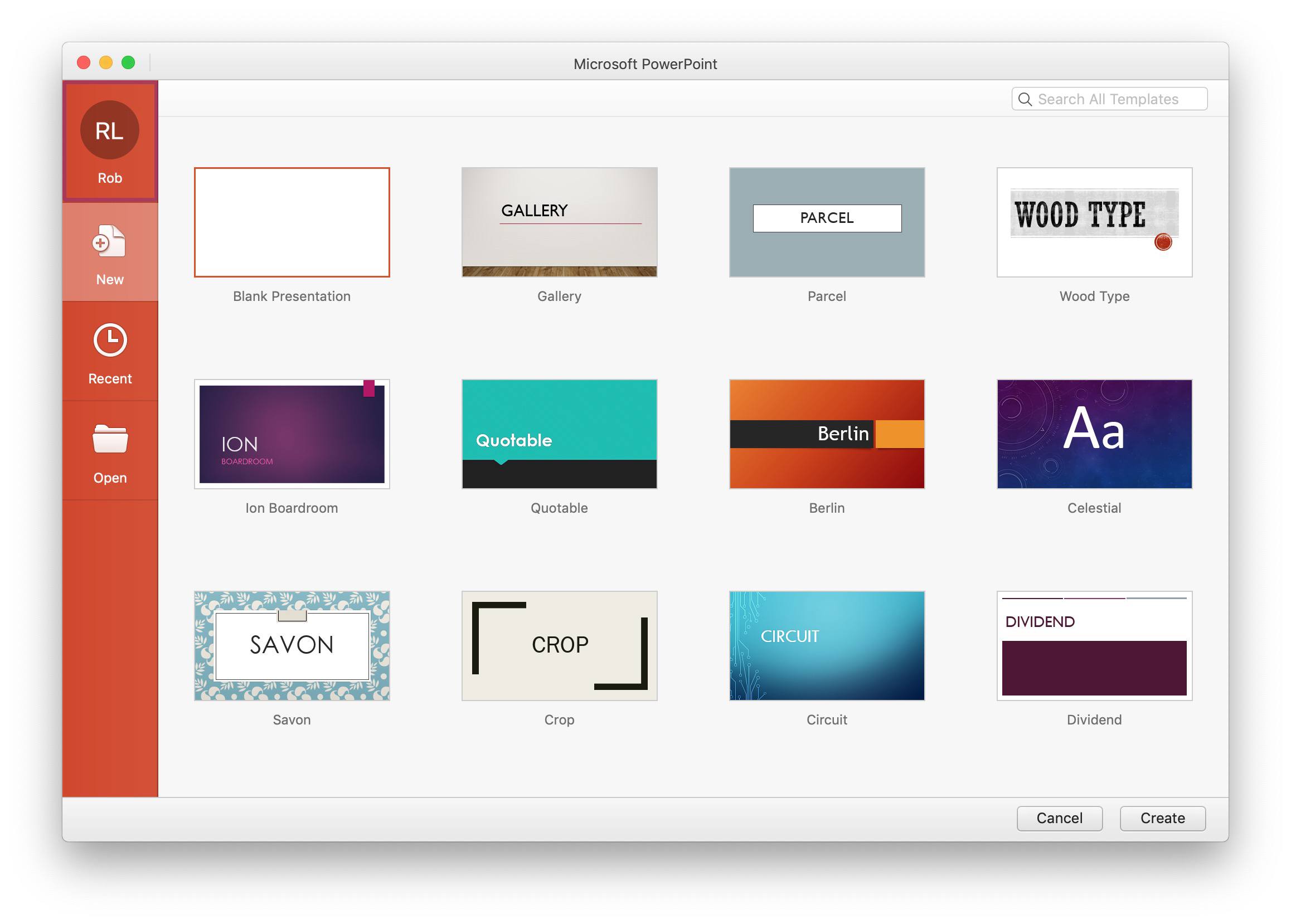
-
Vybrat Design karta, která se nachází v levém horním rohu rozhraní aplikace PowerPoint.
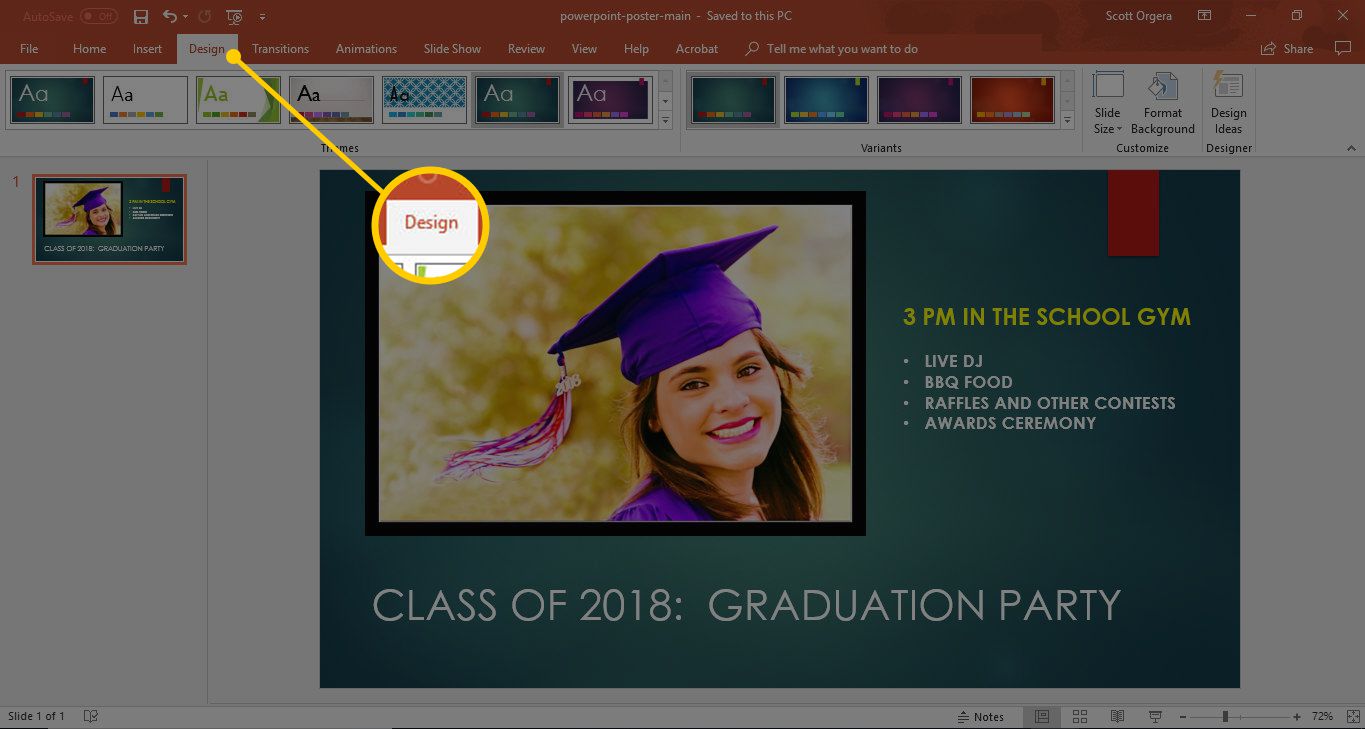
Na počítači Mac vyberte Soubor > Nastavení stránky a zadejte vlastní velikost plakátu.
-
Vybrat Velikost snímku > Vlastní velikost snímku.
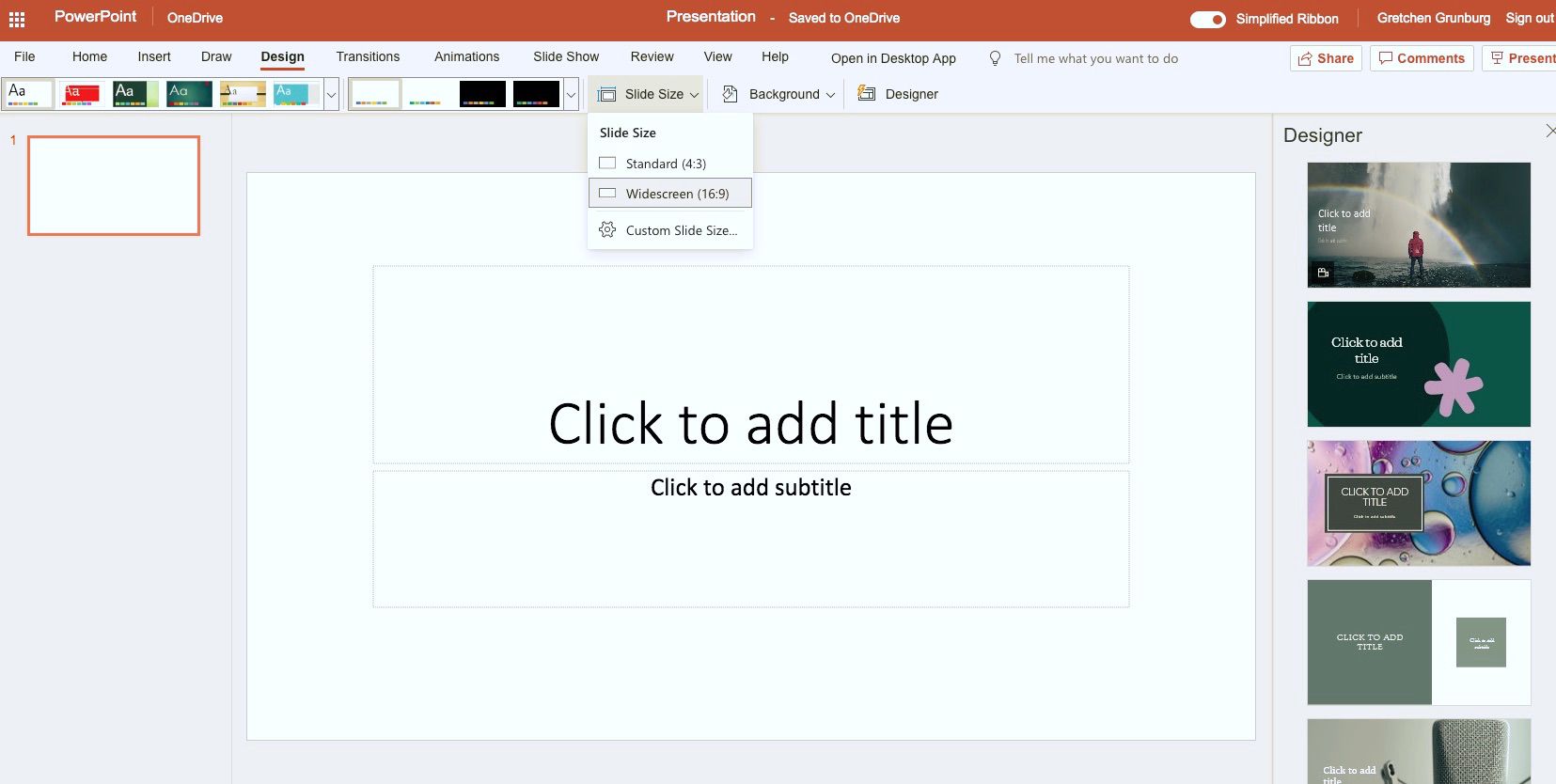
-
V Velikost snímku v dialogovém okně vyberte Portrét nebo Krajina, zadejte šířku a výšku plakátu a poté vyberte OK.
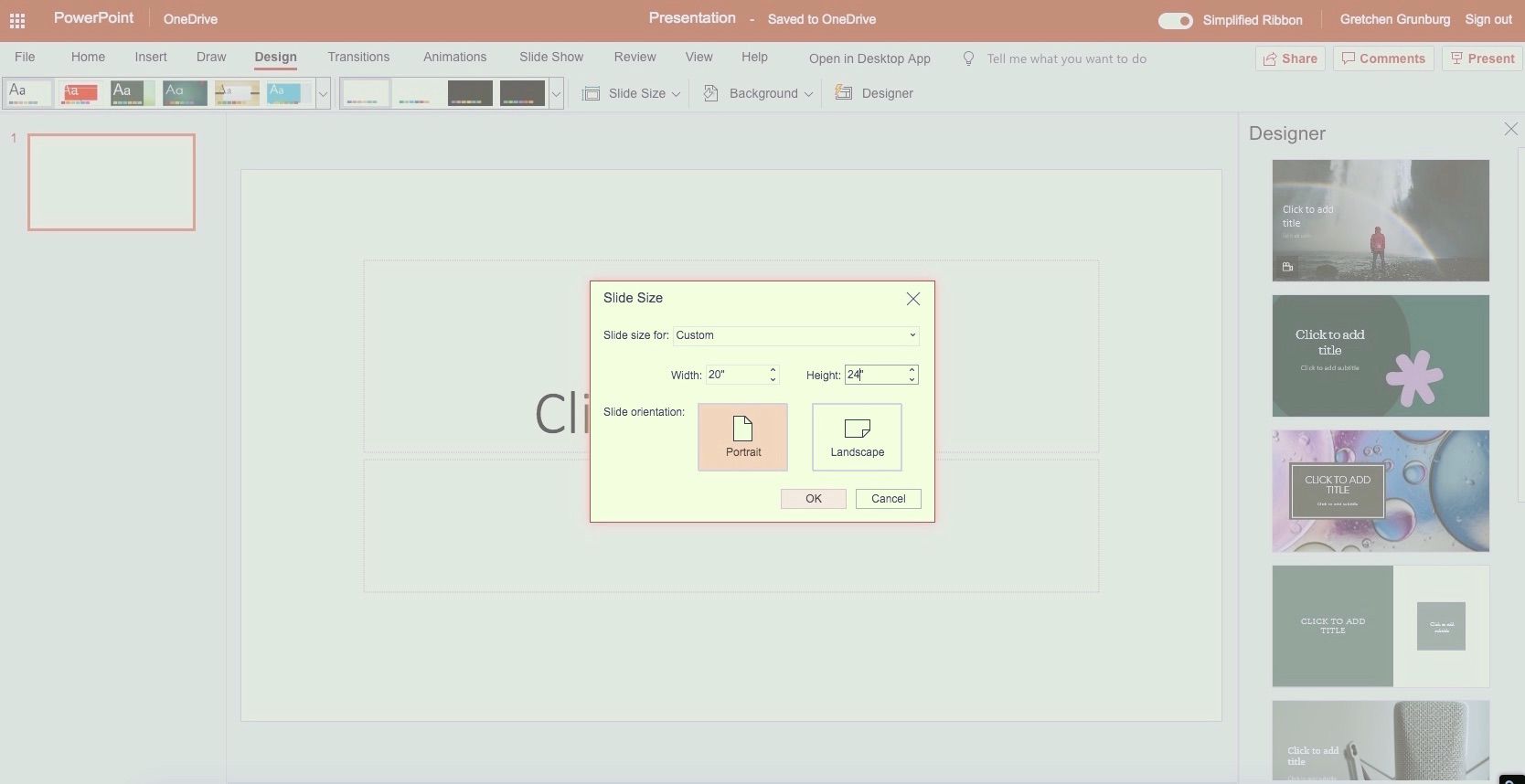
Mezi běžné velikosti plakátů (v palcích) patří 11×17, 18×24, 24×36, 27×41, 48×36 a 56×36. Vaše tiskárna musí tyto velikosti podporovat.
-
Zpráva se zeptá, zda chcete maximalizovat velikost obsahu nebo jej zmenšit, abyste se ujistili, že se vejde na nový snímek. Vybrat Zajistěte fit.
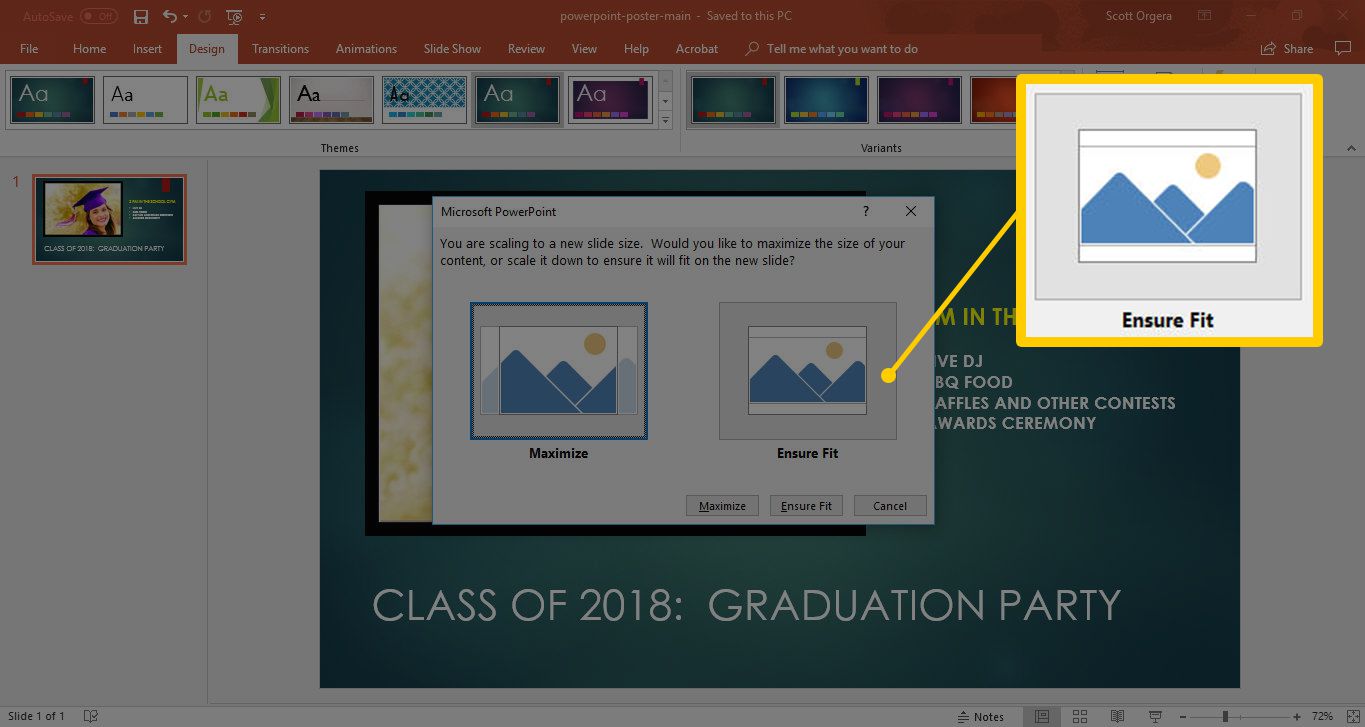
Na počítači Mac přejděte na Soubor > Nastavení stránky > Možnosti > Velikost papíru. Vybrat Spravujte vlastní velikostia poté zadejte velikost stránky vašeho plakátu. Vybrat OK. v Nastavení stránky, zadejte šířku a výšku a poté vyberte Portrét nebo Krajina.
-
Úspěšně jste nastavili velikost plakátu.
Přidejte obsah do svého plakátu PowerPoint
Zpět v hlavním rozhraní aplikace PowerPoint je čas vytvořit svůj plakátový obsah. Pro plakát použijete pouze jeden snímek, takže se ujistěte, že se do něj vejde veškerý obsah. Vytváření obsahu pro PowerPoint plakát je v podstatě stejné jako vytváření obsahu pro prezentační snímek. To, co vidíte, je to, co dostanete. Udělejte si čas s podrobnostmi, jako je pozadí a písma, stejně jako umístění obrázků a textu, a ujistěte se, že plakát po vytištění vynikne.
Vytiskněte si PowerPoint plakát
Pokud jste definovali velikost snímku a dokončili návrh, je čas vytisknout svůj plakát. Zkontrolujte, zda je vložen správný papír a zda je tiskárna online a počítač ji vidí. Tisk plakátu:
-
Jít do Soubor > Vytisknout.
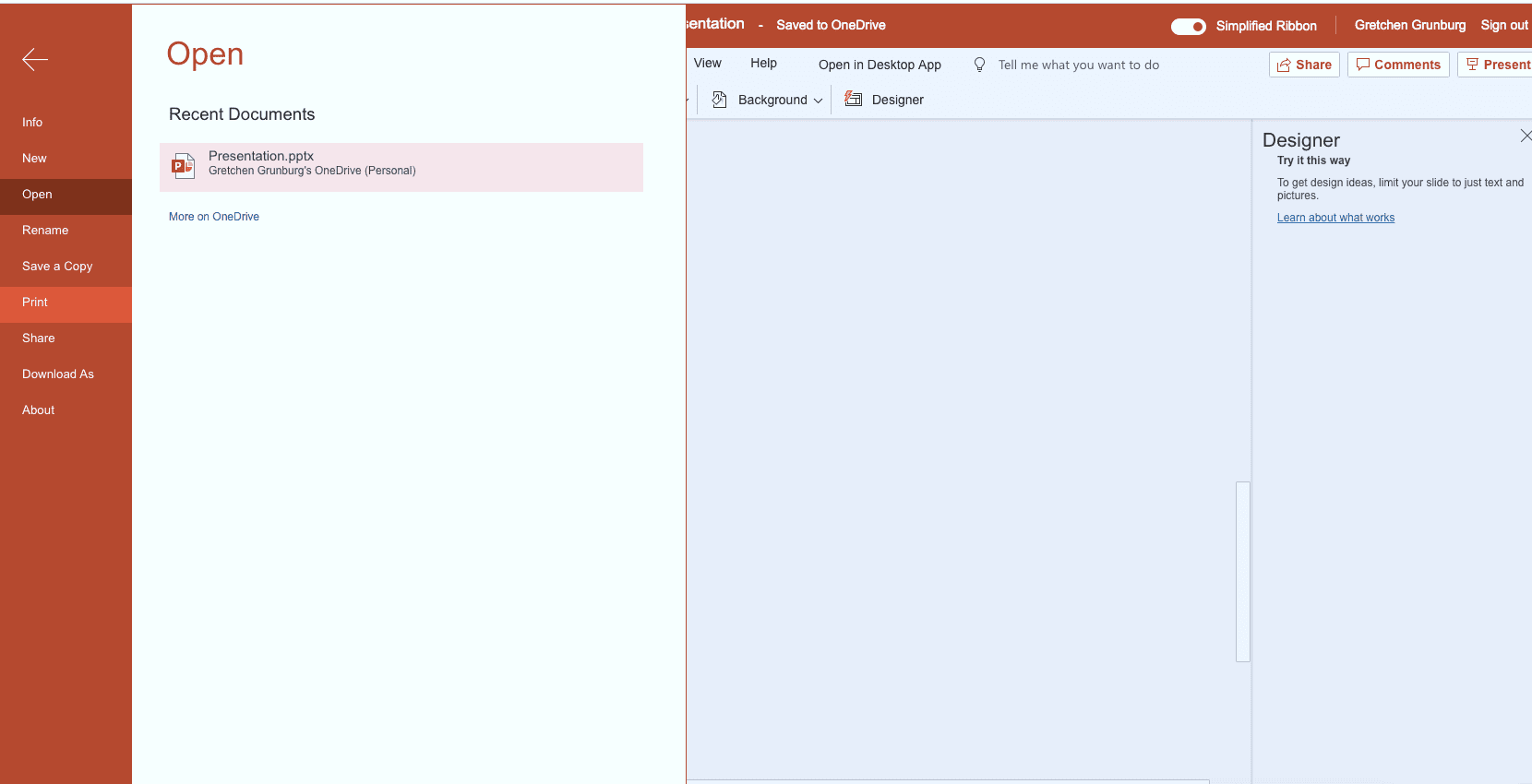 Tisk“ class=“lazyload“ id=“mntl-sc-block-image_1-0-53″ >
Tisk“ class=“lazyload“ id=“mntl-sc-block-image_1-0-53″ > Na počítači Mac v Vytisknout v dialogovém okně zkontrolujte nastavení tisku, vyberte Přizpůsobit velikosti papírua potom vyberte Vytisknout.
-
Vybrat Tisknout celostránkové snímky.
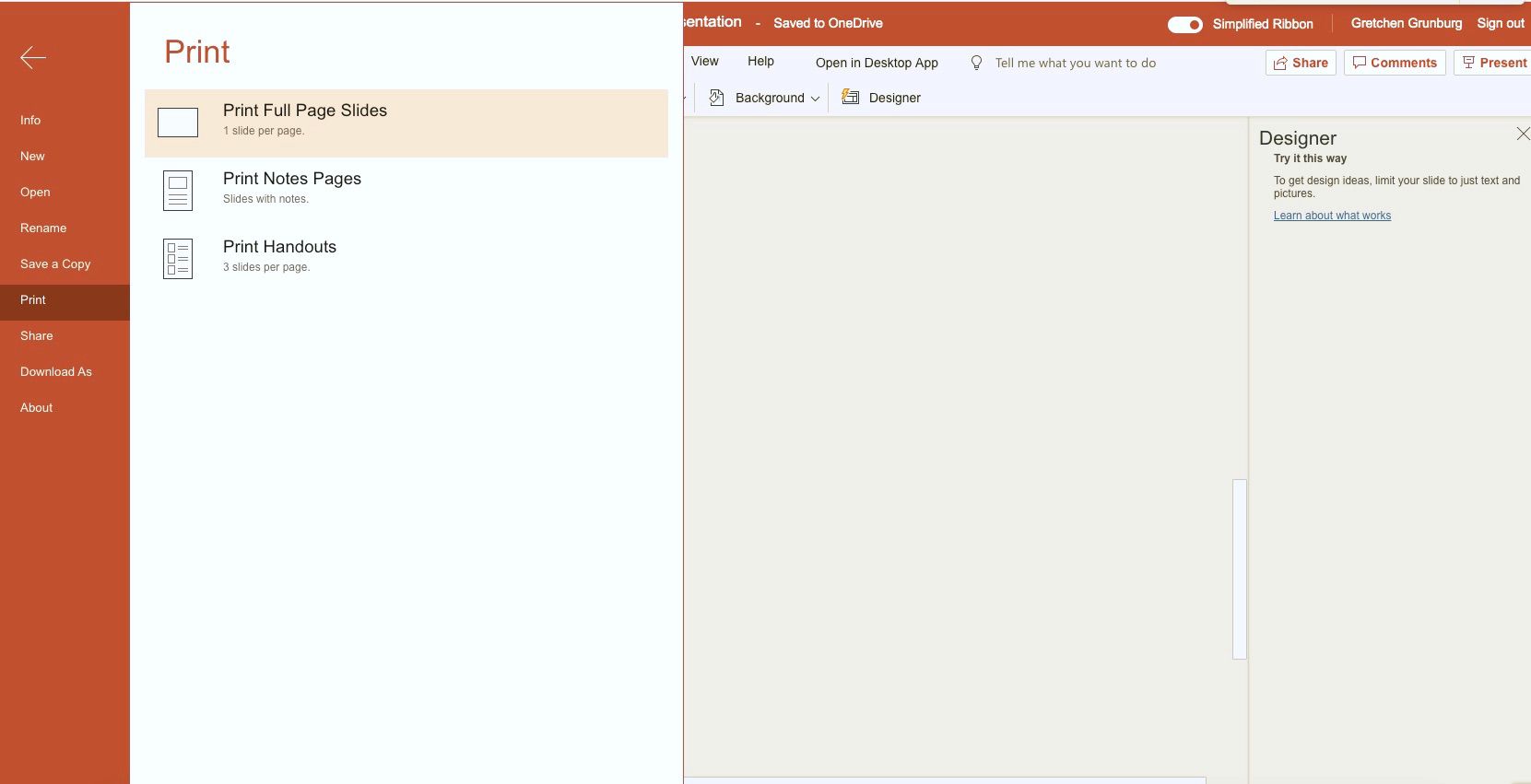
-
Zkontrolujte náhled a nastavení a poté vyberte Vytisknout.