
Ať už potřebujete vytvořit plán třídy nebo plán práce nebo rodiny, můžete to udělat v Microsoft Excel pomocí šablony nebo úplně od začátku. Microsoft Excel, poskytuje šablony pro týdenní rozvrh práce, rozvrh studentů, denní pracovní rozvrh a mnoho dalších. Můžete si stáhnout ten, který chcete, a přizpůsobit ho svými vlastními daty, nebo pokud chcete udělat něco konkrétnějšího, můžete se naučit, jak vytvořit plán v aplikaci Excel od nuly. Pokyny v tomto článku platí pro Excel 2019, Excel 2016, Excel pro Microsoft 365 a Excel 2013.
Jak vytvořit plán v aplikaci Excel
V aplikaci Excel můžete vytvořit plán, který obsahuje základní informace potřebné pro zaměstnance, třídy nebo osobní použití. Odtud přidejte další funkce, které vyhovují vašim konkrétním požadavkům.
-
Spusťte aplikaci Excel a otevřete nový prázdný sešit.
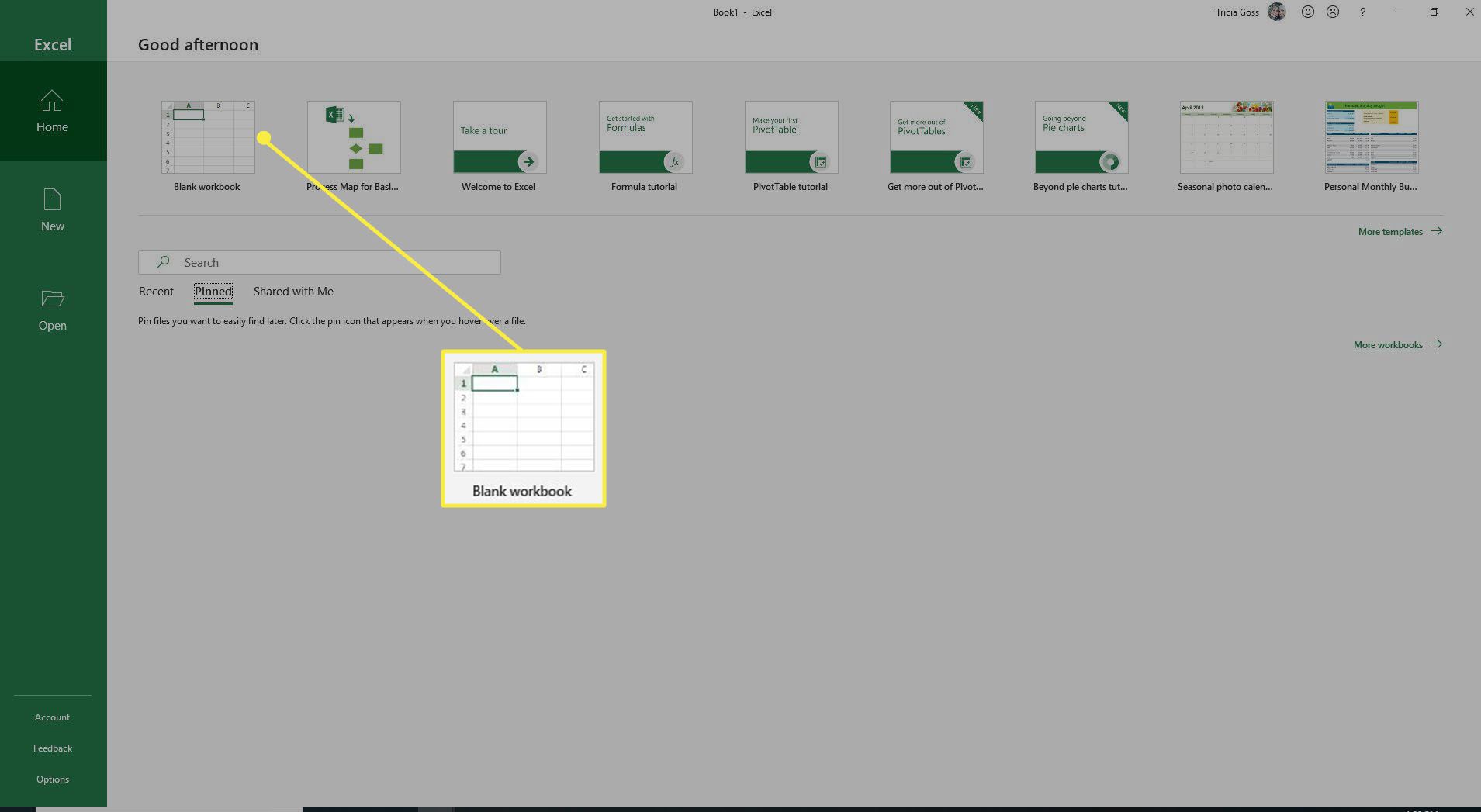
-
Vyberte rozsah buněk A1: E2, poté vyberte Sloučit a vycentrovat ve skupině Zarovnání na kartě Domů.
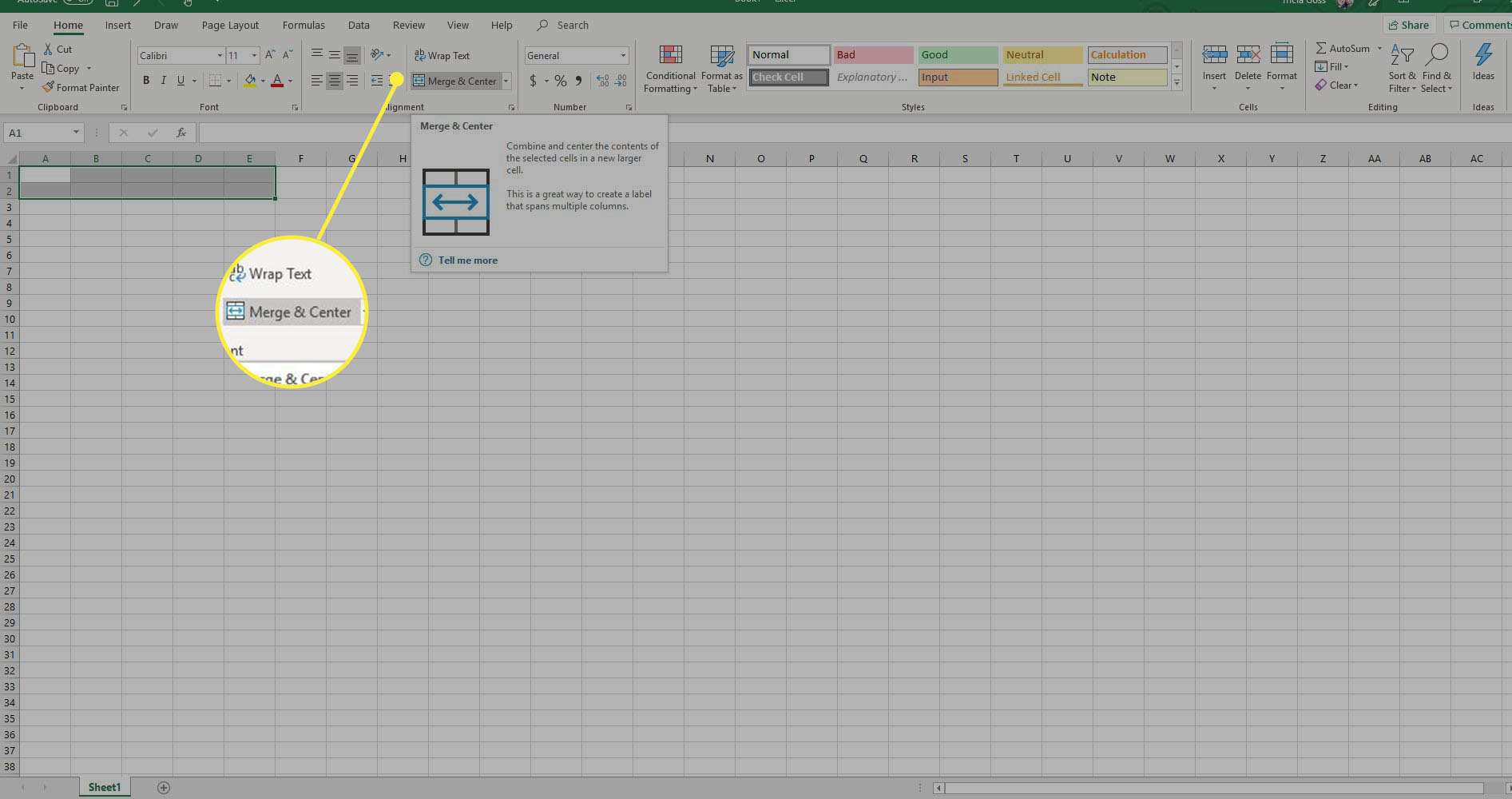
-
Zadejte „TÝDENNÍ PLÁN„ do A1: E2, změňte velikost písma na 18, a vyberte Middle Align ve skupině Zarovnání.
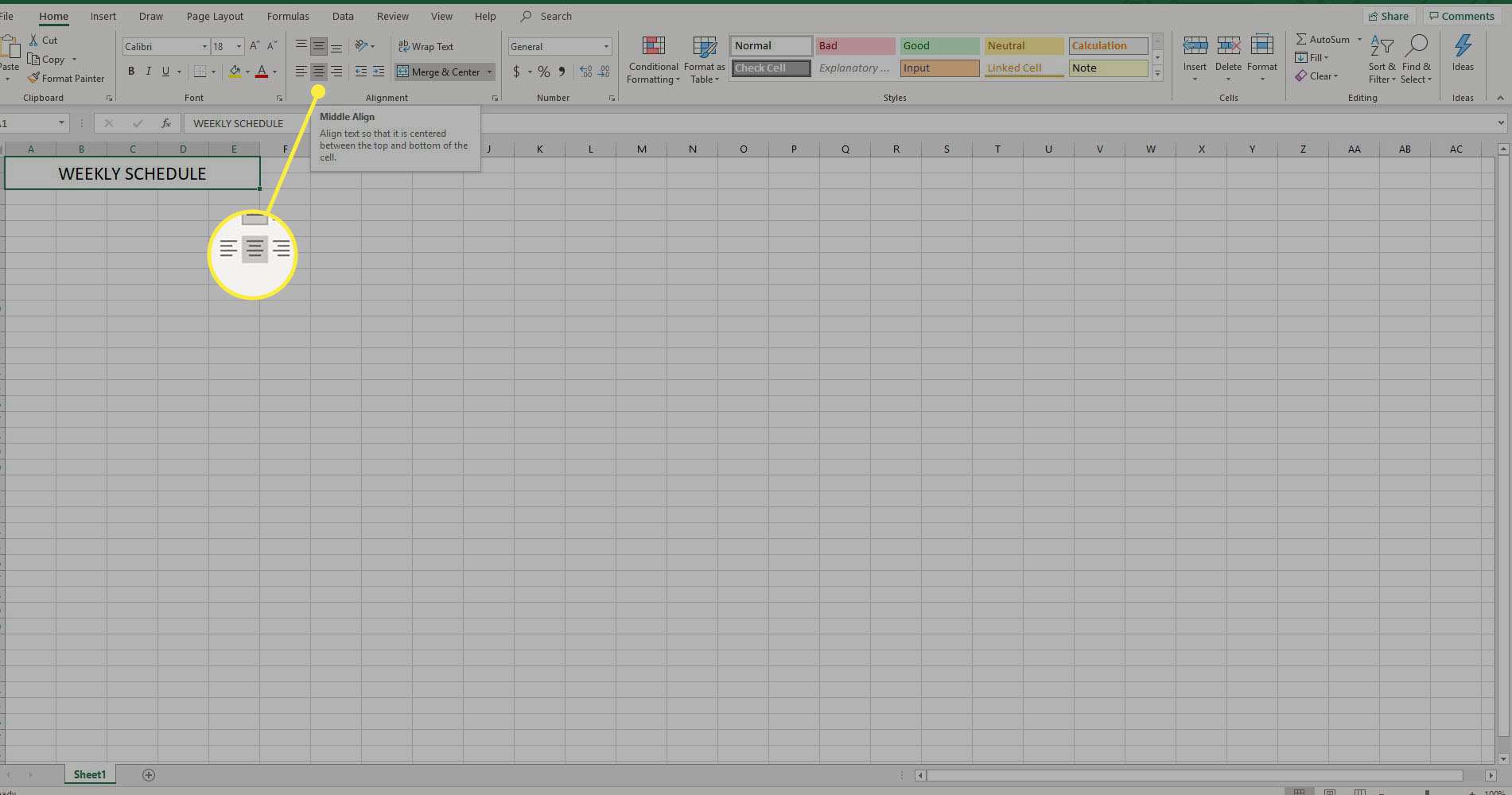
-
Vyberte buňky F1: H2, vybrat Hranice rozevírací seznam ve skupině Písmo na kartě Domů a poté vyberte Všechny hranice.
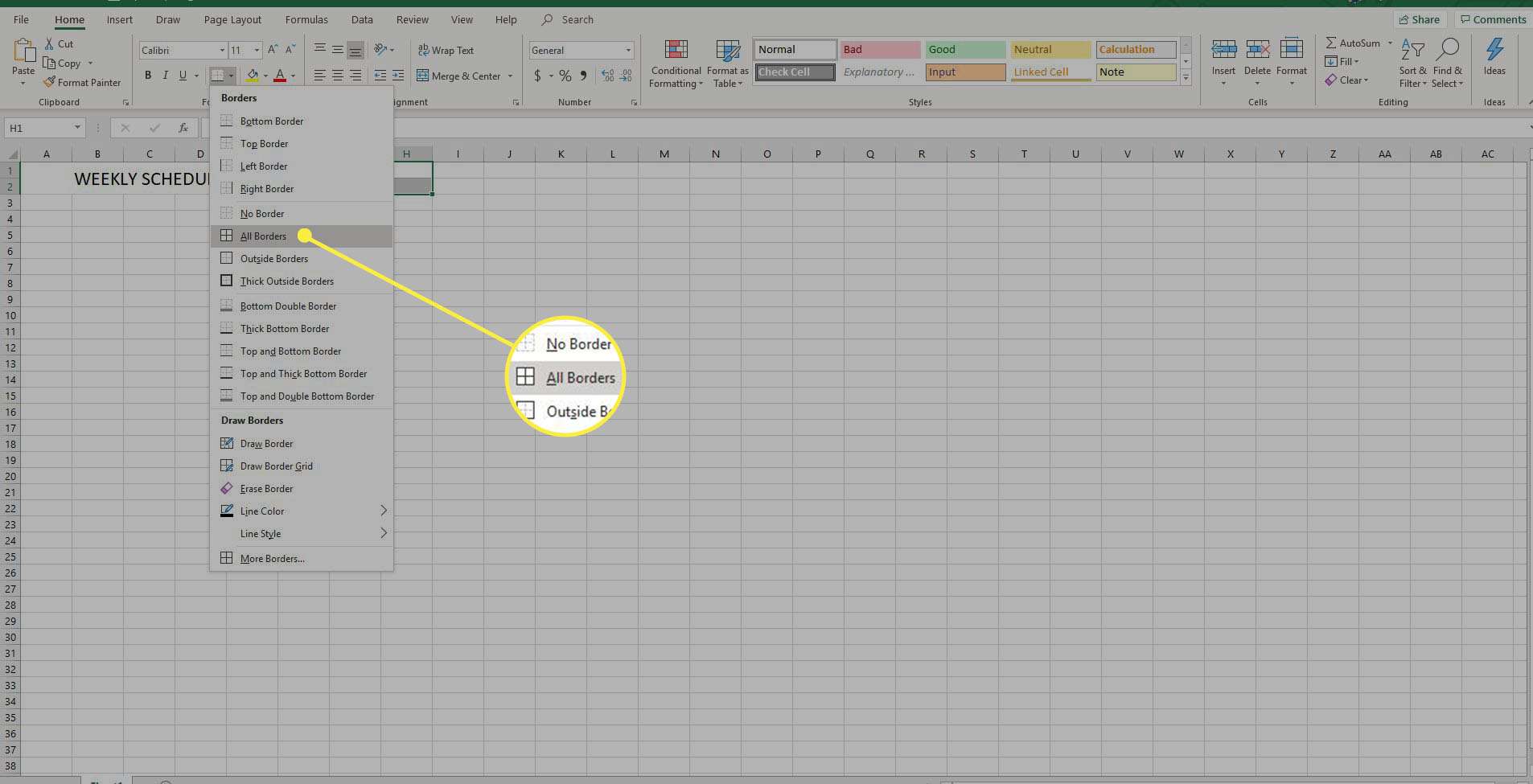
-
Enter „Denní čas zahájení„ do F1; „Časový interval„do G1; a“Počáteční datum„do H1. Vyberte Vybrat vše ikonu (mezi 1 a A na listu), potom poklepejte na řádek oddělující libovolné dva sloupce, čímž změníte velikost všech buněk tak, aby odpovídaly obsahu.
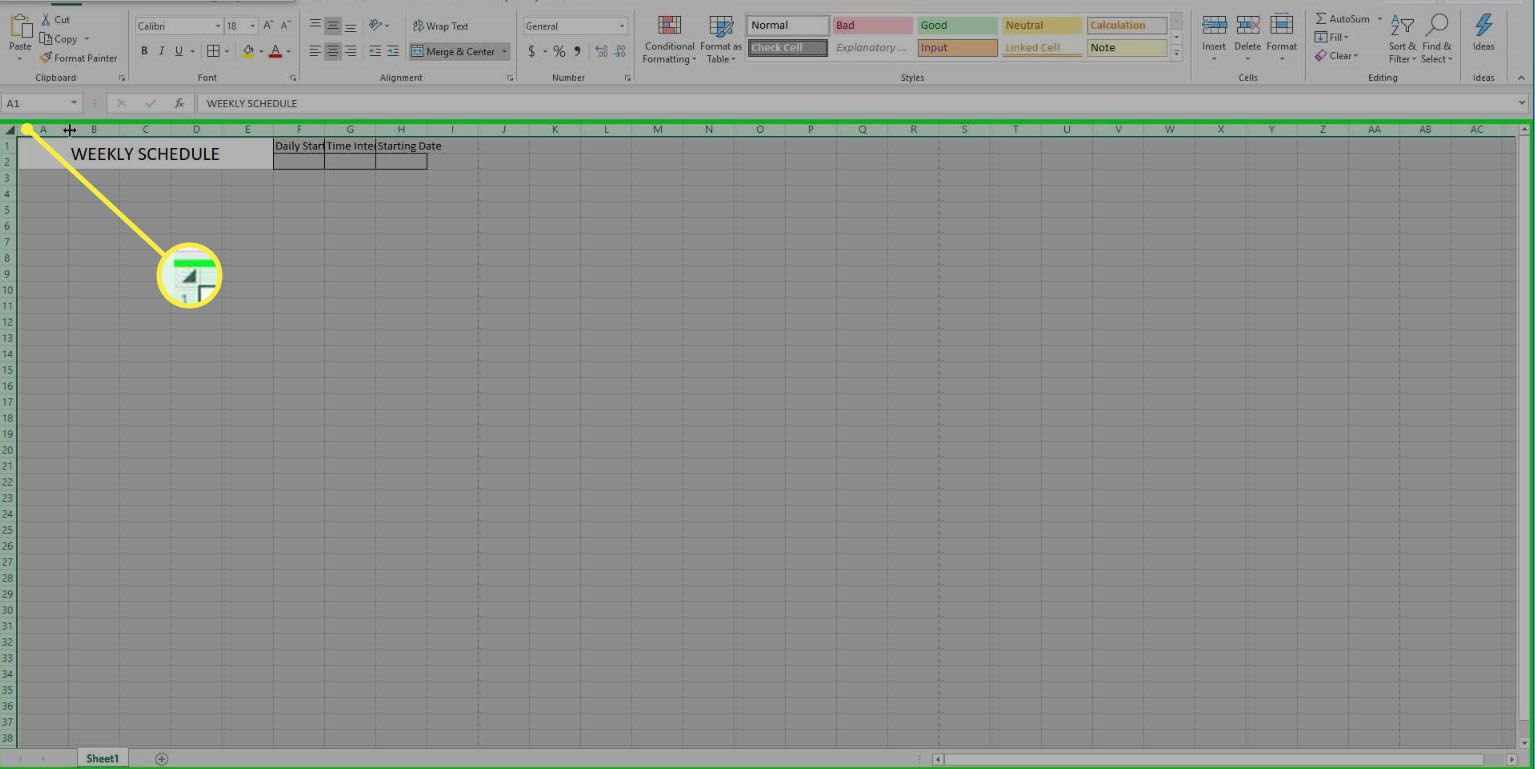
-
Vyberte buňku A3 a zadejte „ČAS. “
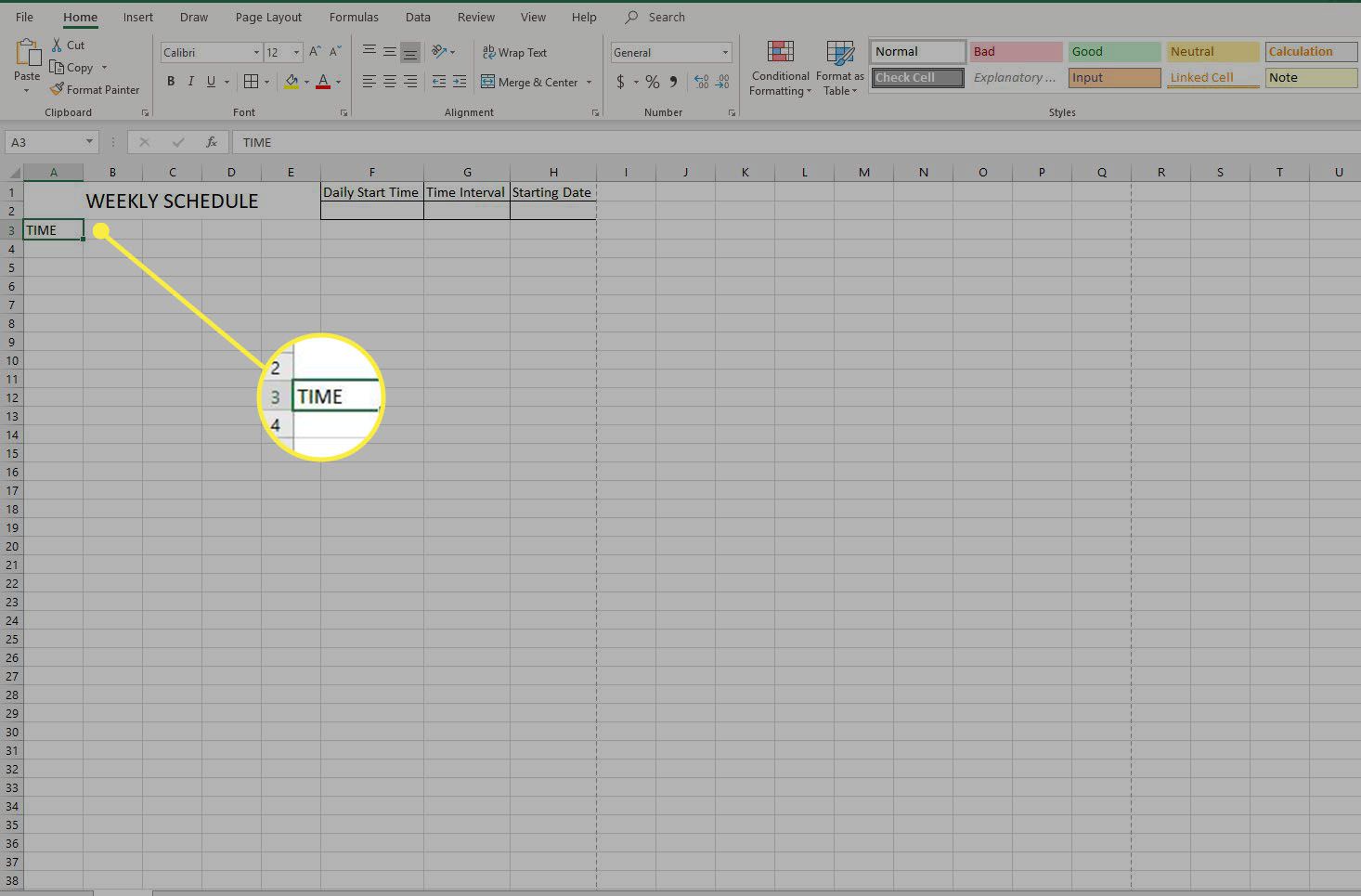
-
Vyberte buňku A4 a zadejte čas, kdy chcete, aby váš plán začal. Chcete-li sledovat tento příklad, zadejte „7:00. “
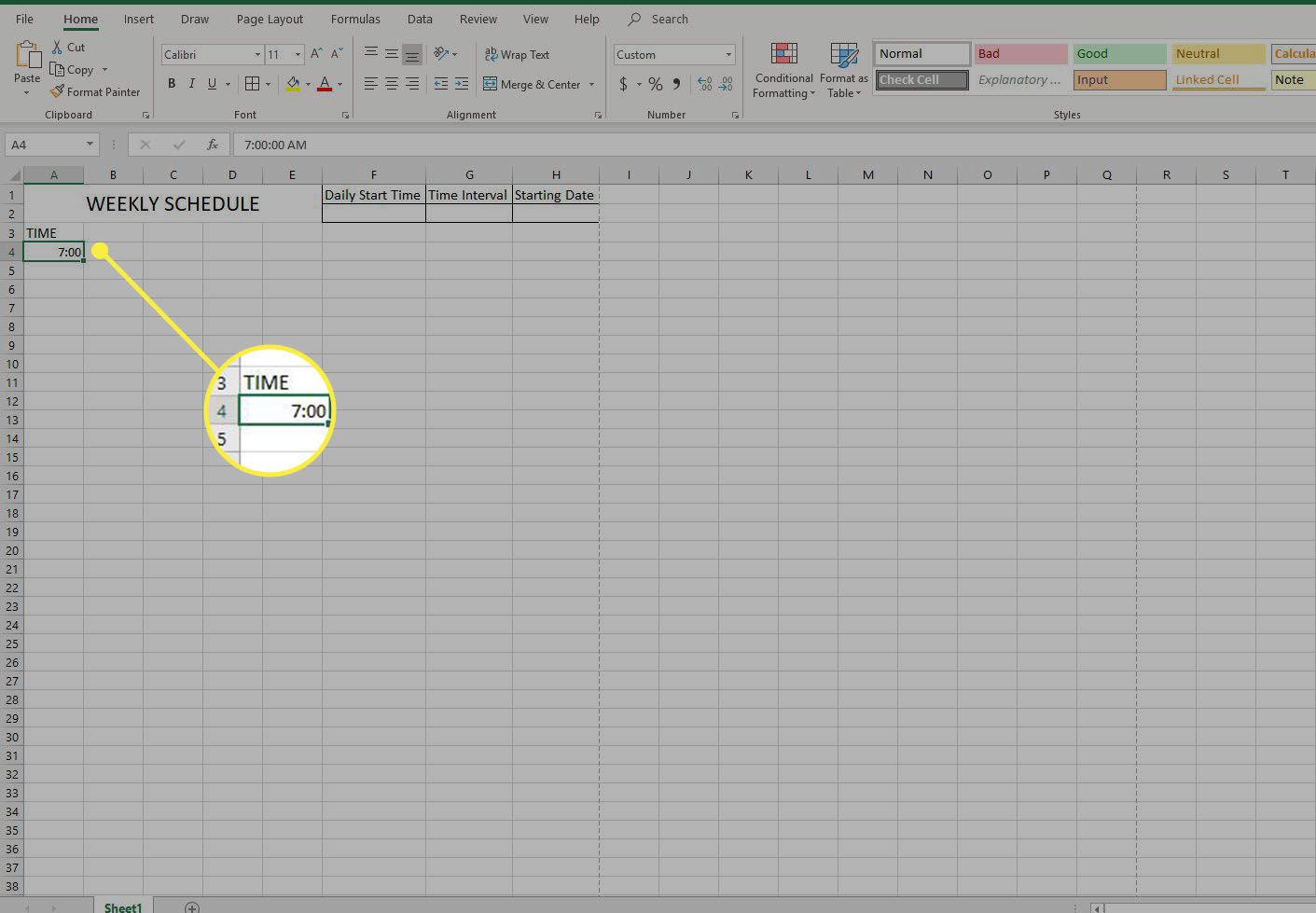
-
V buňce A5 zadejte další interval, který chcete v plánu uvést. Chcete-li sledovat tento příklad, zadejte „7:30„Vyberte A4: A5 a přetažením rukojeti výplně dolů vyplňte časové přírůstky po zbytek dne.
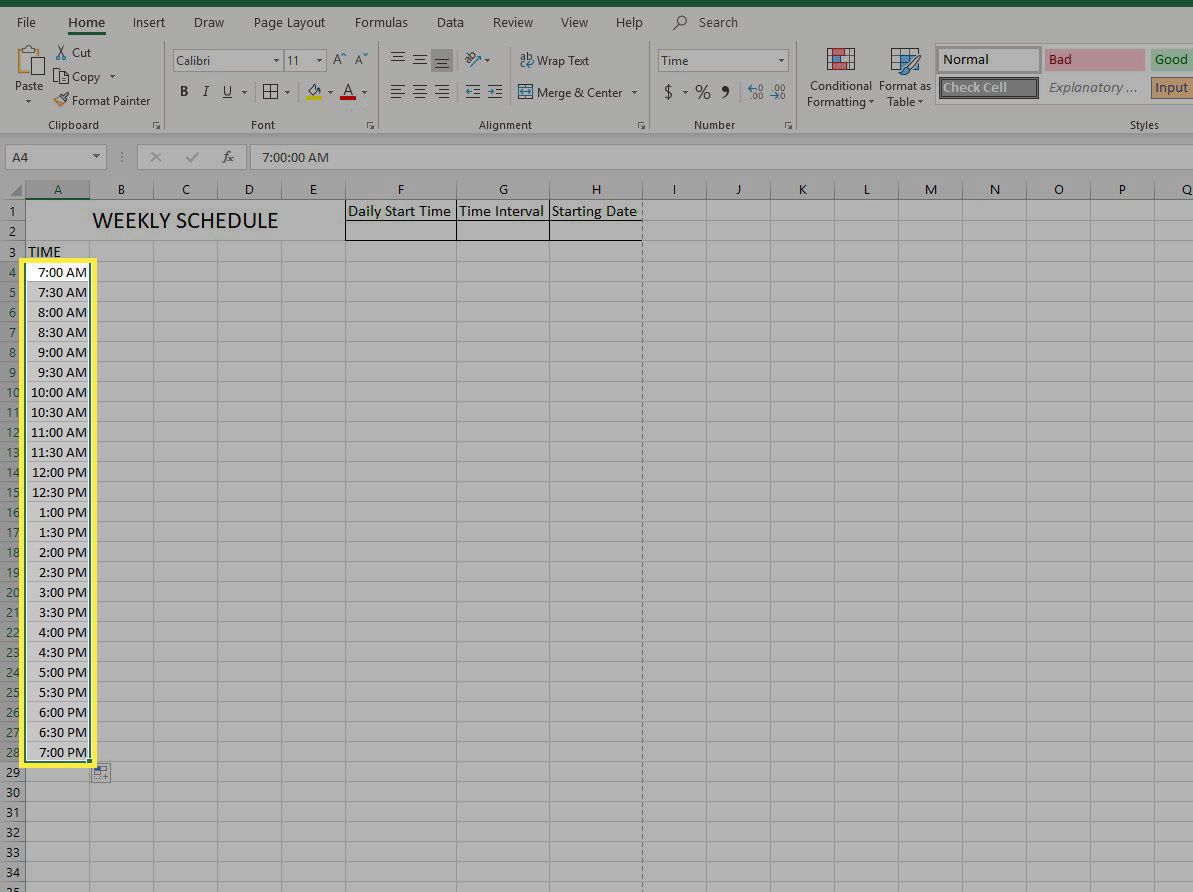
Chcete-li změnit formát času, vyberte sloupec, klikněte pravým tlačítkem a vyberte Formátovat buňky. Vybrat Čas v seznamu Kategorie na kartě Číslo a vyberte formát času, který chcete použít.
-
V buňce B3 zadejte den v týdnu, od kterého má váš plán začít. Chcete-li sledovat tento příklad, zadejte „NEDĚLE. “
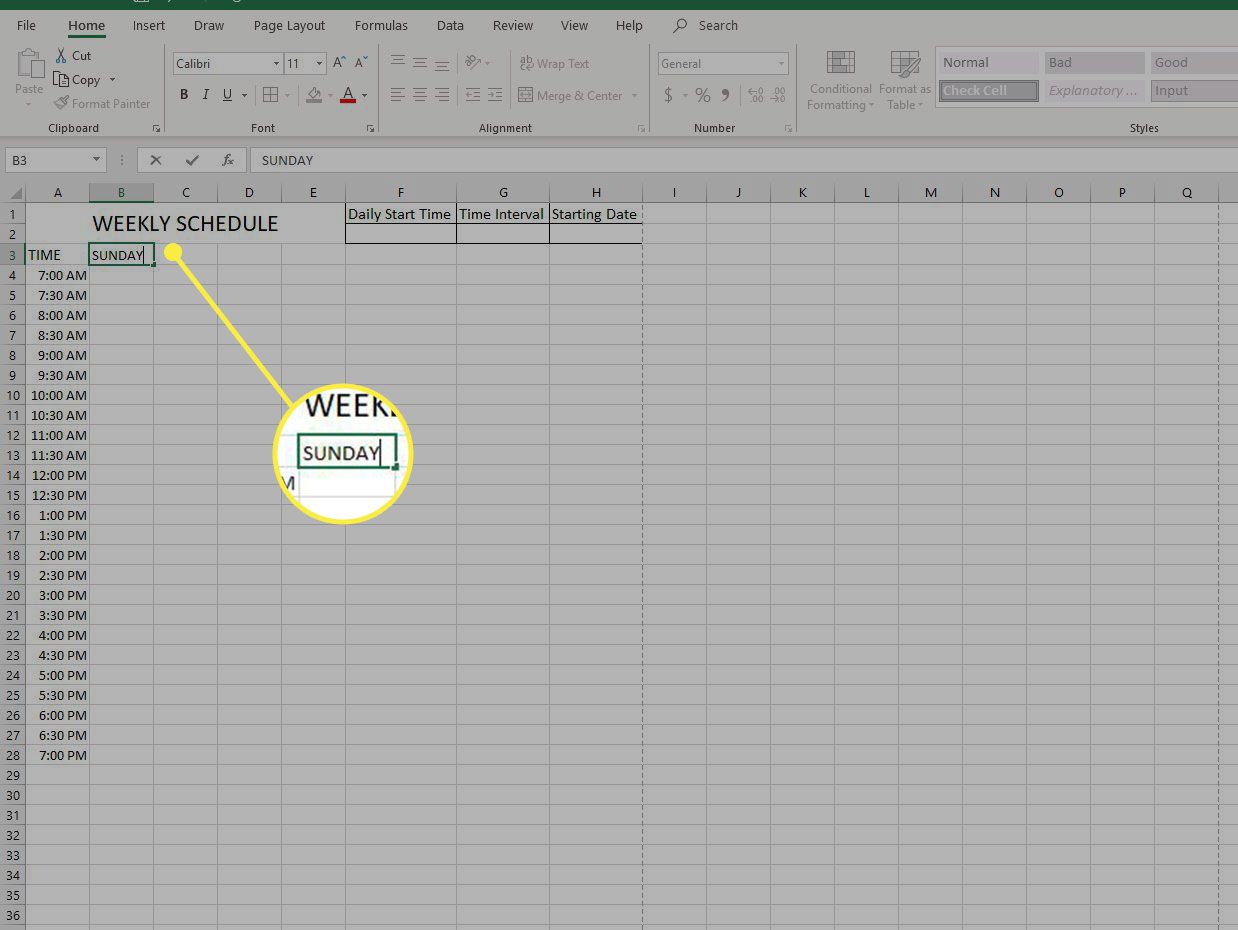
-
Přetáhněte ikonu vyplnit rukojeť vpravo automaticky vyplní zbývající dny v týdnu podle plánu.
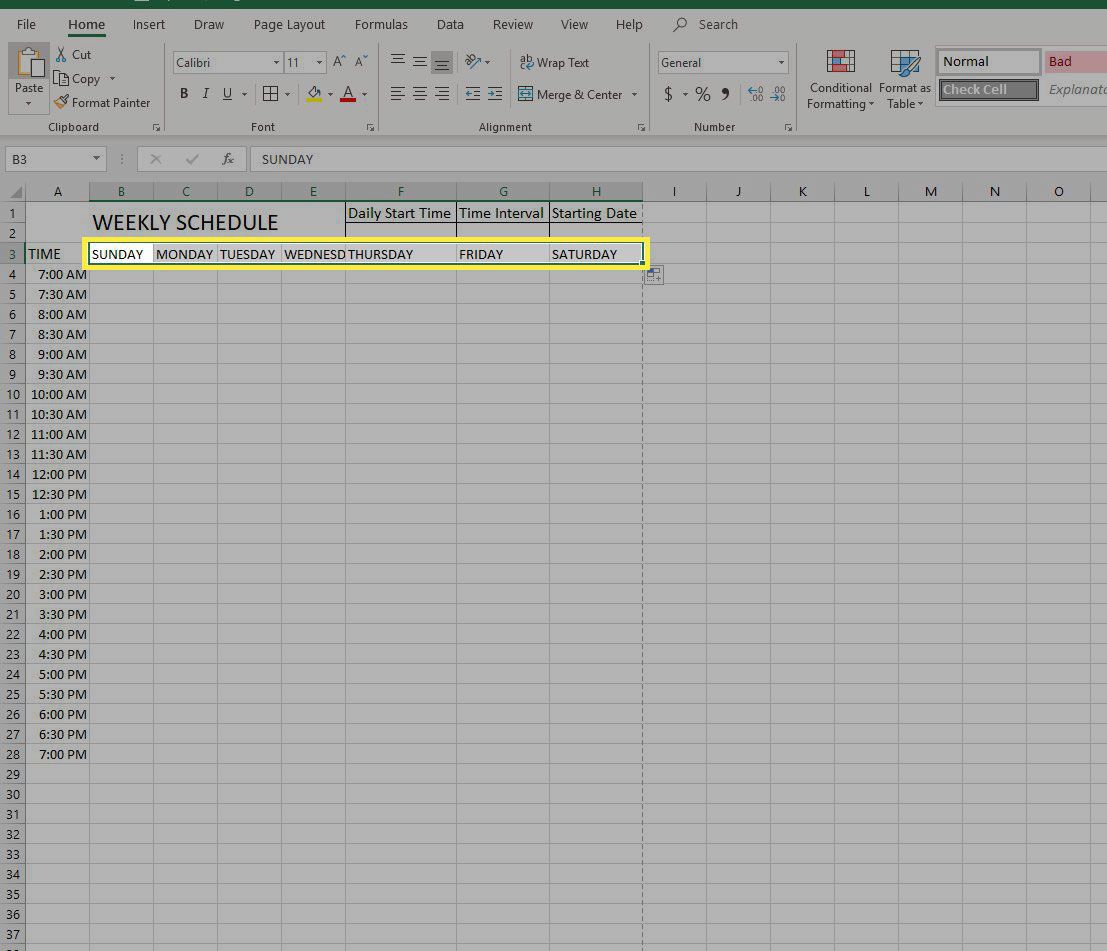
-
Vybrat Řádek 3. Vytvořte písmo tučné a změňte velikost písma na 14.
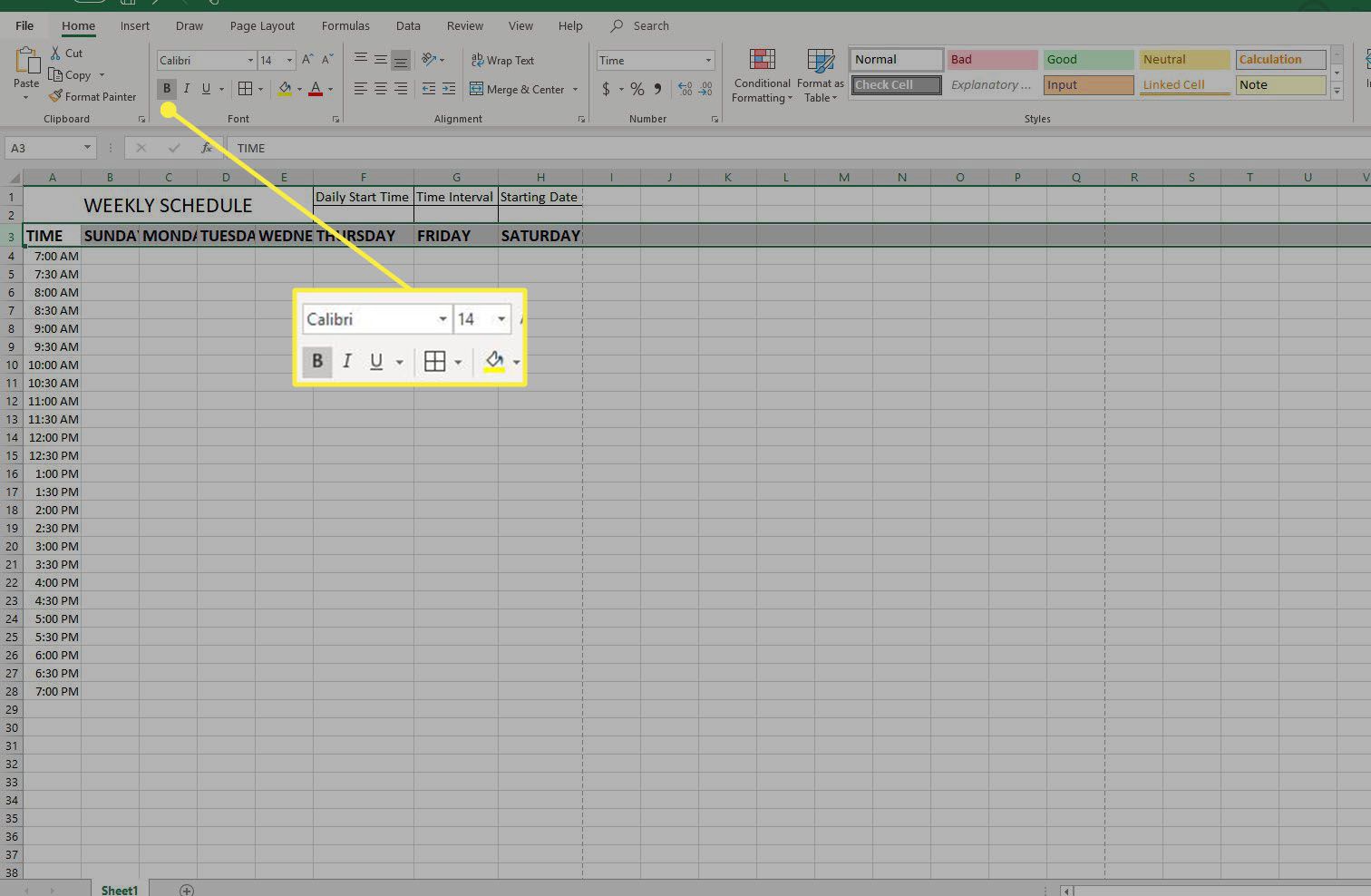
-
Změňte velikost písma časů ve sloupci A na 12.
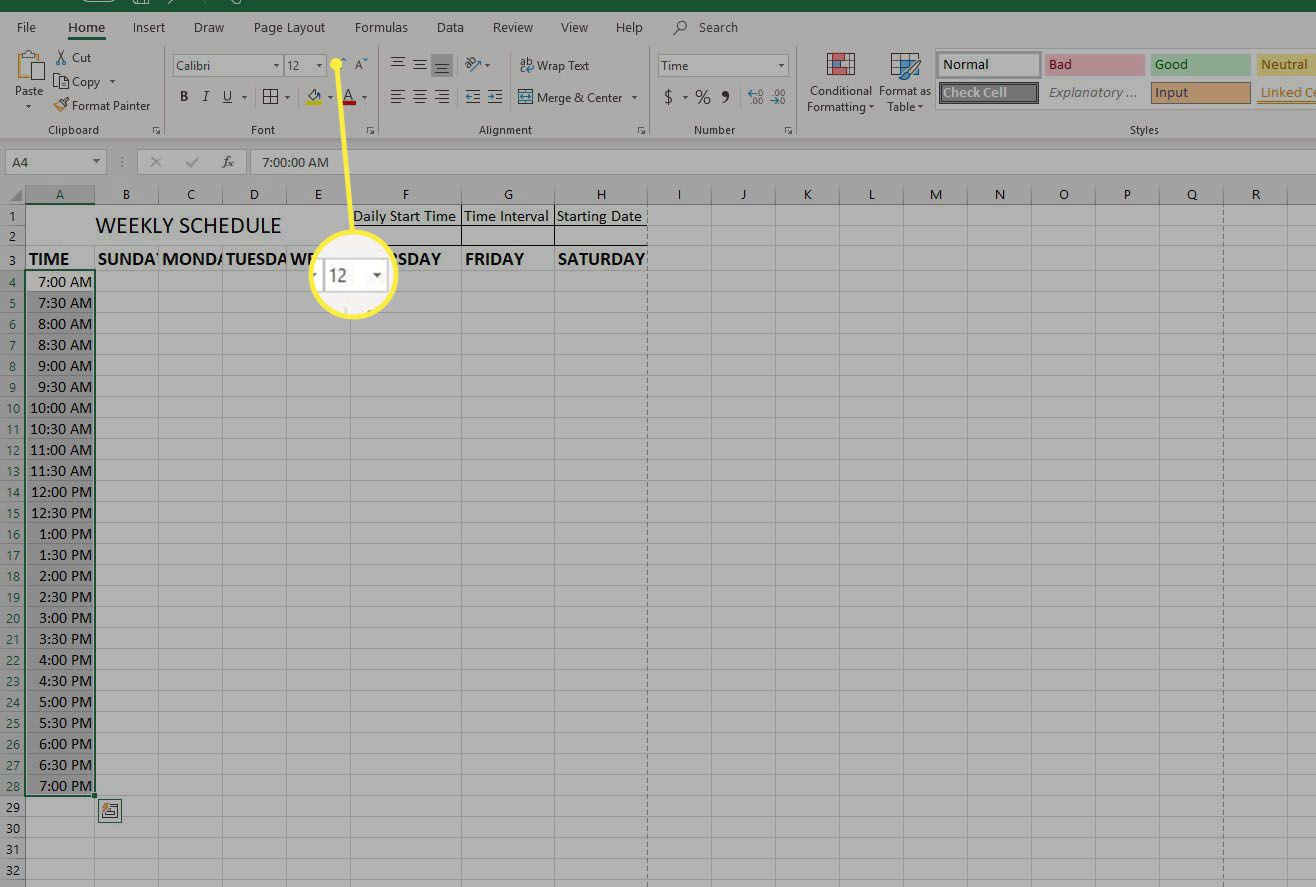
V případě potřeby vyberte ikonu Vybrat vše ikona (mezi 1 a A na listu) a poklepáním na řádek oddělující dva sloupce změníte velikost všech buněk tak, aby se obsah ještě jednou vešel.
-
Vybrat Vybrat vše ikonu nebo stiskněte Ctrl + A a vyberte Centrum ve skupině Zarovnání na kartě Domů.
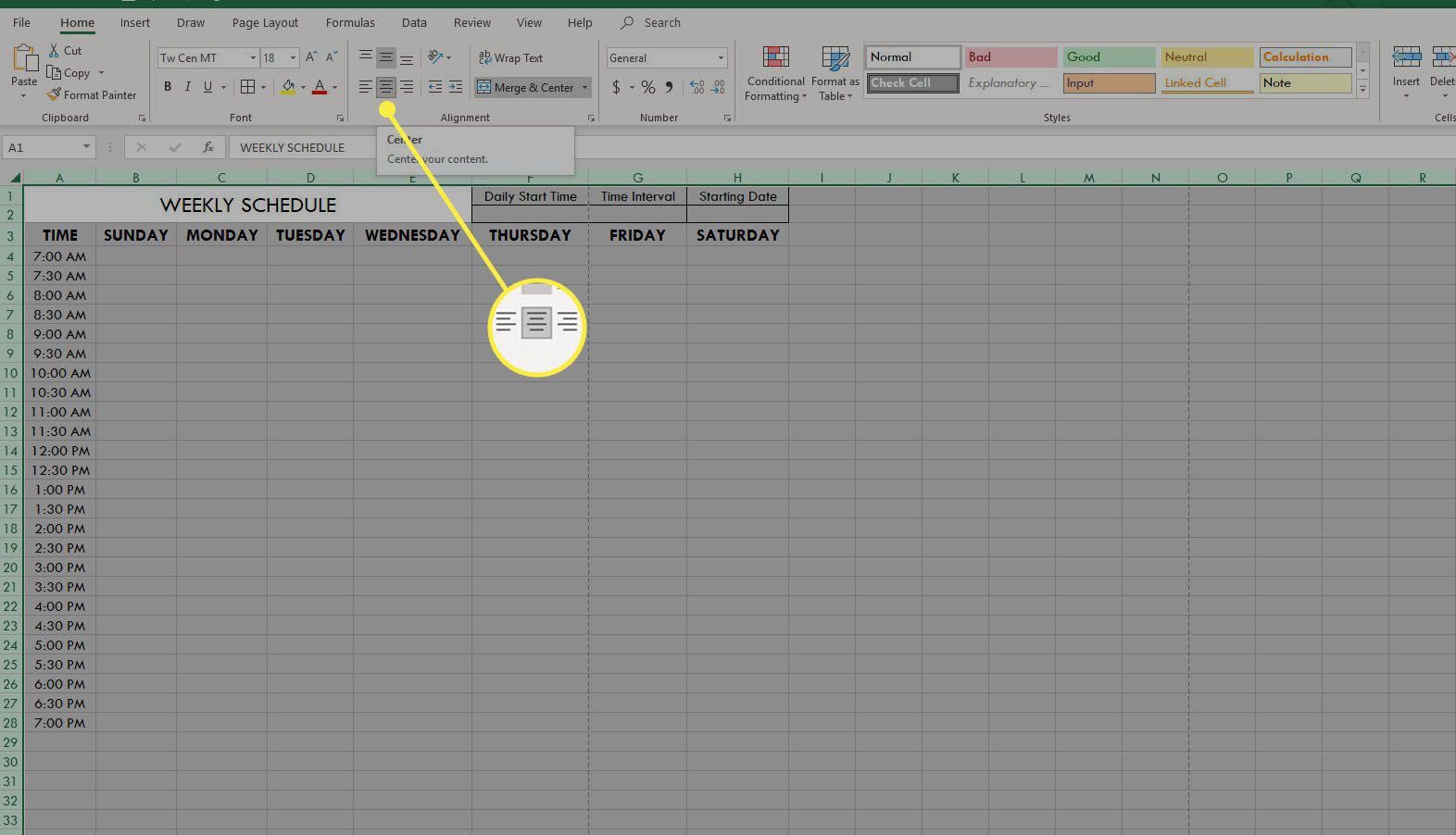
-
Vyberte buňky A1: H2. Vybrat Vyplň barvu rozevíracího seznamu ze skupiny Písmo na kartě Domů a vyberte barvu výplně pro vybrané buňky.
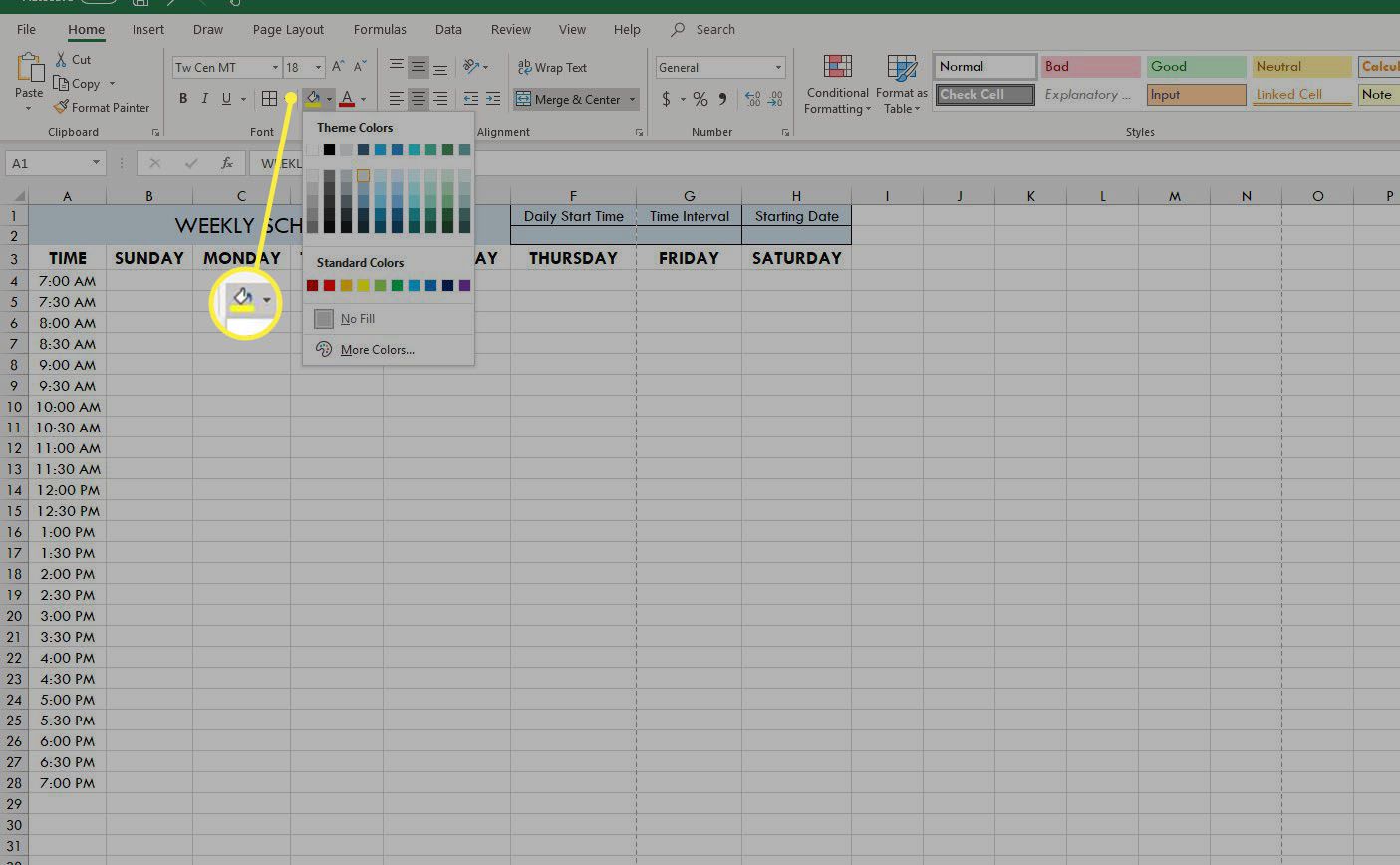
-
Vyberte jedinečnou barvu výplně pro každou z následujících buněk nebo rozsahů:
- A3
- B3: H3
- A4: A28 (nebo rozsah buněk obsahujících časy v listu)
- B4: H28 (nebo rozsah buněk tvořících zbytek vašeho plánu)
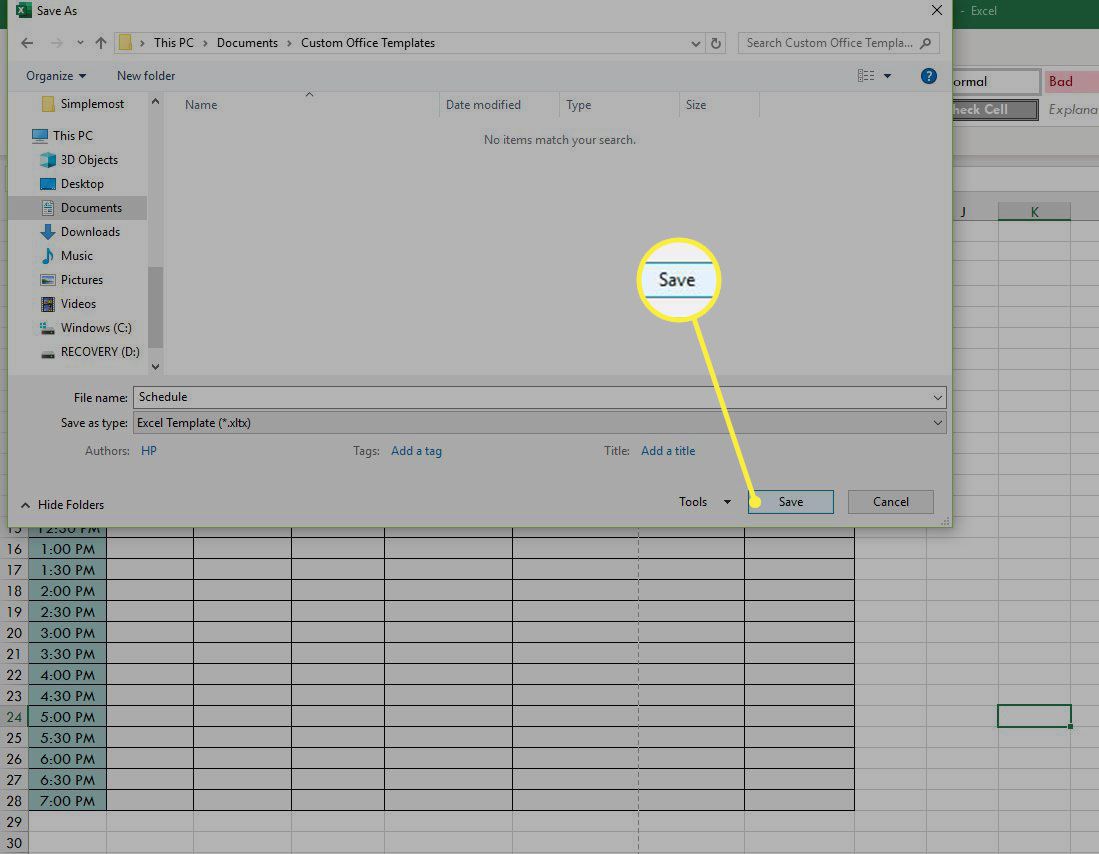
Pokud dáváte přednost černobílému rozvrhu, tento krok přeskočte.
-
Vyberte text plánu. Vybrat Hranice rozevírací seznam ve skupině Písmo a vyberte Všechny hranice.
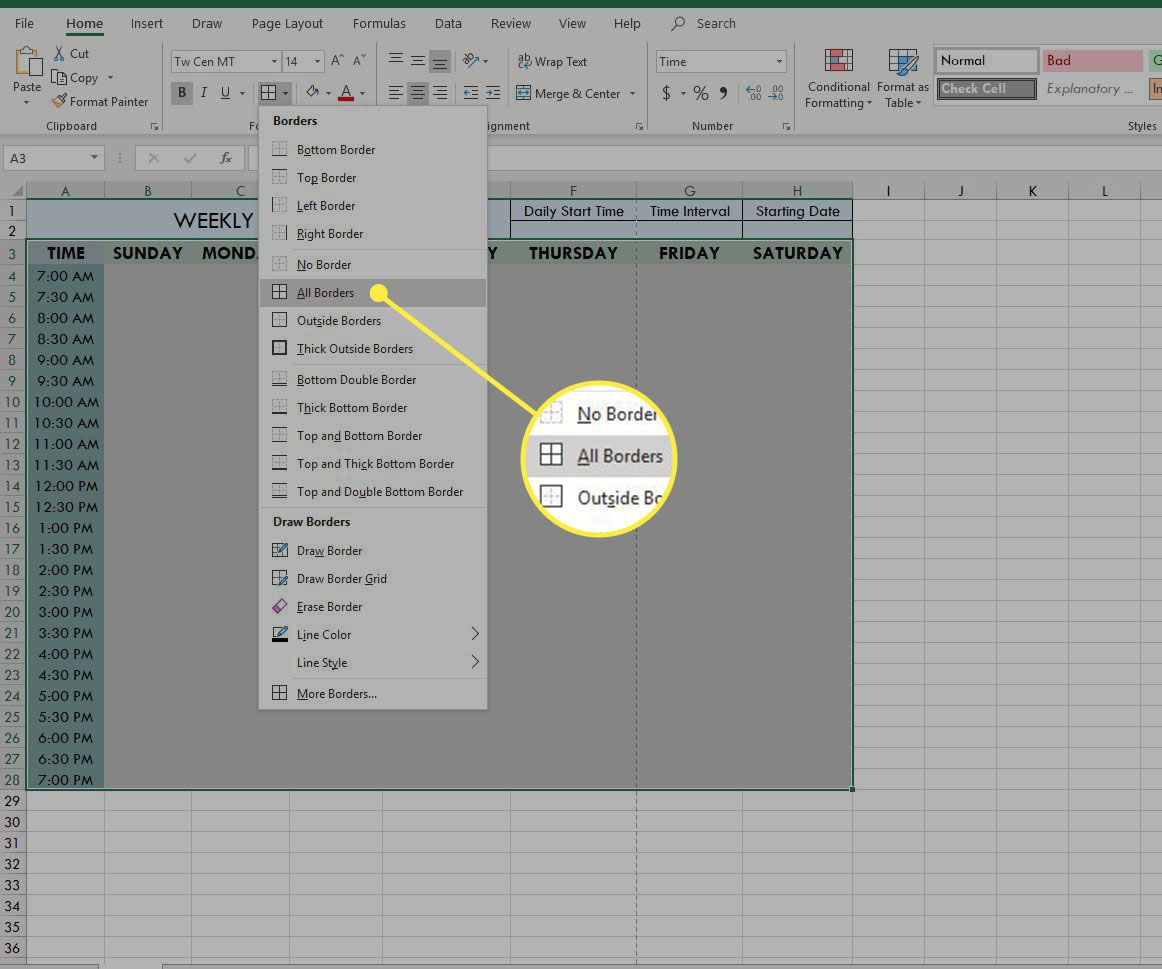
-
Uložte plán.
Uložte plán jako šablonu
Uložení plánu jako šablony vám umožní jej znovu použít, aniž byste pokaždé vytvořili nový nebo vymazali obsah vašeho stávajícího plánu.
-
Vybrat Soubor > Vývozní > Změnit typ souboru.
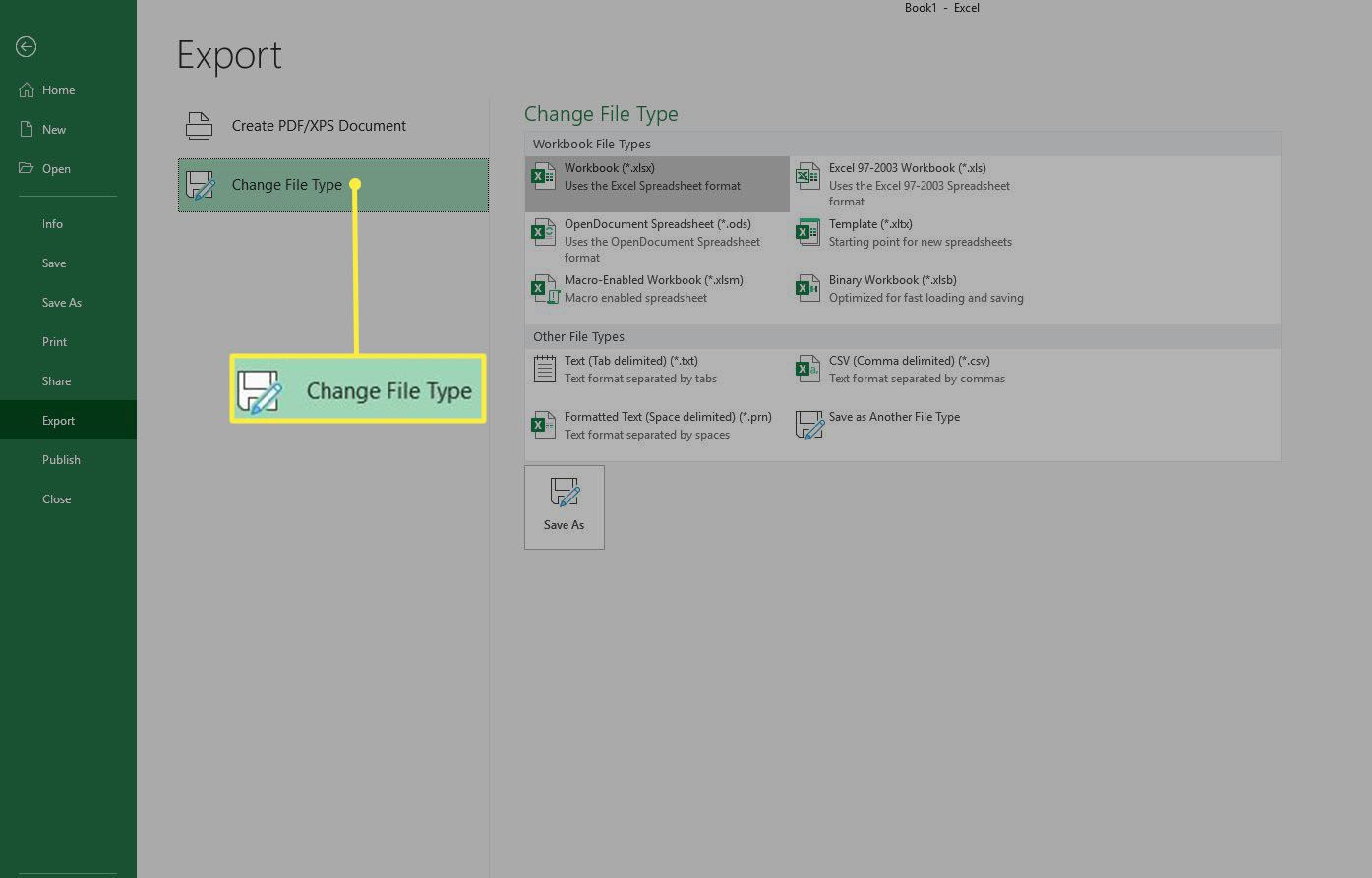
-
Vybrat Šablona > Uložit jako. Otevře se dialogové okno Uložit jako.
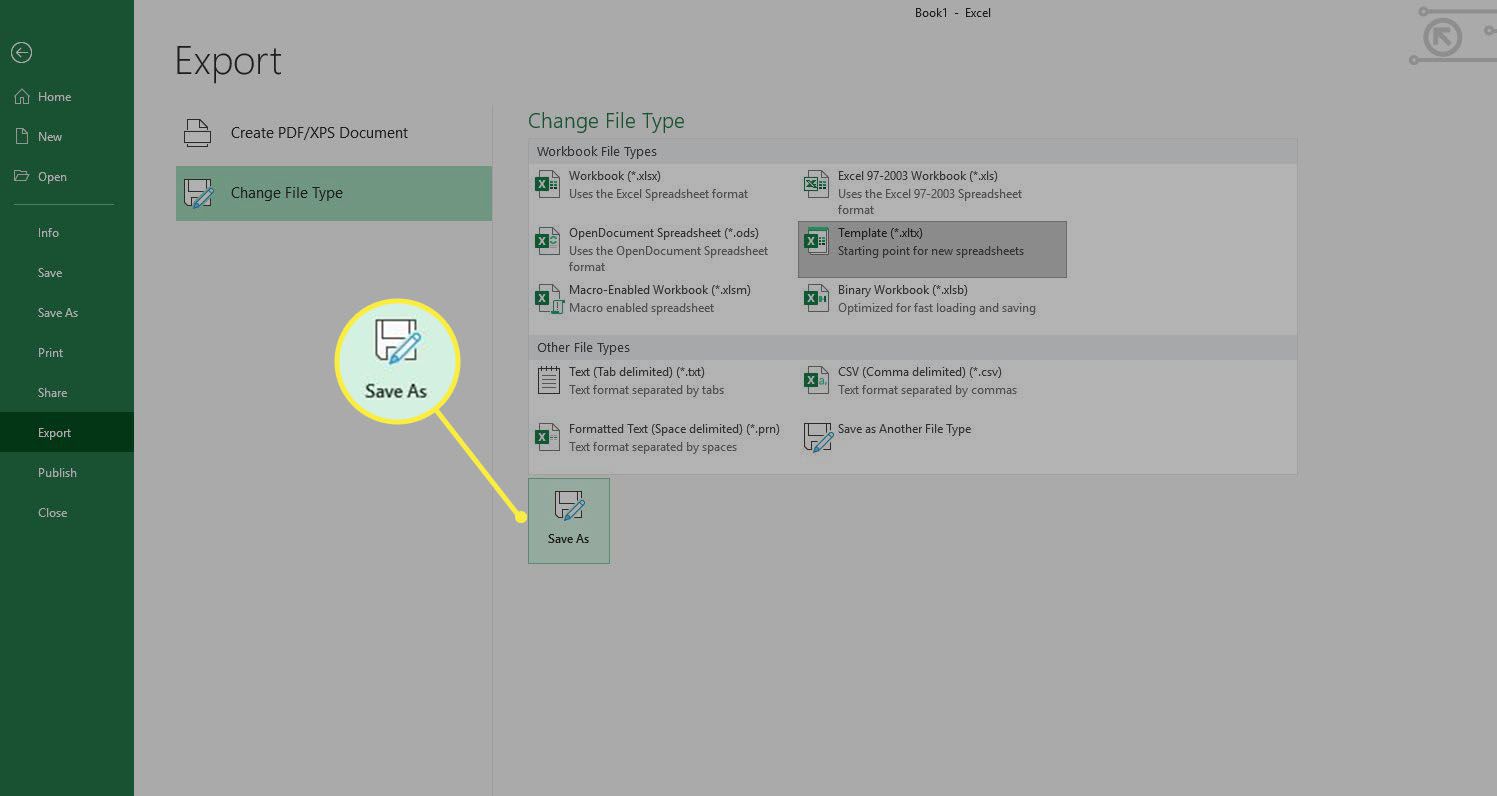
-
Otevři Vlastní šablony Office složku.
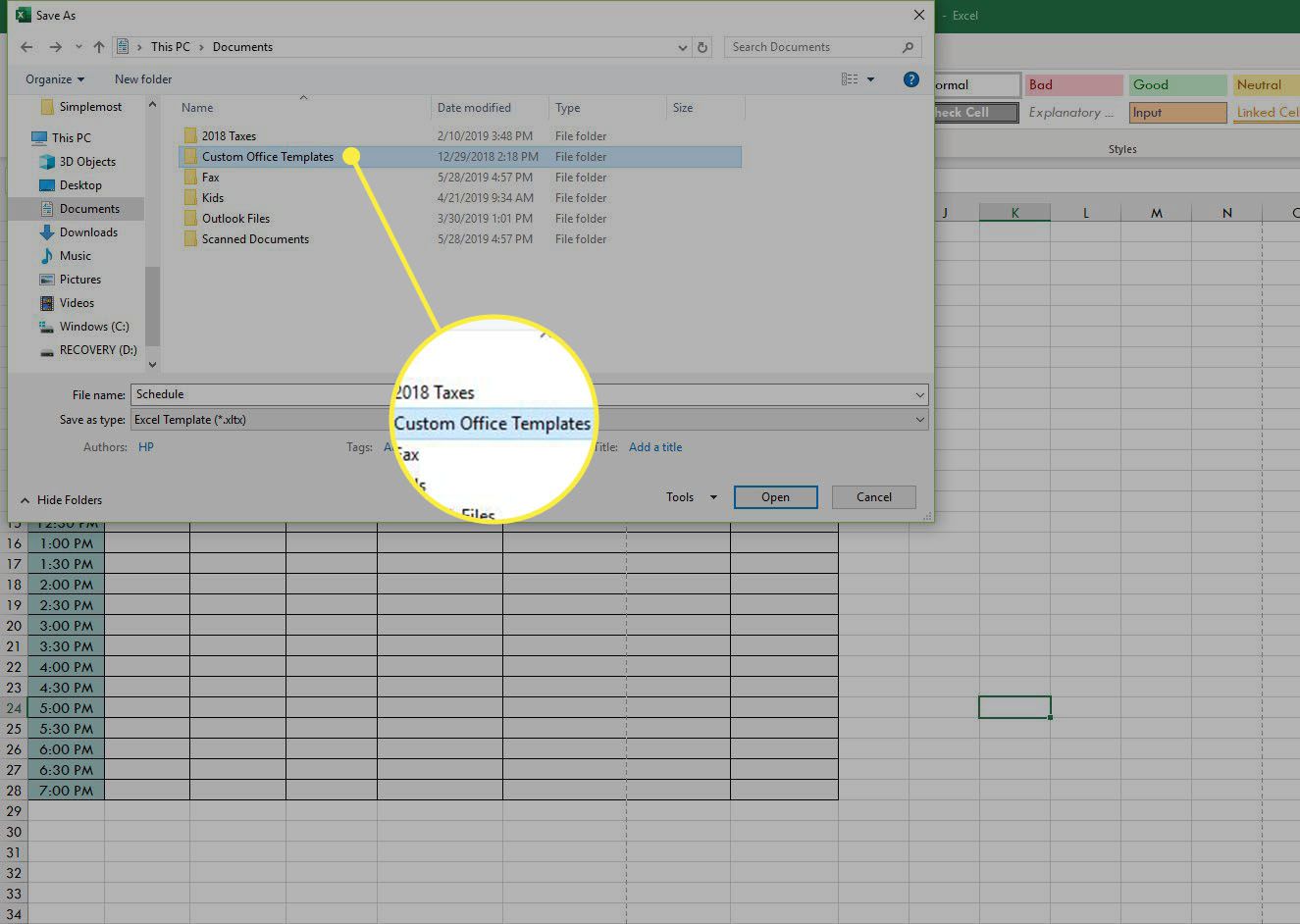
-
Zadejte název šablony a vyberte Uložit.
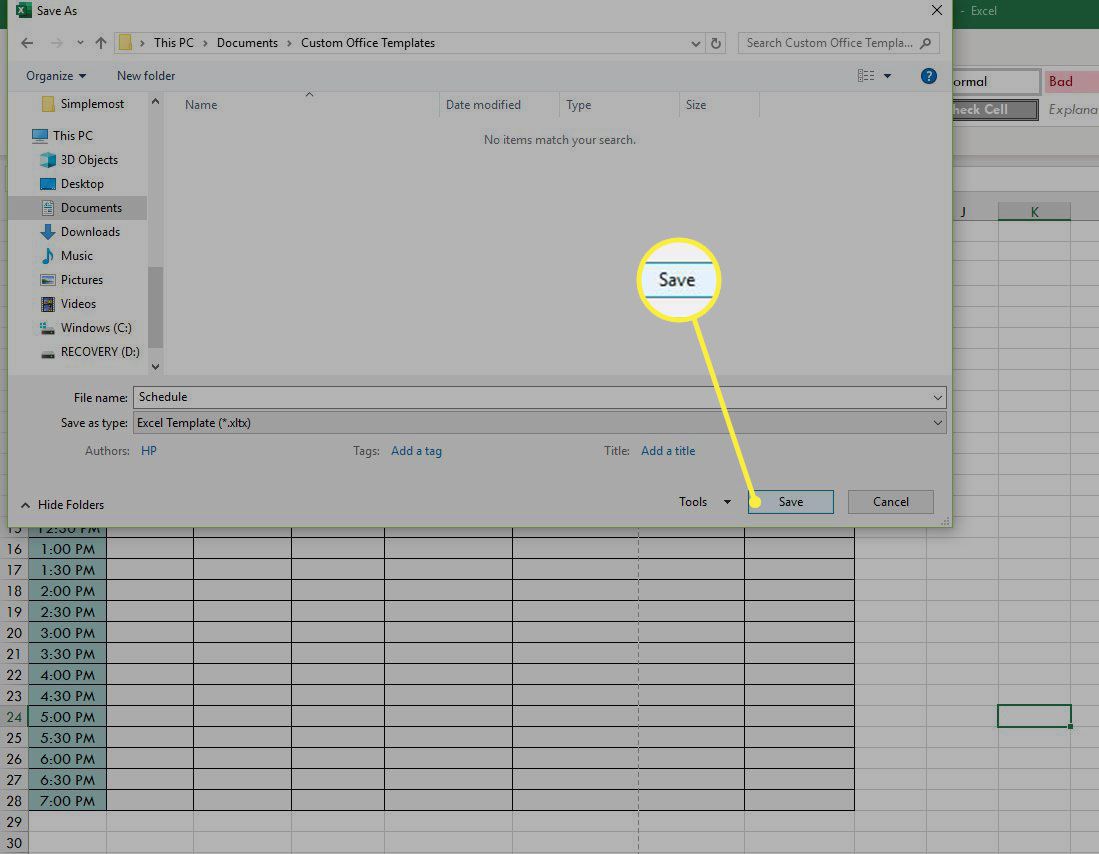
-
Chcete-li šablonu v budoucnu použít, vyberte ikonu Osobní na kartě Nové obrazovce a vyberte šablonu plánu. Otevře se jako nový sešit.
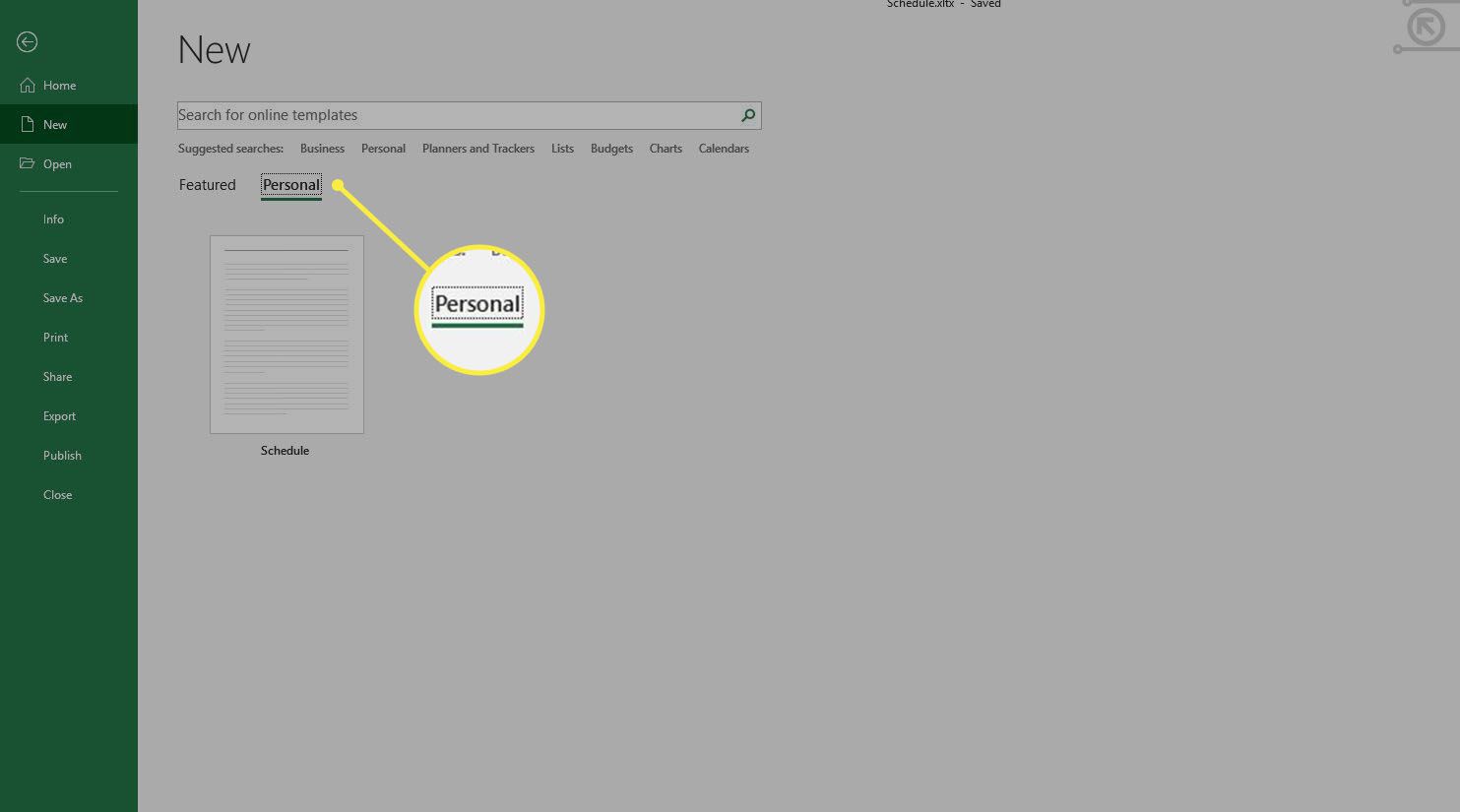
Chcete-li použít tištěnou verzi plánu, nastavte před tiskem oblast tisku.