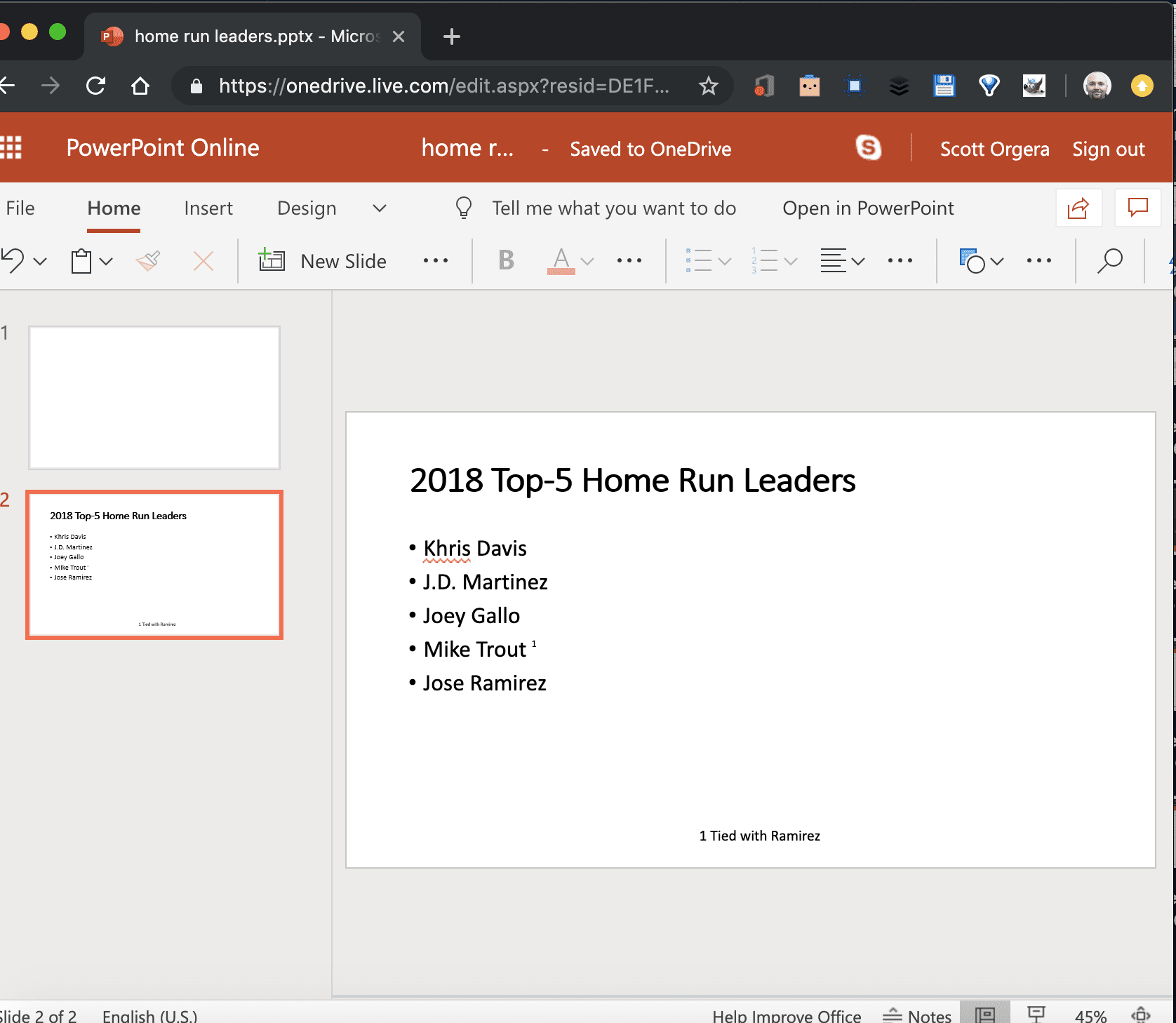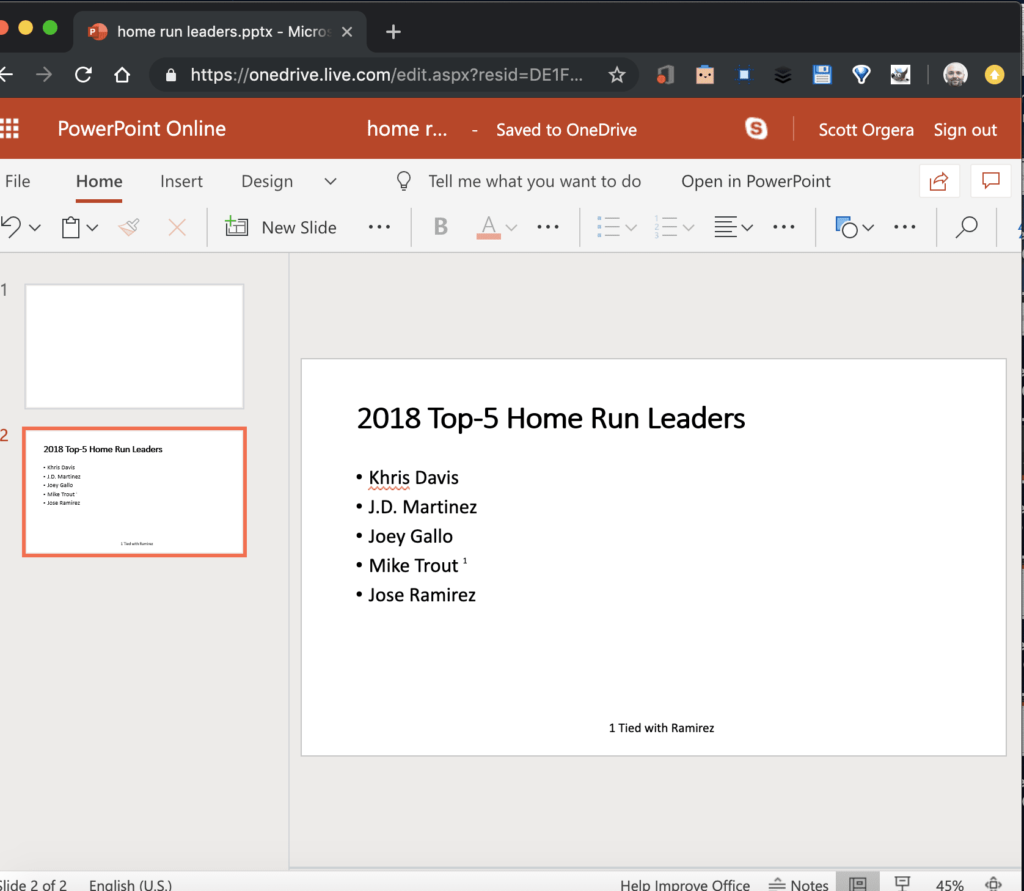
Microsoft PowerPoint nabízí několik způsobů, jak komentovat snímky. Pokud potřebujete citovat externí dokument nebo zpracovat konkrétní položku v prezentaci, měli byste vědět, jak v aplikaci PowerPoint přidat poznámky pod čarou. Pokyny v tomto článku platí pro PowerPoint 2019, PowerPoint 2016, PowerPoint 2013, PowerPoint Online a PowerPoint pro Microsoft 365 pro Windows a Mac.
Jak vložit poznámku pod čarou v PowerPointu pro Windows
Chcete -li přidat poznámky pod čarou ve verzi aplikace PowerPoint pro Windows pro počítače, postupujte takto:
-
Vyberte text nebo obrázek, na který chcete odkazovat v poznámce pod čarou, a zadejte číslo napravo od něj (nejlépe 1 pokud je to první poznámka pod čarou na snímku). Pokud chcete, můžete také použít písmeno nebo symbol.
-
Jděte na Vložit kartu, poté vyberte Záhlaví zápatí.
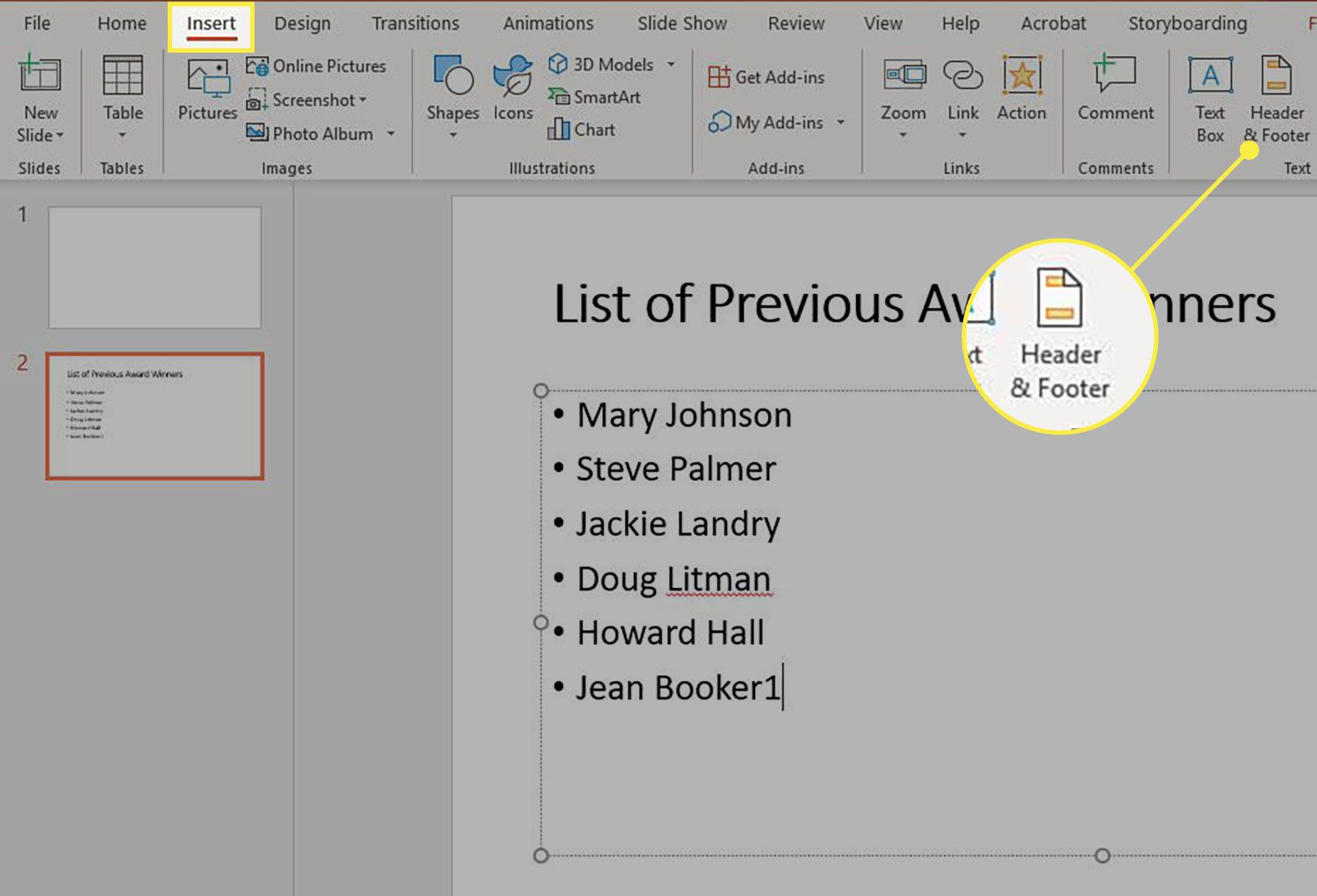
-
V Záhlaví a zápatí v dialogovém okně přejděte na Skluzavka kartu (pokud není vybrána), pak vyberte Zápatí zaškrtávací políčko.
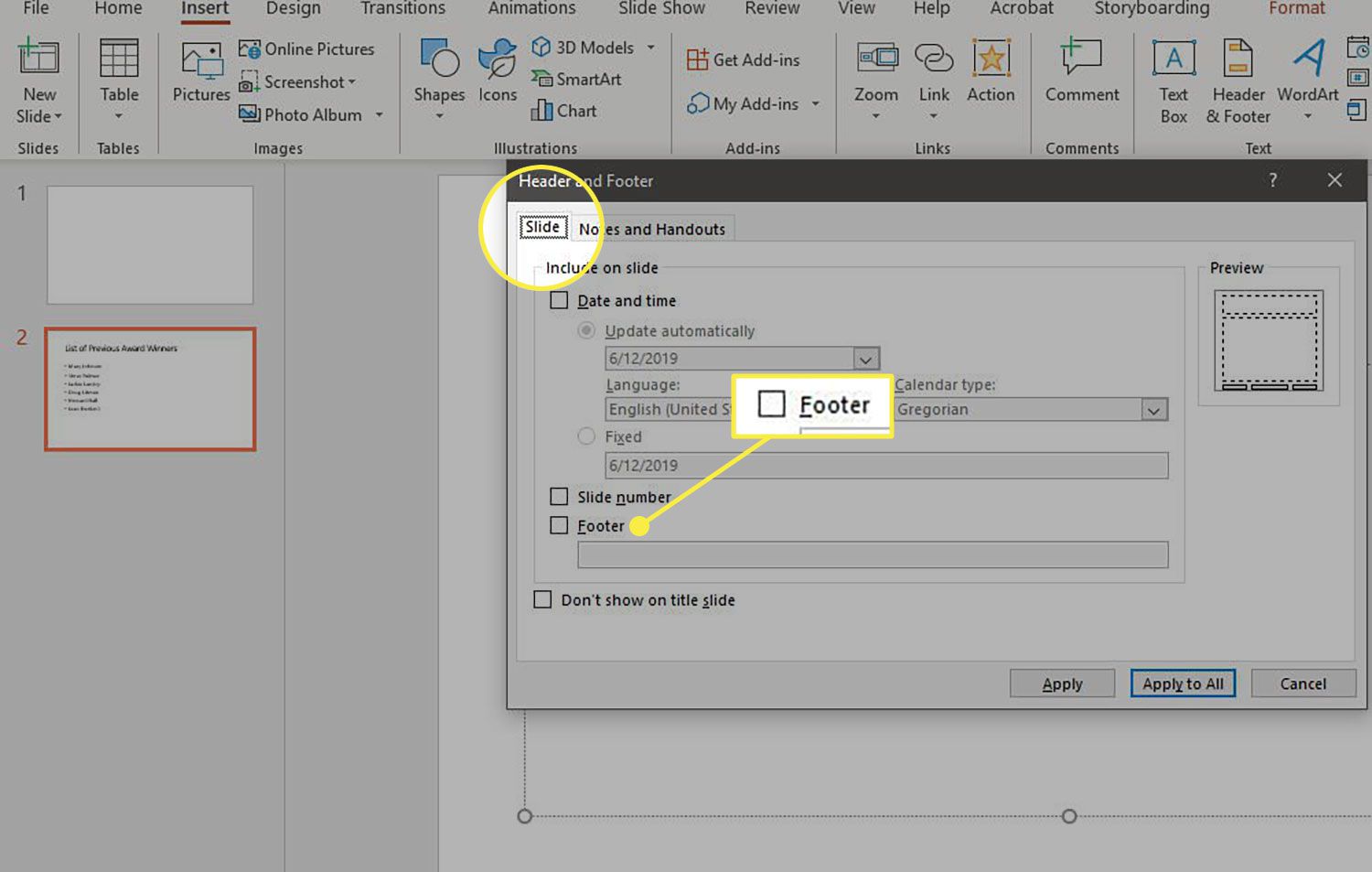
-
V Zápatí do pole zadejte číslo, písmeno nebo symbol, který jste použili v prvním kroku, následujte mezeru a poté text, který chcete zobrazit v poznámce pod čarou. Chcete -li na aktuálním snímku zobrazit poznámku pod čarou, vyberte Aplikovat. Chcete -li zobrazit poznámku pod čarou na všech snímcích, vyberte Aplikujte na vše.
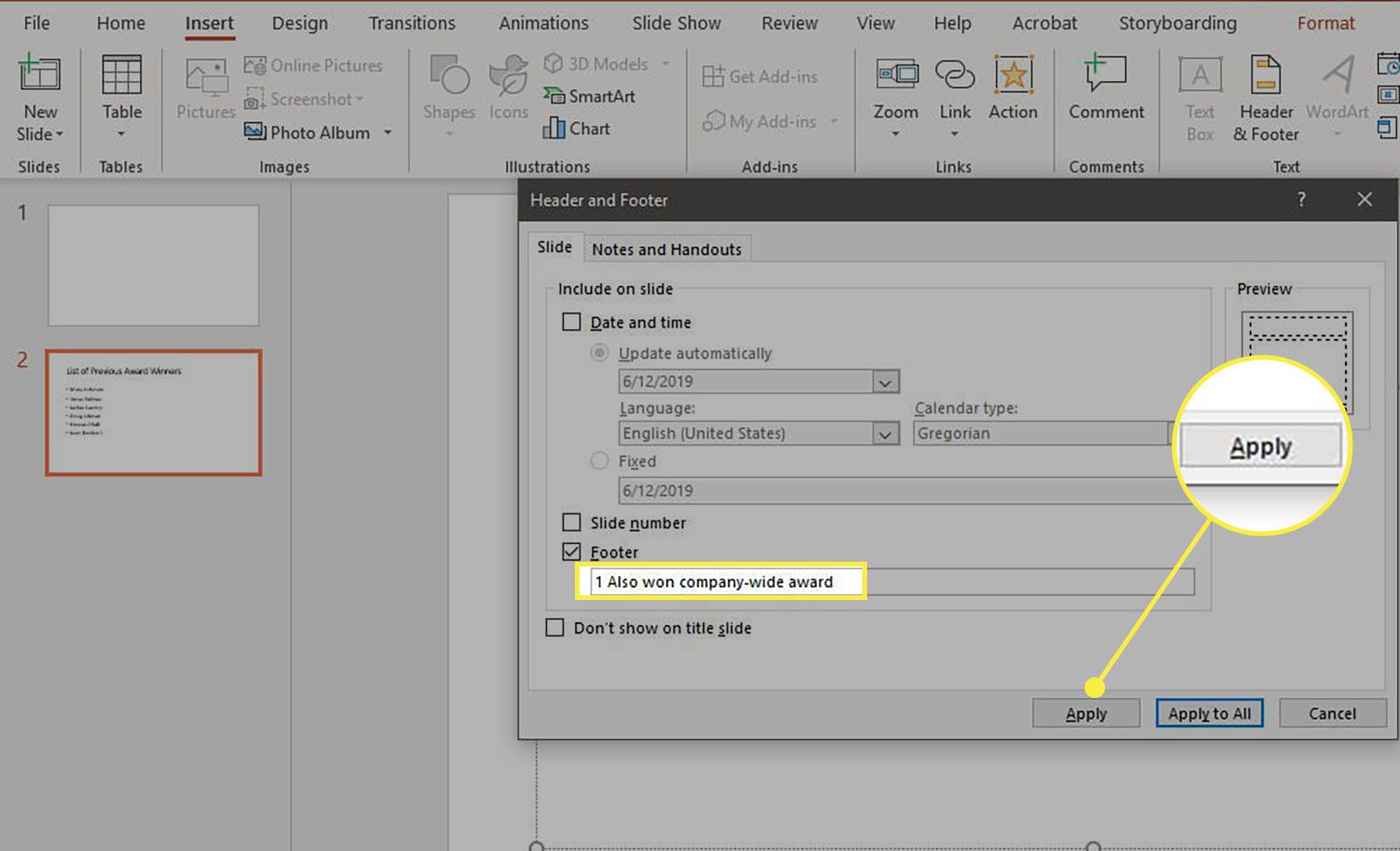
-
Chcete -li ukazatele poznámky pod čarou zobrazit ve správném formátu horního indexu, vyberte číslo, písmeno nebo symbol, aby byly zvýrazněny.
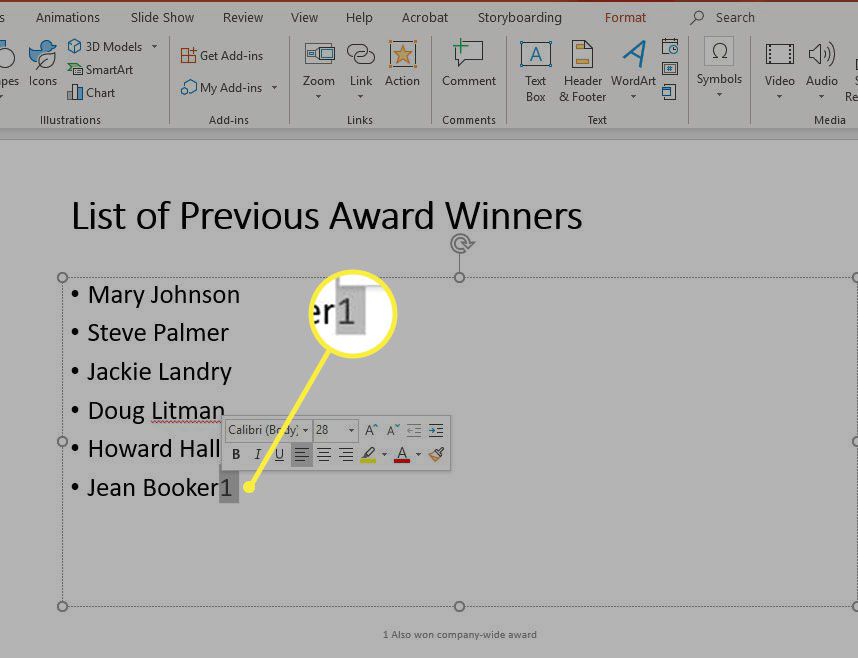
-
Jděte na Domov kartu a poté vyberte diagonální šipka v pravém dolním rohu Písmo sekce.
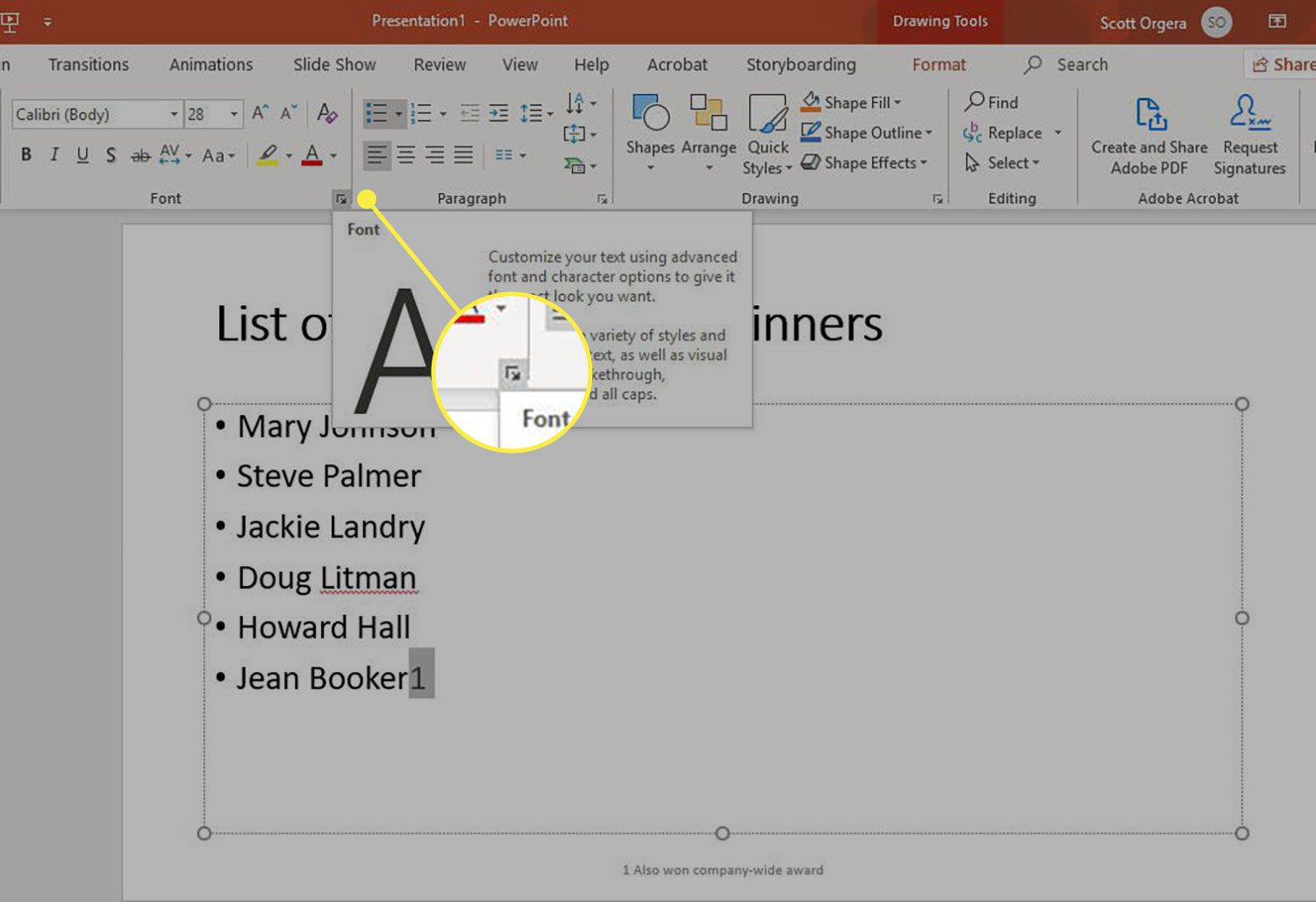
-
V Písmo v dialogovém okně přejděte na Písmo (pokud není vybrána).
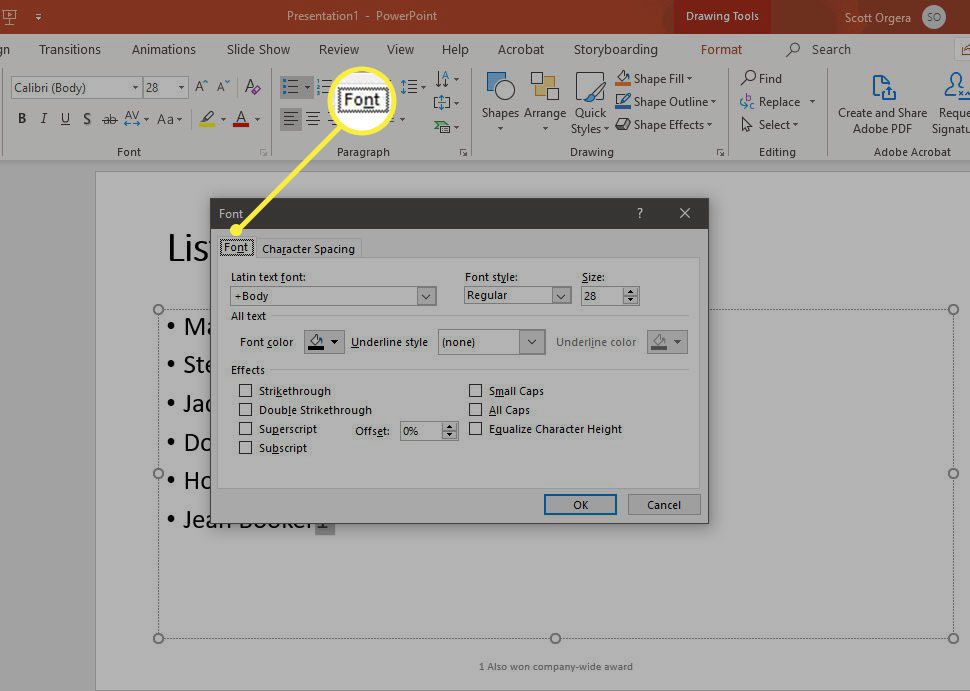
-
Vybrat Horní index v Efekty povolte sekci a poté vyberte OK. Chcete -li polohu horního indexu zvýšit nebo snížit, upravte Ofset hodnota.
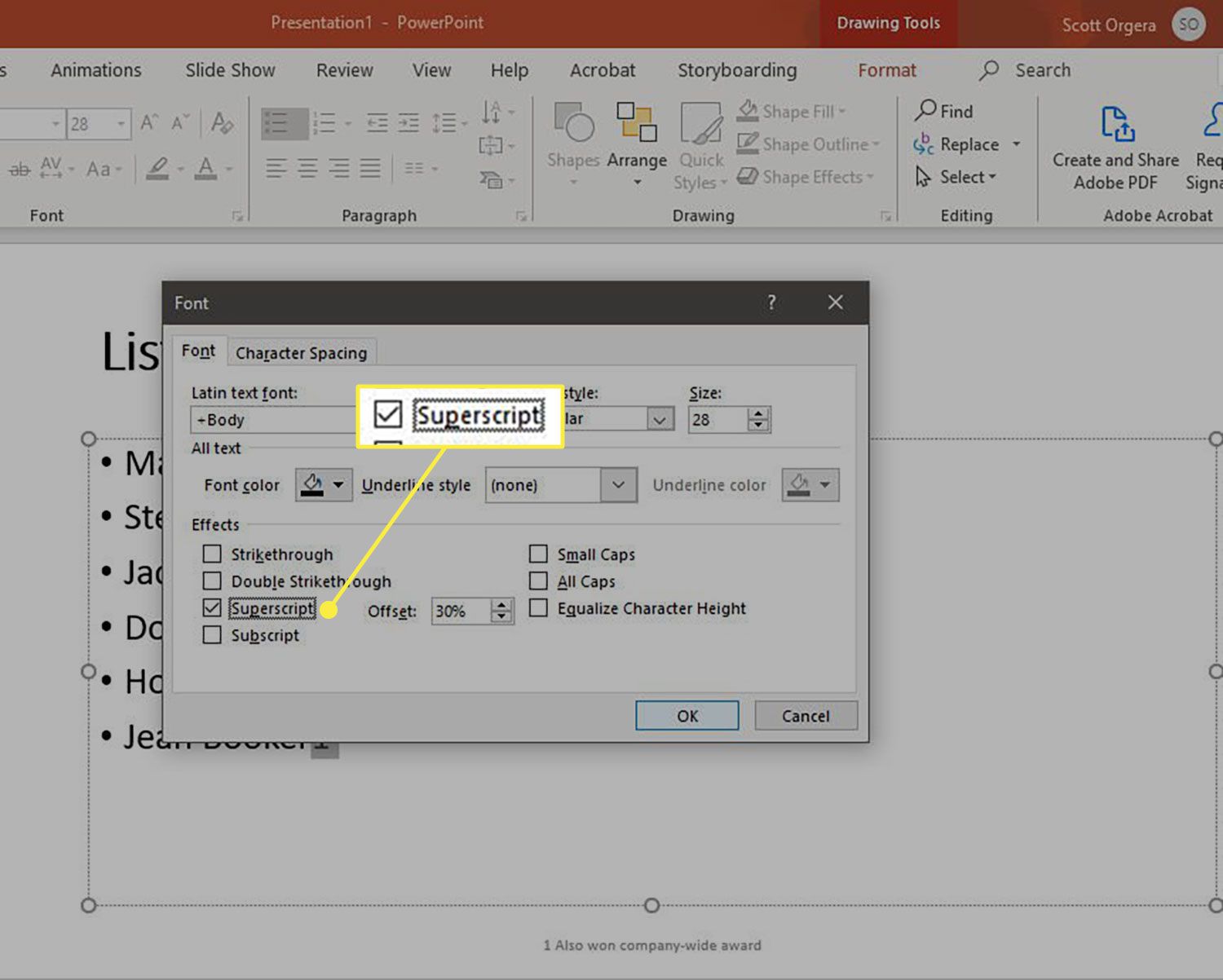
-
Indikátor poznámky pod čarou se zobrazuje ve správném formátu horního indexu. Opakujte to tolikrát, kolikrát je potřeba, abyste převedli všechny ukazatele poznámky pod čarou na správnou velikost.
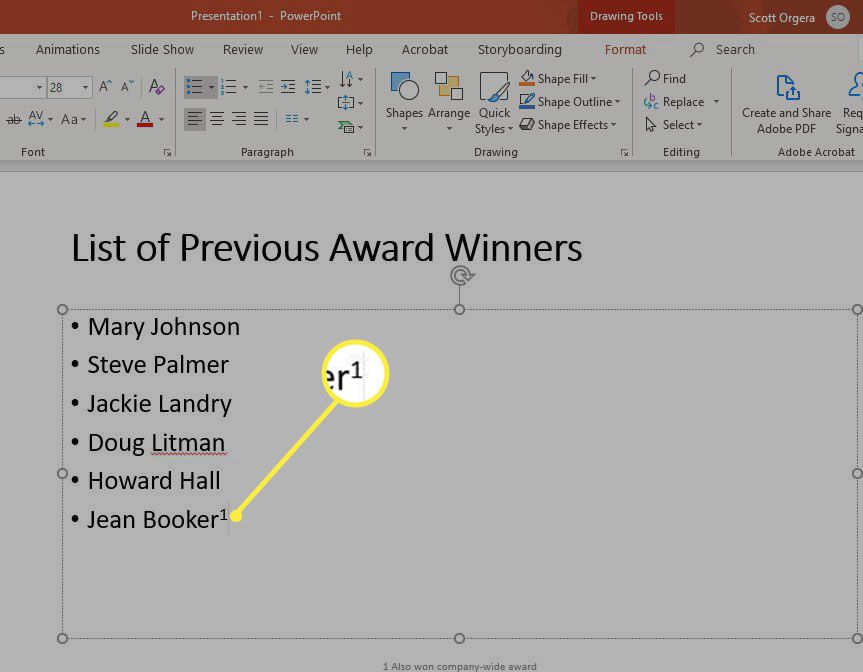
Chcete -li odstranit poznámky pod čarou, přejděte na Vložit > Záhlaví zápatí, pak vymažte Zápatí zaškrtněte políčko a vyberte Aplikovat nebo Aplikujte na vše.
Jak přidat poznámku pod čarou v PowerPointu pro macOS
V desktopové verzi PowerPointu pro Mac můžete poznámky pod čarou přidat následovně:
-
Vyberte text nebo obrázek, na který chcete odkazovat v poznámce pod čarou, a zadejte číslo napravo od něj (nejlépe 1 pokud je to první poznámka pod čarou na snímku). Pokud chcete, můžete také použít písmeno nebo symbol.
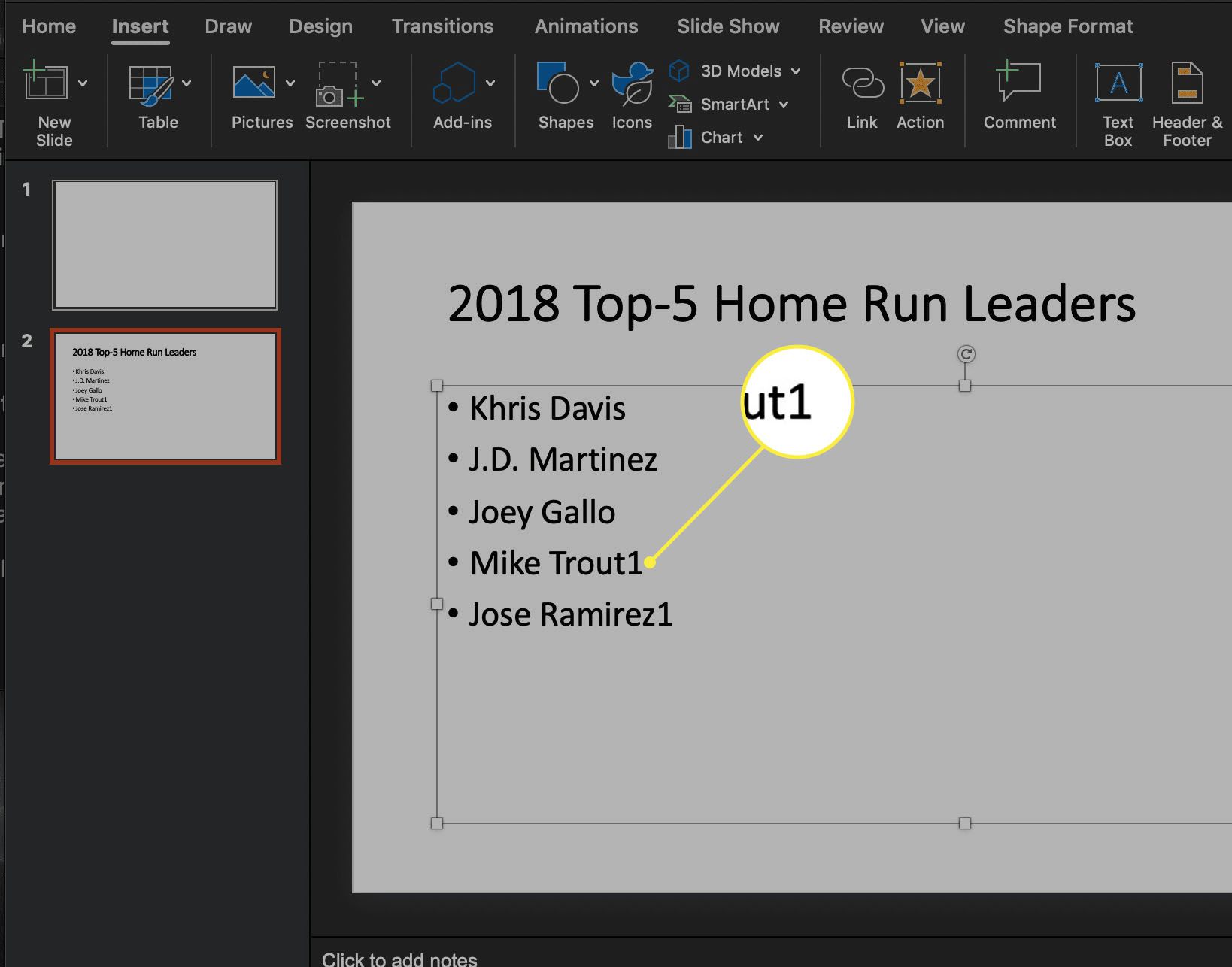
-
Jděte na Vložit kartu v horní části rozhraní aplikace PowerPoint, poté vyberte Záhlaví zápatí.
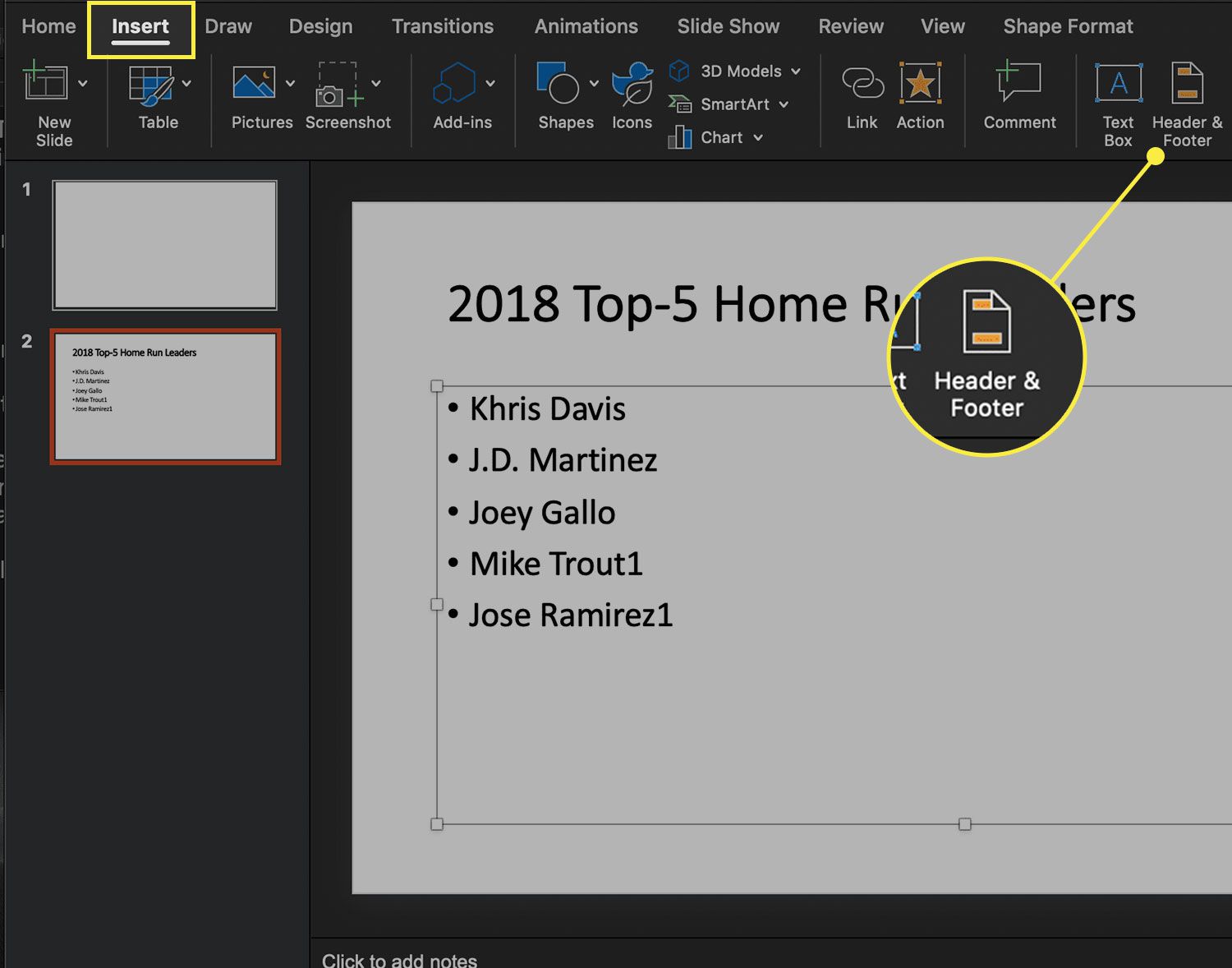
-
V Záhlaví a zápatí v dialogovém okně přejděte na Skluzavka kartu (pokud není vybrána), pak vyberte Zápatí zaškrtávací políčko.
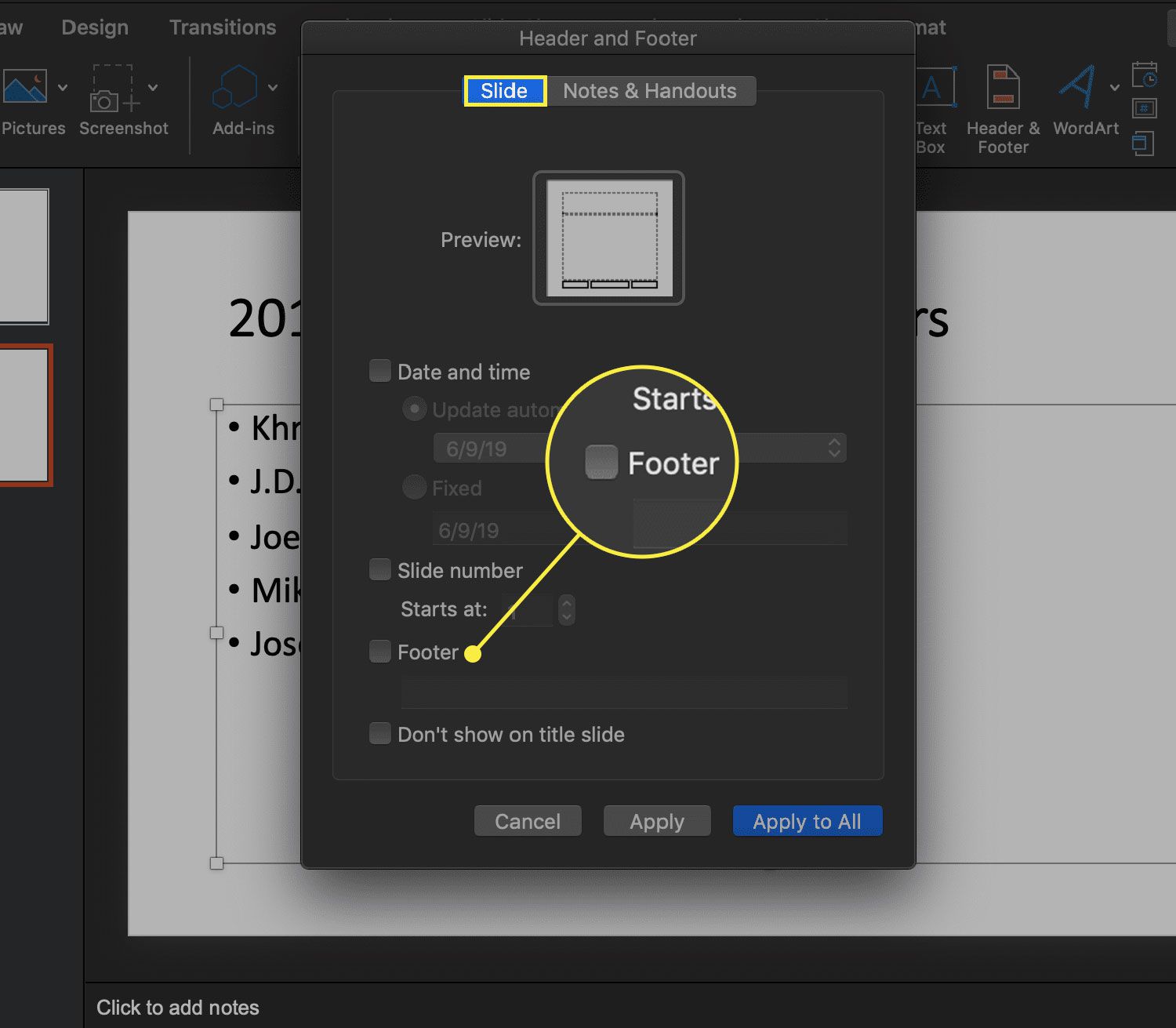
-
V Zápatí do pole zadejte číslo, písmeno nebo symbol, který jste použili v prvním kroku, následujte mezeru a poté text, který chcete v poznámce pod čarou uvést.
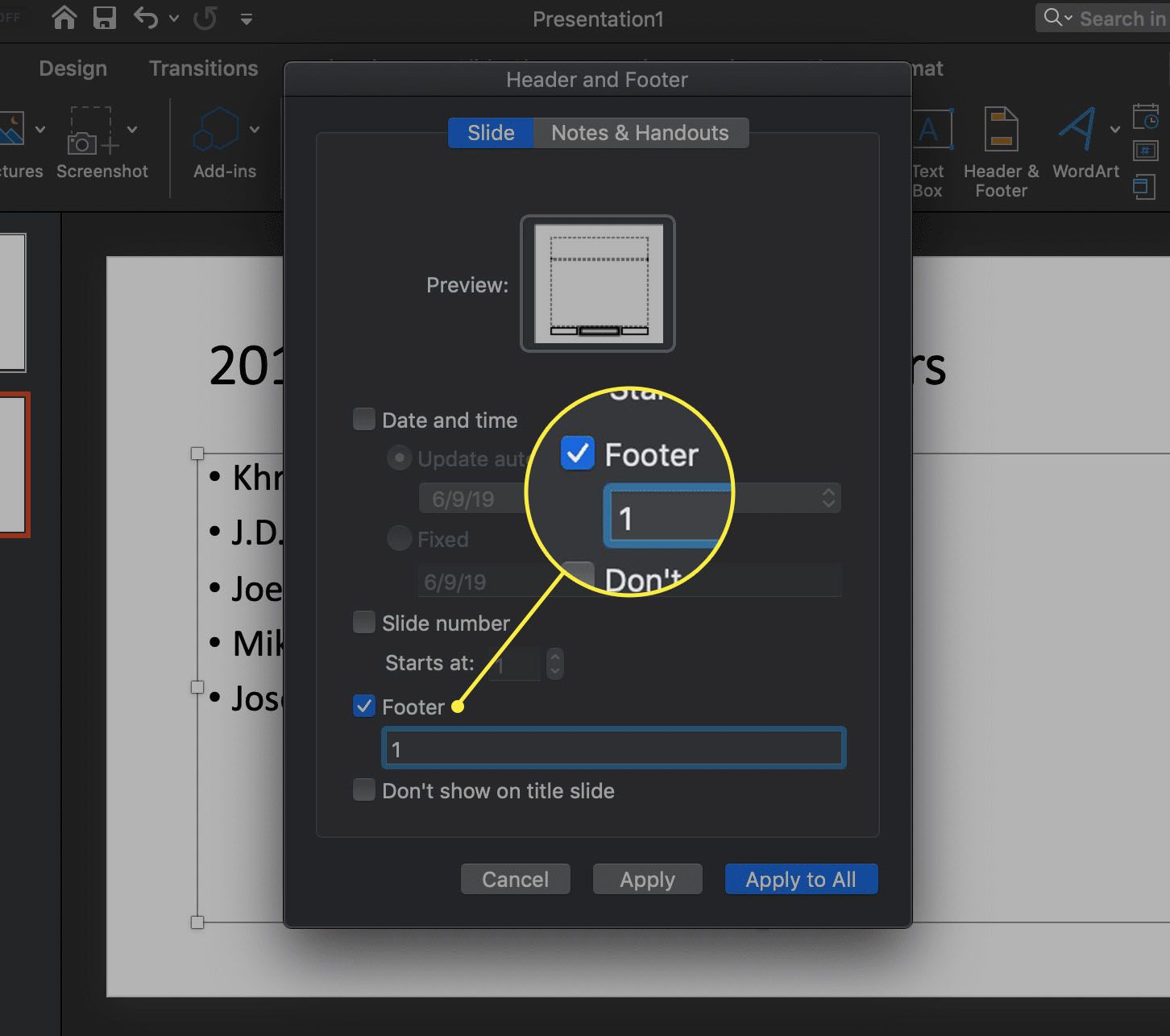
-
Vybrat Aplikovat pro zobrazení zápatí s textem poznámky pod čarou na aktuálním snímku, nebo vyberte Aplikujte na vše k zobrazení této zápatí na všech snímcích.
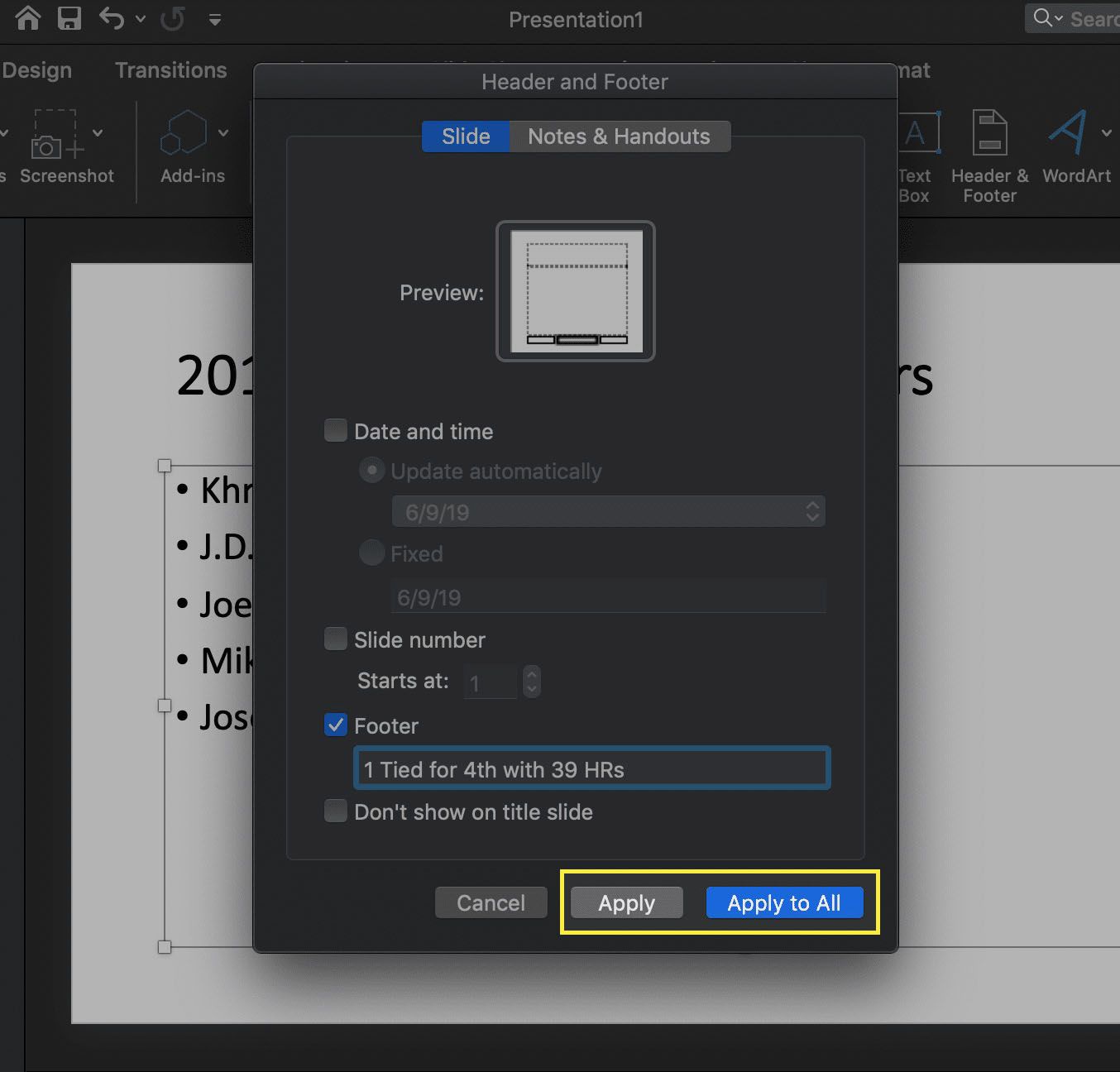
-
Chcete -li ukazatele poznámky pod čarou zobrazit ve správném formátu horního indexu, vyberte číslo, písmeno nebo symbol, aby byly zvýrazněny.
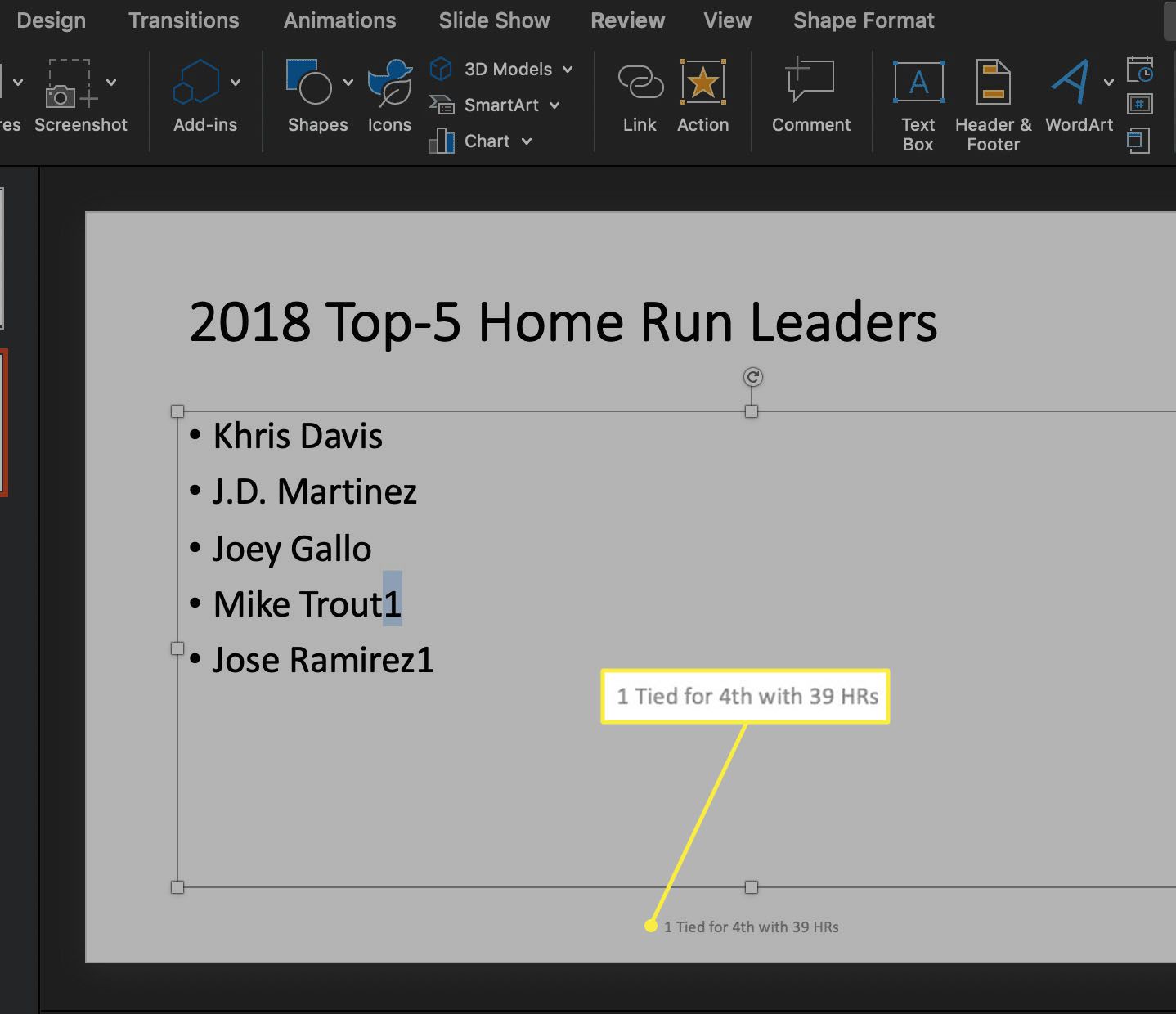
-
Jděte na Domov kartu v levém horním rohu aplikace PowerPoint, poté vyberte Horní index ikona (X2) v Písmo sekce.
-
Indikátor poznámky pod čarou se zobrazuje ve správném formátu horního indexu. Opakujte to tolikrát, kolikrát je potřeba, abyste převedli všechny ukazatele poznámky pod čarou na správnou velikost.
Pokud chcete odstranit poznámku pod čarou, přejděte na Vložit > Záhlaví zápatí, pak vymažte Zápatí zaškrtněte políčko a vyberte Aplikovat nebo Aplikujte na vše.
Jak vytvořit poznámku pod čarou v PowerPointu Online
Proces vytváření poznámek pod čarou v PowerPointu Online se výrazně liší od jeho protějšků pro Windows a macOS, částečně proto, že webová verze nenabízí možnost převádět čísla, písmena nebo symboly na horní index. Chcete -li začít, přejděte na snímek, na který chcete přidat poznámku pod čarou, a poté postupujte takto:
-
Jděte na Vložit kartu v horní části aplikace PowerPoint, poté vyberte Textové pole.
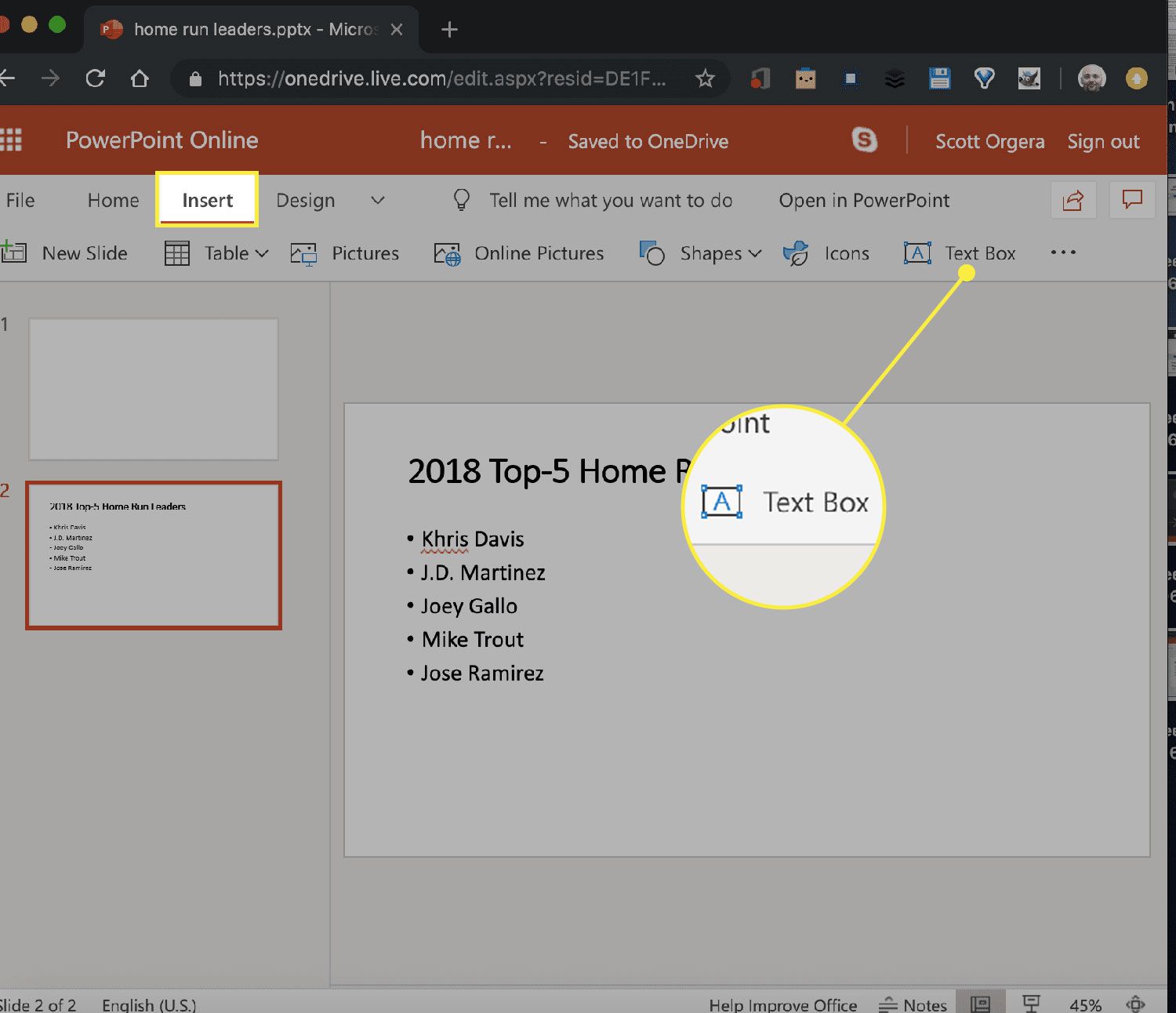
-
Na snímek je přidáno nové textové pole. Nahraďte zástupný text číslem, písmenem nebo symbolem. Vyberte textový znak tak, aby byl zvýrazněn, a poté přejděte na Domov tab.
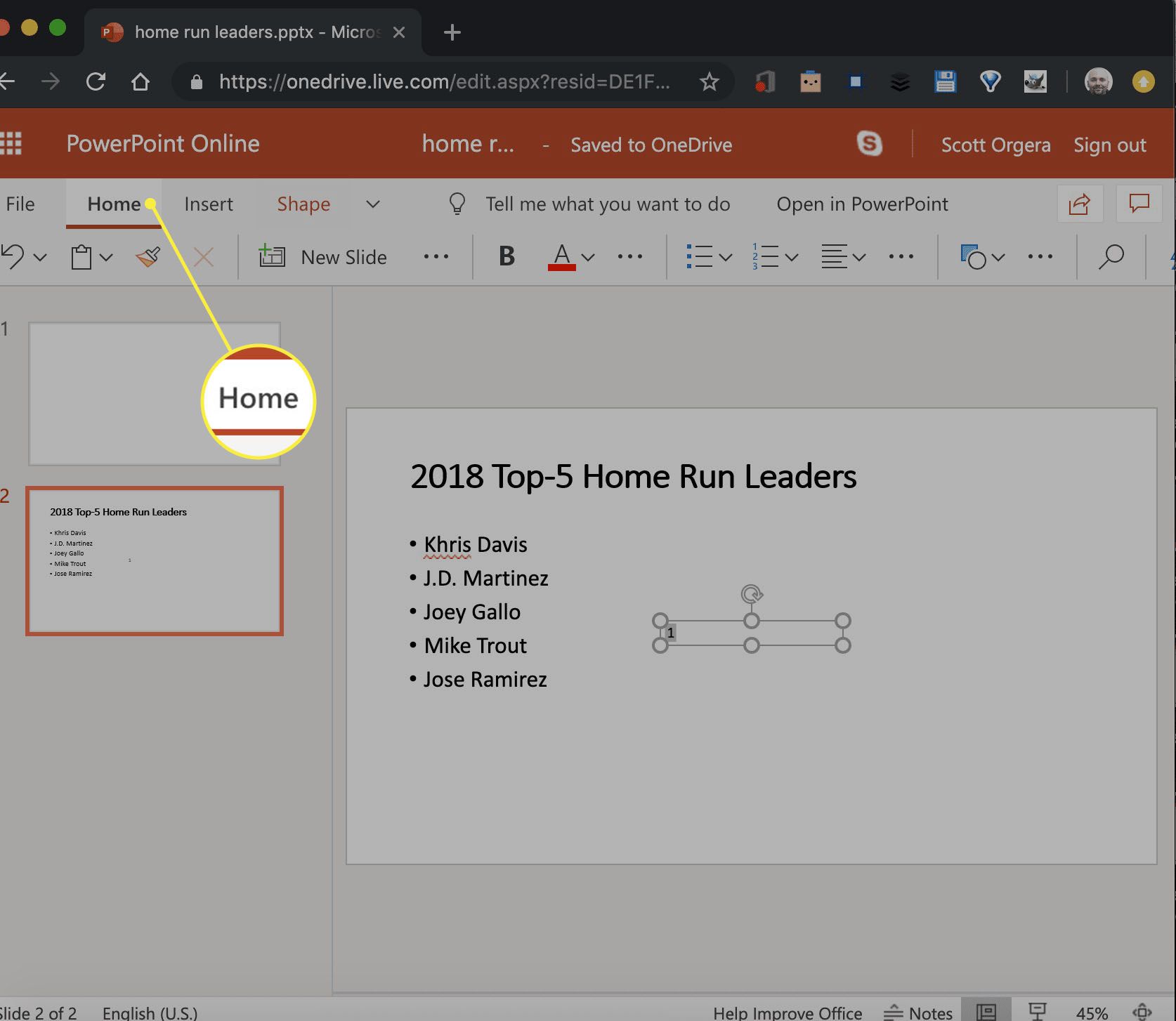
-
Použijte Velikost písma rozevírací nabídka upraví velikost indikátoru poznámky pod čarou na číslo alespoň o 3 body menší, než je jeho doprovodný text. To mu dává vzhled horního indexu, i když je to technicky menší písmo.
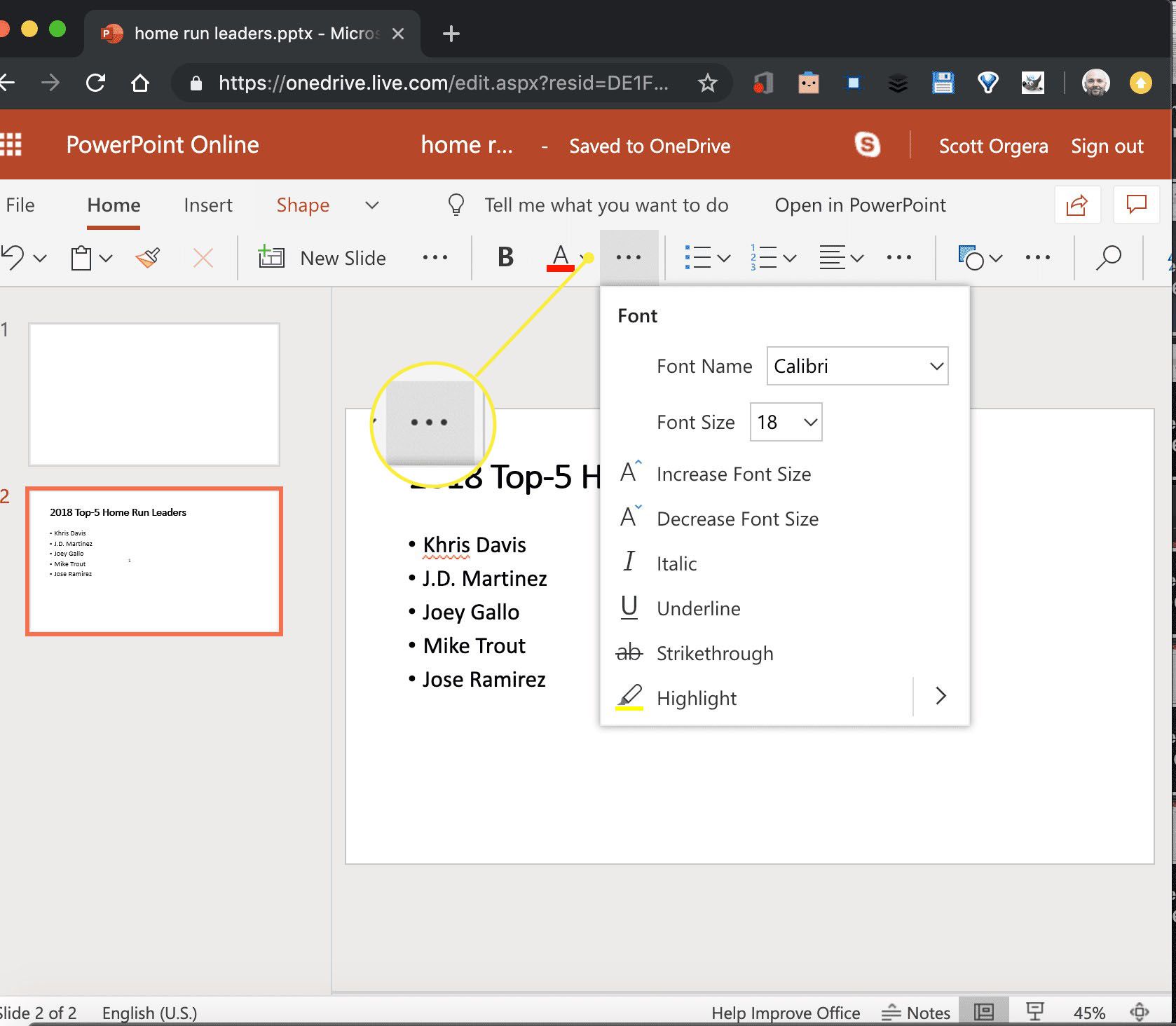
-
Přetažením textového pole jej umístíte napravo od textu nebo obrázku, na který odkazuje.
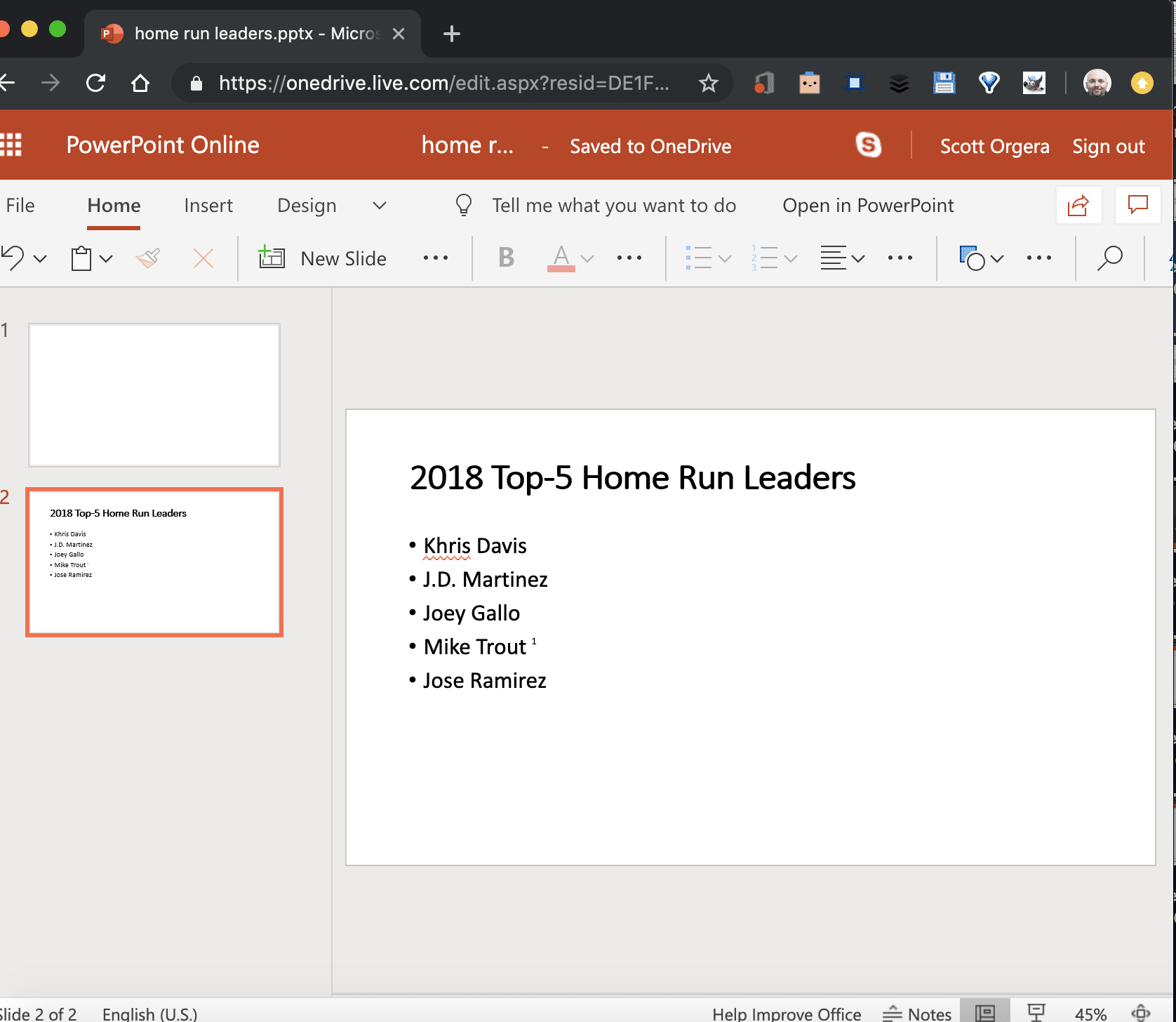
-
Opakováním kroku 1 přidejte na snímek další textové pole, poté nahraďte zástupný text stejným číslem, písmenem nebo symbolem, které jste použili v kroku 2, následujte mezerou a popisem poznámky pod čarou.
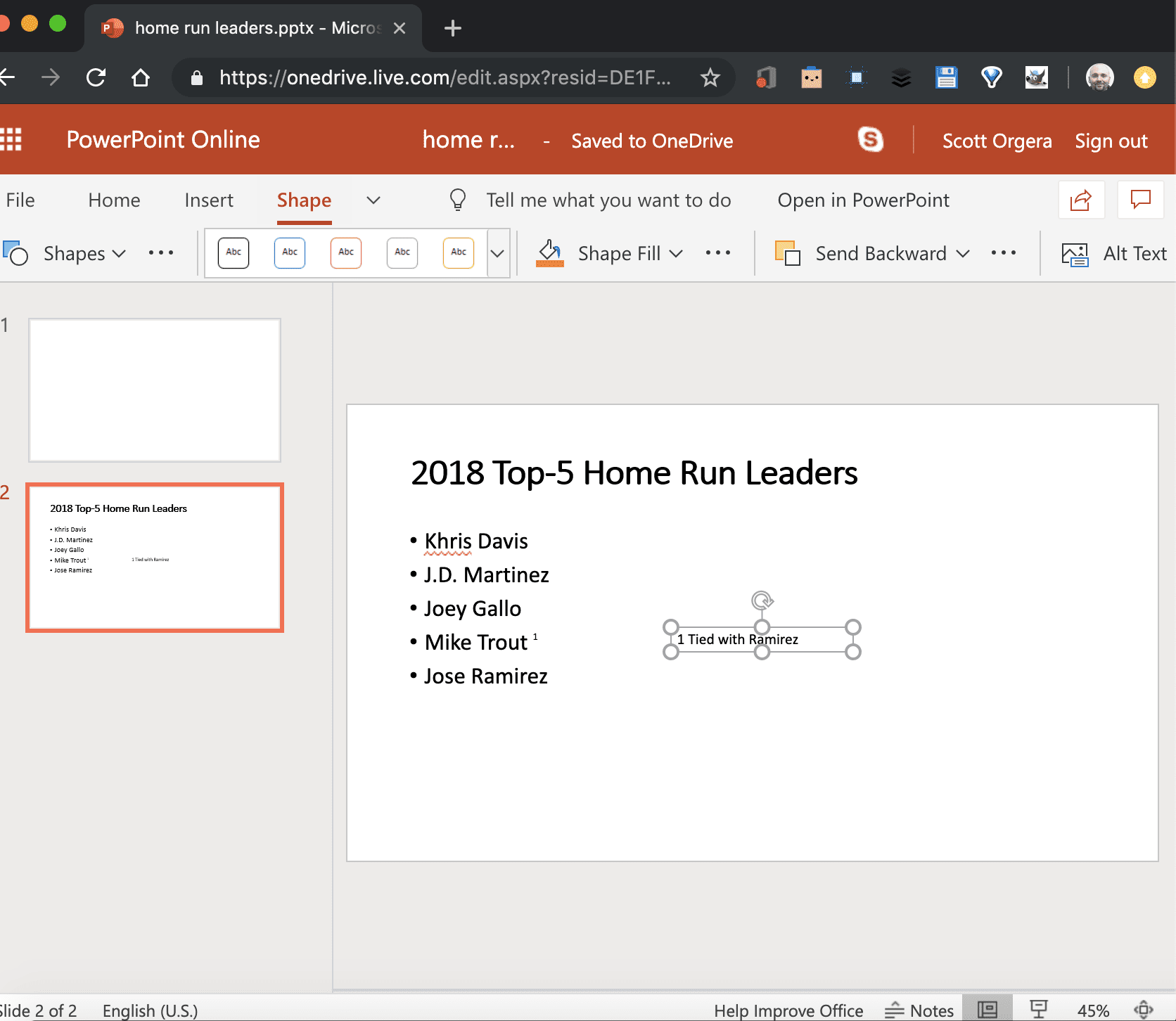
-
Přetáhněte textové pole do spodní části snímku.