
Co vědět
- Přihlaste se ke svému účtu Outlook.com a klikněte Nastavení (ikona ozubeného kola)> Zobrazit všechna nastavení aplikace Outlook. Jít do Pošta > Pravidla > Přidat nové pravidlo.
- Zadejte název pravidla. Vyberte podmínku z Přidejte podmínku nabídky, poté vyberte akci z Přidejte akci Jídelní lístek.
- Klikněte Přidejte výjimku přidat výjimku z pravidla. Vybrat Přestaňte zpracovávat další pravidla aby se zajistilo, že po tomto nebudou platit žádná další pravidla.
Tento článek vysvětluje, jak nastavit pravidla e -mailu na Outlook.com, aby program zpracovával, přesměrovával a organizoval vaše zprávy automaticky. Pravidla mohou přesunout e -mail do konkrétní složky, přeposlat e -mail, označit zprávu jako nevyžádanou a další. Pokyny platí pro jakýkoli e -mailový účet používaný na Outlook.com, včetně @hotmail.com, @live.com a @outlook.com.
Pravidla pro doručenou poštu aplikace Outlook.com
Chcete -li nastavit pravidla automatické doručené pošty na Outlook.com, postupujte takto.
-
Přihlaste se ke svému účtu Outlook.com na Outlook.Live.com.
-
Otevři Nastavení pošty nabídku kliknutím na ikonu ozubeného kola v horní části stránky. Přejděte dolů a klikněte Zobrazit všechna nastavení aplikace Outlook.
-
V okně Nastavení přejděte na Pošta na navigačním panelu a klikněte na Pravidla pak Přidat nové pravidlo.
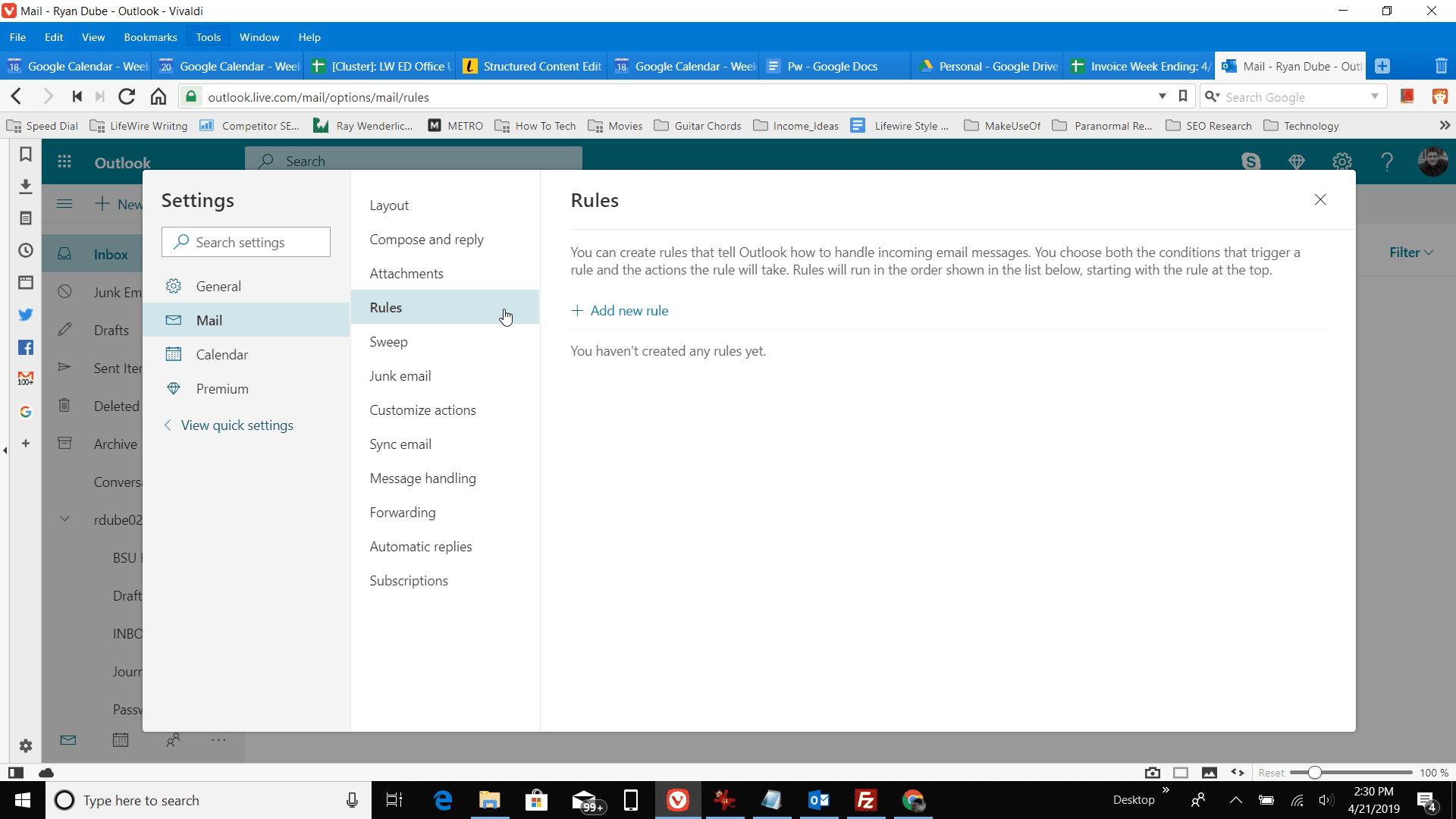
-
V okně Pravidla zadejte název pravidla.
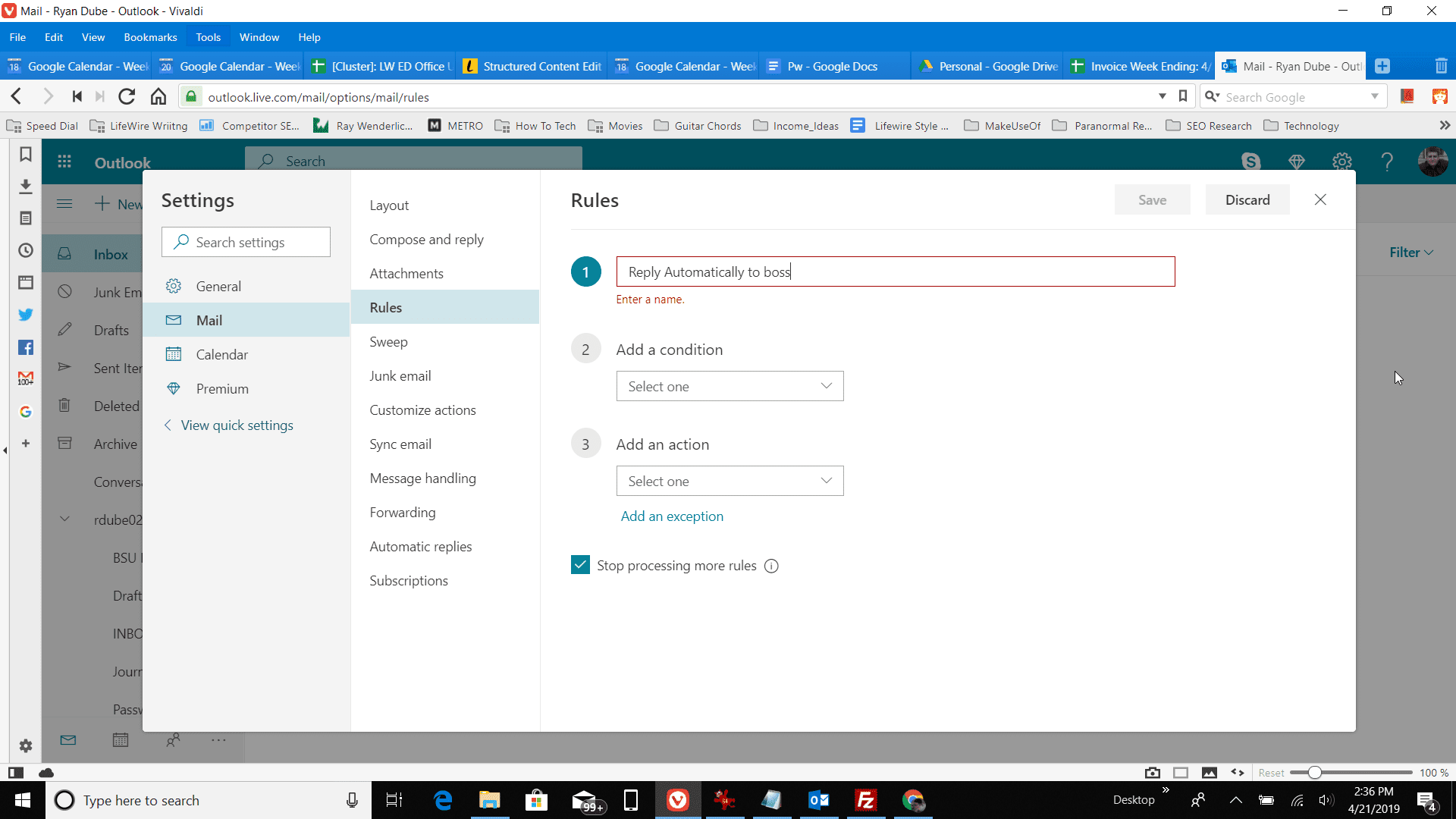
-
Vyberte podmínku z Přidejte podmínku Jídelní lístek.
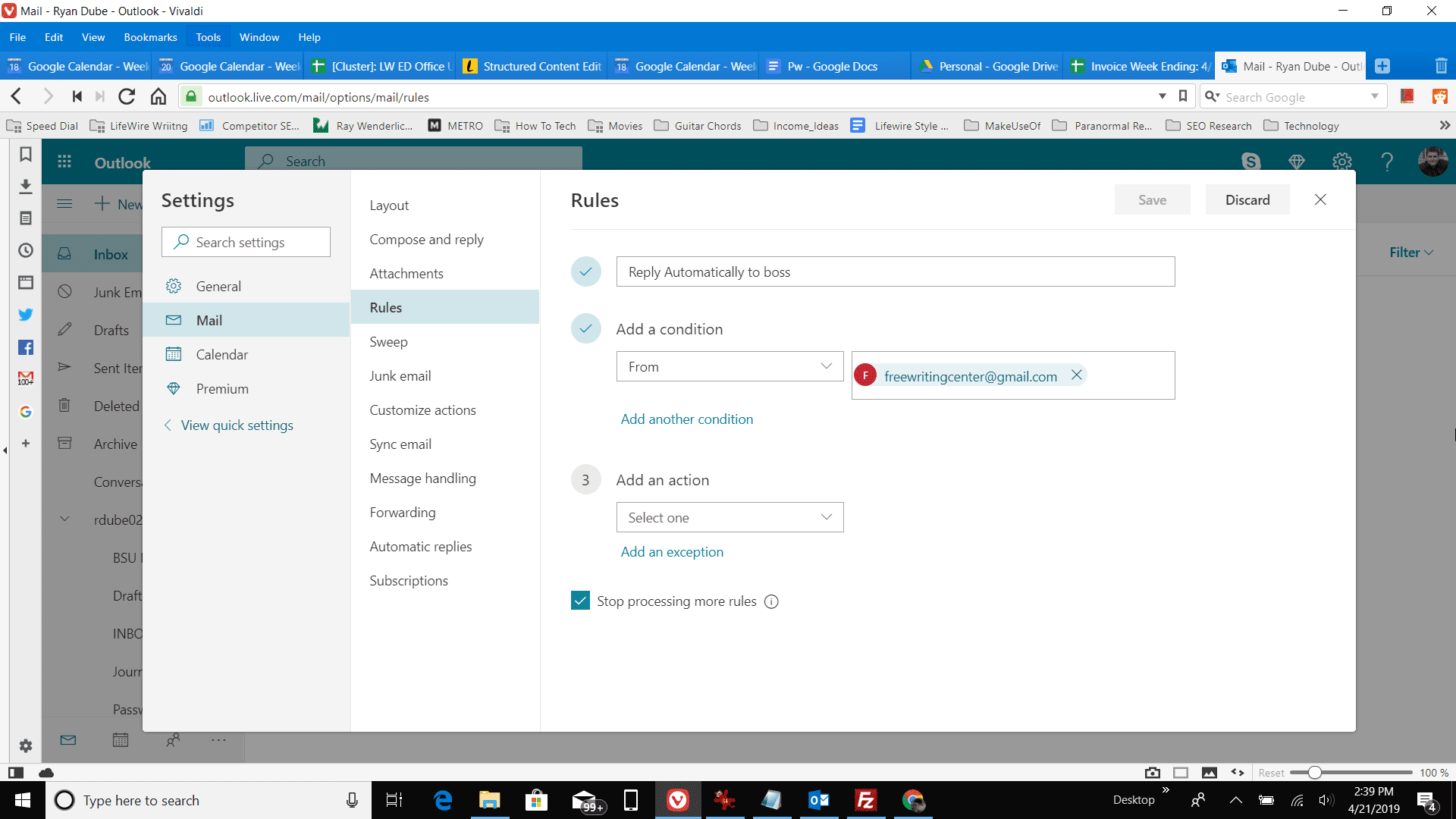
-
Kliknutím můžete zahrnout další podmínky Přidejte další podmínku. Podmínky zahrnují slova nebo fráze v předmětu nebo těle e -mailu, od koho e -mail pochází nebo komu a zda obsahuje přílohu. Úplný seznam naleznete níže.
-
Dále vyberte akci, která by se měla stát, když jsou splněny podmínky z Přidejte akci rozevírací nabídka. Další můžete přidat kliknutím Přidejte další akci.
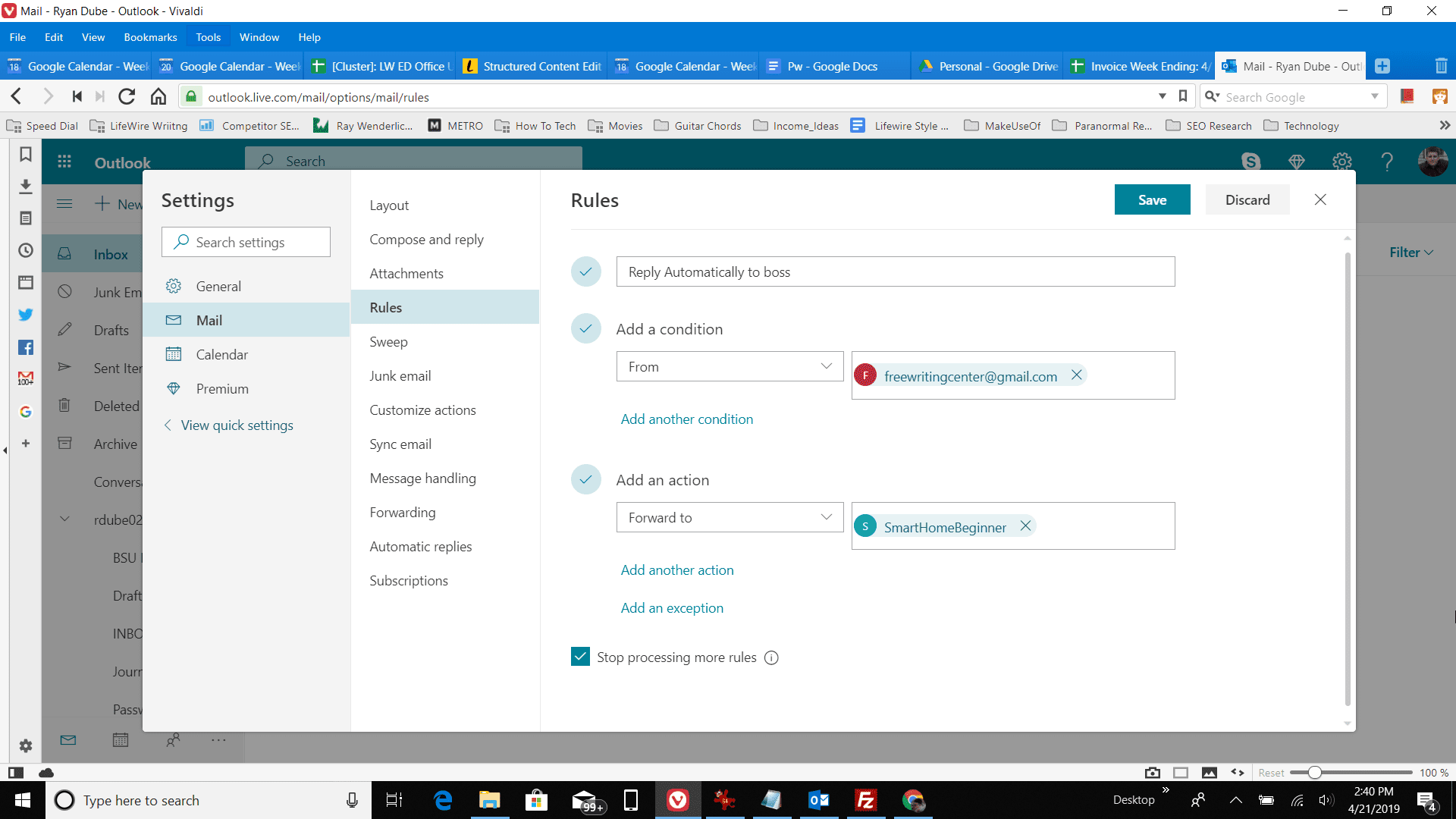
-
Pokud chcete, aby se pravidlo nespouštělo za konkrétní okolnosti, klikněte Přidejte výjimku. Nabídka výjimek má stejné možnosti jako nabídka podmínek.
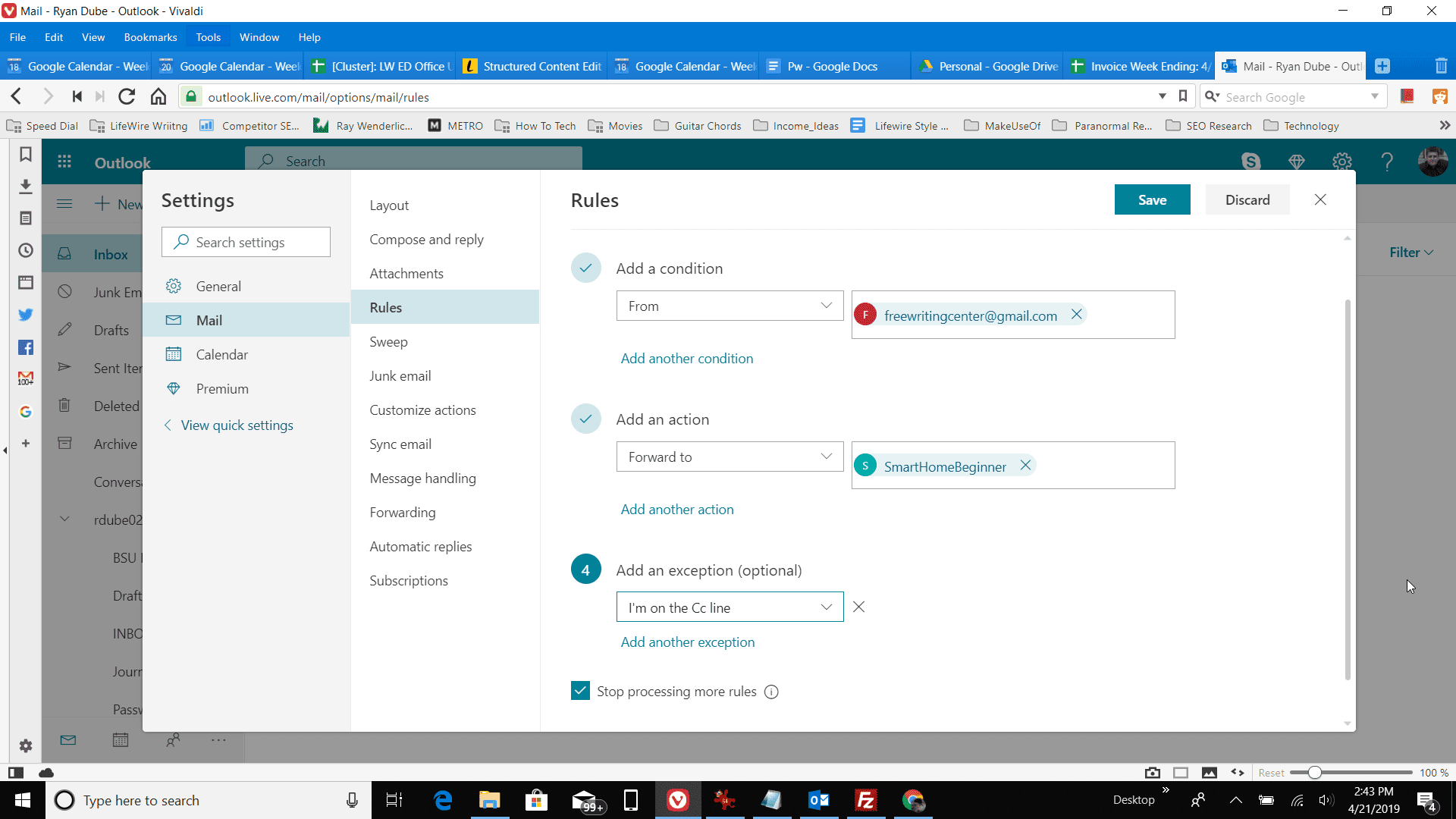
-
Zaškrtněte políčko vedle Přestaňte zpracovávat další pravidla pokud se chcete ujistit, že po tomto již nebudou platit žádná další pravidla. Pravidla se spouštějí v uvedeném pořadí (pořadí můžete změnit, jakmile pravidlo uložíte). Klikněte OK uložit pravidlo.
-
Aplikace Outlook nyní zkontroluje příchozí e -maily podle podmínek, které jste vybrali, a použije vámi vytvořená pravidla.
Dostupné podmínky na Outlook.com
Při vytváření nového pravidla existuje dlouhý seznam podmínek, které můžete použít. Můžete nastavit jedno nebo více z těchto pravidel tak, aby se spouštěly automatické správy e -mailů.
- Od nebo do: E -mail je odeslán od nebo konkrétním lidem.
- Jsi příjemce: Jste na řádcích Komu nebo Kopie, nebo nejste na řádcích Komu nebo Kopie.
- Předmět nebo tělo: Některá slova nebo fráze existují v předmětu nebo těle.
- Klíčová slova: Tělo, e -mail odesílatele nebo příjemce nebo dokonce záhlaví obsahuje konkrétní klíčová slova.
- Označeno pomocí: Zpráva je označena jako důležitá nebo citlivá.
- Velikost zprávy: E -mail je nad nebo pod konkrétní velikostí.
- Přijato: E -mail jste obdrželi před nebo po konkrétním datu.
- Všechny zprávy: Toto pravidlo bude platit pro každou příchozí zprávu.
Dostupné akce na Outlook.com
Můžete nastavit libovolný počet akcí, ke kterým dojde, když e -mail splní některou z vámi nastavených podmínek. Akce, které můžete spustit, zahrnují následující.
- Přesunout do: Přesunout zprávu do konkrétní složky.
- Kopírovat do: Vytvořte kopii a umístěte ji do složky.
- Vymazat: Automaticky odstranit e -mail.
- Připnout nahoru: Ponechejte e -mail v horní části doručené pošty.
- Označit jako přečtené: Tím se rozbalí e -mail, jako byste jej již četli.
- Označit jako nevyžádanou poštu: Přesune e -mail do složky nevyžádané pošty.
- Označte důležitost: Označí e -mail jako důležitý.
- Zařadit do kategorií: Na e -mail použijte libovolnou kategorii.
- Přeposlat do: Přeposílá e -mail na libovolnou e -mailovou adresu, která se vám líbí.
- Přeposlat jako přílohu: Přeposílá e -mail jako přílohu na jinou adresu.
- Přesměrovat na: Odešlete e -mail na jinou adresu a odeberte jej ze složky Doručená pošta.
Můžete nakonfigurovat více akcí tak, aby e -mail splňoval podmínky, které jste nastavili.