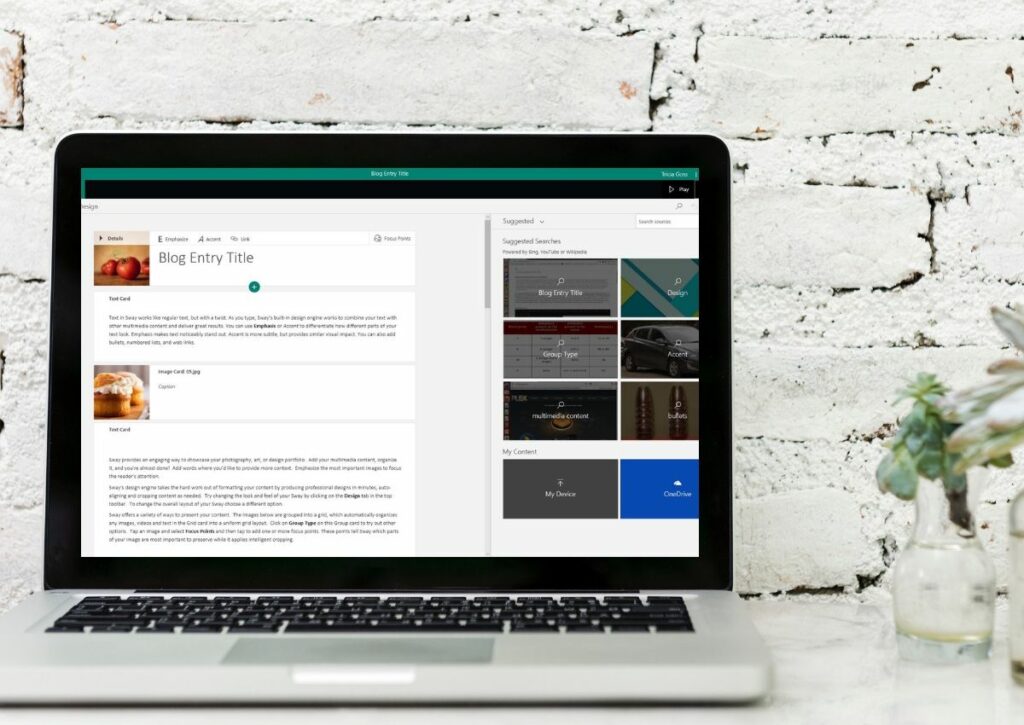
Co vědět
- Přejděte na Sway online nebo do desktopové aplikace Sway. Vybrat Vytvořit nový. Zadejte název na kartu titulu. Vybrat Pozadí přidat pozadí.
- Vybrat + pro přidání textové, mediální nebo skupinové karty a přidání obsahu na kartu. Opakujte pro další karty.
- V případě potřeby karty uspořádejte. Vybrat Hrát si zobrazit.
Tento článek vysvětluje, jak vytvořit prezentaci Microsoft Sway pomocí desktopové verze Sway ve Windows 10 nebo online verze Microsoft Sway. Součástí jsou další informace o používání šablon, přidávání textu a obrázků a sdílení a spolupráci na Swayi.
Jak vytvořit prezentaci Microsoft Sway
Řadu typů obsahu můžete vytvořit pomocí Microsoft Sway, aplikace pro digitální vyprávění příběhů, která je k dispozici online nebo s Microsoft 365. Přestože mezi verzemi existují určité rozdíly, základní prezentace je v zásadě stejná, ať už používáte Microsoft Sway na ploše nebo online . Jakmile se přihlásíte do aplikace Sway nebo ji otevřete, můžete začít úplně od začátku nebo svůj návrh založit na jedné z mnoha poskytnutých šablon.
-
Chcete -li používat Sway online, přejděte na sway.office.com a přihlaste se pomocí svého účtu Microsoft. Typ houpat do vyhledávacího pole Windows a vyberte Aplikace Sway otevřete Sway na ploše, pokud ji máte nainstalovanou.
-
Vyberte šablonu, která odpovídá prezentaci, kterou chcete vytvořit, například Obchodní prezentace. Pak si vyberte Začněte s úpravami tohoto swaye. Otevře se nová šablona prezentace.
-
Případně vyberte Vytvořit nový otevřít nový, prázdný Sway.
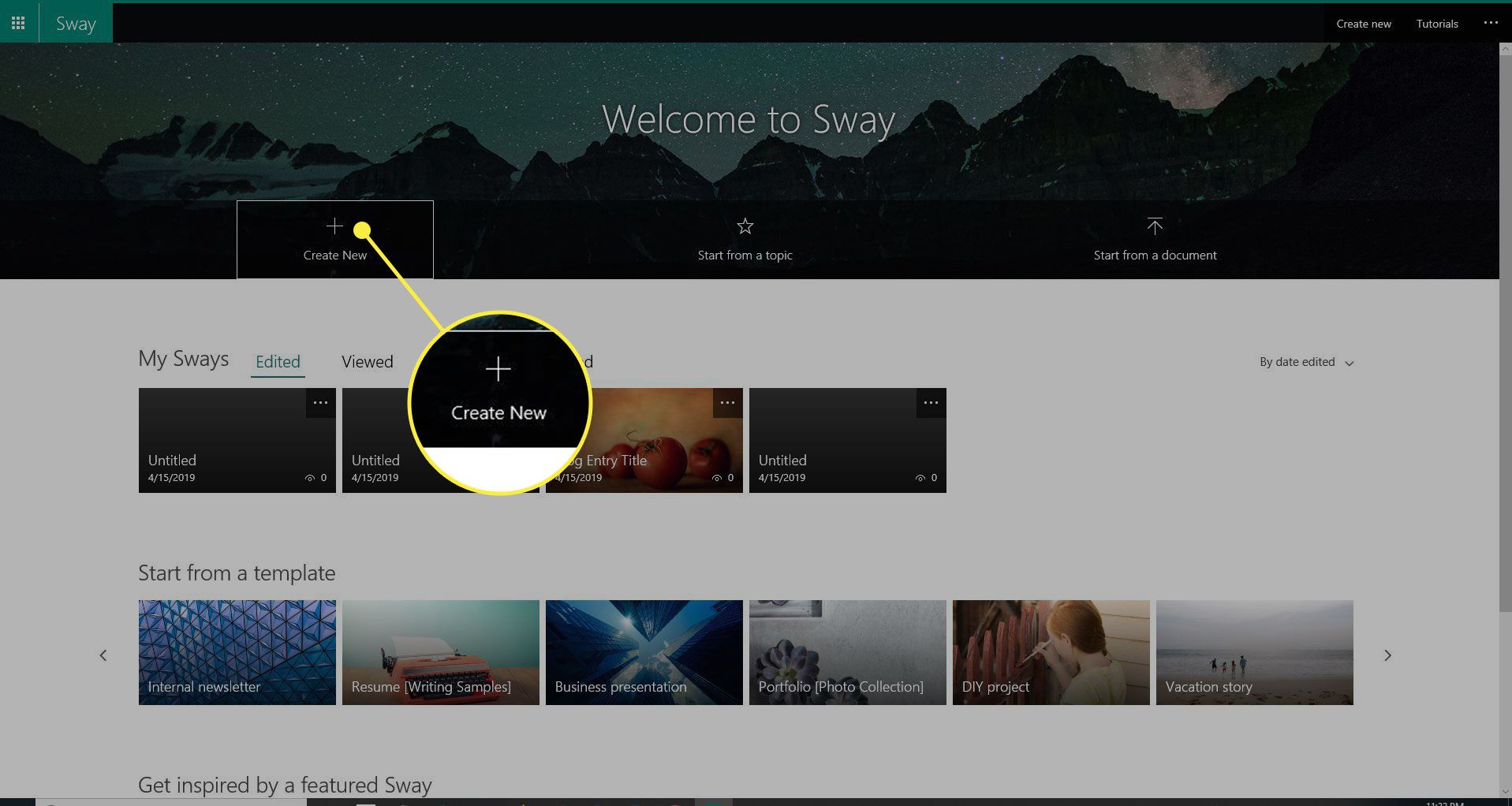
Práce s kartami v ději
Sway je jedinečný díky příběhu. Na rozdíl od jiných aplikací Office používá Sway karty, ve kterých vytváříte nebo importujete nejrůznější obsah. Karta je kontejner, který obsahuje obsah v prezentaci Sway, podobně jako zástupný symbol v PowerPointu. Uspořádání karet určuje vzhled vaší prezentace Sway. Karty můžete snadno přeskupit, kdykoli budete chtít změnit vzhled svého Swaye.
-
Otevřete Sway a vyberte Vytvořit nový.
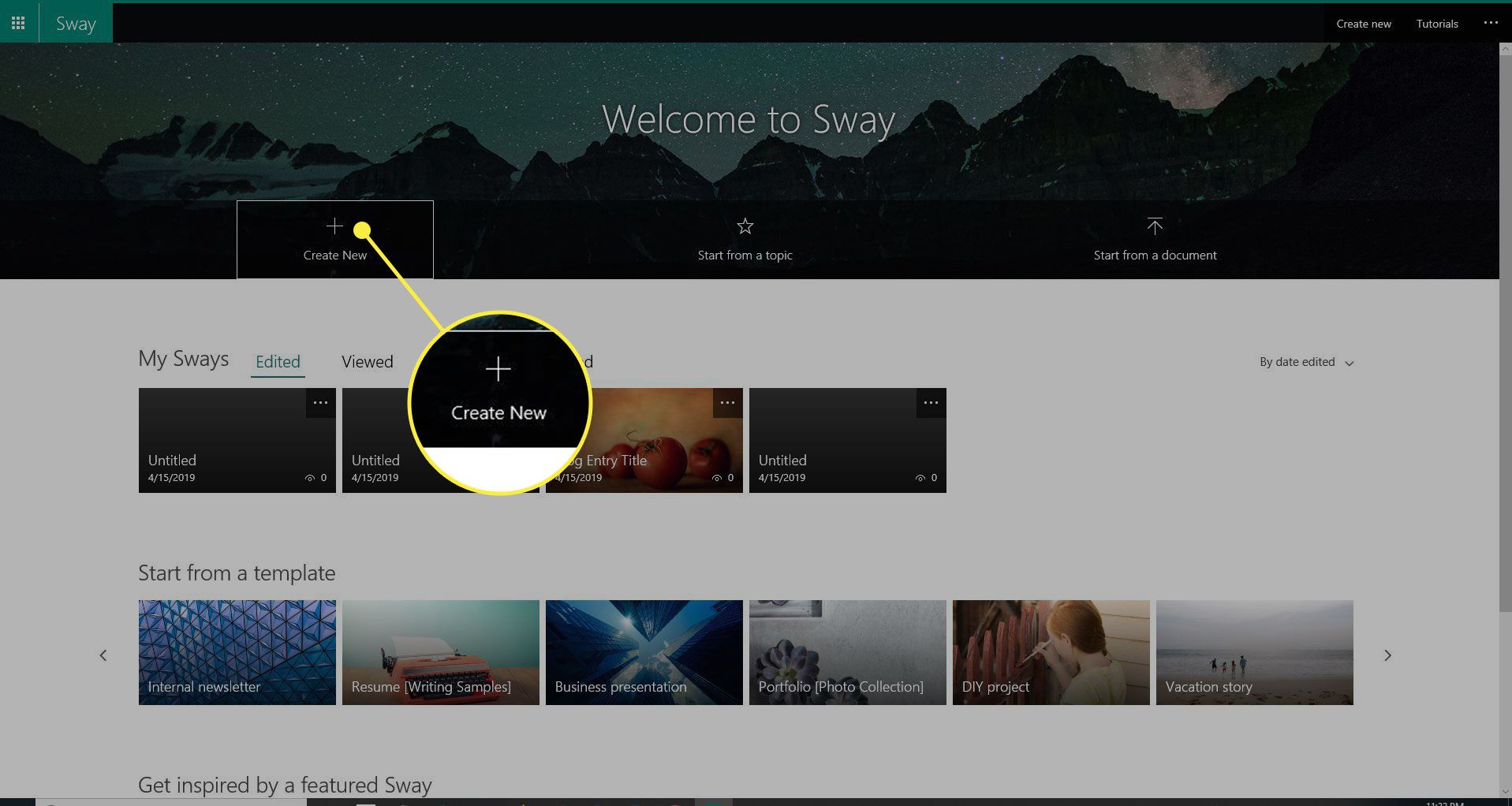
-
Zadejte název do karty titulu.
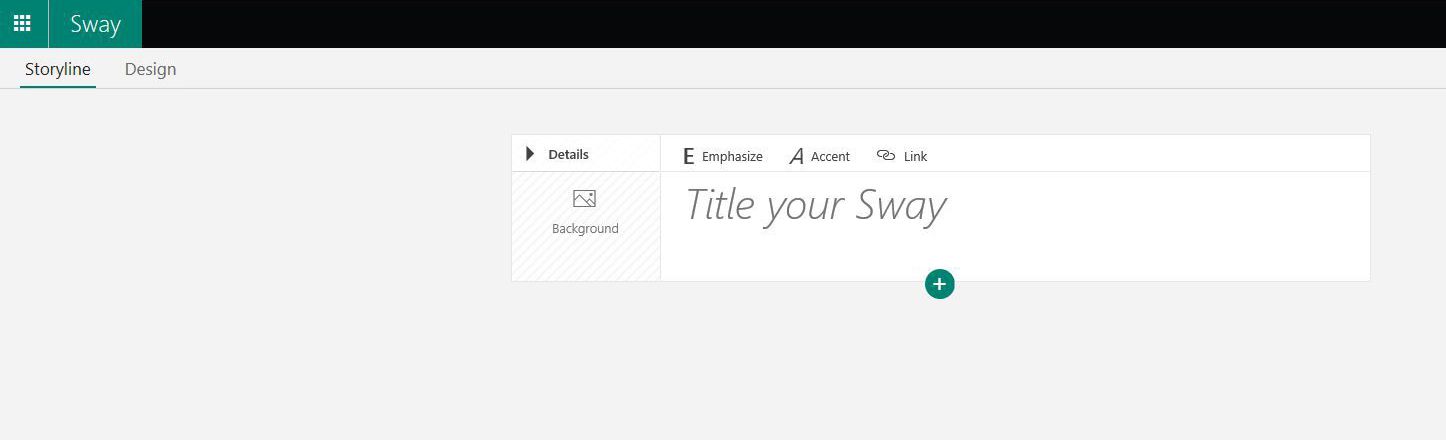
-
Vybrat Pozadí přidat obrázek na pozadí.
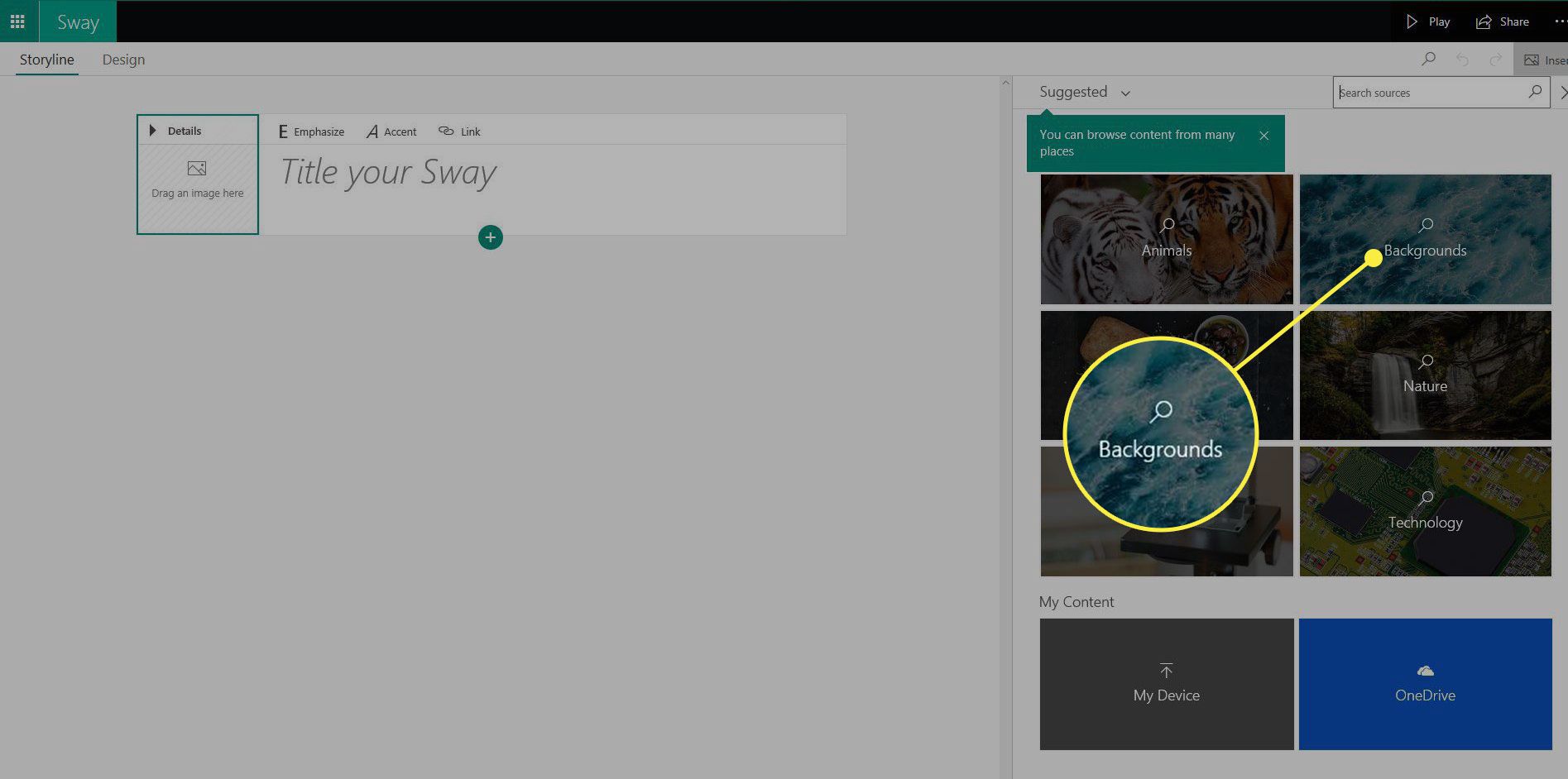
-
Vybrat + tlačítko pro přidání nové karty.
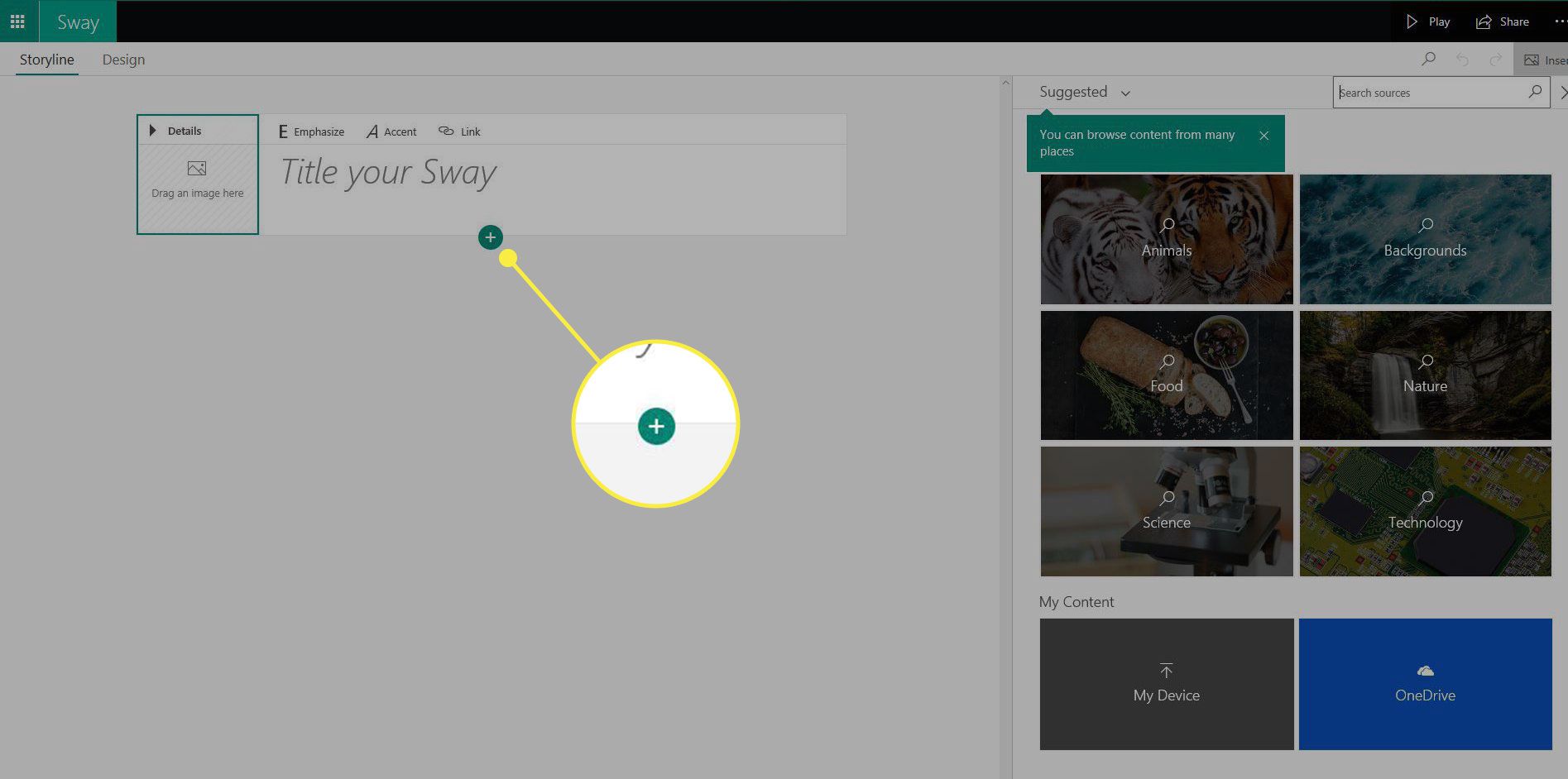
-
Vyberte typ karty, kterou chcete přidat. Možnosti zahrnují Text, Média, nebo Skupina.
-
Vyberte podtyp karty, kterou chcete přidat, například Nadpis, obraz, nebo Mřížka. Sway také navrhuje karty.
-
Přidejte obsah na novou kartu. Pokračujte v přidávání karet a obsahu, dokud nedokončíte Sway.
-
Výběrem karty zobrazíte další možnosti. Například u některých karet můžete vybrat zaostřovací body. Na ostatních můžete nastavit důraz na celou kartu.
-
V případě potřeby karty uspořádejte. Vyberte kartu a přetáhněte ji na místo, kde se má zobrazit.
-
Vybrat Hrát si můžete kdykoli zobrazit svůj Sway.
Použijte šablony v Sway
Stejně jako ostatní aplikace společnosti Microsoft nabízí i Sway integrované šablony, které můžete použít k rychlému vytváření leštěných prezentací.
-
Otevřete Sway a vyberte šablonu pod Začněte od šablony.
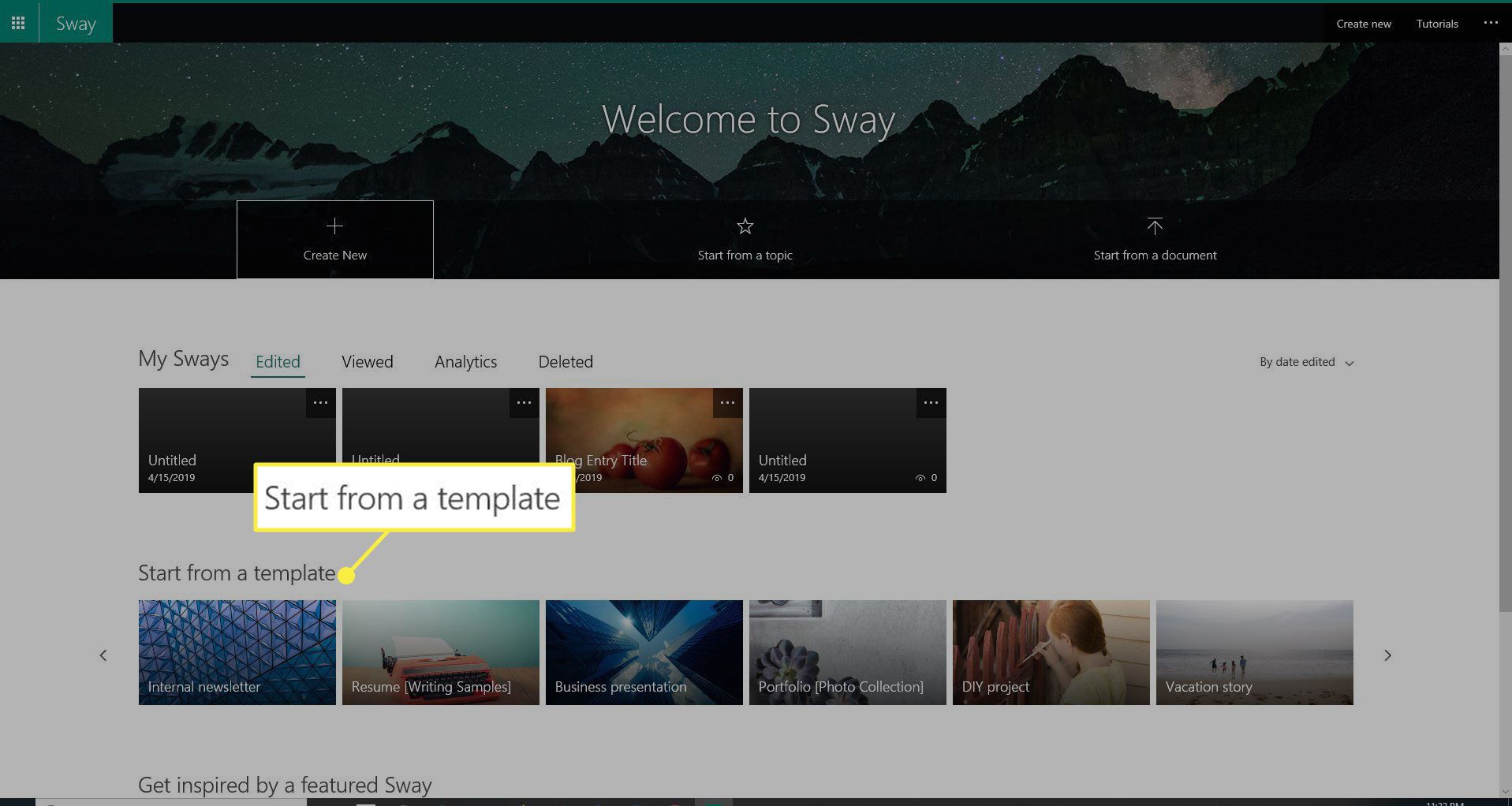
-
Vybrat Začněte s úpravami tohoto swaye. Počkejte, až se šablona připraví. Otevírá se jako nový Sway se zavedeným ukázkovým obsahem.
-
Vybrat Design kartu v levém horním rohu a poté vyberte Styly v pravém horním rohu.
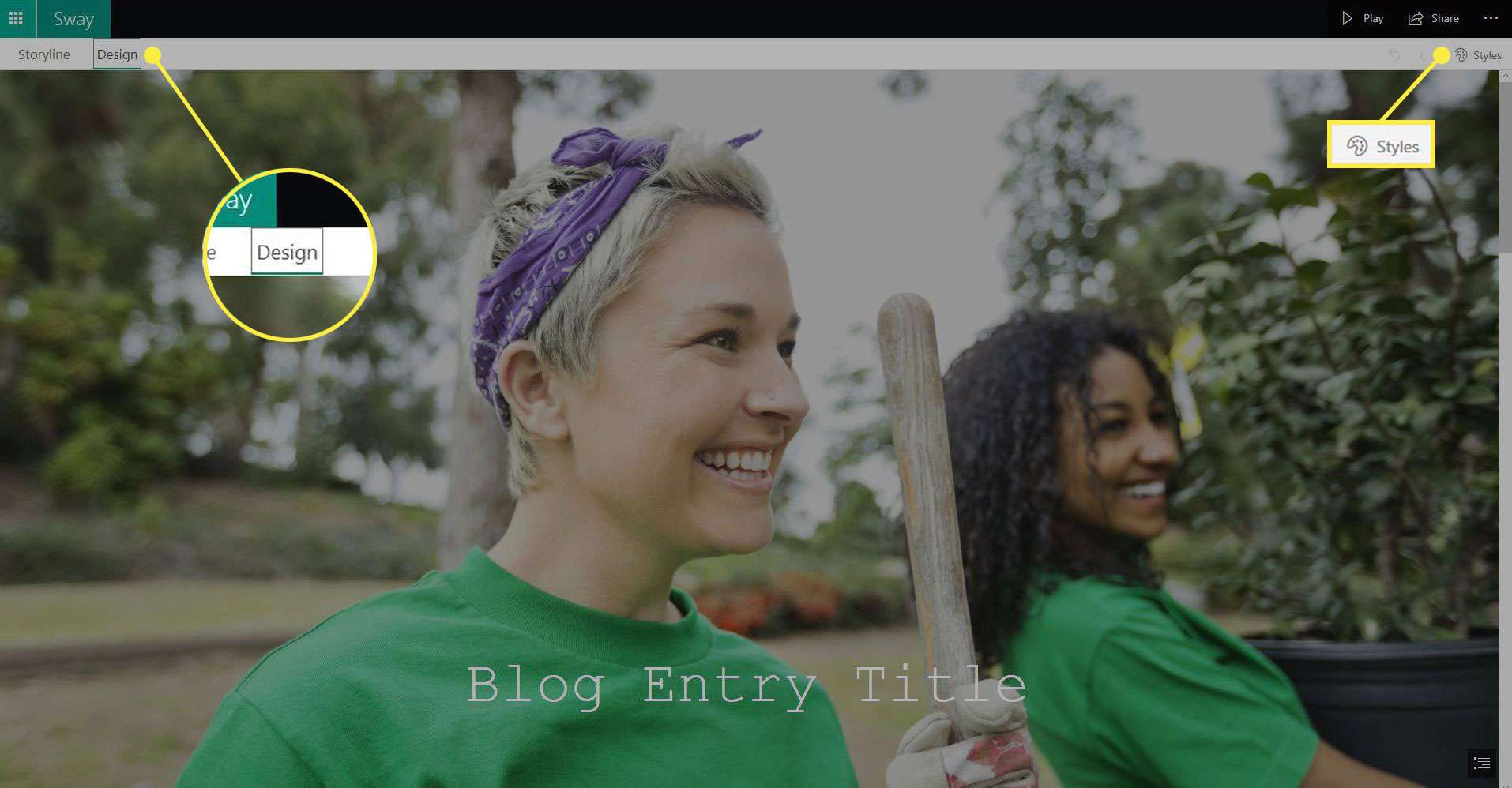
-
Změňte rozložení Sway výběrem mezi Vertikální, Horizontální, a Diapozitivy v pravém podokně.
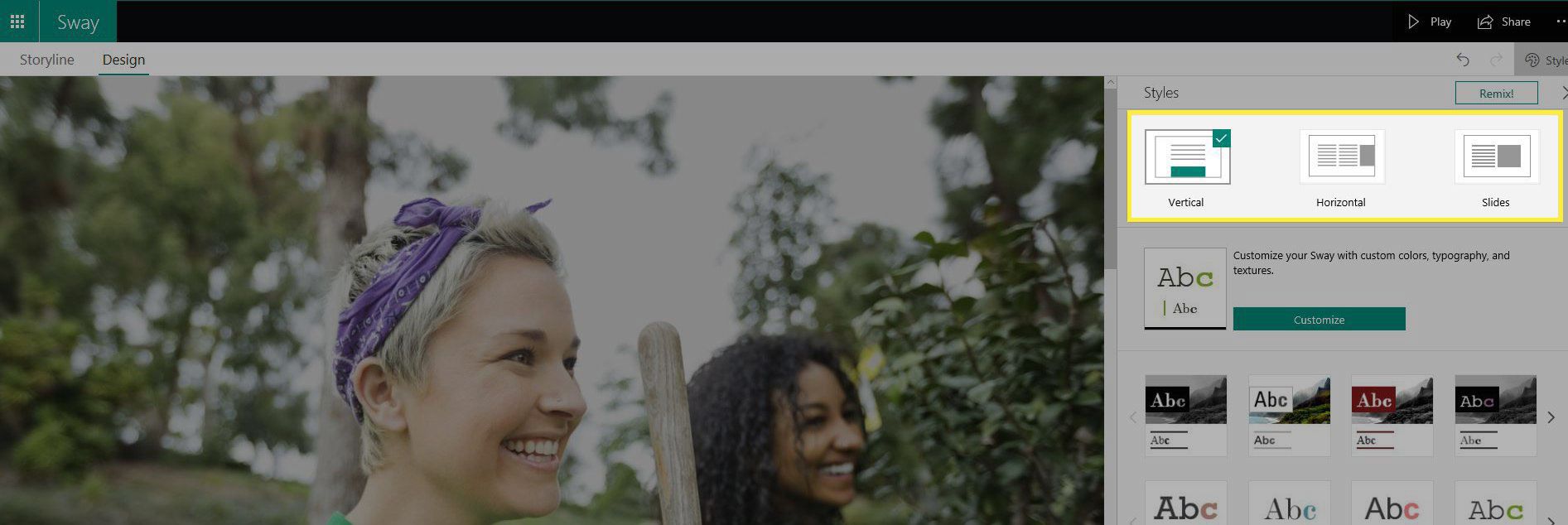
-
Vyber Přizpůsobit tlačítko pro výběr vlastních barev, typografie nebo textur.
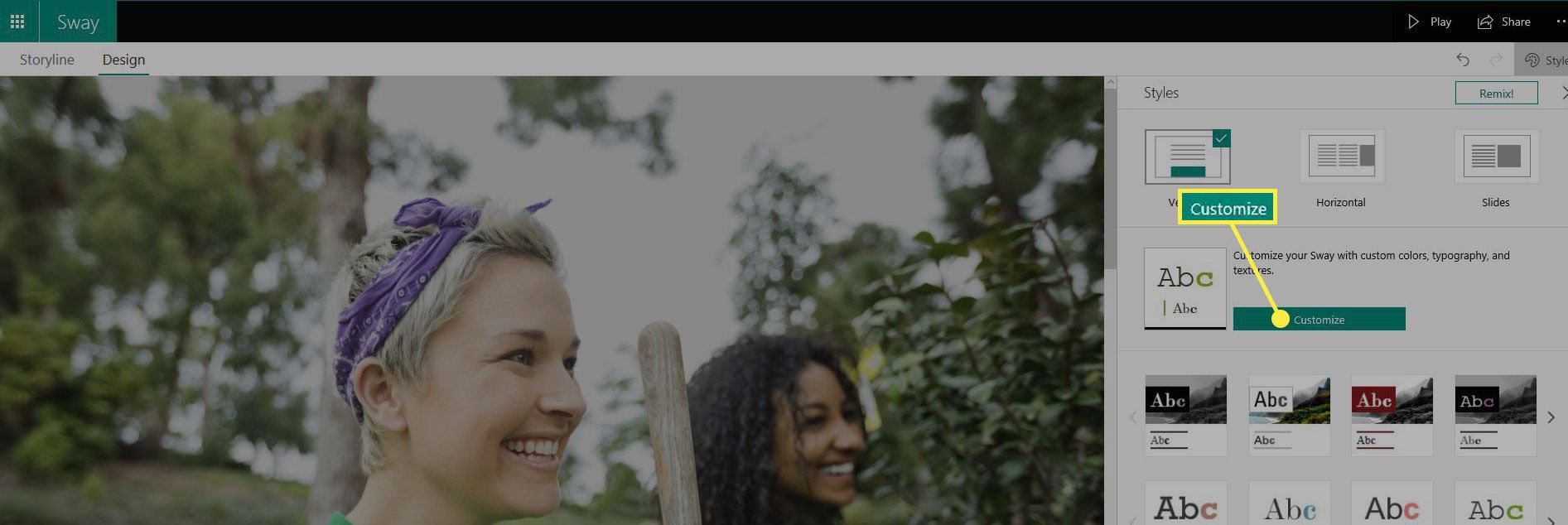
-
V dolní části podokna Styly vyberte alternativní styl nebo variantu.
-
Vybrat Remix tlačítko v horní části podokna, aby Sway mohl změnit design a rozložení za vás. Pokračujte ve výběru Remix zobrazit další možnosti. Vybrat vrátit tlačítko nebo stiskněte Ctrl+Z se vrátíte k předchozí možnosti.
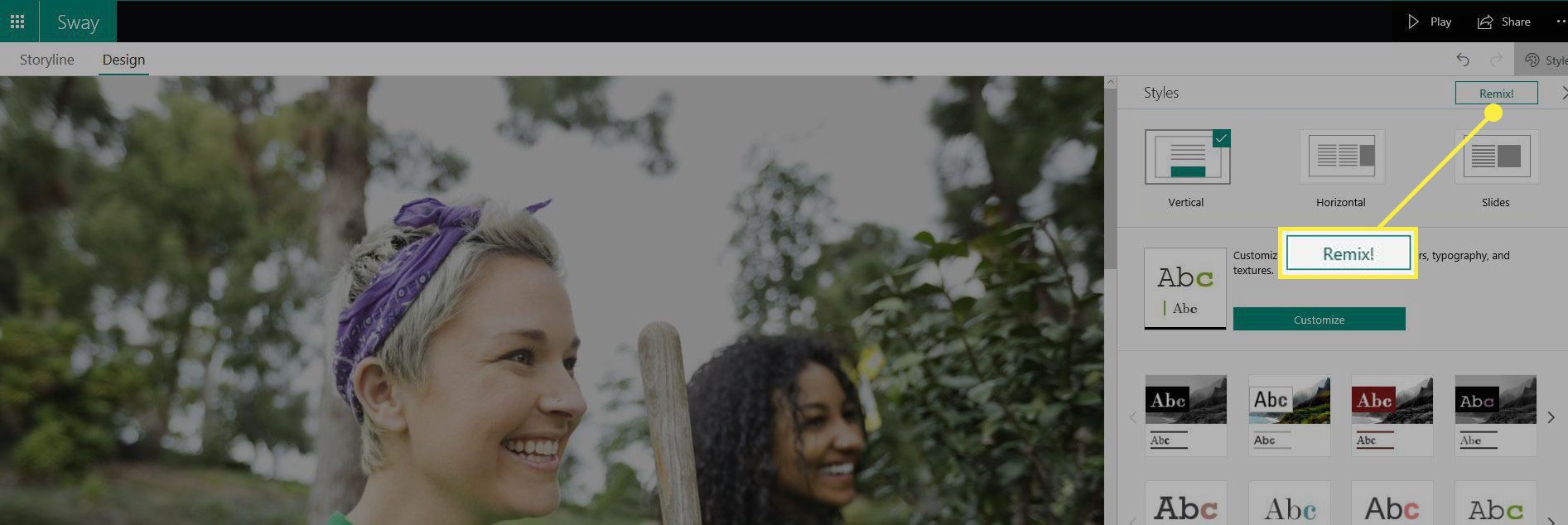
-
Až budete připraveni, můžete si Sway prohlížet nebo sdílet.
Text a obrázky
Zadejte text a fotografie nebo grafiku, kterou chcete použít k vytvoření kostry prezentace Sway. Svůj Sway můžete vylepšit začleněním řady typů obsahu z mnoha zdrojů.
-
Vyberte název šablony a nahraďte jej názvem, kterému chcete dát prezentaci Sway. Název, který svému Sway dáte, je první věcí, kterou ostatní uvidí při sdílení prezentace.
-
Vybrat + tlačítko ve spodní části jakékoli karty pro přidání obsahu, jako je text, obrázky nebo videa.
-
Vybrat Pozadí oblasti karty otevřete podokno obsahu. Vyhledejte obrázky a videa z veřejné domény, které chcete vložit do prezentace.
-
Případně vyberte Vložit v pravém horním rohu vyhledejte obsah.
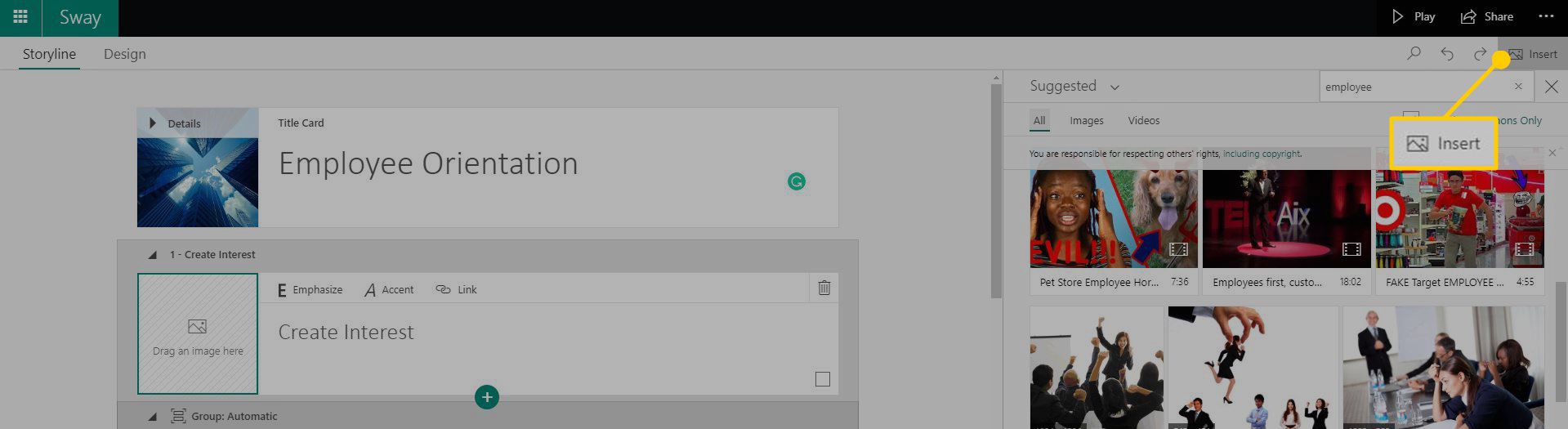
Pokud používáte Sway jako součást předplatného Microsoft 365, zobrazí se v podokně obsahu další možnosti, například OneDrive.
-
Uspořádejte karty přetažením karty.
Náhled a úpravy
Prezentaci Sway si dobře prohlédněte, než ji budete sdílet s ostatními. Přizpůsobte si vzhled ještě změnou stylu.
-
Vybrat Design kartu pro náhled vaší prezentace Sway.
-
Vybrat Hrát si v pravém horním rohu zobrazíte náhled, jak se bude zobrazovat ostatním.
-
Vybrat Nastavení ikonu v pravém horním rohu a vyberte jiné rozložení.
-
Vybrat Upravit pro návrat do Příběhu.
-
Vybrat Styly pro zobrazení alternativních stylů. Vyberte styl, který chcete použít ve své prezentaci.
Podělte se o svůj názor
Svůj design můžete sdílet s ostatními na různých platformách pomocí mnoha metod. Vybrat Podíl v pravém horním rohu zobrazíte možnosti sdílení, včetně:
- Sdílený odkaz.
- Vizuální odkaz s ukázkou Swaye.
- Přímé sdílení na Facebook, Twitter nebo LinkedIn.
- Vložit kód.
Spolupracujte na prezentaci Sway
Microsoft Sway je ideální pro kolaborativní návrhy. Ať už potřebujete spolupracovat se spolužáky na školním projektu nebo pracovat s kolegy na firemní zprávě, všichni zúčastnění mohou spolupracovat na prezentaci Sway. Nezáleží na tom, kde se nacházejí, za předpokladu, že mají přístup k internetu. Jednou z možností sdílení je Přidat autora. Když použijete tuto funkci, Sway vygeneruje jedinečný odkaz. Tento odkaz můžete sdílet e -mailem, sociálními médii nebo jakýmkoli jiným způsobem chcete s lidmi, se kterými chcete na prezentaci spolupracovat. Pomocí tohoto odkazu mohou zobrazit Swaye a mohou soubor upravit. Předpokládejme, že změníte názor. Oprávnění k úpravám můžete spravovat v jakékoli prezentaci Sway.
-
Otevřete prezentaci Sway, na které chcete spolupracovat s někým jiným.
-
Vybrat Podíl v pravém horním rohu.
-
Vybrat Upravit tlačítko vedle Pozvat lidi na. Sway generuje odkaz na úpravy.
-
Vybrat Více možností.
-
Vybrat K zobrazení nebo úpravě tohoto swaye vyžadujte heslo pokud chcete prezentaci chránit heslem.
-
Vybrat Diváci mohou vidět tlačítka pro sdílení pokud chcete, aby ostatní uživatelé nebo diváci mohli sdílet Sway.
-
Pokud chcete zrušit přístup ke svému Swayi, vyberte Obnovte nastavení sdílení v nabídce Sdílet. Webová adresa vašeho Sway je trvale změněna, takže odkaz, který jste dříve sdíleli, nebude nikomu fungovat. Můžete vytvořit nový odkaz a sdílet jej s kýmkoli.
Další funkce prezentace Sway
Microsoft Sway není jen další verze PowerPointu nebo Google Slides. PowerPoint je nejvhodnější pro offline, statický obsah, jako jsou grafy, vývojové diagramy a odrážky. Sway je ideální pro dynamický online obsah. Stejně jako Google Slides, Sway žije online. Ale na rozdíl od Google Slides vám Sway umožňuje vkládat další soubory Office, například dokumenty Word, Excel a PowerPoint, a jednotlivé grafy a tabulky z Excelu. Sway má další funkce a nástroje, které mohou být užitečné, když chcete vylepšit prezentaci.
- Nahrajte vyprávění nebo jiný zvuk na jakoukoli zvukovou kartu. Vybrat Záznam tlačítko a udělte Swayovi povolení používat k zahájení nahrávání váš mikrofon. zmáčkni Stop po dokončení stiskněte tlačítko a poté vyberte možnost Přidejte zvukový soubor.
- Přístup Zobrazení navigace výběrem tlačítka Navigace v pravém dolním rohu v návrhovém zobrazení.
- Automatické přehrávání pro uživatele s předplatným Microsoft 365. Vyberte elipsy v pravém horním rohu okna a vyberte Nastavení tohoto houpání zapnout automatické přehrávání.