
Až budete připraveni prezentovat své snímky PowerPoint ostatním, nehledejte nic jiného než funkce prezentace PowerPoint. Tento nástroj použijte pro všechny druhy snímků, ale ty, které obsahují fotografie, fungují nejlépe pro většinu diváků. Pokyny v tomto článku platí pro PowerPoint pro Microsoft 365, PowerPoint 2019, PowerPoint 2016, PowerPoint 2013, PowerPoint 2010 a PowerPoint pro Mac.
Než začnete
Než vytvoříte snímky pro svou prezentaci, rozhodněte se, jak dlouho chcete prezentaci vytvořit, jak by měla plynout, a obrázky, které budete používat.
- Délka: Prezentace může být tak dlouhá nebo krátká, jak potřebujete. Délka prezentace by měla odpovídat tématu a rozpětí pozornosti publika.
- Obrys: Vždy je chytré začít s obrysem; pomůže vám vizualizovat vaši prezentaci. Obrys může být stejně jednoduchý jako seznam témat, kterým se chcete věnovat.
- Obrázky: Vyberte fotografie, které jsou jasné a vyprávějí příběh.
Jak vytvořit prezentaci v aplikaci PowerPoint
S PowerPointem Fotoalbum, vyberte obrázky a PowerPoint vytvoří základní prezentaci. Naplňte své snímky informativním textem a harmonizací hudby na pozadí a poté svou sbírku snímků proměňte v samoběžnou fotografickou prezentaci s hudbou, kterou lze přehrávat jako video nebo uložit na disk CD. Až budete připraveni vytvořit prezentaci fotografií s hudbou, PowerPoint vás rychle rozběhne. Chcete-li začít, vyberte Vložit > Fotoalbum > Nové fotoalbum. Postup přidání a formátování obrázků pro prezentaci pomocí fotoalba:
-
Přidejte obrázky
Vybrat Soubor / Disk a vyberte požadované obrázky v prezentaci obrázků.
-
Vylepšete fotografie
Zaškrtněte políčko vedle obrázku, který chcete vylepšit, a změňte orientaci, kontrast a jas. Změny uvidíte v Náhled okno.
-
Přidejte textová pole
Chcete-li přidat snímek pro text, vyberte v seznamu alb obrázek, který má text sledovat, a vyberte Nové textové pole.
-
Uspořádejte snímky
Zrkadlovka na čiernom pozadíZaškrtněte políčko vedle obrázku, který chcete přesunout, a vyberte ikonu Posunout nahoru nebo Posunout dolů šipky.
-
Vyberte rozložení obrázku
Zrkadlovka na čiernom pozadíVybrat Rozložení obrázku šipka dolů a vyberte, jak chcete, aby se obrázky zobrazovaly v prezentaci.
-
Zarámujte obrázky
Zrkadlovka na čiernom pozadíVybrat Tvar rámu šipka dolů a vyberte styl rámečku. Náhled se zobrazí v souboru Rozložení alba plocha. Tuto možnost nelze vybrat, pokud je rozložení obrázku Přizpůsobit k posunutí je povoleno.
-
Vybrat Vytvořit až skončíte.
Vaše prezentace fotografií se vytvoří v novém souboru. Přidejte do snímků text a změňte vzhled každého snímku.
Jak přehrávat hudbu během prezentace
Přehrávejte hudbu na pozadí během prezentace a nabídněte zvukový kontrapunkt ke všem vizuálům. Hudba na pozadí se automaticky spouští při prezentaci a přehrává se během všech prezentací. Chcete-li do prezentace přidat hudbu na pozadí, vyberte Vložit > Zvuk > Zvuk v počítači, vyberte hudební soubor a poté vyberte OK.
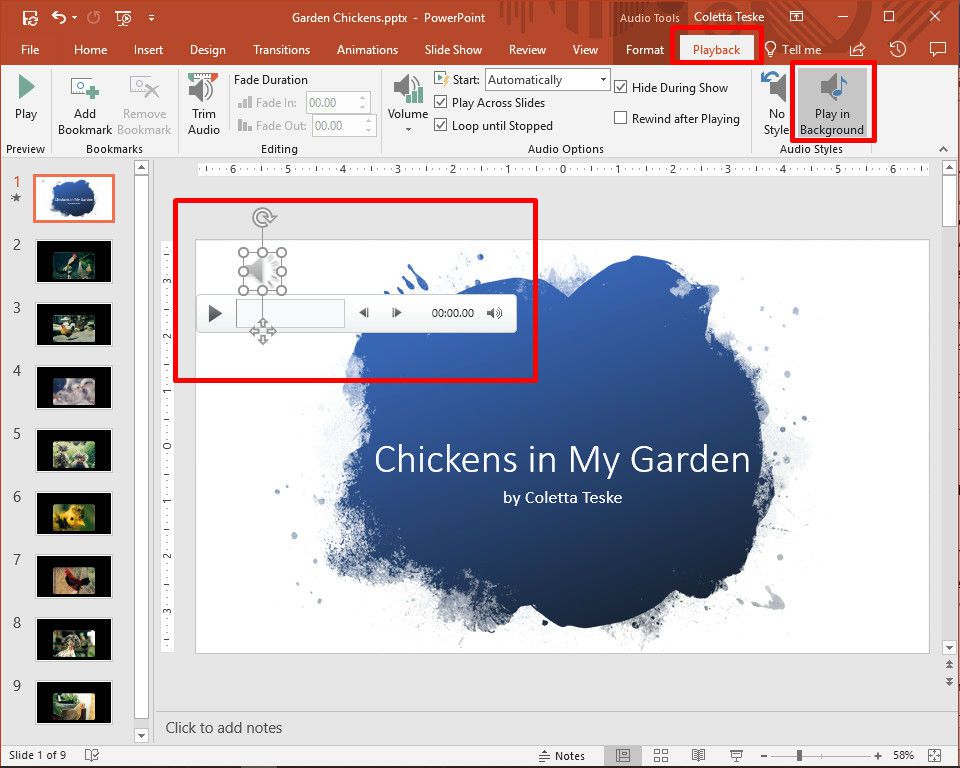
Ikona zvuku se objeví uprostřed aktuálního snímku. Chcete-li jej přesunout, přetáhněte jej na jiné místo na snímku. Když je vybrána ikona zvuku, ikona Přehrávání Zobrazí se karta. Vybrat Hrajte na pozadí a proveďte změny ve zvukovém souboru. Zde je několik návrhů.
- Náhled hudby: Vyberte Hrát si slyšet, jak bude hudba znít během prezentace.
- Zkraťte dobu: Vyberte Oříznout zvuk k odstranění částí začátku a konce hudebního souboru.
- Upravte hlasitost: Vyberte Objem aby byla hudba na pozadí hlasitější nebo měkčí.
Jak nastavit prezentaci
Jakmile jsou vaše snímky hotové, je čas nastavit prezentaci. Začněte rozhodnutím, zda se má prezentace zobrazit v okně nebo na celé obrazovce.
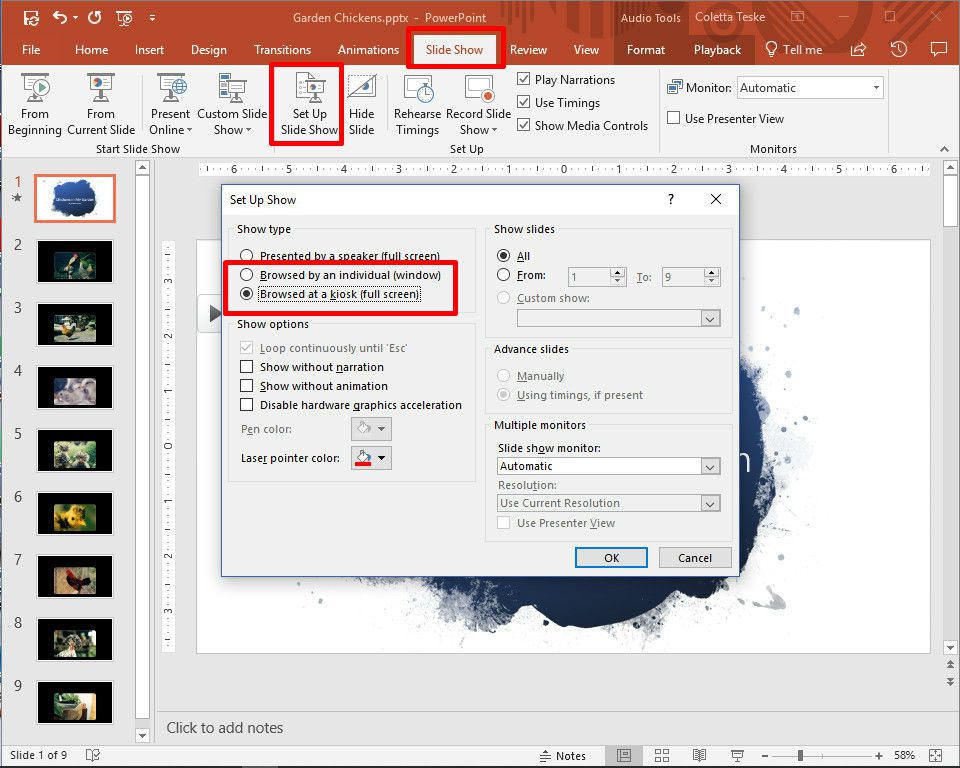
Chcete-li nastavit prezentaci, vyberte Prezentace > Nastavit prezentaci a vyberte jednu z následujících možností:
- Prohlíženo jednotlivcem (okno): Spustit prezentaci automaticky a uvnitř okna. Tato možnost funguje nejlépe, když prezentaci uložíte na disk CD.
- Procházeno v kiosku (celá obrazovka): Spustit prezentaci automaticky a při velikosti celé obrazovky. Tato možnost funguje nejlépe, když převedete prezentaci na video.
Vybrat OK až skončíte.
Jak přidat časování ke každému snímku v prezentaci
Nyní je čas rozhodnout, jak dlouho se každý snímek v prezentaci objeví. Začněte výběrem Prezentace > Zkouška časování. Prezentace se zobrazuje na celé obrazovce s panelem nástrojů Záznam a časovačem. Při načasování prezentace použijte panel nástrojů Nahrávání k postupnému procházení prezentací.
-
Vybrat další (šipka směřující doprava) přejde na další snímek, když je dosaženo požadovaného načasování.
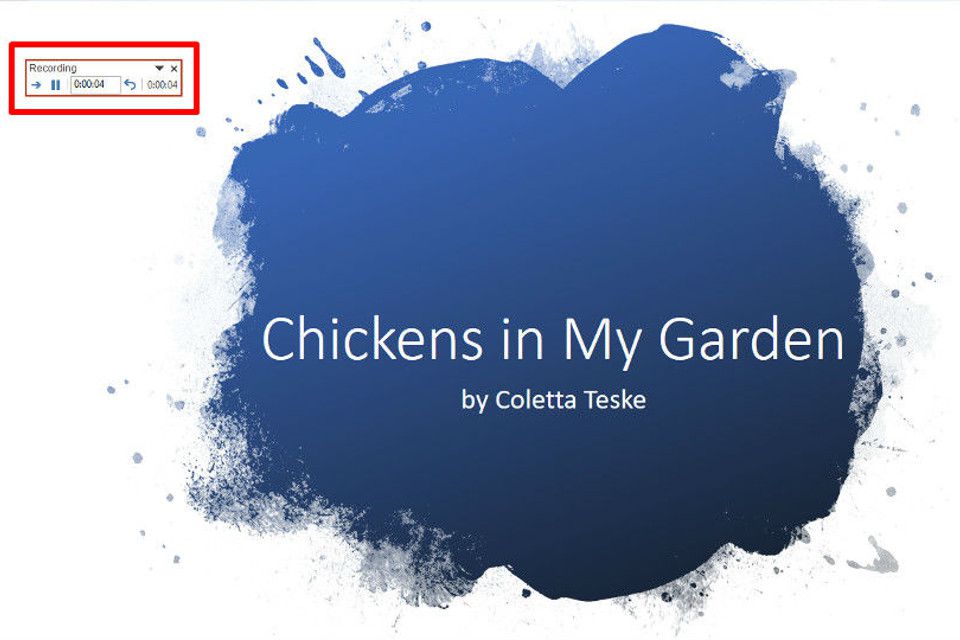
-
Vybrat Pauza spuštění a zastavení časování.
-
Vybrat Opakovat restartovat nahrávání času pro vybraný snímek.
-
Až skončíte a nastavíte čas pro poslední snímek, zavřete panel nástrojů Záznam.
-
Vybrat Ano zachovat zaznamenaná časování snímků.
Jak upravit časování na snímku
Pokud potřebujete prodloužit nebo zkrátit čas prezentace, změňte, jak dlouho se budou prezentace během prezentace zobrazovat. Změna časování snímku:
-
Vybrat Pohled > Třídič snímků.
-
Vybrat Přechody.
-
Vyberte snímek.
-
V Advance Slide After do textového pole, zadejte, jak dlouho by se měl snímek v prezentaci objevit, než přejdete na další snímek, a stiskněte Enter.
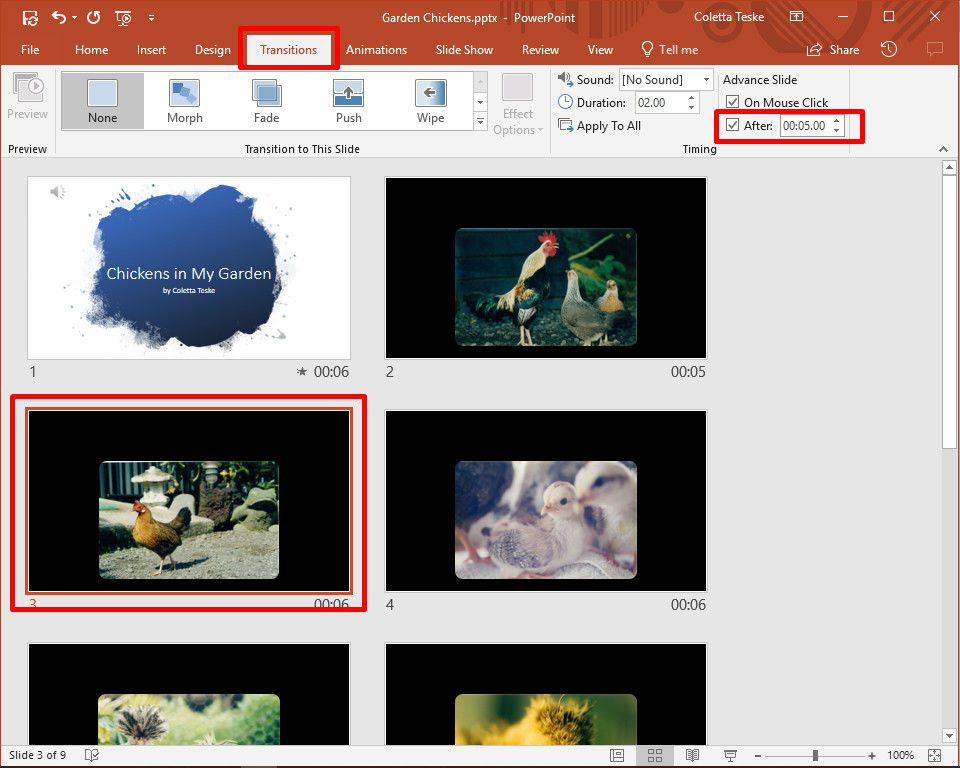
-
Nové načasování se vztahuje na snímek.
Jak vytvořit prezentaci PowerPoint Video
Nejjednodušší způsob distribuce a přehrávání prezentace je ve formátu videa. Tímto způsobem může kdokoli zobrazit vaši prezentaci bez ohledu na to, jaký počítač nebo zařízení používá. Jak převést prezentaci na video:
-
Uložte soubor.
-
Vybrat Soubor > Vývozní.
-
Vybrat Vytvořte video.
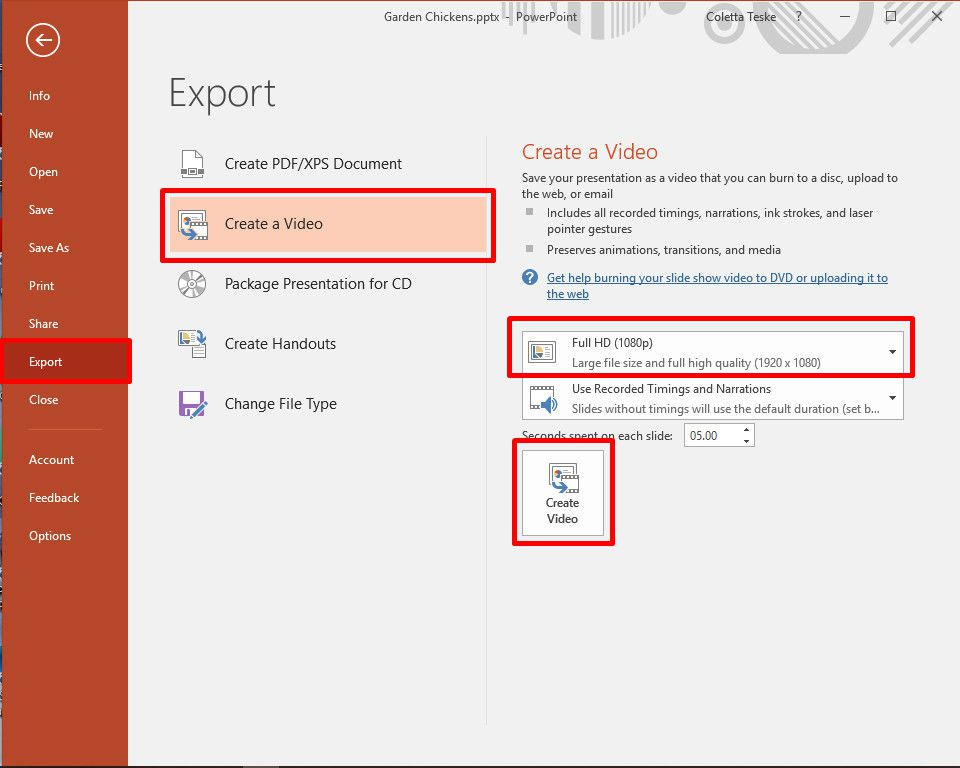
-
Chcete-li vynutit menší velikost souboru, vyberte ikonu Full HD rozevírací seznam a vyberte nižší kvalitu.
-
Vybrat Vytvořit video.
-
Vyberte cílovou složku a pojmenujte video popisným názvem souboru.
-
Vybrat Uložit. Zpracování souboru a vytvoření videa může trvat několik minut.
Jak uložit prezentaci na disk CD nebo jiné vyměnitelné médium
Vytvoření prezentace, kterou lze sledovat na jakémkoli počítači a lze ji uložit na disk CD nebo jiné vyměnitelné médium:
-
Vybrat Soubor > Vývozní.
-
Vybrat Prezentace balíčku pro CD > Balíček pro CD.
-
Zadejte název CD.
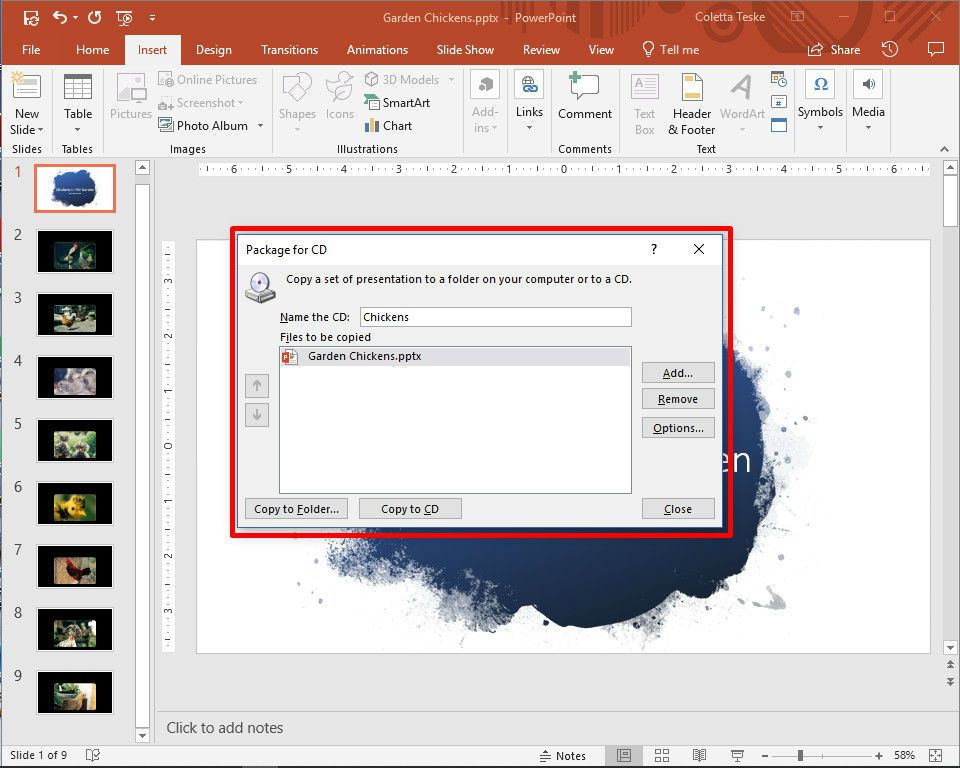
-
Vybrat Kopírovat do složky nebo Kopírovat na CD a postupujte podle pokynů na obrazovce.
-
Po dokončení vyberte Zavřít.