
Od základní školy po profesionální kanceláře prezentace prezentují informace v jasném a názorném formátu. Jednou robustní (a převládající) aplikací, která vytváří prezentace, je Microsoft PowerPoint. Zde je návod, jak vytvořit jednoduchou prezentaci v PowerPointu. Pokyny v tomto článku platí pro PowerPoint pro Microsoft 365, PowerPoint 2019, PowerPoint 2016 a PowerPoint 2013.
Vytvořte prezentaci v PowerPointu
Zde jsou kroky k vytvoření základní prezentace v aplikaci PowerPoint.
-
Otevřete PowerPoint. Program může otevřít prázdnou prezentaci. Pokud ano, vyberte Soubor > Nový zobrazíte možnosti pro vytvoření nové prezentace. Pokud byste se chtěli vydat na prohlídku nejpopulárnějších funkcí PowerPointu, přejděte na Soubor > Nový, pak vyberte Vítejte v PowerPointu šablona.
-
Vyberte buď a Prázdná prezentace nebo si pro vytvoření prezentace vyberte jedno z návrhových motivů dodávaných společností Microsoft. Když zvolíte prázdnou prezentaci, PowerPoint vytvoří prezentaci na jeden snímek, která začíná titulním snímkem. Poté můžete vybrat textová pole na Titulní snímek přidat svůj text. Motivy zahrnují odpovídající barevné palety a písma, která vám pomohou vytvořit dokument se soudržným vzhledem.
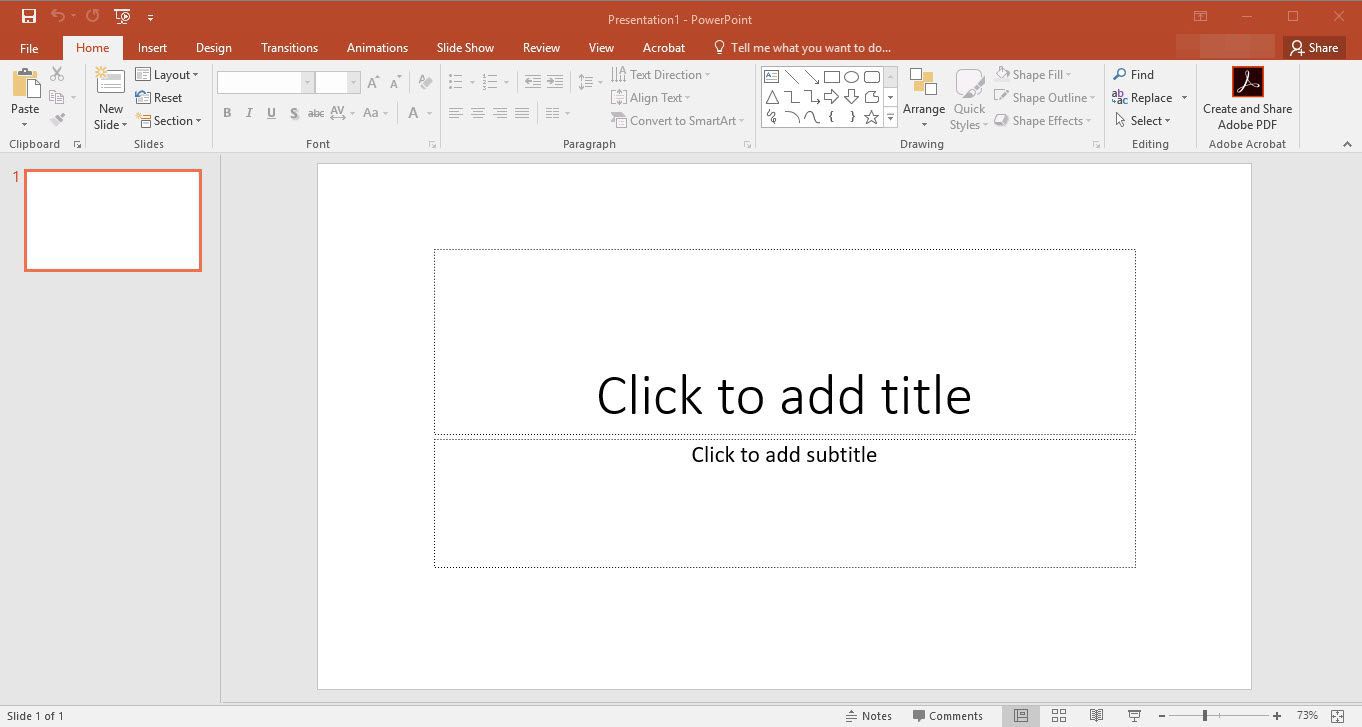
-
Přidejte do prezentace další snímky. Jděte na Domov kartu a vyberte Nový snímek. Nebo klepněte pravým tlačítkem na Řazení snímků v levém podokně a vyberte Nový snímek.
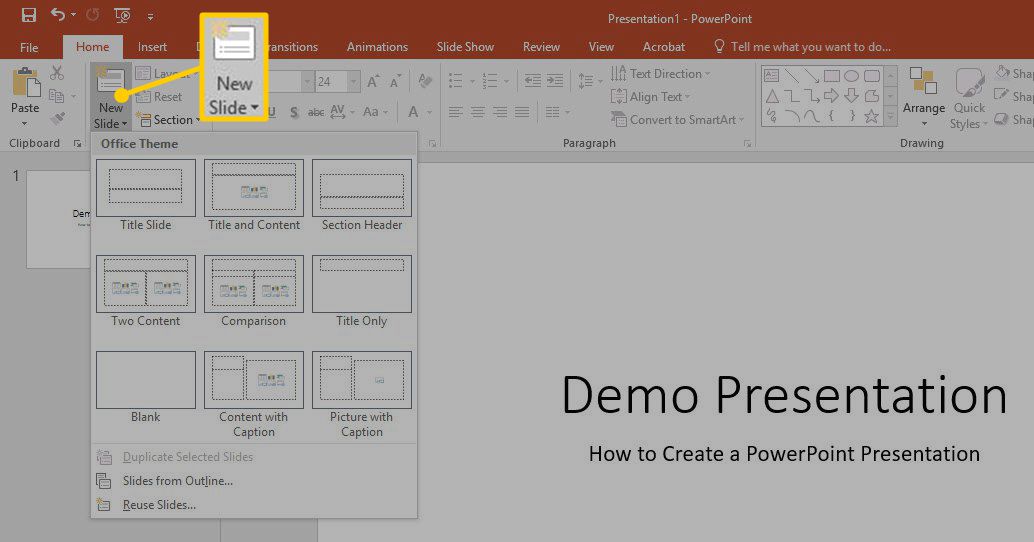
-
V případě potřeby změňte rozložení snímků. Jděte na Domov kartu a vyberte Rozložení. Poté vyberte možnosti pro rozvržení obsahu ve svých snímcích, které můžete podle potřeby změnit.
-
Tyto kroky opakujte, dokud nebudete mít dostatek snímků k dokončení prezentace.
Přidejte text a obrázky do prezentace PowerPoint
Nyní, když jste vytvořili rámec prezentace, můžete použít některé základní operace, aby byla zajímavější.
-
Pokud jste vybrali předem určené rozložení pro snímek, který obsahuje textové nebo obrazové prvky, klikněte na jakýkoli prvek. Výběrem textového pole se otevře pro úpravy. Poté můžete do textového pole zadat nebo vložit svůj obsah. Krabice obecného obsahu mají ikony, na které lze kliknutím vkládat objekty, včetně tabulek, grafů, obrázků SmartArt, obrázků a videa.
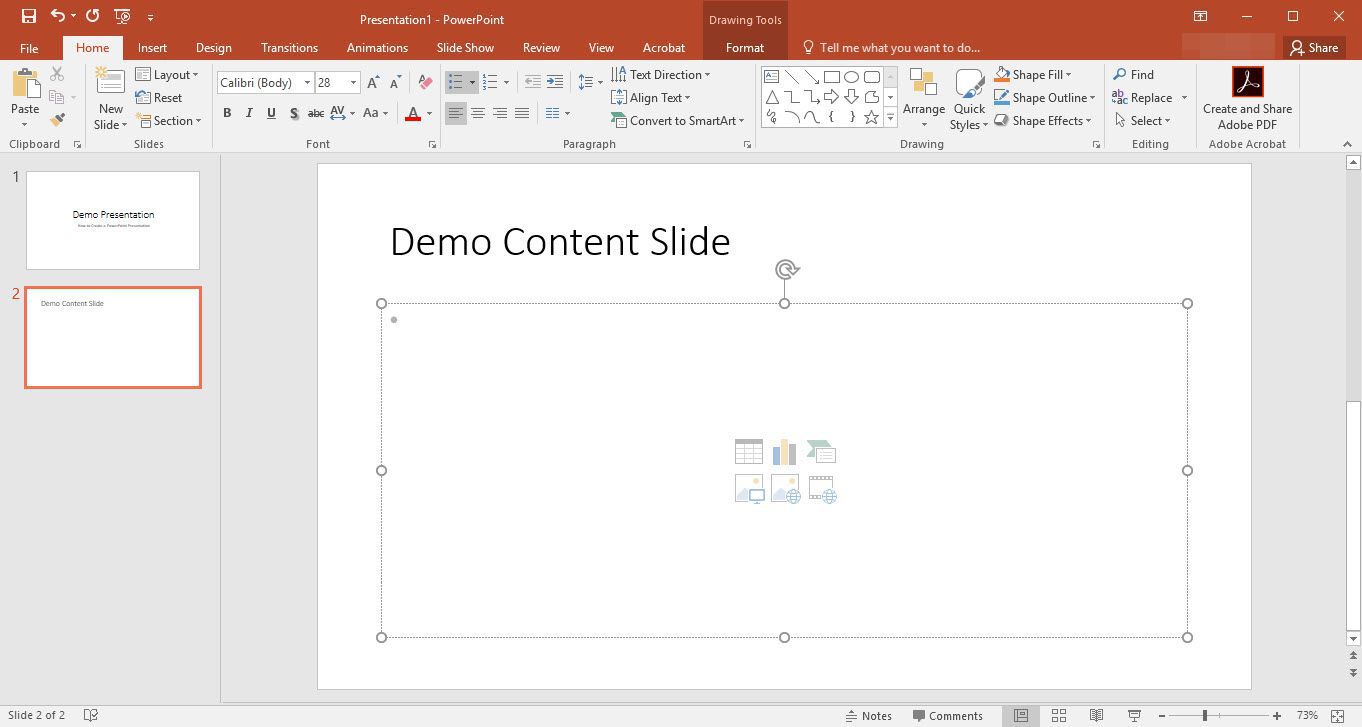
-
Přidejte na snímek textové pole. Jděte na Vložit kartu a vyberte Textové pole. Kliknutím na libovolné místo ve snímku pole umístíte. Když začnete psát, Domov otevře se karta s možnostmi formátování textu, jako je písmo, velikost, tučné písmo, kurzíva, barva a zarovnání. Tlačítka pro úpravu textu jsou k dispozici pouze v případě, že je vybráno textové pole. Chcete -li změnit velikost textového pole, přetáhněte (klikněte a podržte myší) jeden z úchytek úpravy na vnější straně textového pole, dokud nebude mít textové pole požadovanou velikost.
-
Přidejte obrázek. Jděte na Vložit na kartě a vyhledejte možnosti v snímky skupina. Vyberte si z těchto možností:
- Obrázek otevře prohlížeč souborů. Přejděte na fotografii na počítači, který chcete použít.
- Online obrázek otevře vyhledávací okno. Hledejte obrázek Bing online nebo použijte OneDrive pro přístup k vašim fotografiím.
- Snímek obrazovky zachytí část vaší obrazovky a přidá ji do vaší prezentace.
- Fotoalbum přistupuje ke skupině fotografií ve vašem počítači.
-
Přidávání dalších objektů se provádí také pomocí Vložit tab. Můžete přetahovat a vytvářet tvary, obrázky SmartArt a grafy.
Uložte a sdílejte prezentaci v PowerPointu
Neopouštějte svou novou prezentaci, aniž byste ji uložili. Také jej můžete chtít s někým sdílet nebo jej umístit tam, kde k němu budete mít snadný přístup.
-
Uložte svou prezentaci výběrem Soubor > Uložit jako. Můžete také vybrat Uložit jako Adobe PDF převést prezentaci na soubor PDF.
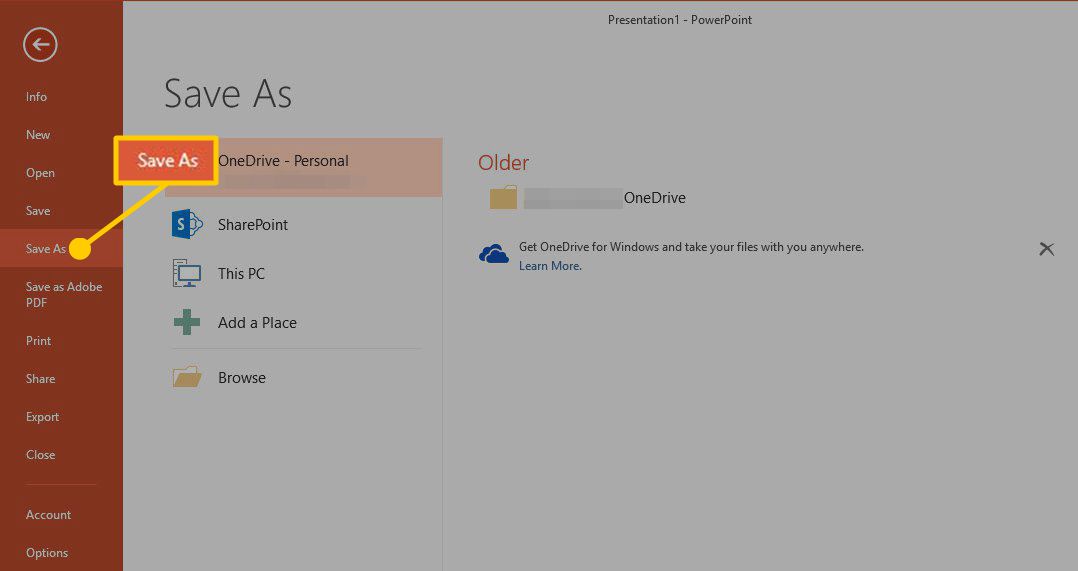
-
Pokud používáte OneDrive, uložte svou prezentaci na OneDrive pro snadný přístup a sdílení.
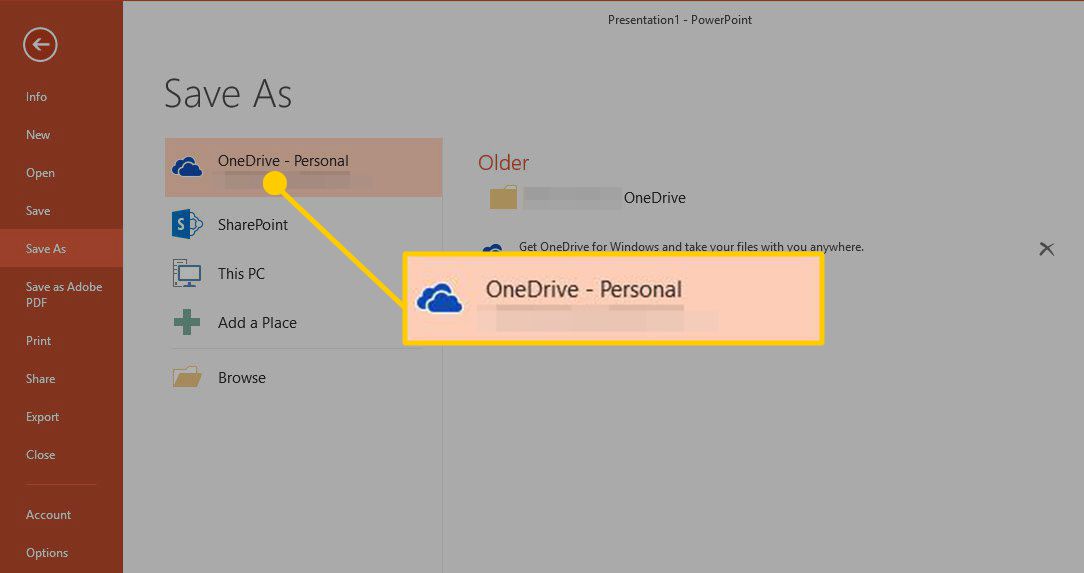
-
Vybrat Soubor > Podíl zobrazíte možnosti rychlého sdílení prezentace. V závislosti na vašem dalším softwaru vám PowerPoint umožňuje sdílet prostřednictvím OneDrive, e -mailu a dalších možností.