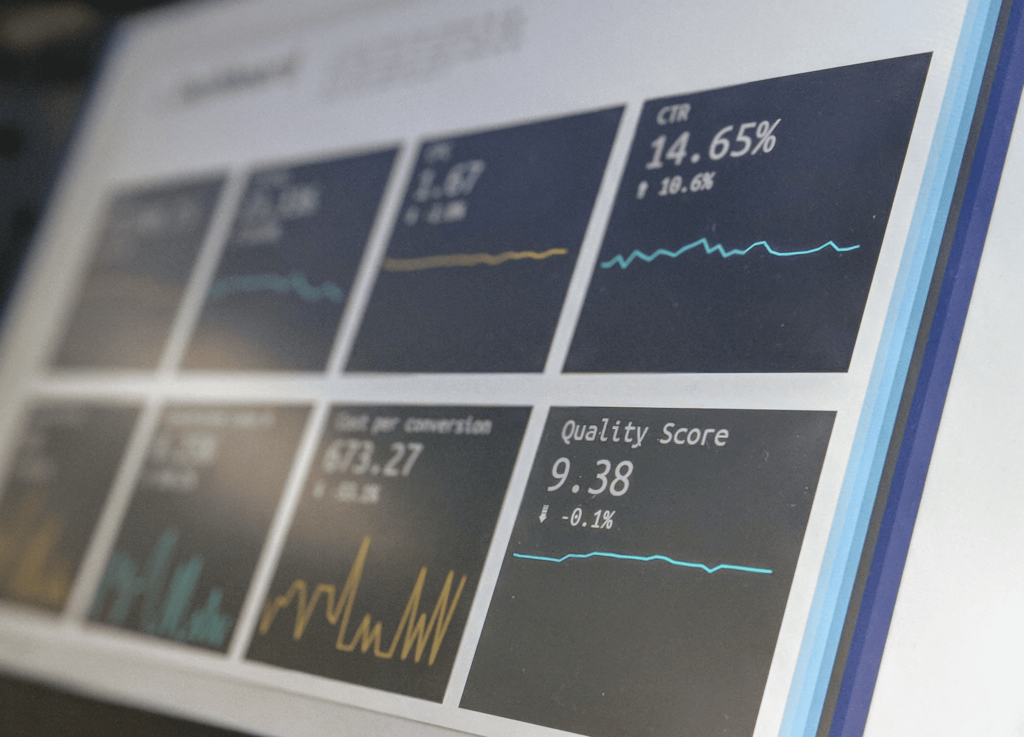
Vytvoření řídicího panelu aplikace Microsoft Excel zahrnuje získávání informací z více zdrojů, abyste mohli tato data zobrazit na jednom místě. Excel nabízí celou řadu způsobů, jak toho dosáhnout, což z něj činí jeden z nejvýkonnějších nástrojů pro hlášení na hlavním panelu, který můžete použít. Informace v tomto kurzu platí pro Excel 2019, Excel 2016, Excel 2013, Excel 2010, Excel 2007 a Excel pro Mac.
Co je hlavní panel aplikace Excel?
Datový panel je nástroj, který vám pomůže vizuálně sledovat a analyzovat metriky, které jsou pro vás nejdůležitější. Pomocí řídicího panelu můžete monitorovat výkonnost vaší firmy, efektivitu výrobního procesu nebo výkon zaměstnanců vašeho obchodního oddělení.
- Grafy
- Grafy
- Měřidla
- Mapy
Můžete vytvořit dva typy dashboardů. Pro vytváření přehledů na řídicím panelu můžete vytvořit soubor statická palubní deska z dat v jiných listech, které můžete někomu poslat v sestavě Word nebo PowerPoint. A dynamická palubní deska je jeden, který si lidé mohou prohlížet v Excelu, a aktualizuje se vždy, když se aktualizují data na ostatních listech.
Přenášení dat na hlavní panel aplikace Excel
První fází vytváření řídicího panelu aplikace Excel je import dat do tabulek z různých zdrojů.
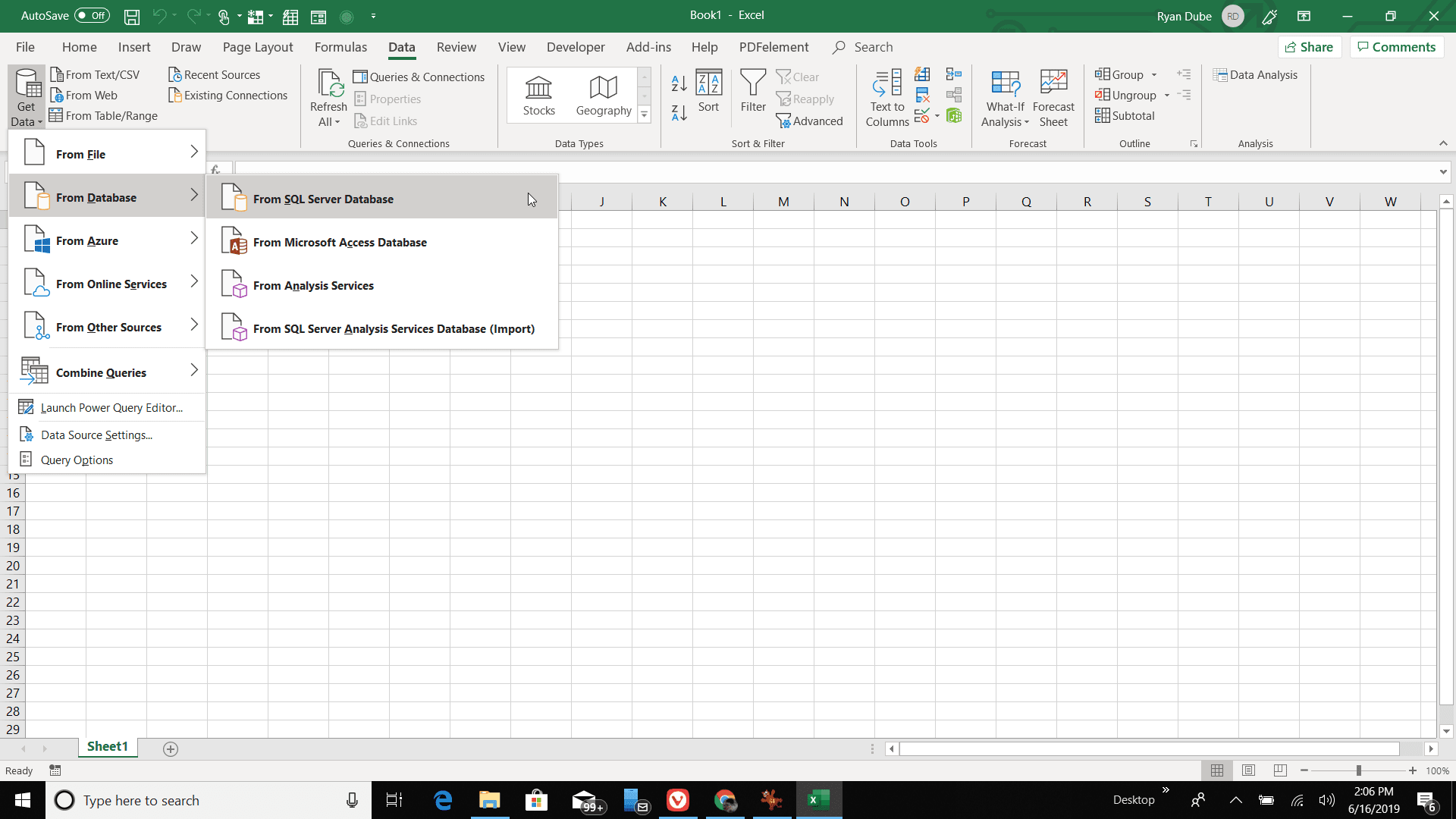
Mezi potenciální zdroje pro import dat do Excelu patří:
- Další soubory sešitu aplikace Excel
- Textové, CSV, XML nebo JSON soubory
- SQL databáze
- Microsoft Access
- Průzkumník dat Azure
- Facebook a další webové stránky
- Jakákoli jiná databáze, která podporuje ODBC nebo OLEDB
- Webové zdroje (jakýkoli web, který obsahuje tabulky dat)
S tolika potenciálními zdroji dat je možnost, jaká data můžete do Excelu přenést a vytvářet užitečné řídicí panely, neomezená. Chcete -li uvést zdroj dat:
-
Otevřete prázdný list aplikace Excel. Vybrat Data v nabídce a v Získat data v rozevírací nabídce vyberte požadovaný typ dat a poté vyberte zdroj dat.
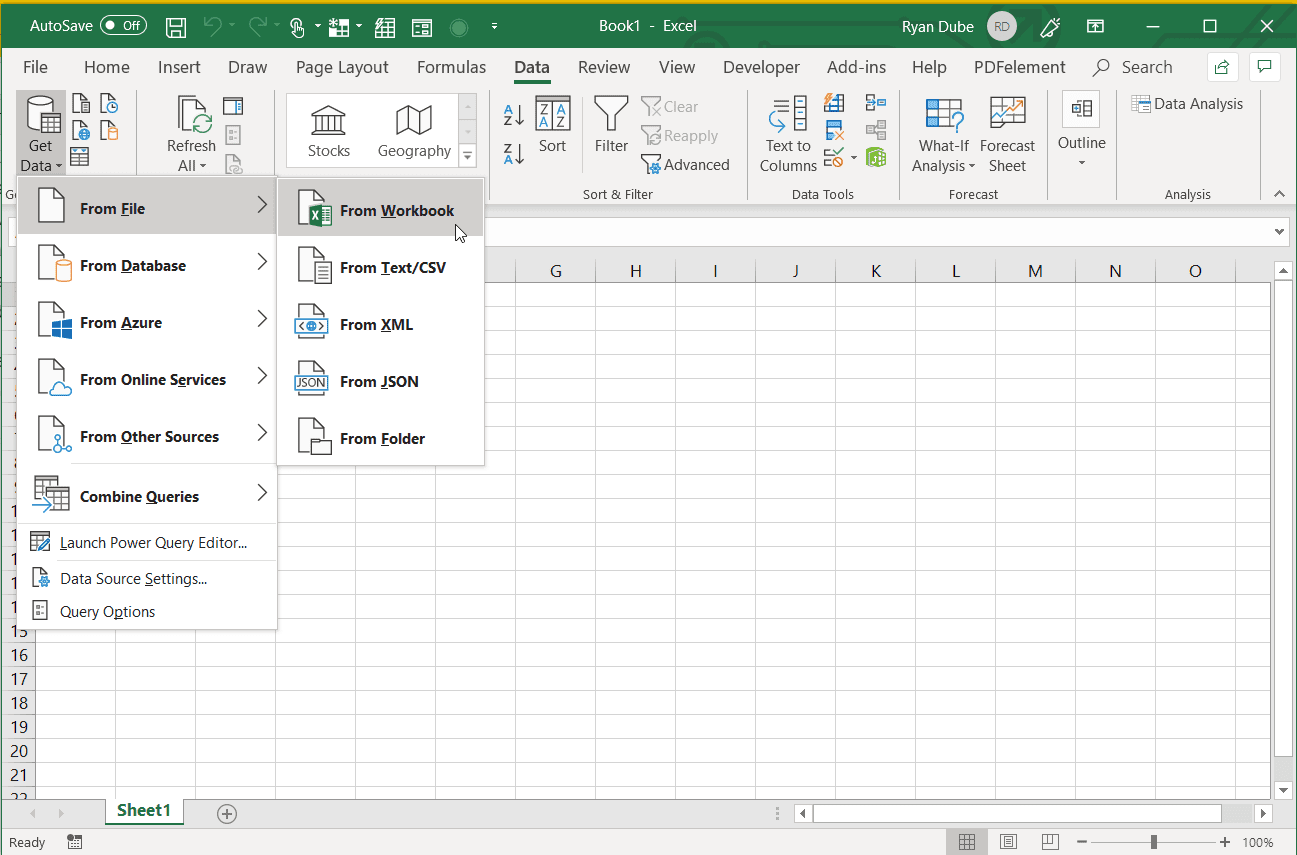
-
Vyhledejte soubor nebo jiný zdroj dat, který chcete importovat, a vyberte jej. Vybrat Import.
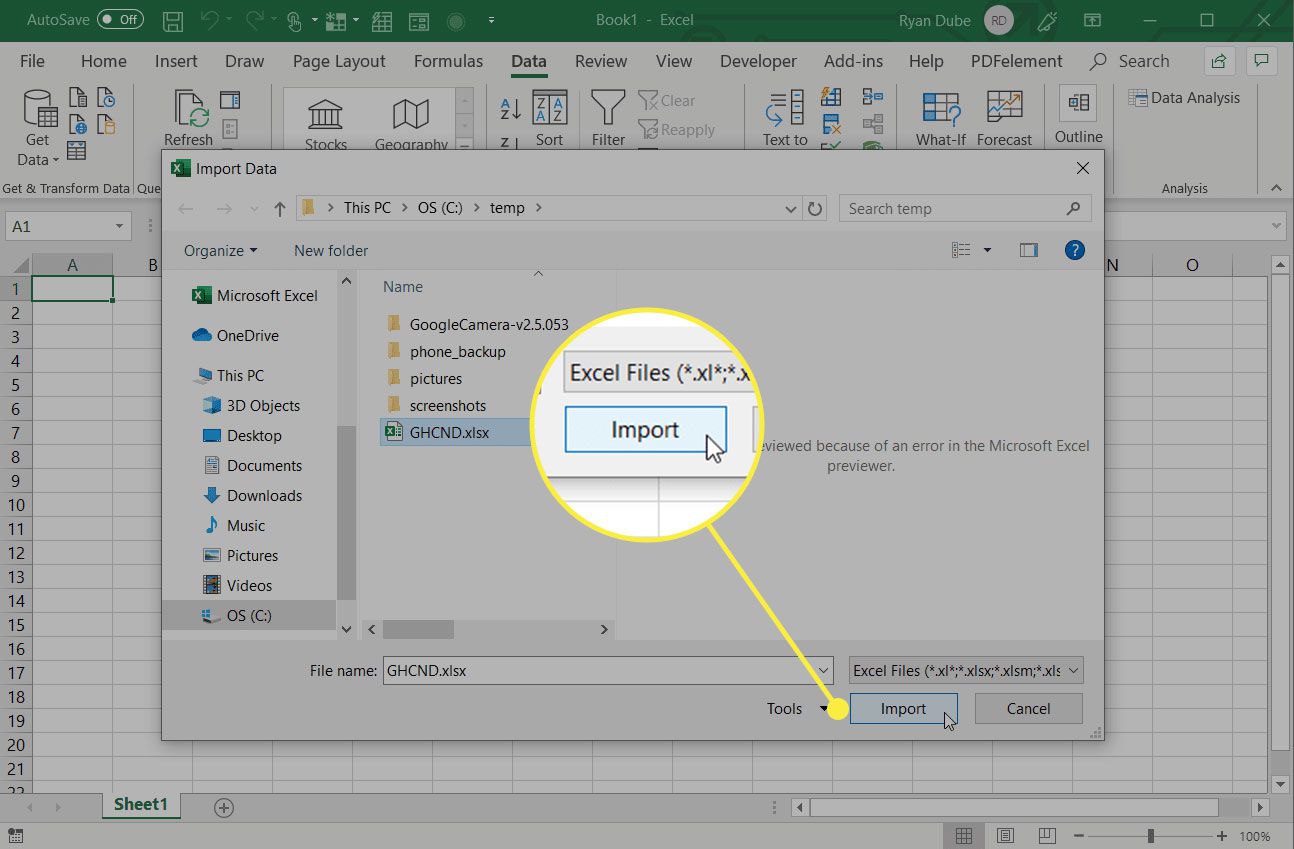
-
V závislosti na zvoleném typu zdroje dat se zobrazí různá dialogová okna pro transformaci dat do formátu tabulky aplikace Excel.
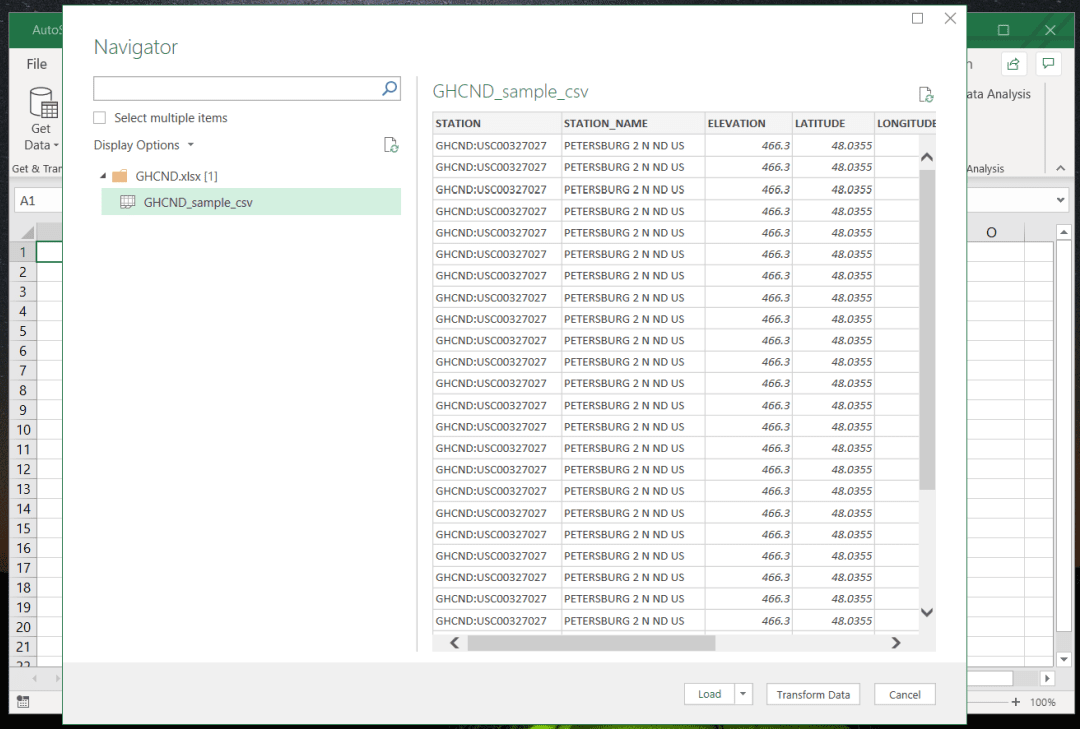
-
List se naplní všemi daty z externího souboru nebo databáze.
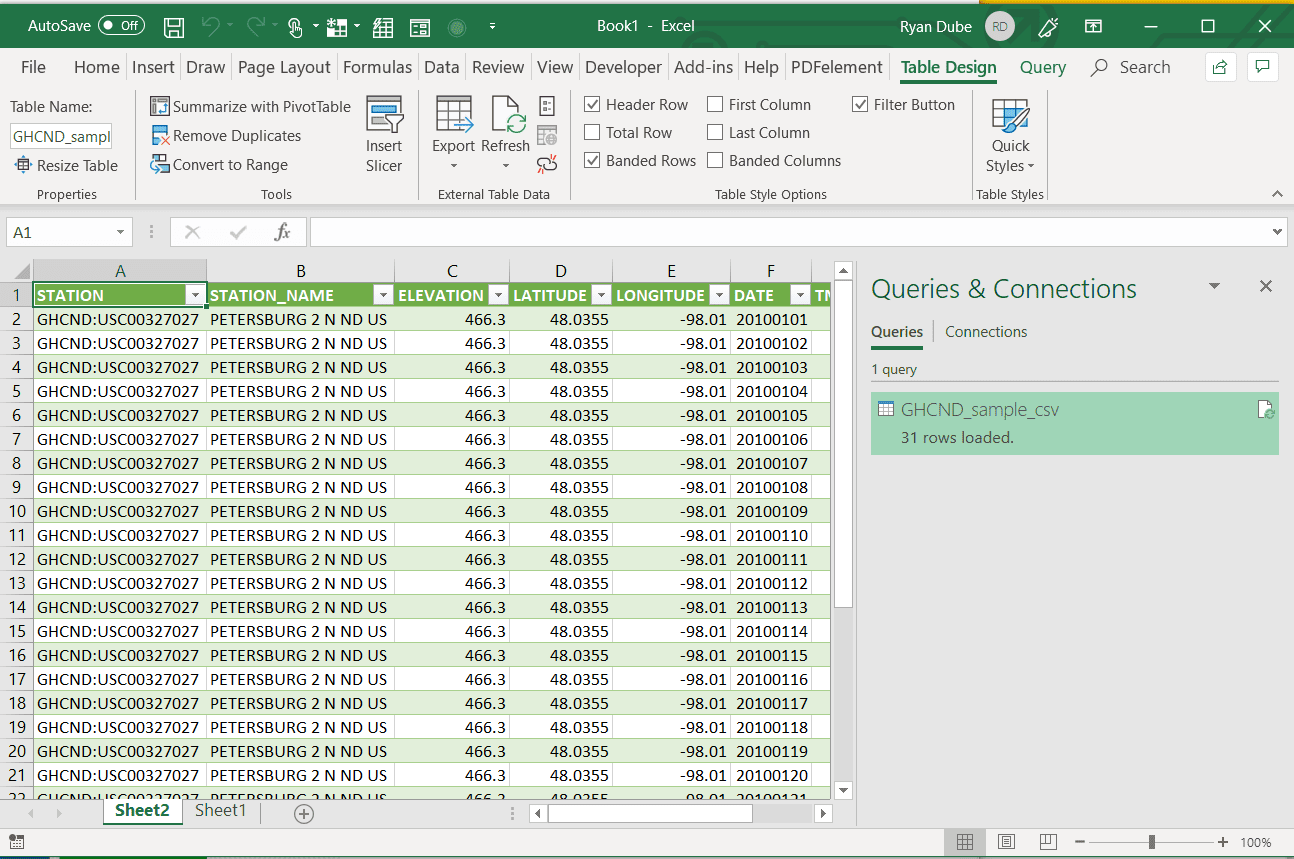
-
Chcete -li aktualizovat data tak, aby pravidelně odesílala jakékoli změny provedené v externím zdroji dat, vyberte Obnovit ikona na pravé straně Dotazy a připojení podokno.
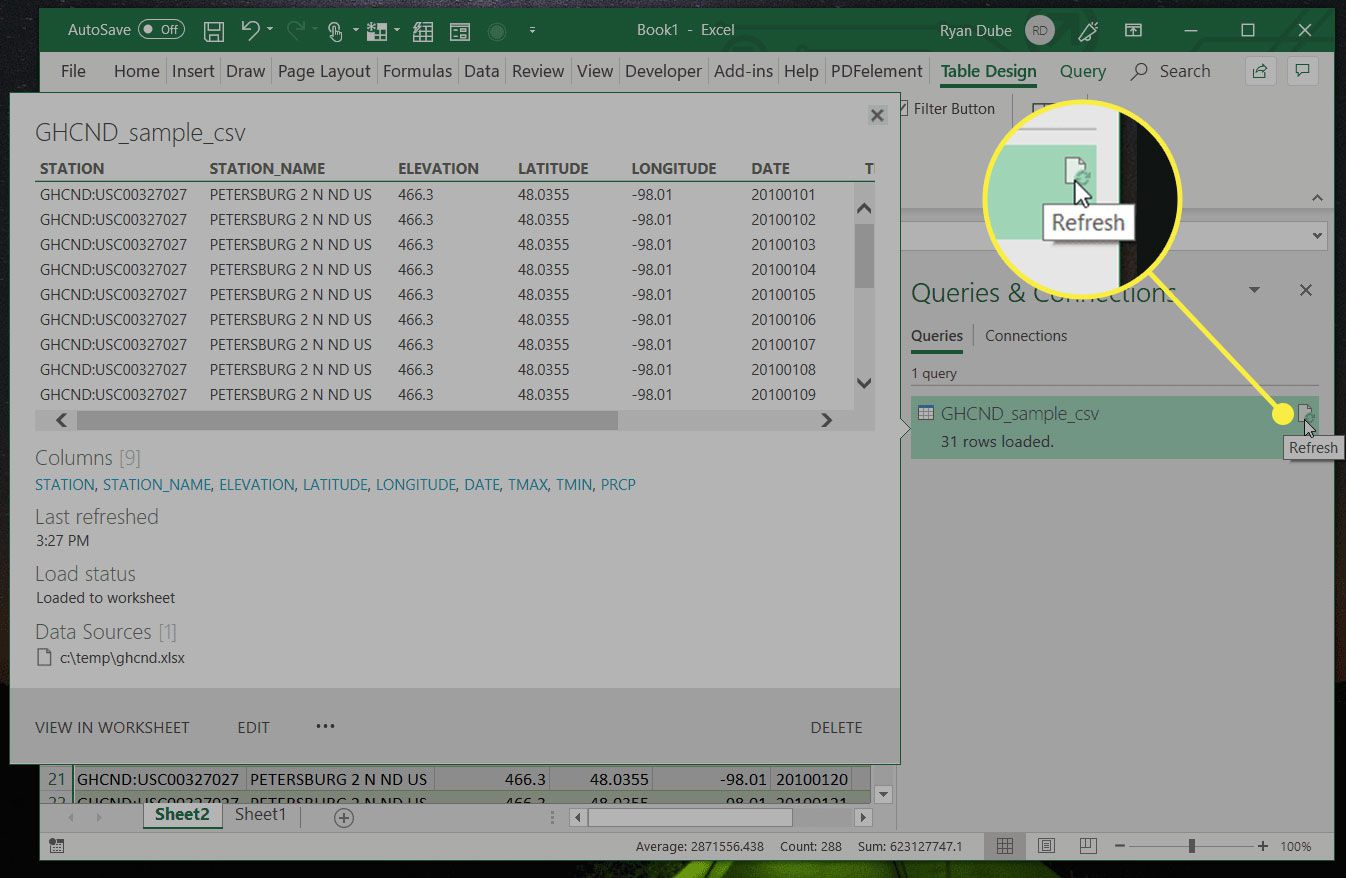
-
Vyberte tři tečky vedle UPRAVIT odkaz ve spodní části okna aktualizace a vyberte Vlastnosti.
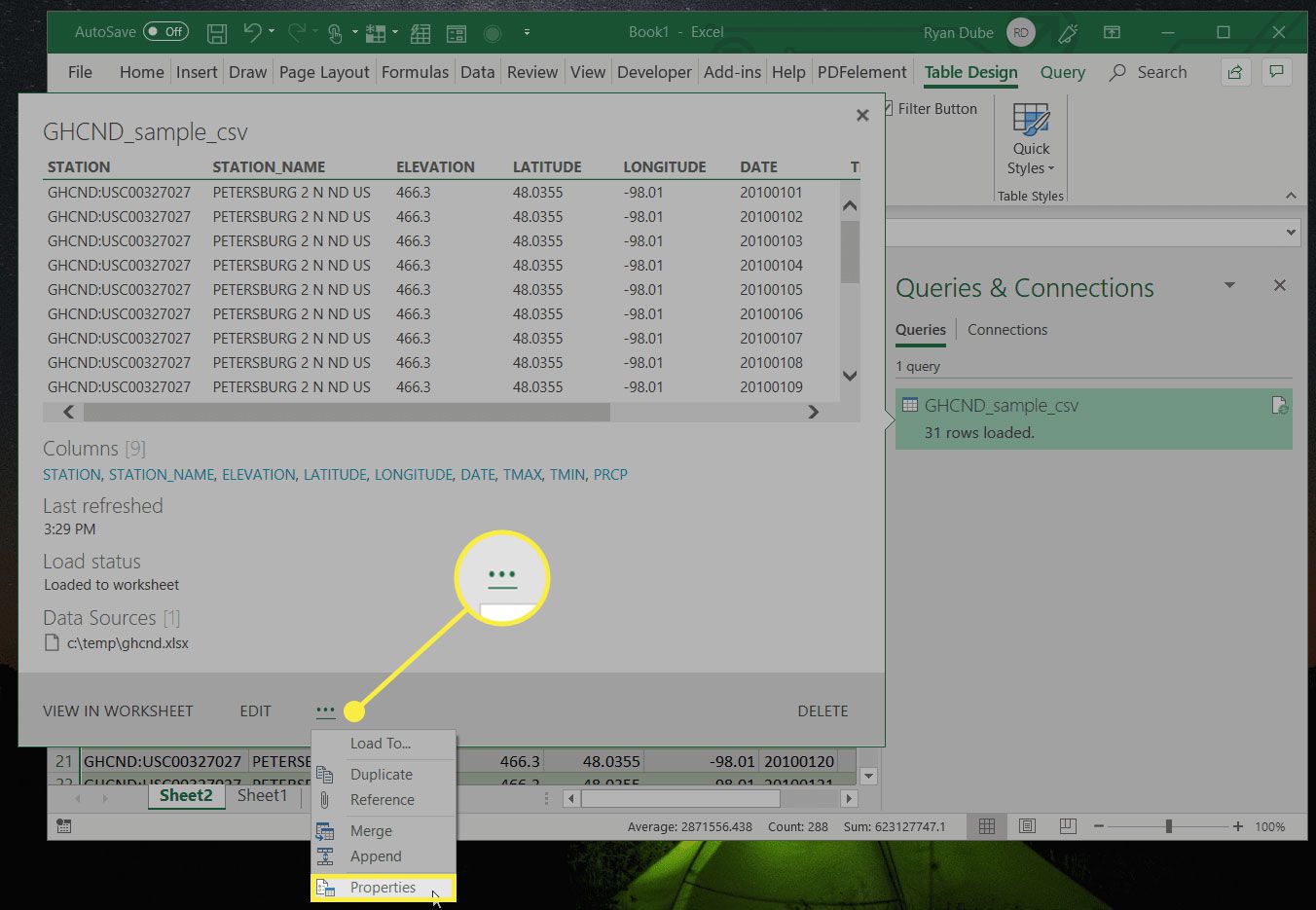
-
Konfigurujte data tak, aby se v pravidelných intervalech obnovovala ze zdroje dat, nastavením Aktualizujte každých xx minut v libovolném intervalu, kdy chcete data aktualizovat. Obnovení dat z externích zdrojů je užitečné, ale pokud je obnovovací frekvence příliš častá, může vám to zabrat čas CPU. Zvolte obnovovací frekvenci, která udržuje data aktualizovaná tak často, jak se mění u zdroje, ale ne tak často, abyste pokaždé kopírovali pouze stejná data.
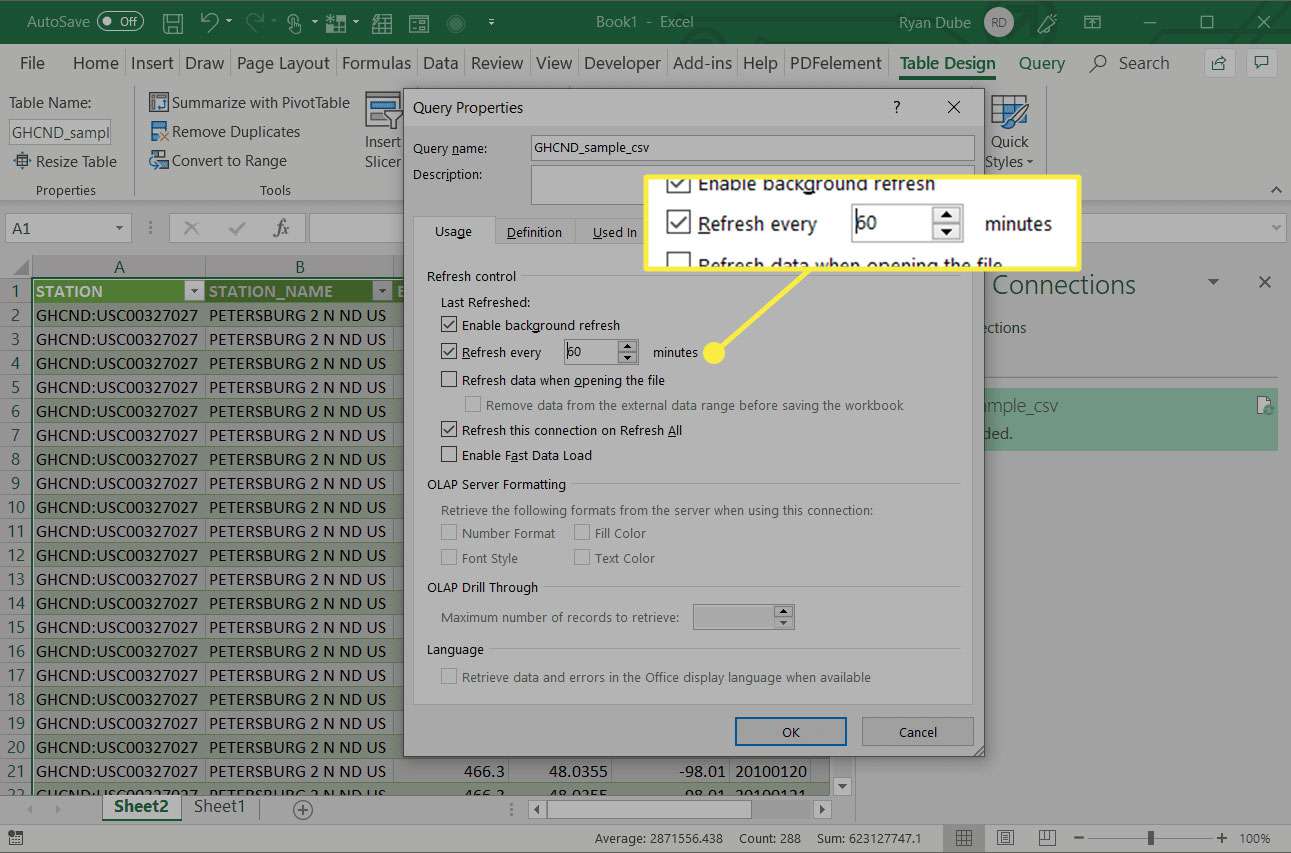
-
Opakujte výše uvedený postup v nových samostatných listech, dokud neimportujete všechna data, která chcete použít na novém řídicím panelu.
-
Nakonec vytvořte nový list, umístěte jej jako první list do sešitu a přejmenujte jej Přístrojová deska.
Jak vytvořit řídicí panel aplikace Excel
Nyní, když máte v sešitu aplikace Excel všechna potřebná data a všechna tato data se obnovují automaticky, je na čase vytvořit řídicí panel Excelu v reálném čase. Níže uvedený příklad řídicího panelu bude používat údaje o počasí z webů z celého internetu. Někdy při importu dat z externích zdrojů nemůžete importovat data. Oprava spočívá v vytvoření nové tabulky a do každé buňky zadejte = převést ( a vyberte data z importované tabulky. Pro parametry jednotky stačí vybrat stejné parametry před a po. Vyplňte celý list stejnou funkcí, aby byla všechna data zkopírována na nový list a převedena na čísla, která můžete použít v různých grafech, které pro svůj řídicí panel vytvoříte.
-
Vytvořit Sloupcový graf k zobrazení jednoho bodu dat. Chcete -li například zobrazit aktuální relativní vlhkost (od 0 do 100 procent), vytvoříte sloupcový graf s 0 procenty jako nejnižší bod a 100 procent jako nejvyšší bod. Nejprve vyberte Vložit nabídku a poté vyberte Klastrovaný sloupec 2D sloupcový graf.
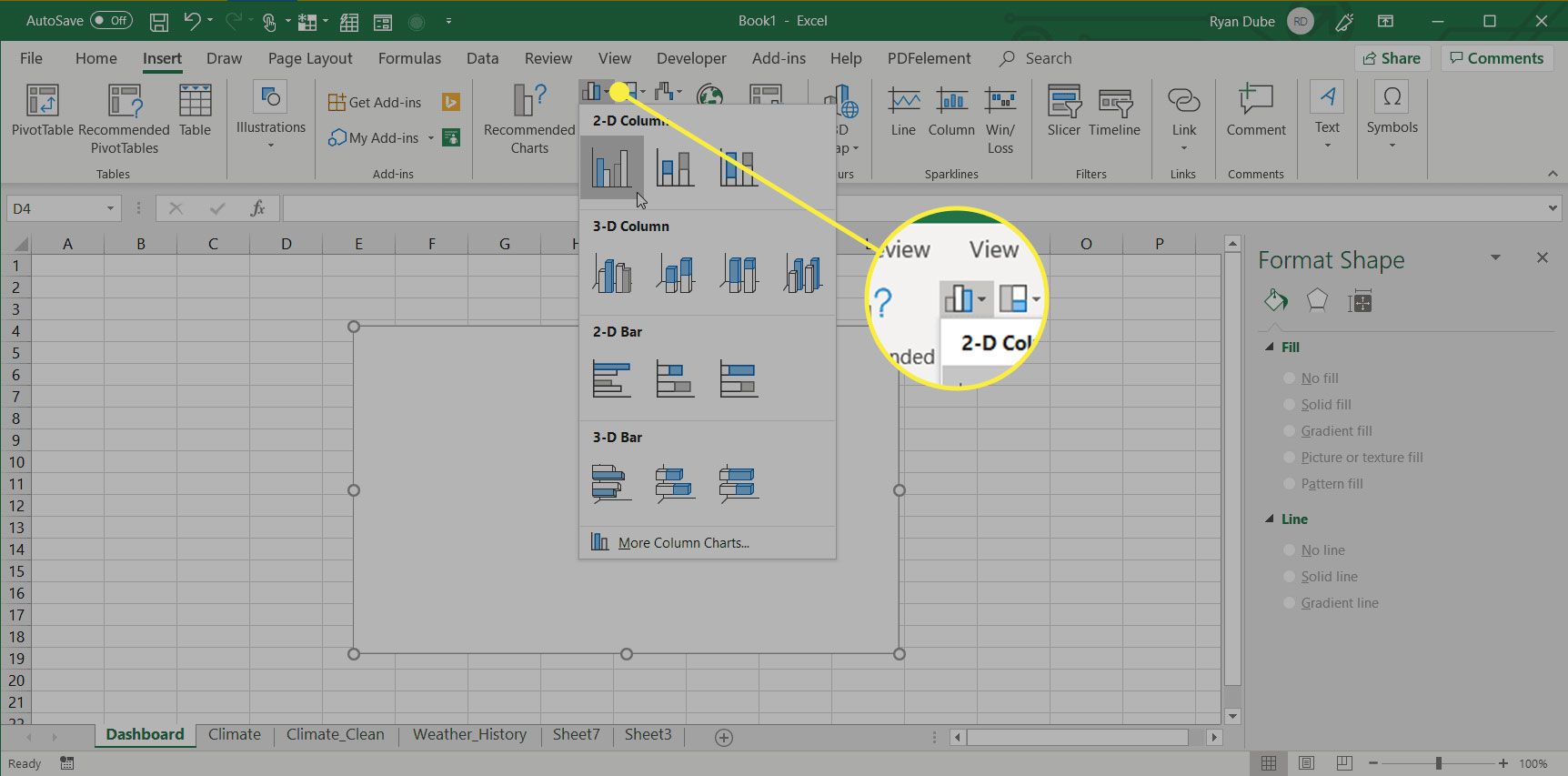
-
V Návrh grafu z nabídky Data skupina, vyberte si Vyberte Data.
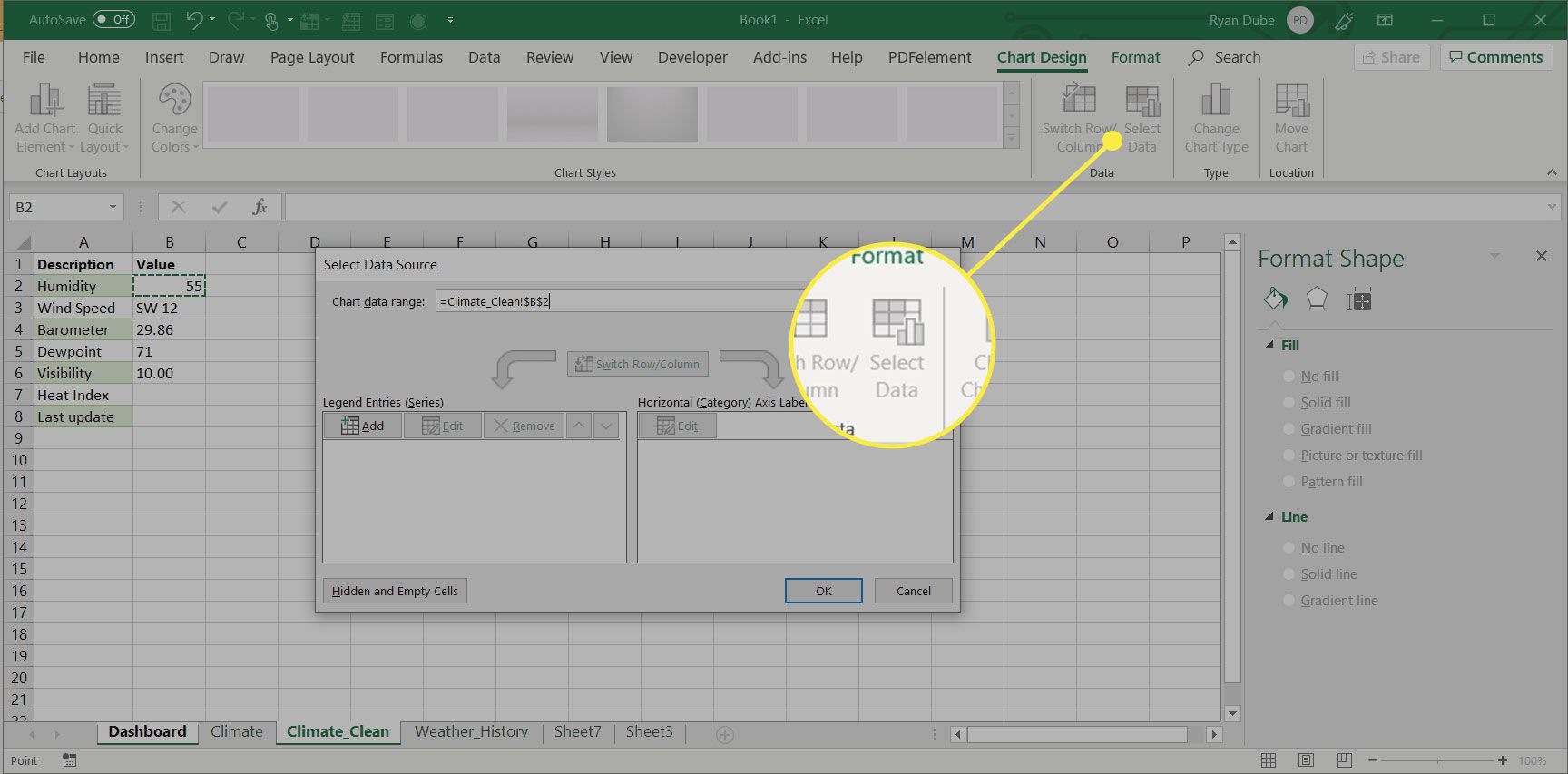
-
V Vyberte Zdroj dat vyskočí okno, klikněte na Rozsah dat grafu pole a poté vyberte buňku v datové tabulce, kterou chcete pomocí tohoto sloupcového grafu zobrazit.
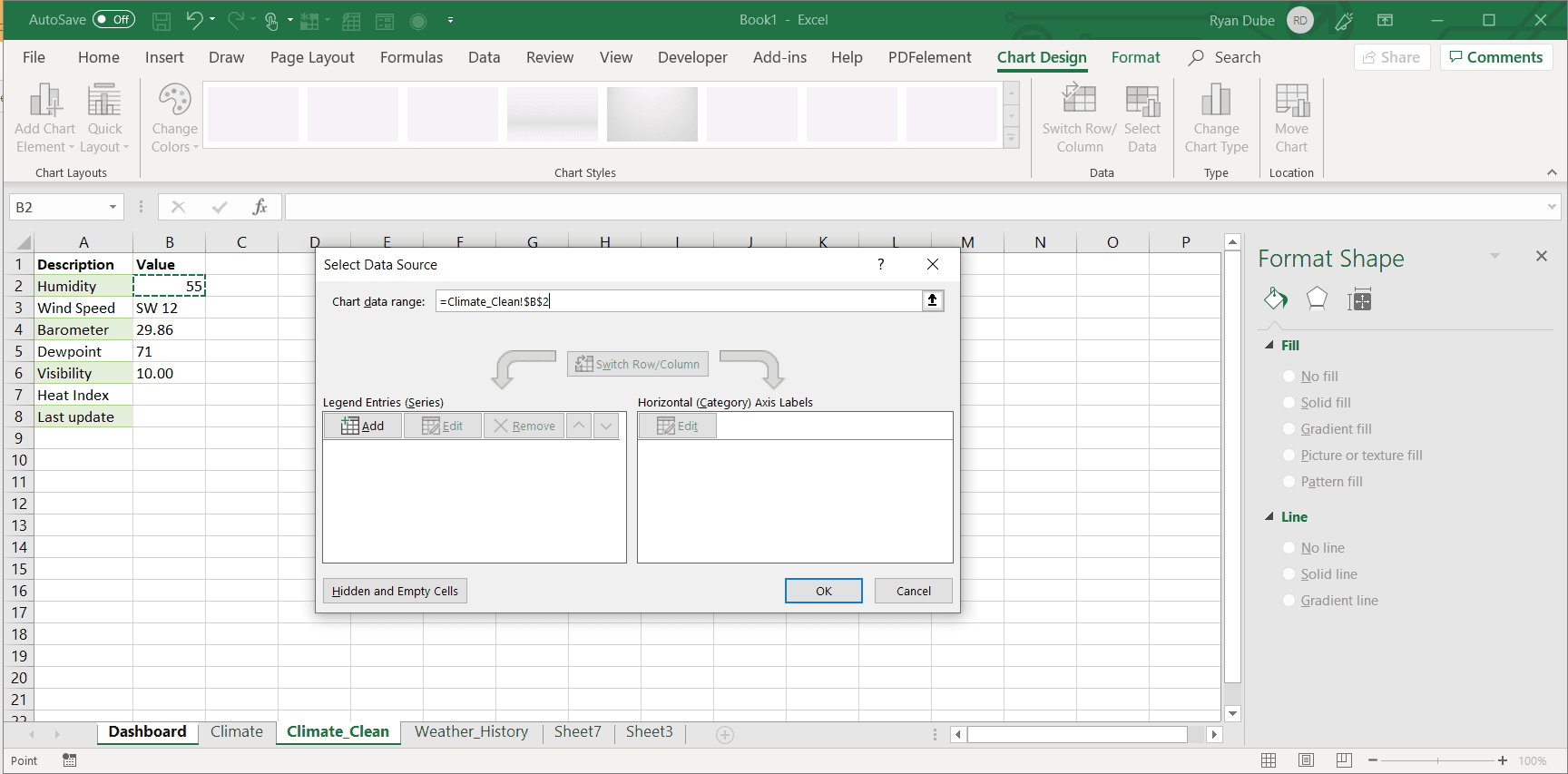
-
Změňte název grafu tak, aby odpovídal zobrazovaným údajům. Aktualizujte hranice os od 0 do 100 procent. Poté přesuňte graf do oblasti pomlčky, kde jej chcete zobrazit.
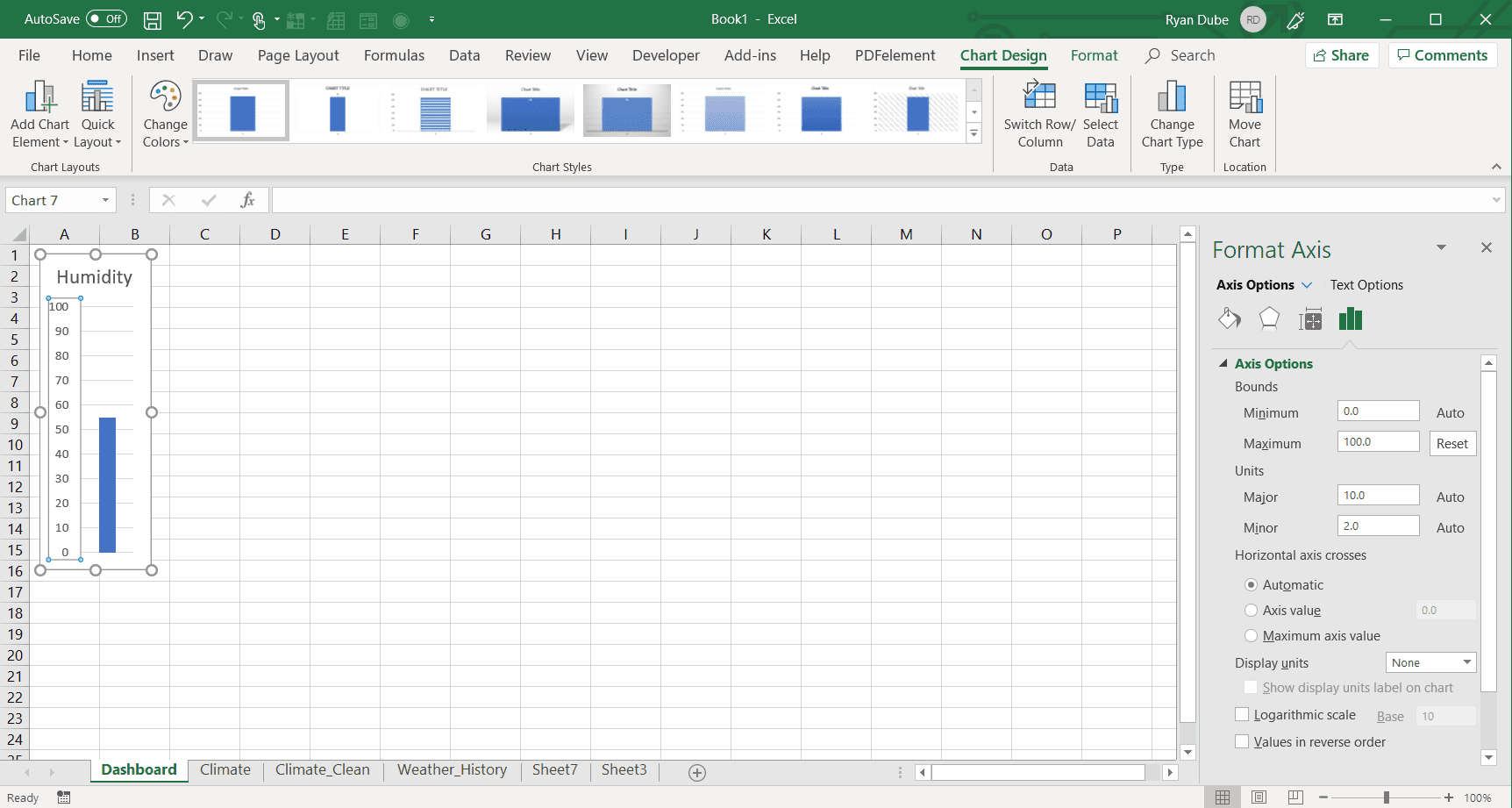
-
Opakováním výše uvedených kroků vytvořte pruhové grafy pro všechny další jednotlivé datové body, které chcete mapovat. U těchto měření nastavte rozsah os na minimum a maximum. Například dobrý rozsah barometrického tlaku by byl 28 až 32. Výběr správného rozsahu dat je důležitý, protože pokud použijete pouze výchozí, měřítko může být pro data příliš velké, takže většinou zůstanou prázdné sloupcové grafy. Místo toho udržujte minimální a maximální konec měřítka osy jen o málo nižší a vyšší než extrémní možné hodnoty vašich dat.
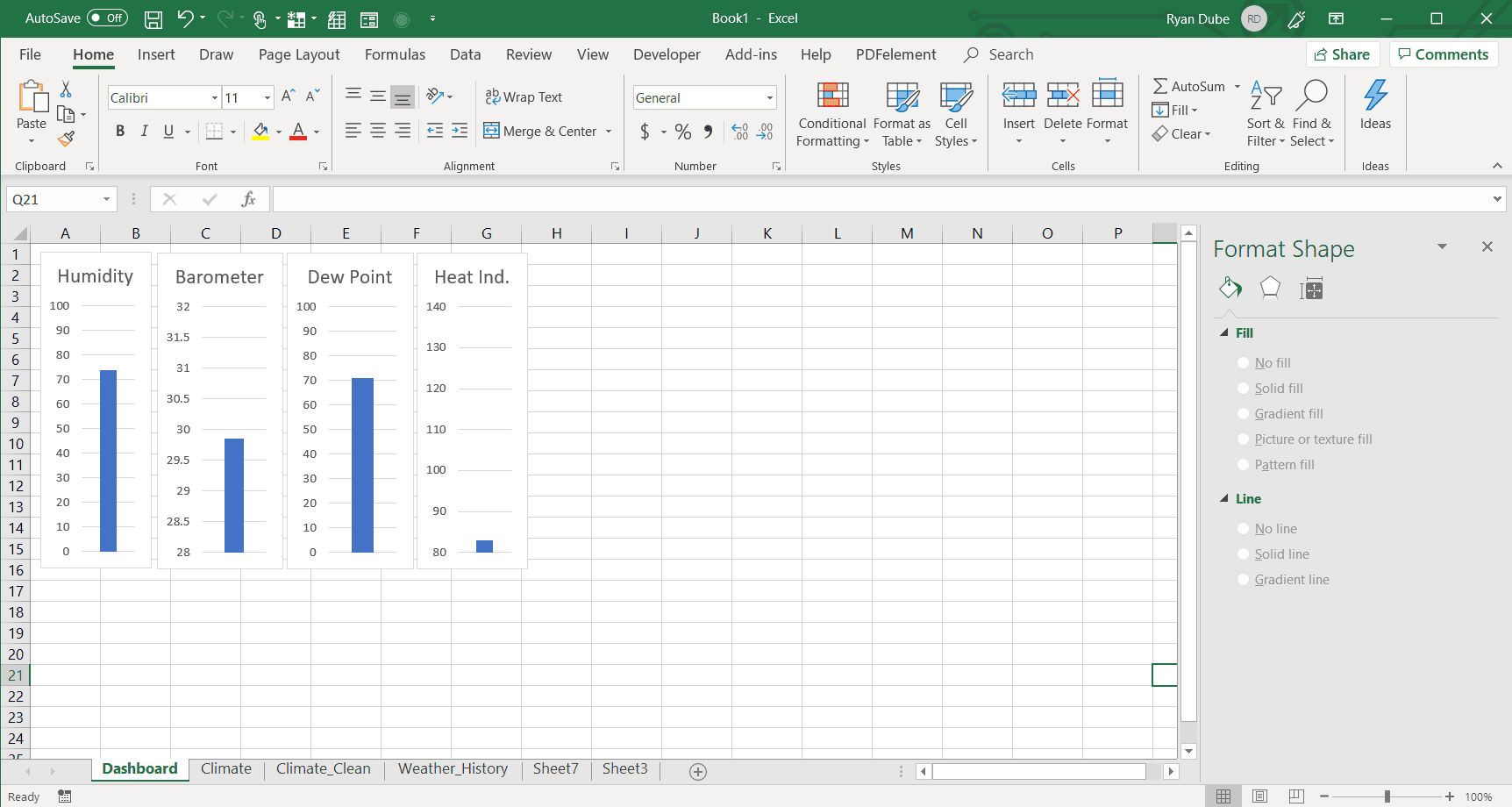
-
Vytvořit Čárový graf k zobrazení trendu dat. Chcete -li například zobrazit historii místních teplot pro vaši místní oblast, vytvořte spojnicový graf pokrývající poslední dny v datech, která lze importovat z tabulky webových stránek o počasí. Nejprve vyberte nabídku Vložit a vyberte možnost 2D oblast schéma.
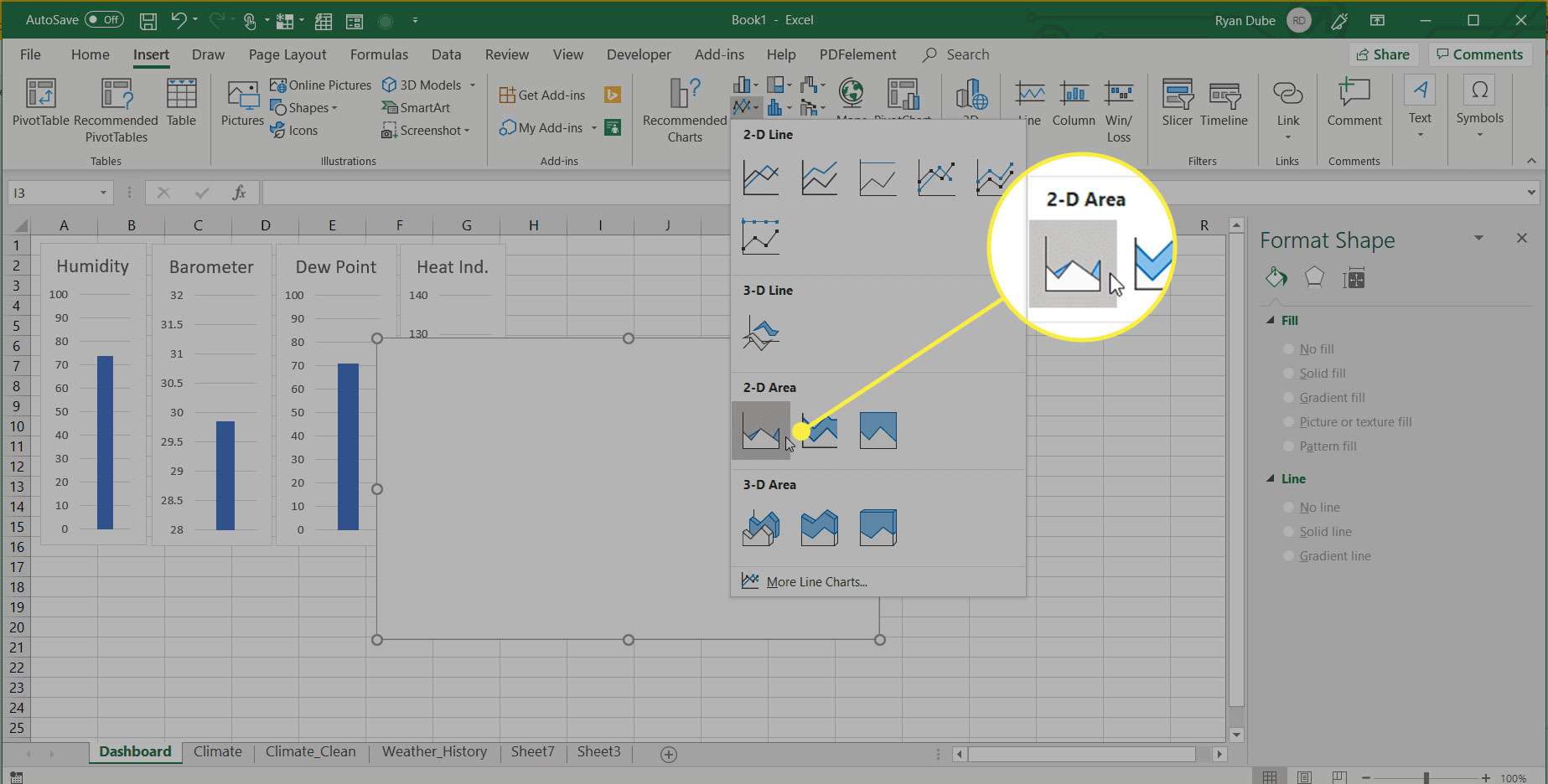
-
V Návrh grafu z nabídky Data skupinu, vyberte Vyberte Data.
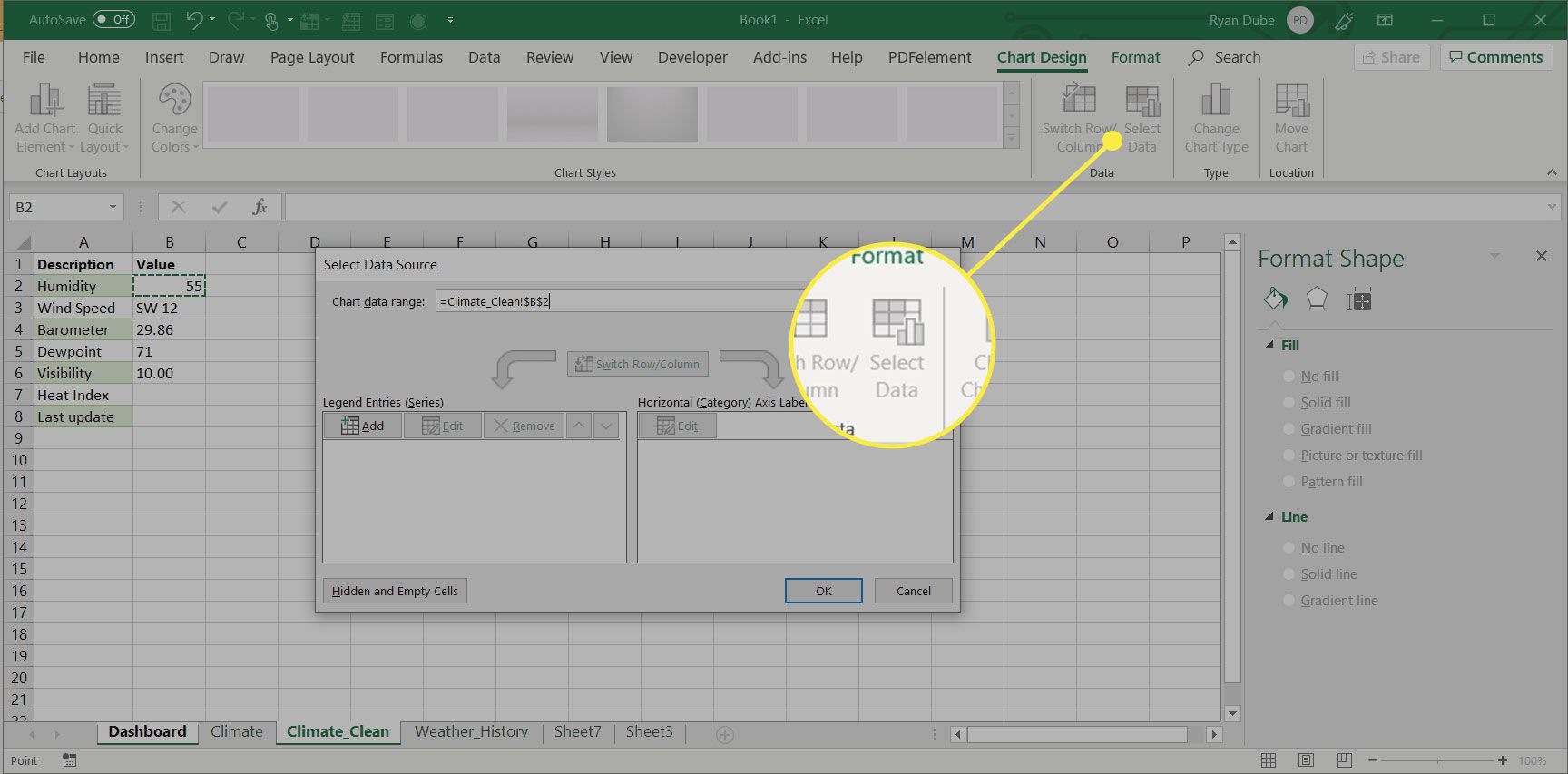
-
V Vyberte Zdroj dat vyskočí okno, klikněte na Rozsah dat grafu pole a poté vyberte buňky v datové tabulce, které chcete pomocí tohoto spojnicového grafu zobrazit.
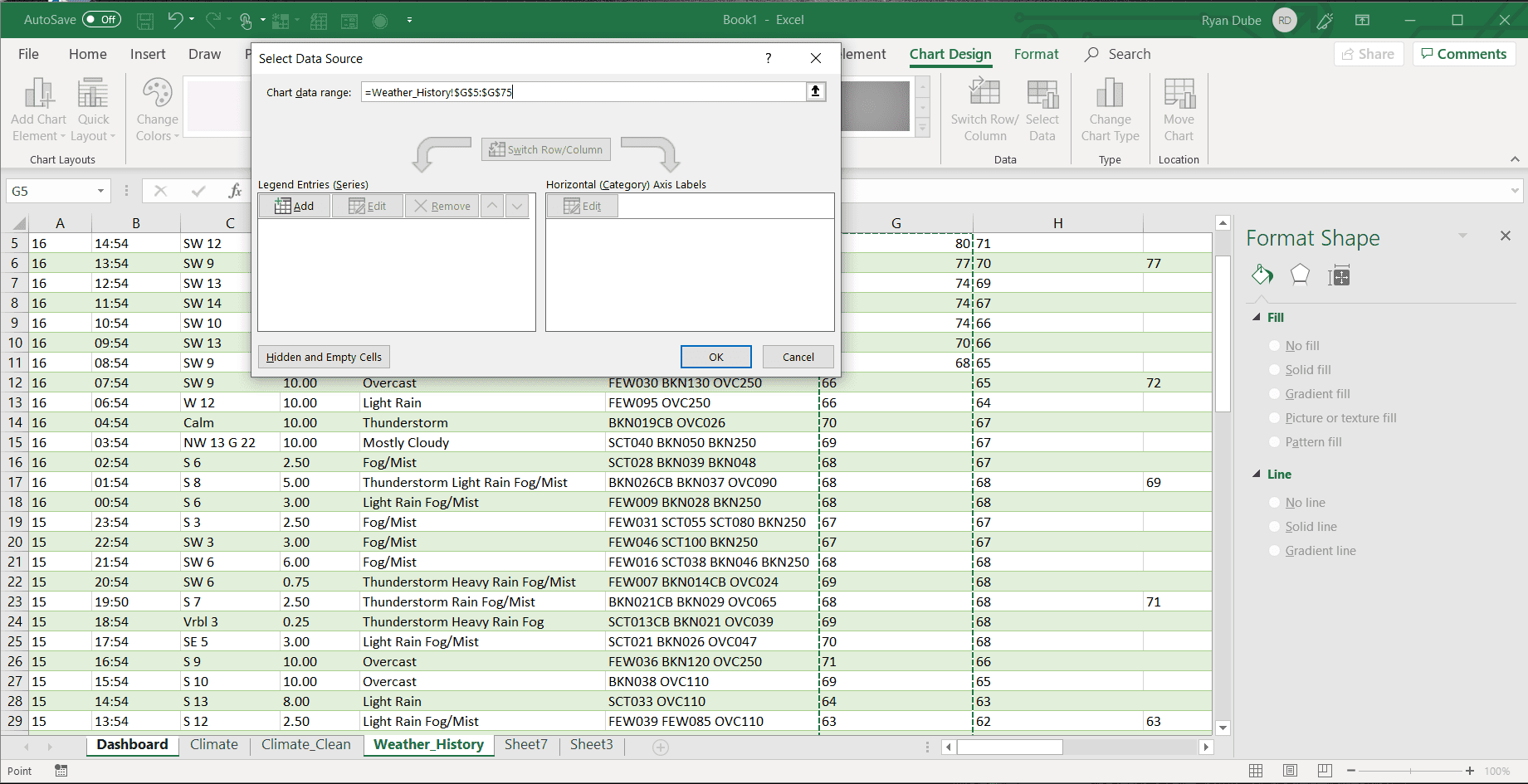
-
Změňte název grafu tak, aby odpovídal zobrazovaným údajům, a přesuňte graf do oblasti pomlčky, kde jej chcete zobrazit. Grafy jsou velmi flexibilní při jejich umístění na palubní desku. Můžete změnit umístění a také velikost a tvar widgetu grafu. Tuto flexibilitu použijte k návrhu organizovaných řídicích panelů, které poskytují uživateli co nejvíce informací na nejmenším množství místa.
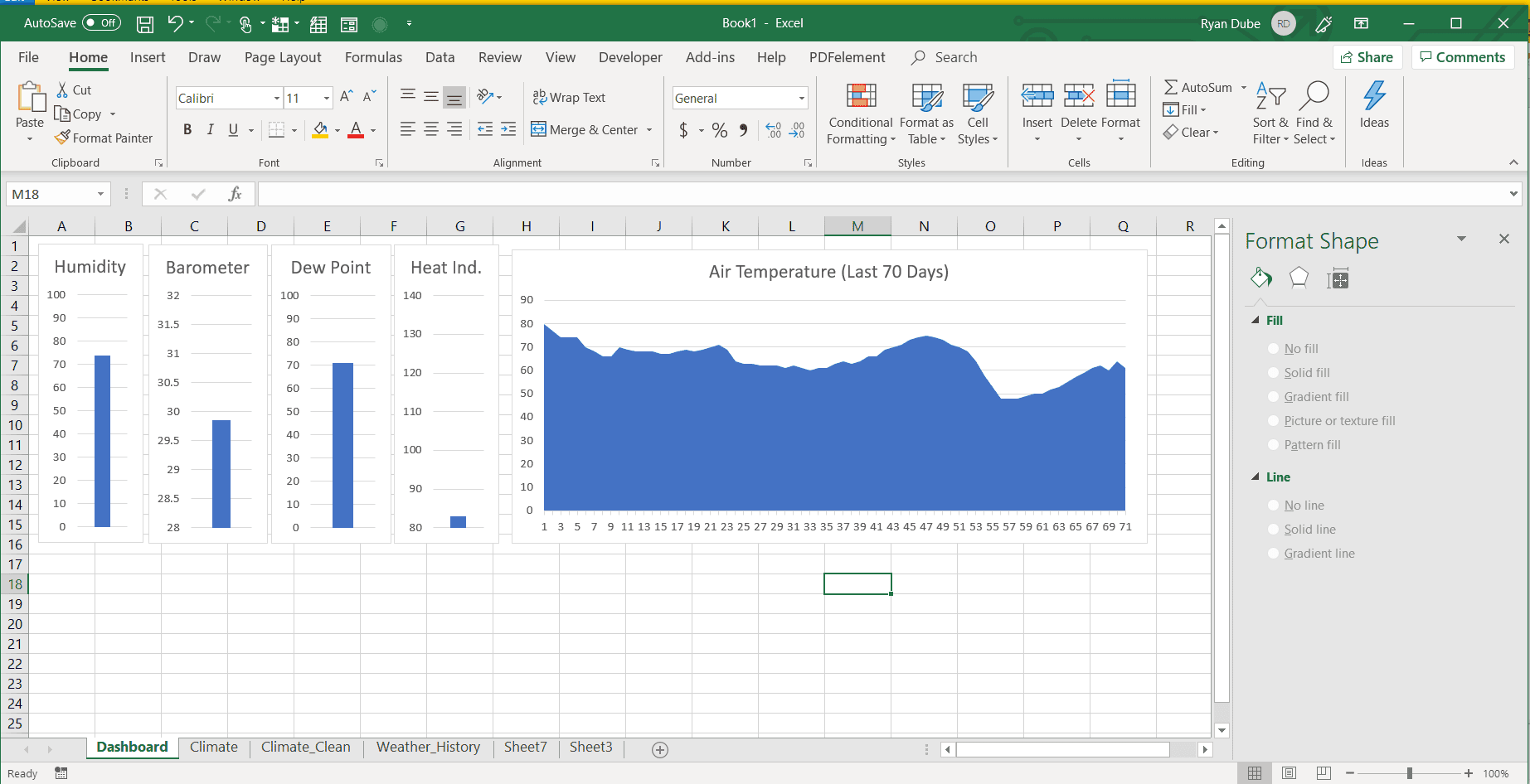
-
Vytvořit Textové pole k zobrazení řetězcových dat z importovaných listů. Chcete -li například zobrazit aktualizace upozornění na počasí na hlavním panelu, propojte obsah textového pole s buňkou v importovaném datovém listu. Chcete -li to provést, vyberte Vložit nabídku, vyberte Texta poté vyberte Textové pole.
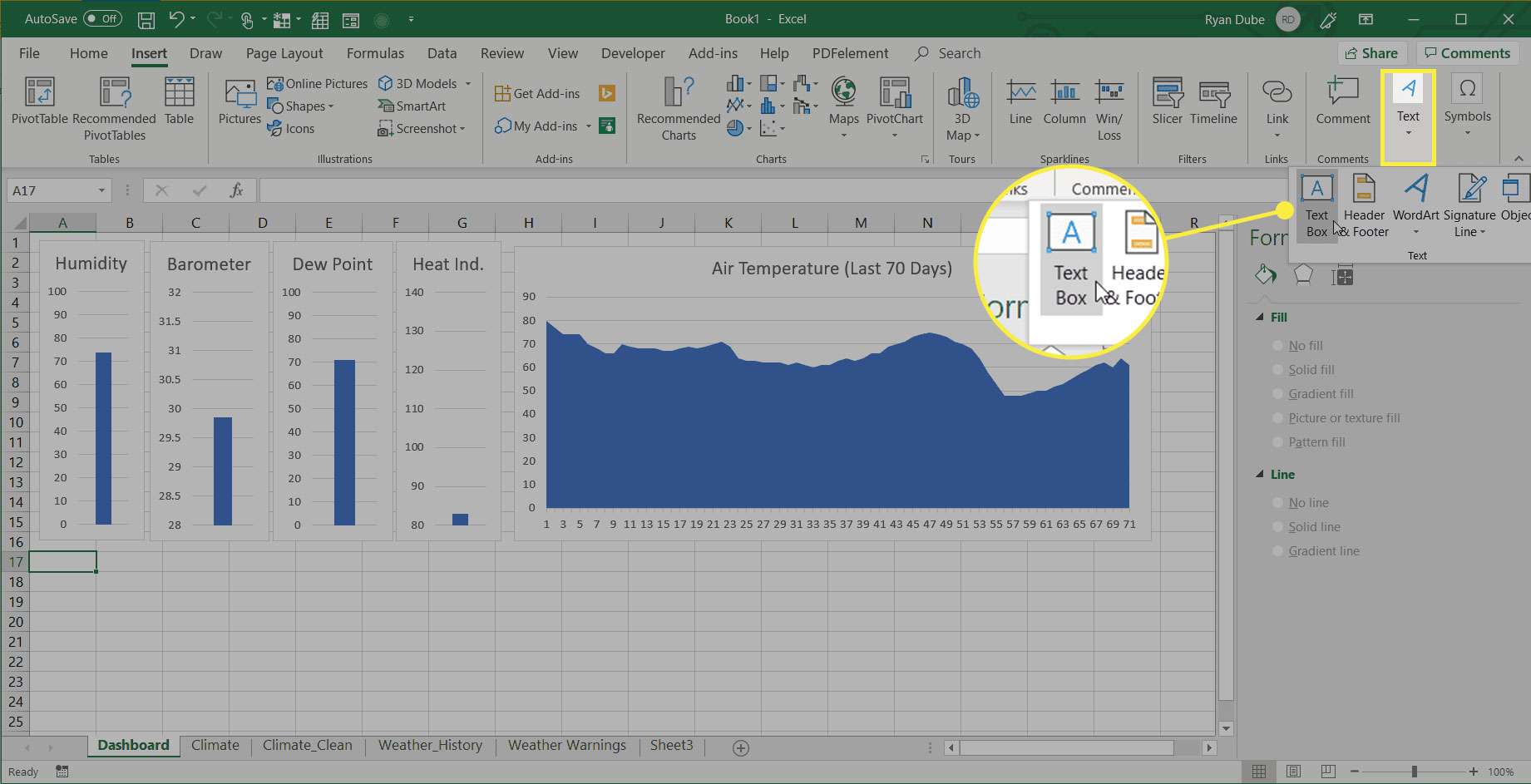
-
Umístěte kurzor myši do pole vzorce, zadejte = a poté vyberte buňku v tabulce importovaných dat, která obsahuje data řetězců, která chcete zobrazit.
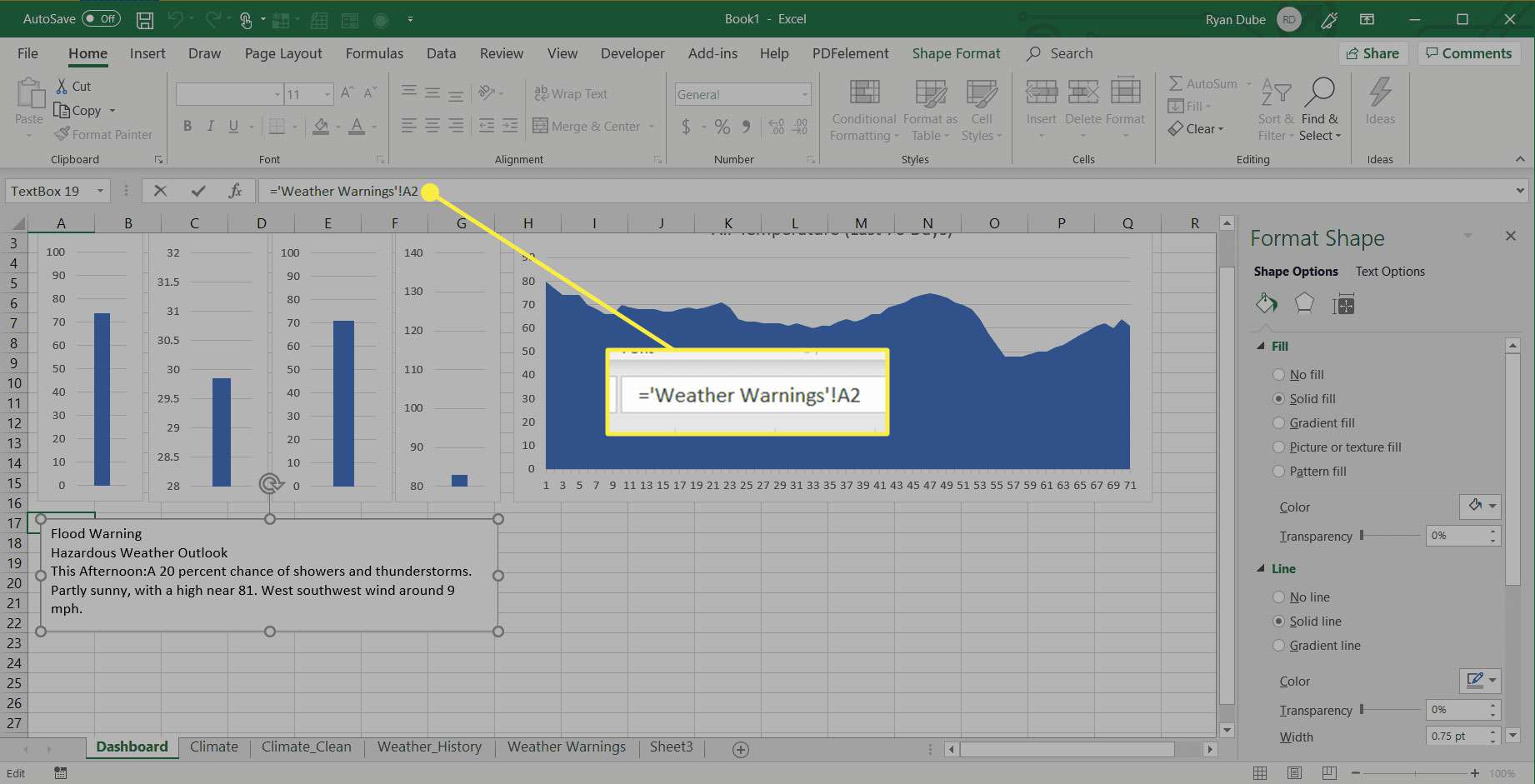
-
Vyberte textové pole a použijte Formátovat tvar v okně napravo naformátujete oblast zobrazení textu na palubní desce.
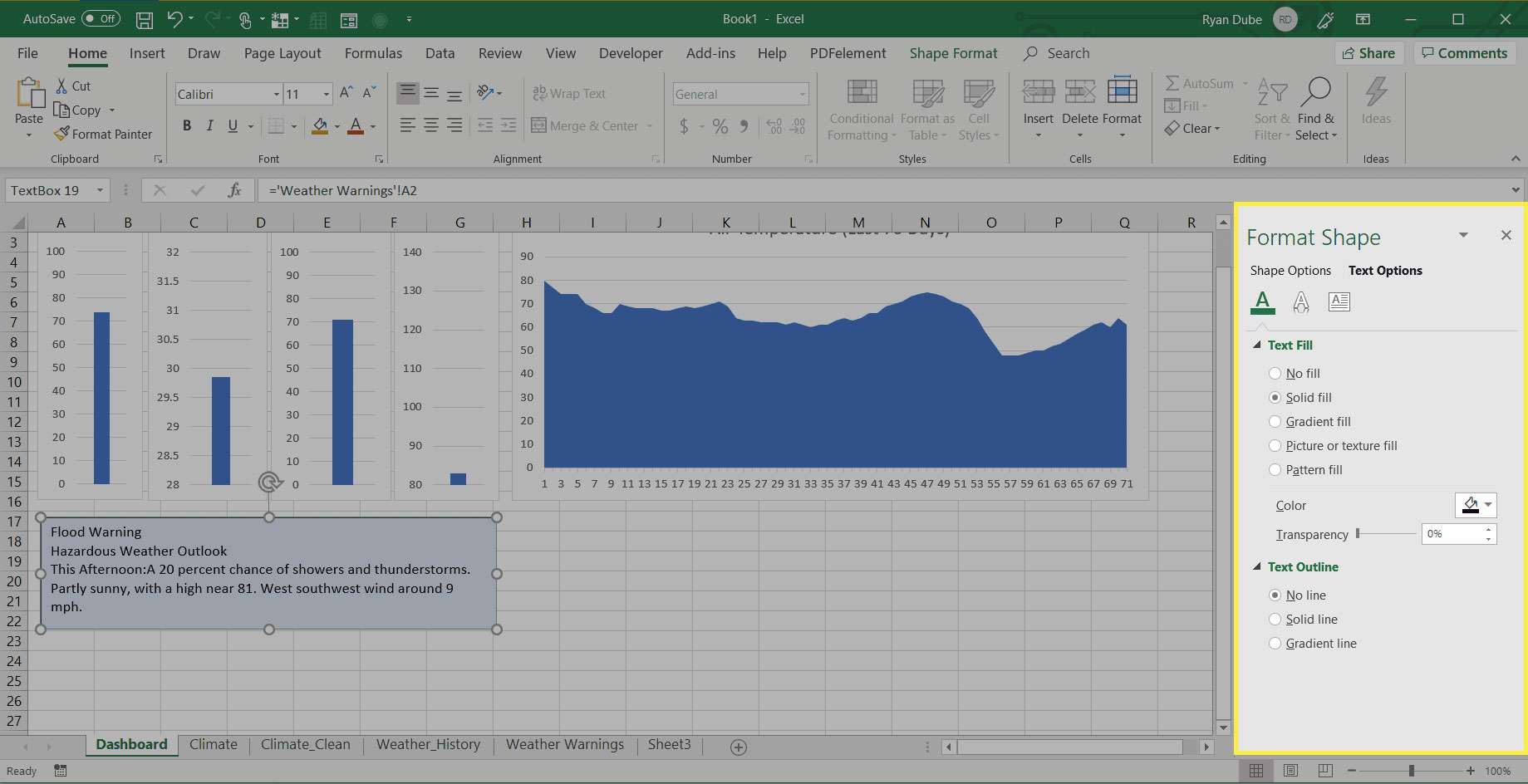
-
Můžete také porovnat dva datové body v importovaných listech pomocí koláčové grafy. Můžete například chtít zobrazit relativní vlhkost ve formě výsečového grafu. Nejprve vyberte data, která chcete zobrazit, a v Vložit v nabídce vyberte 2D koláč schéma. Výsečové grafy porovnávají dvě nebo více hodnot. Pokud zobrazujete procento, jako je relativní vlhkost, bude možná nutné ručně vytvořit další buňku, která odečte tuto hodnotu od 100% pro druhou hodnotu, se kterou se má porovnat. Výsledkem bude koláčový graf, který zobrazí procentuální hodnotu jako část celkových možných 100 procent.
-
Změňte název grafu tak, aby odpovídal zobrazovaným údajům, a poté graf přesuňte do oblasti pomlčky, kde jej chcete zobrazit.
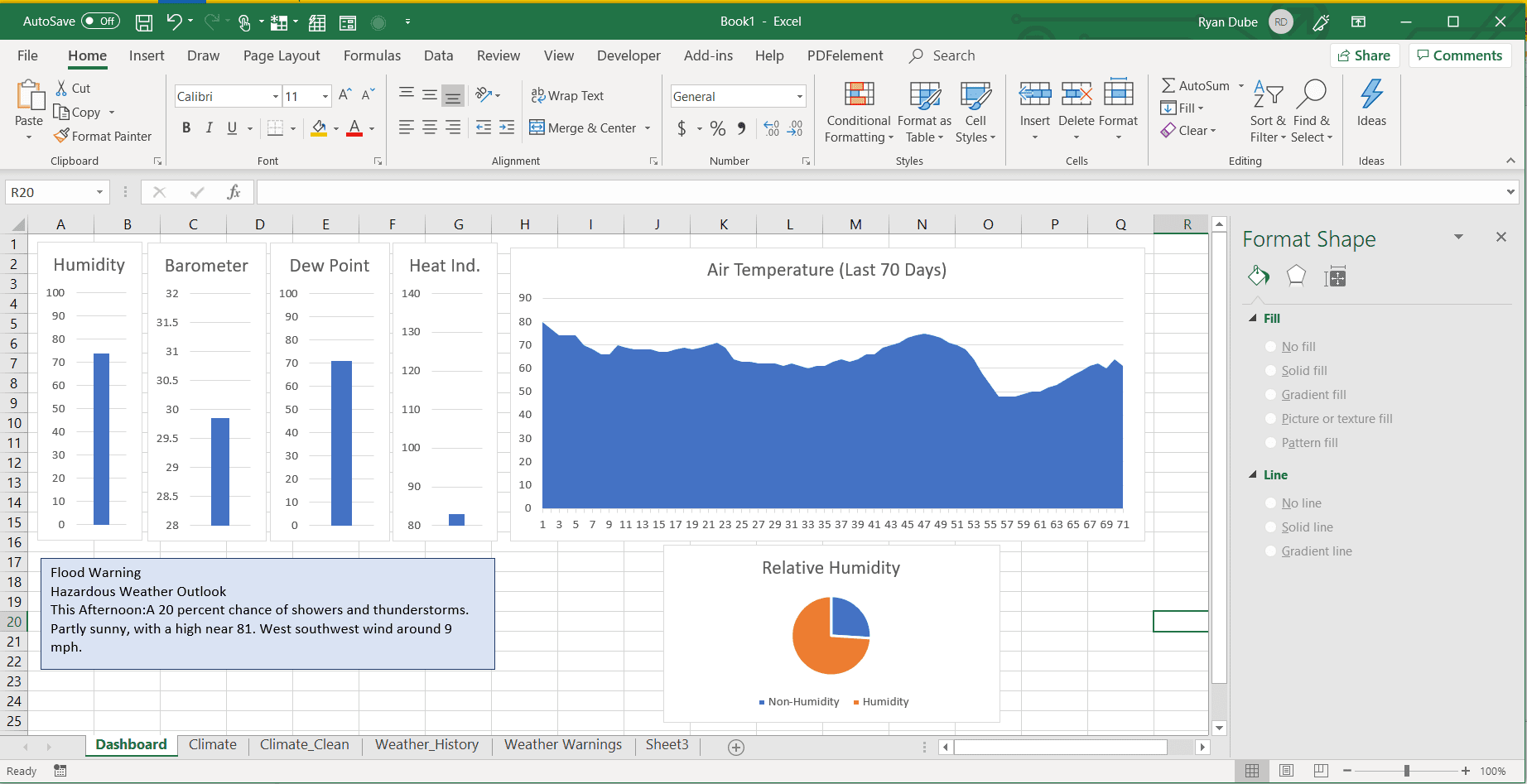
-
Přidáním různých typů datových grafů můžete vytvořit užitečný řídicí panel, který zobrazuje všechny typy dat na jednom praktickém řídicím panelu.
Přidejte vizuální přitažlivost a kontext s barvou
Dalším způsobem, jak přidat přehlednost na hlavní panel, je poskytnout sloupcovým grafům přechodovou výplň, která zobrazuje varovnou barvu jako červenou pro oblasti dat, která nemusí být dobrá. Pokud například chcete ukázat, že relativní vlhkost vyšší než 75% je nepohodlná, můžete podle toho změnit gradientovou výplň jednoho sloupcového grafu. Zde je postup.
-
Klepněte pravým tlačítkem na vnější okraj sloupcového grafu a vyberte Formátovat oblast grafu.
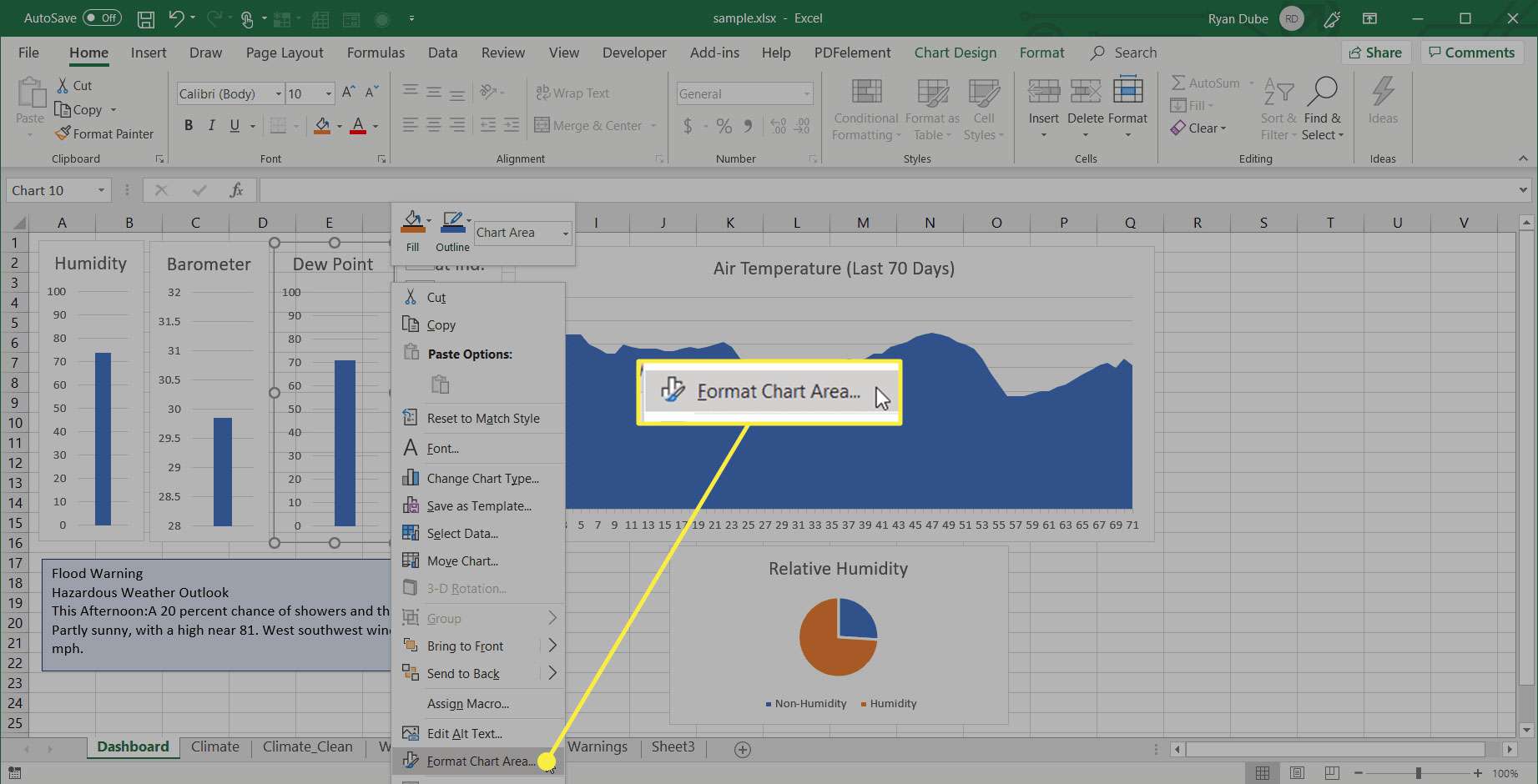
-
Vybrat Vyplnit ikona v Formátovat oblast grafu panelu a změňte výběr na Přechodová výplň.
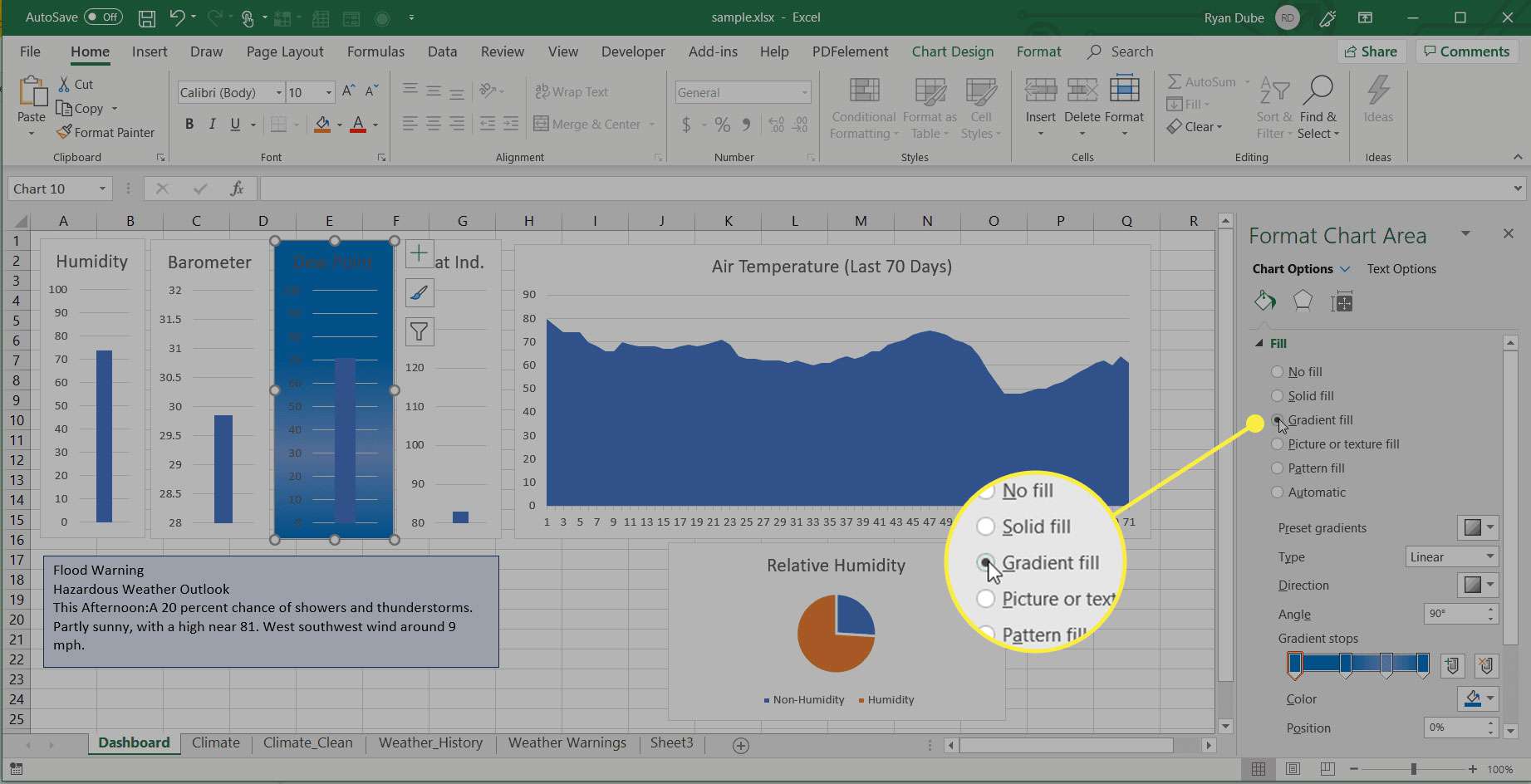
-
Vyberte ikonu každé úrovně podél čáry výplně přechodu a změňte barvu a tmavost tak, aby odpovídaly úrovni „dobré“ nebo „špatné“. V tomto případě vysoká relativní vlhkost vybledne do tmavě červené.
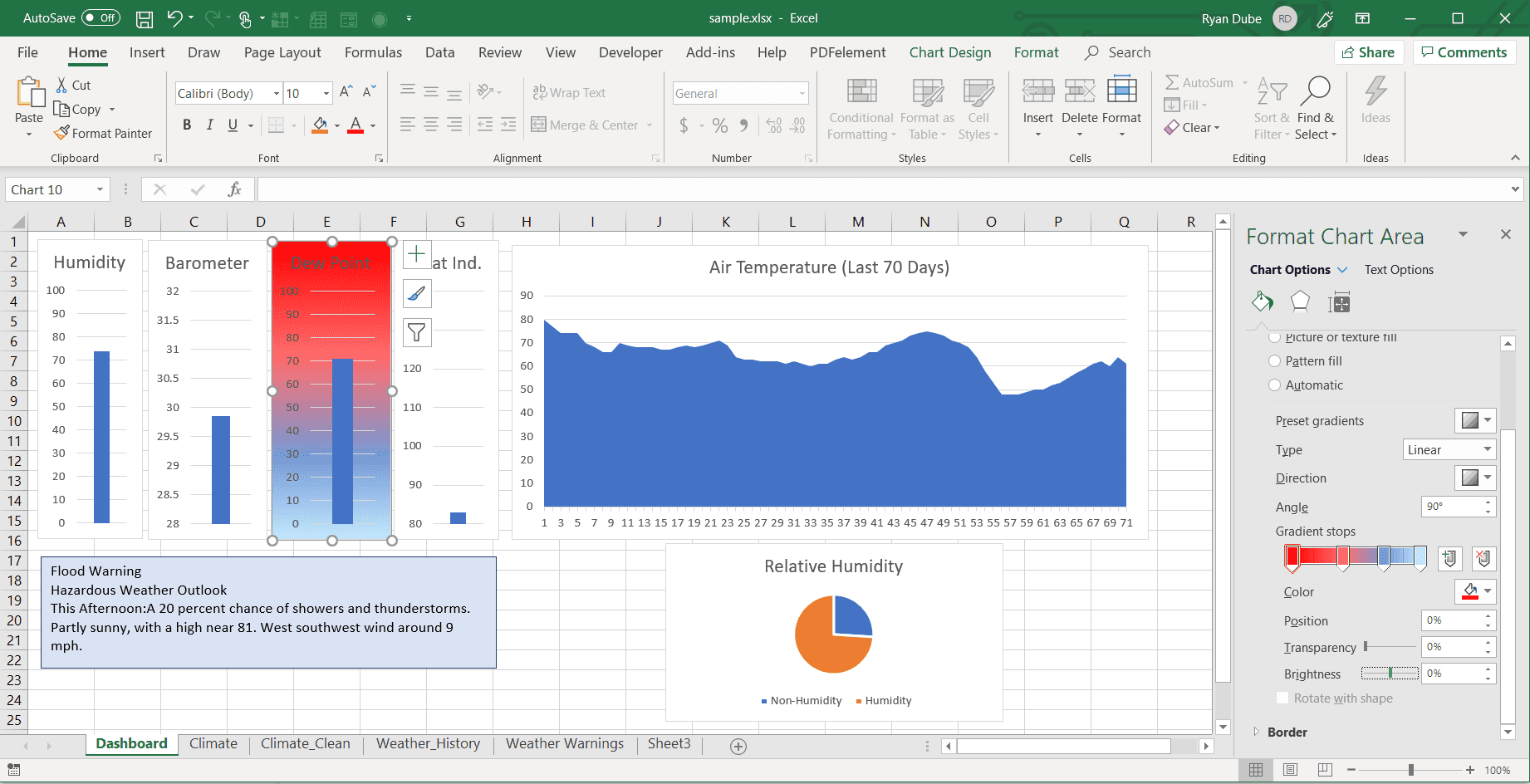
-
Tento postup opakujte pro každý graf, kde má přidání barevného kontextu do grafu smysl pro daný datový bod.
Jak se panely Dashboards automaticky aktualizují
Jakmile vytvoříte řídicí panel, nemusíte pro aktualizaci grafiky nic dělat. Všechna data v těchto grafech a widgetech se aktualizují následovně:
- Listy s importovanými daty se obnovují k datu, které jste nastavili při prvním vytvoření importu dat.
- Všechny další listy, které jste vytvořili za účelem opravy nebo přeformátování dat z importovaných listů, se aktualizují o nová data v těchto listech.
- Každý widget na vašem řídicím panelu se automaticky aktualizuje a zobrazuje nová data v těchto aktualizovaných listech pro rozsahy, které jste vybrali při vytváření těchto grafů.
Tyto aktualizace se provádějí automaticky, pokud je otevřený Excel.
Jak používat hlavní panely aplikace Excel
Vytváření dashboardů v Excelu může být užitečné z mnoha různých důvodů. Je však důležité je vytvořit na základě konkrétní potřeby, než se snažit vytvořit jeden řídicí panel, který zvládne všechno. Pokud jste například manažer prodeje a máte zájem sledovat výkonnost svého prodejního týmu, měl by se řídicí panel manažera prodeje zaměřit na klíčové ukazatele výkonu (KPI) související s výkonem prodeje.
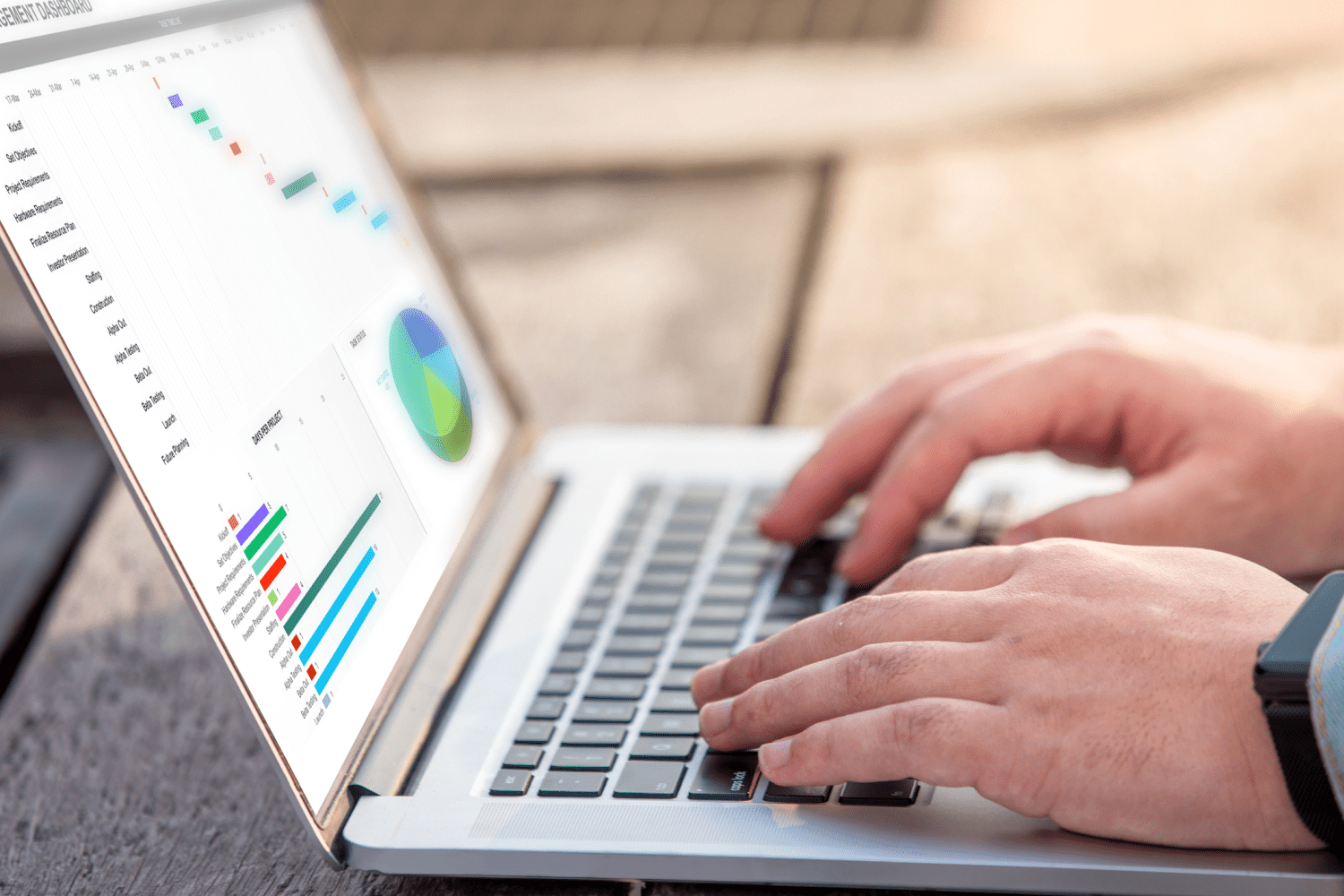
- Pro správná data použijte správné grafy.
- Na palubní desce nepoužívejte příliš mnoho barev.
- Rozložte řídicí panel s podobnými daty a typy grafů do běžných bloků.
- Ujistěte se, že každý graf zobrazuje jednoduché popisky a není příliš přeplněný.
- Uspořádejte widgety podle hierarchie důležitosti s nejdůležitějšími informacemi v levé horní části řídicího panelu.
- Pomocí podmíněného formátování se ujistěte, že když jsou čísla špatná, jsou červená a když jsou dobrá, jsou zelená.
A co je nejdůležitější, využijte kreativitu k navrhování informačních panelů, jejichž použití je zajímavé a zajímavé.