
Co vědět
- List1 obsahuje rozevírací seznam a List2 je váš zdroj dat.
- Na listu2: Vyberte data, která chcete použít, a zadejte pro ně název Pole se jménem.
- Na List1: Vyberte buňku a poté vyberte Data > Ověření dat. Pod Dovolit, vyberte Seznam. Do pole Zdroj zadejte = název mého seznamu.
Tento článek vysvětluje, jak v aplikaci Excel vytvořit rozevírací seznam, který načítá data z jiného listu. To vám umožní zadat data do konkrétní buňky listu z přednastaveného seznamu záznamů. Pokyny pokrývají aplikace Excel 2019, 2016, 2013 a 2010 a Excel pro Mac 2019, 2016 a 2011.
Zadejte data do rozevírací nabídky
V tomto případě je rozevírací nabídka na List1 a data na List2. Přidejte další list v Excelu, pokud ho ještě nemáte.
-
Otevřete List1 a napište Typ souboru cookie: do buňky D1.
-
Otevřít list 2. Do buněk A1 až A4 zadejte: Gingerbread, Lemon, Oatmeal Raisin, and Chocolate Chip.
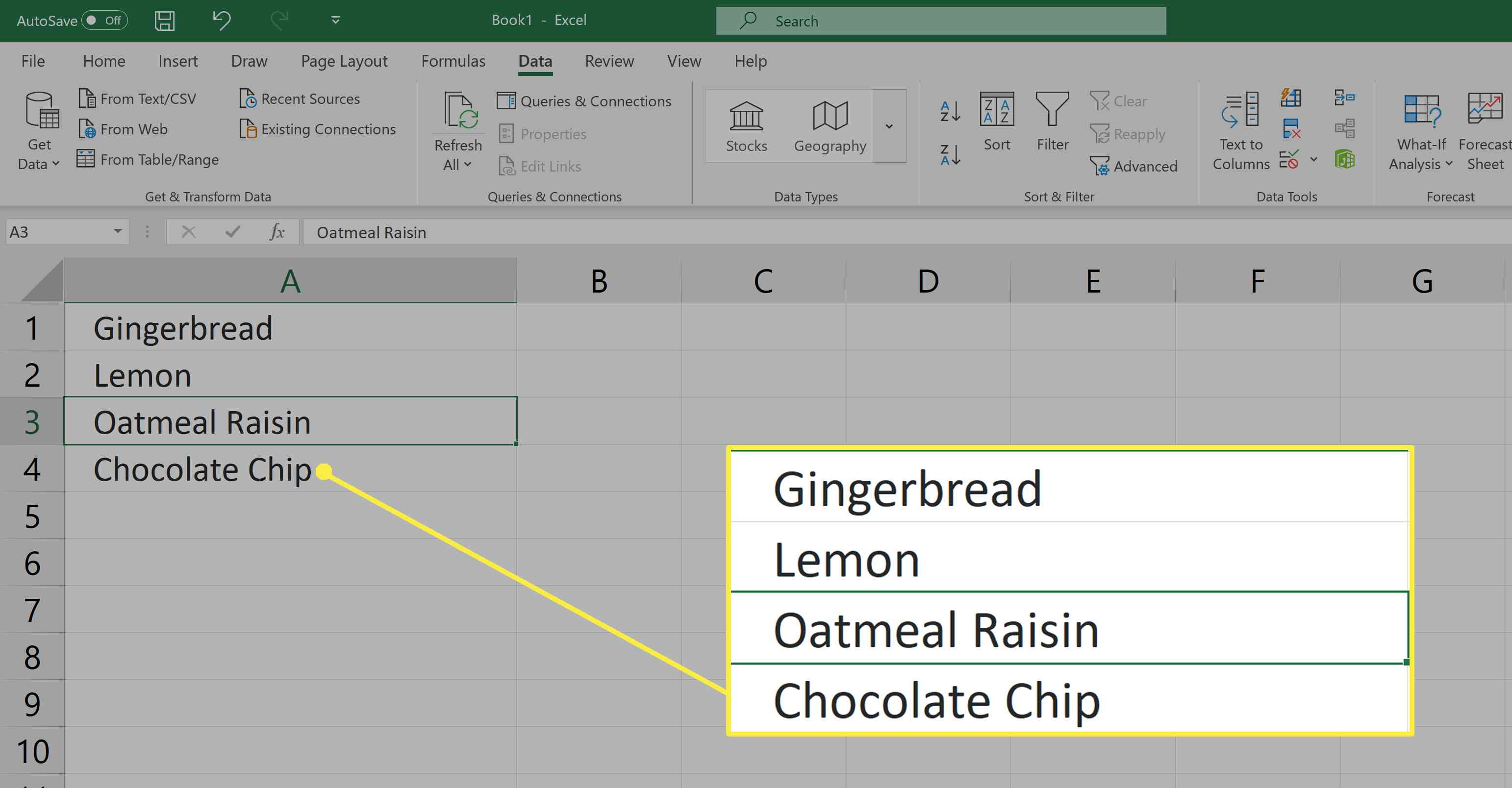
Naformátujte tyto buňky, jak chcete. Nebude zasahovat do funkcí rozevíracího seznamu.
Pojmenujte výběr dat seznamu
Pojmenovaný rozsah vám umožňuje odkazovat na data seznamu jako na běžný název, nikoli jako na jednotlivé buňky. Chcete -li vytvořit pojmenovaný rozsah, vyberte buňky, které budou v seznamu, a pojmenujte výběr. Zde je postup:
-
V rozevíracím seznamu vyberte buňky, které chcete použít. V tomto případě vyberte buňky A1 – A4 na List2.
-
Vybrat Pole se jménem výše Sloupec A. a pod nabídkou aplikace Excel. Může to být A1 nebo A4.
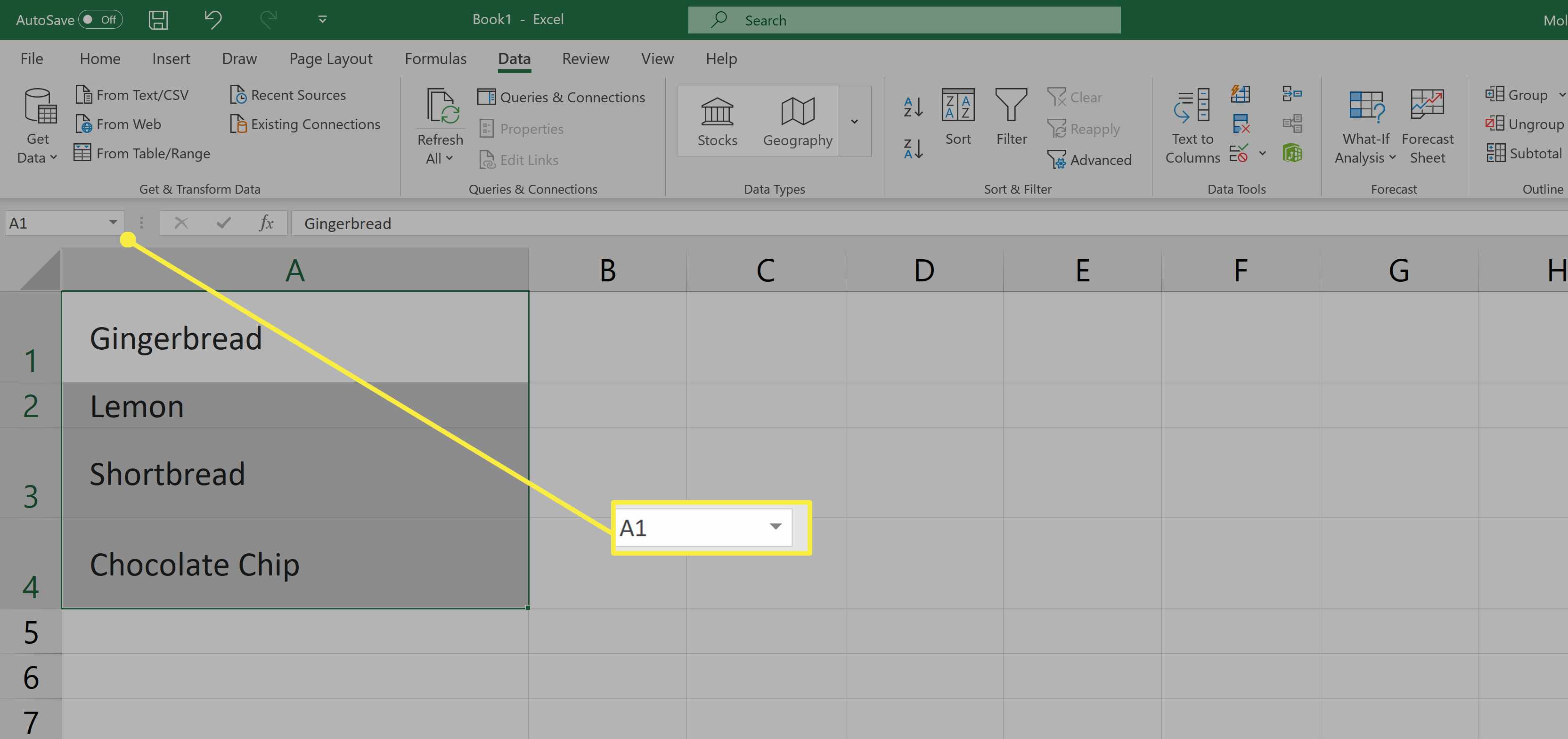
-
Typ Cookies v Pole se jménem.
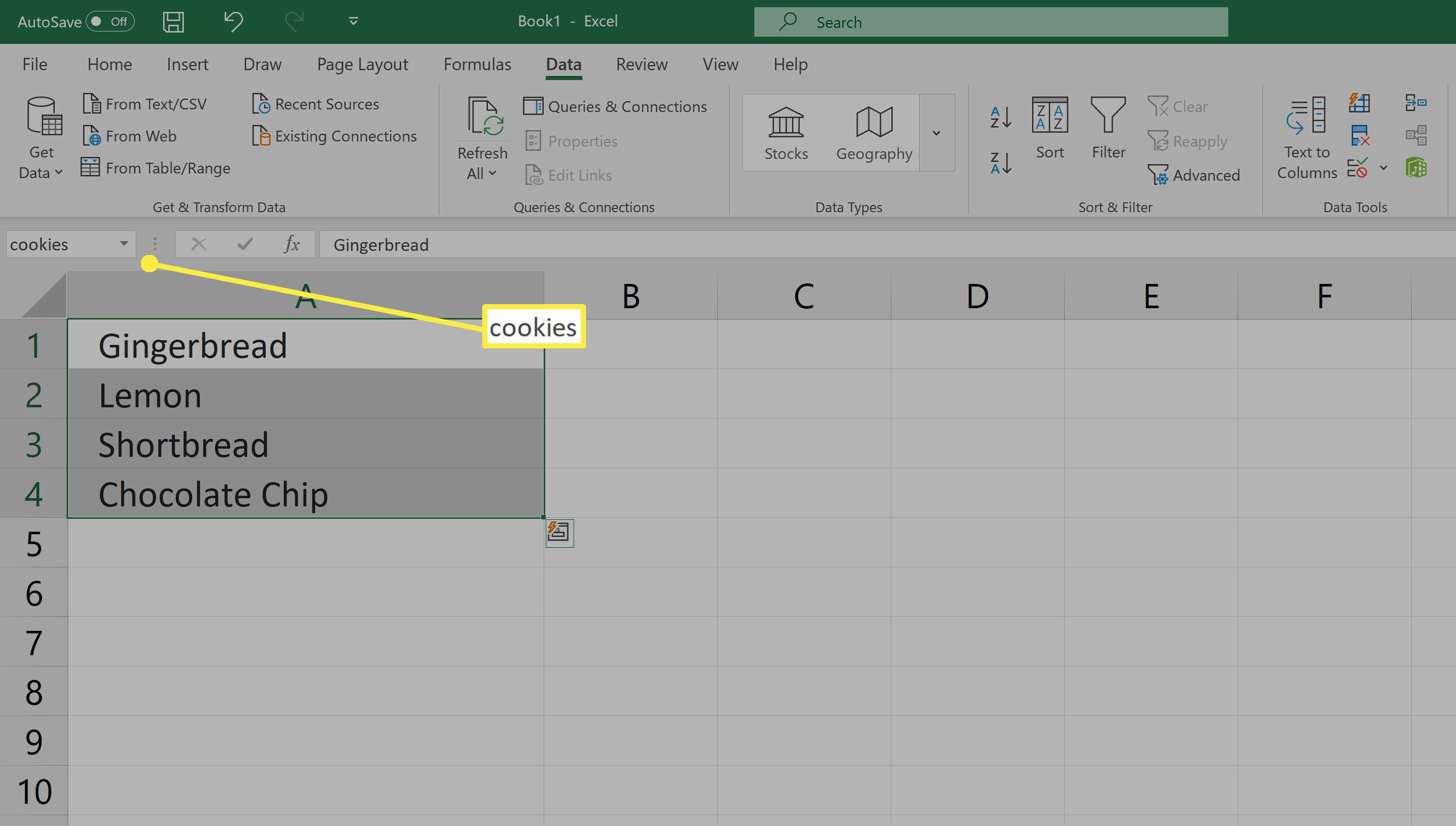
-
lis Vstupte.
-
Buňky A1 až A4 na listu 2 nyní mají název rozsahu souborů cookie. Pojmenované rozsahy mají v Excelu mnoho použití. Usnadňují například vytváření vzorců a grafů.
Vytvořte rozevírací seznam
Nyní jste připraveni vytvořit rozevírací seznam. V tomto případě se rozevírací seznam zobrazí v buňce E1 na List1.
-
Vybrat E1 z listu 1. (Pokud chcete, aby byl rozevírací seznam umístěn jinde, přejděte místo toho do této buňky.)
-
Vybrat Data ze stužky.
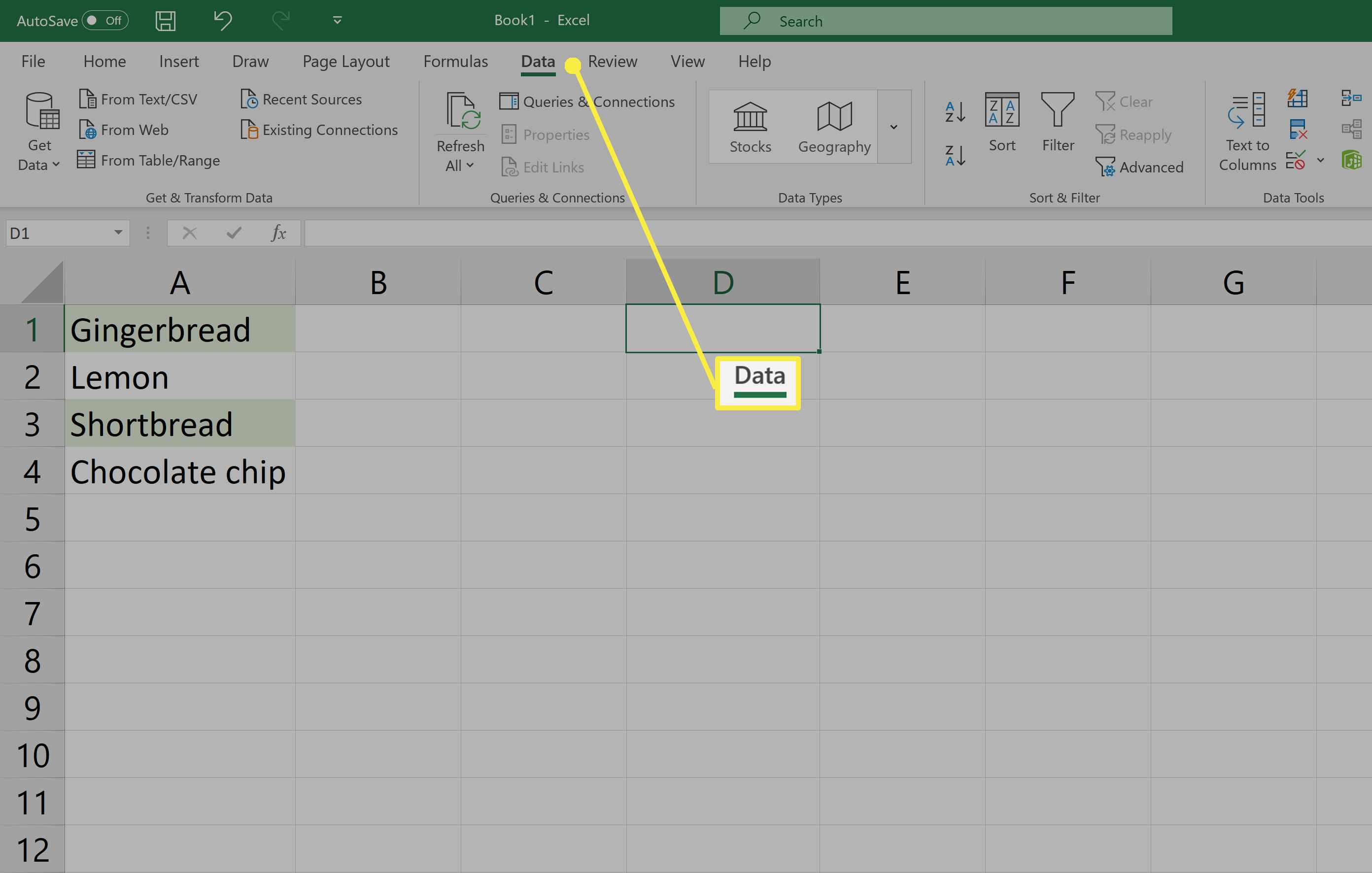
-
Klikněte na ikonu Ověření dat ve skupině Nástroje dat a zvolte Ověření dat nebo Ověřit z rozevírací nabídky, v závislosti na verzi aplikace Excel, kterou používáte.
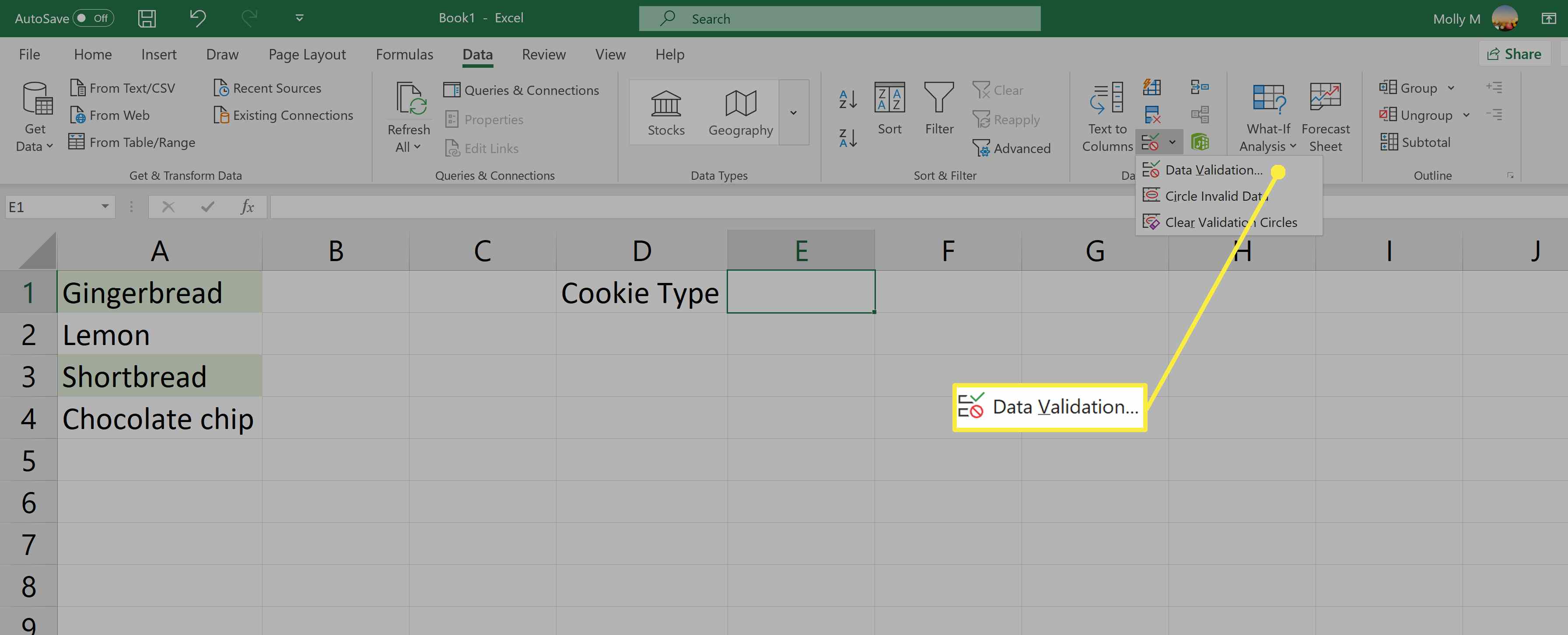
-
Vybrat Nastavení ve vyskakovacím okně.
-
Vybrat Seznam z nabídky Povolit.
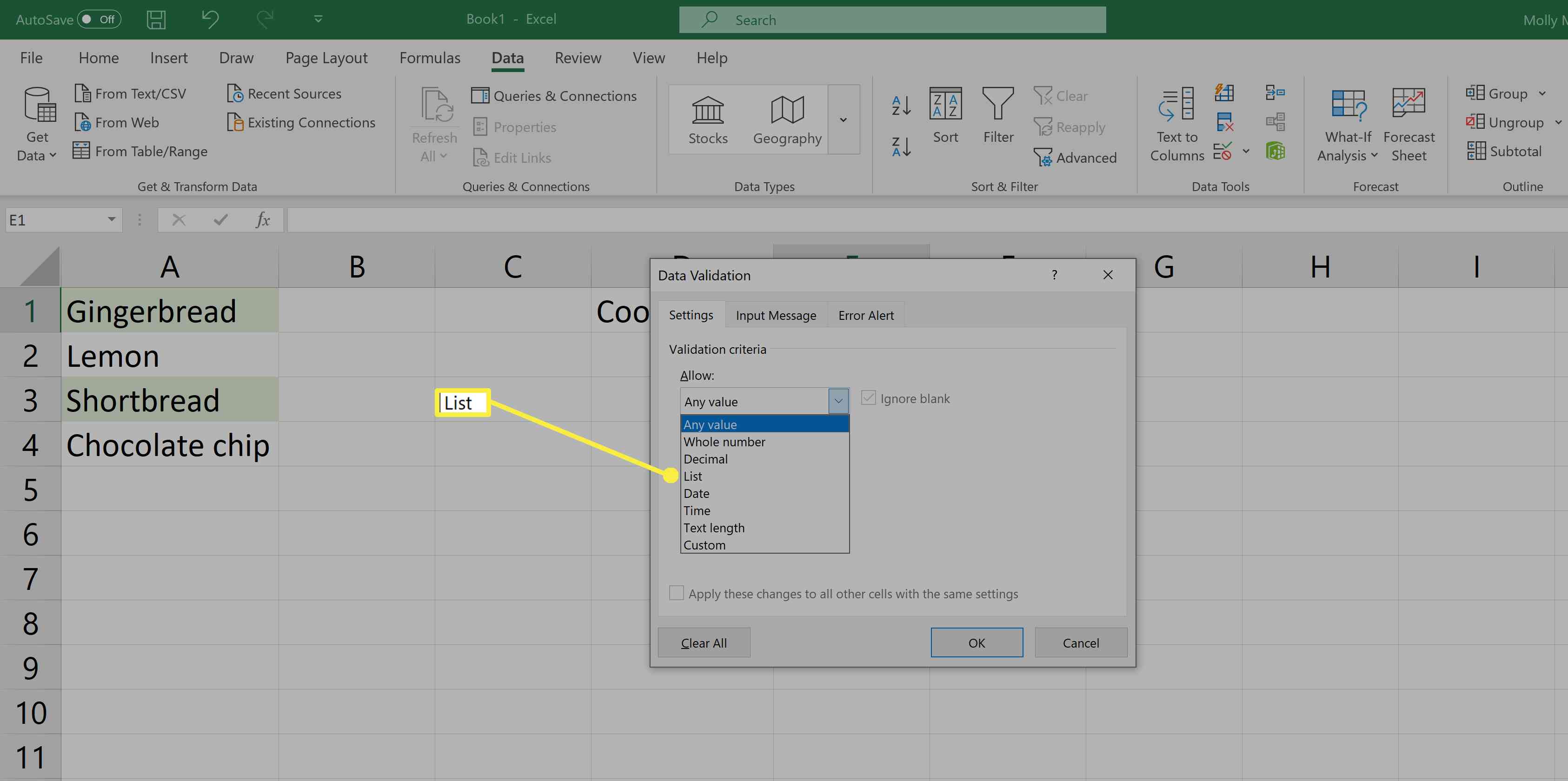
-
Typ = Cookies v Zdroj Textové pole.
-
Vybrat OK.
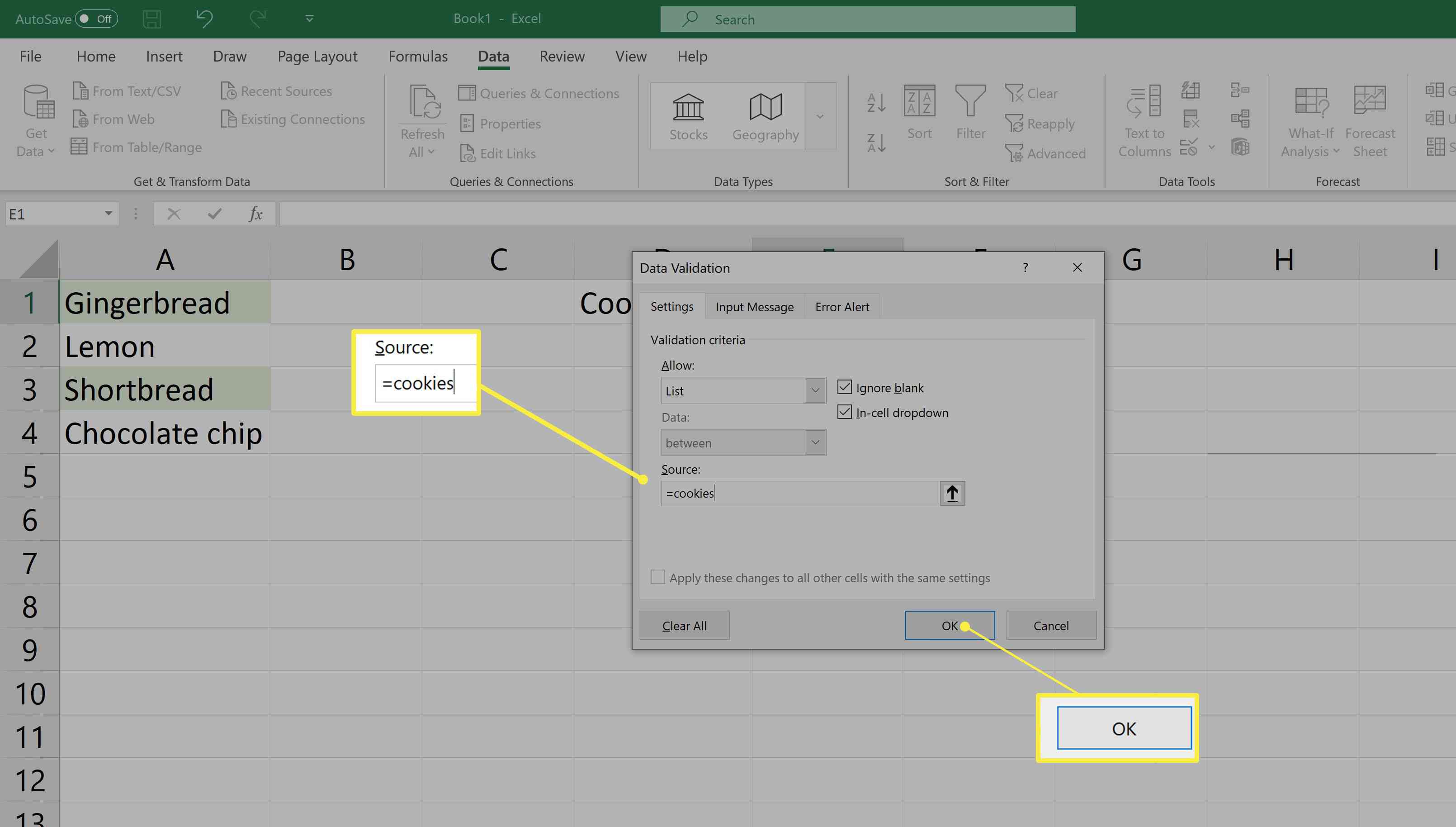
-
V buňce E1 na listu 1 se objeví malá šipka. Po výběru této šipky se zobrazí položky seznamu. Vyberte položku v seznamu a vložte data do buňky. Chcete-li odstranit rozevírací seznam, vyberte buňku E1, znovu otevřete Ověření dat dialogové okno a vyberte Vymazat vše.
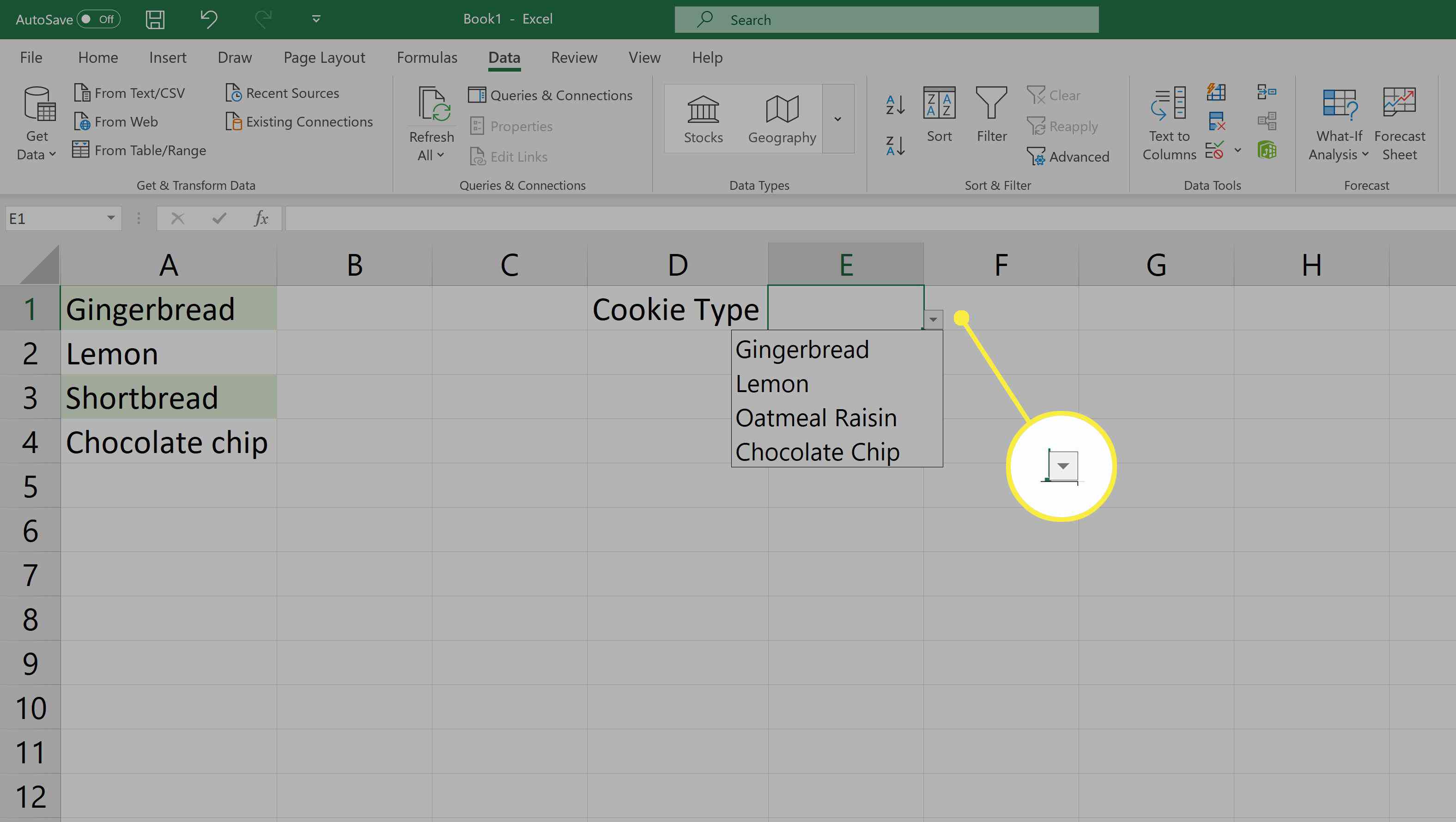
Úpravy položek rozevíracího seznamu
Chcete-li, aby byl rozevírací seznam aktuální se změnami ve vašich datech, změňte možnosti v seznamu. Protože tento příklad používá pojmenovaný rozsah jako zdroj pro seznam, změna názvů souborů cookie v buňkách A1 až A4 listu2 okamžitě změní názvy v rozevíracím seznamu na listu1.
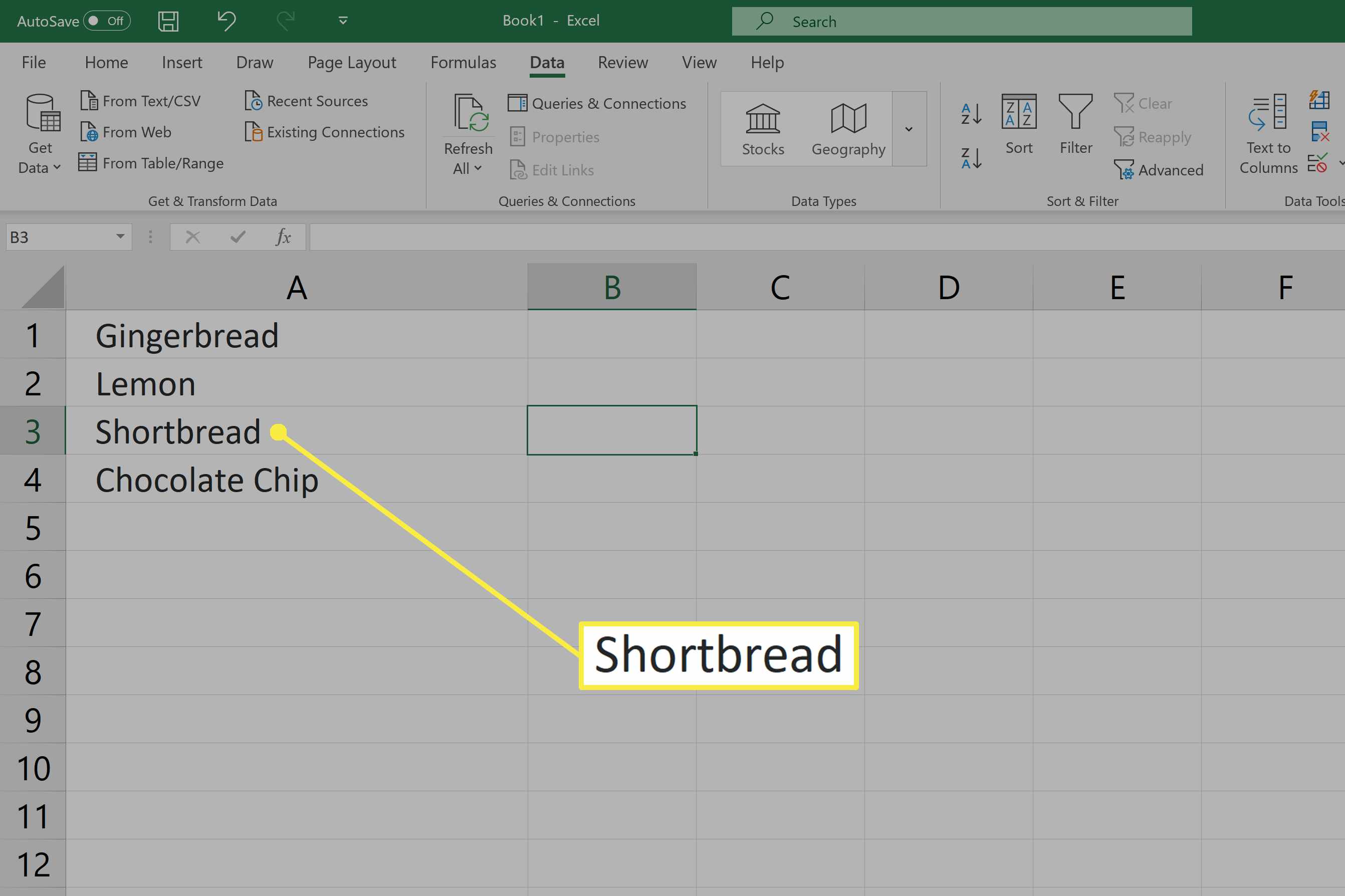
Pokud například změníte Oatmeal Raisin na Shortbread, rozevírací seznam zobrazí novou položku.
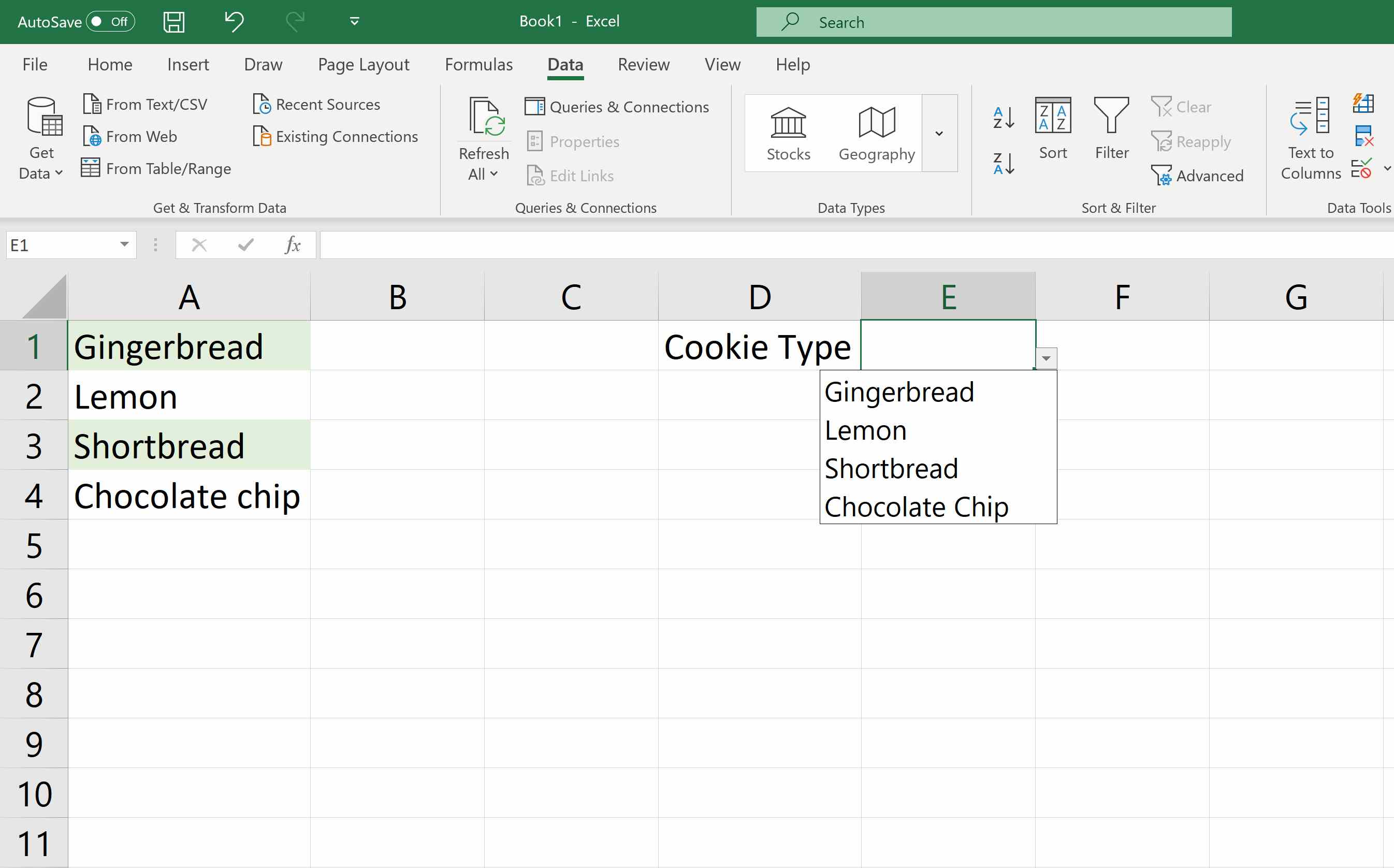
Možnosti ochrany rozevíracího seznamu
Vaše data jsou na jiném listu než v rozevíracím seznamu, takže máte dvě možnosti ochrany dat seznamu.
- Pokud vám nejde o zabezpečení, skryjte list obsahující data seznamu. Díky tomu je aktualizace seznamu jednodušší.
- Pokud jde o bezpečnost, přidejte do listu heslo, aby mohli seznam upravovat pouze lidé, kteří heslo mají.