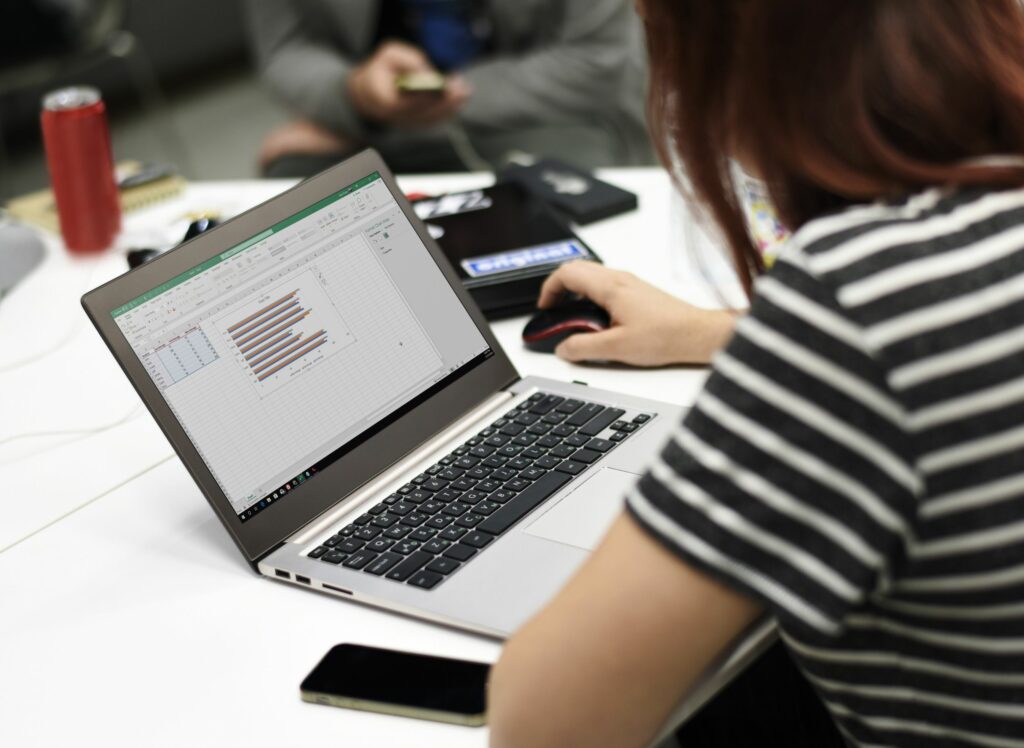
Když vytvoříte sloupcový graf v aplikaci Microsoft Excel, umožní vám to například porovnávat data v čase, vizuálně sledovat průběh a mnoho dalších užitečných věcí. Vložení sloupcového grafu do aplikace Excel je stejně snadné jako výběr rozevíracího seznamu a výběr požadovaného typu sloupcového grafu. Poté můžete nakonfigurovat graf tak, aby vypadal, jak chcete. Zde je postup, jak vytvořit sloupcový graf v aplikaci Excel. Pokyny v tomto článku platí pro Excel 2019, 2016, 2013, 2010; Excel pro Microsoft 365, Excel pro Mac a Excel Online.
Jak vytvořit sloupcový graf v aplikaci Excel
V aplikaci Excel můžete upravit různé typy sloupcových grafů, ale nejjednodušší je sloupcový graf porovnávající hodnoty pro jednotlivé řádky v aplikaci Excel.
-
Chcete-li vytvořit sloupcový graf, zvýrazněte buňky, které chcete grafovat. Nezapomeňte zahrnout obě Štítky a Hodnoty, stejně jako Záhlaví.
-
Dále vyberte Vložit Jídelní lístek. Pod Grafy skupina v nabídce, vyberte rozevírací seznam vedle Sloupcové grafy ikona.
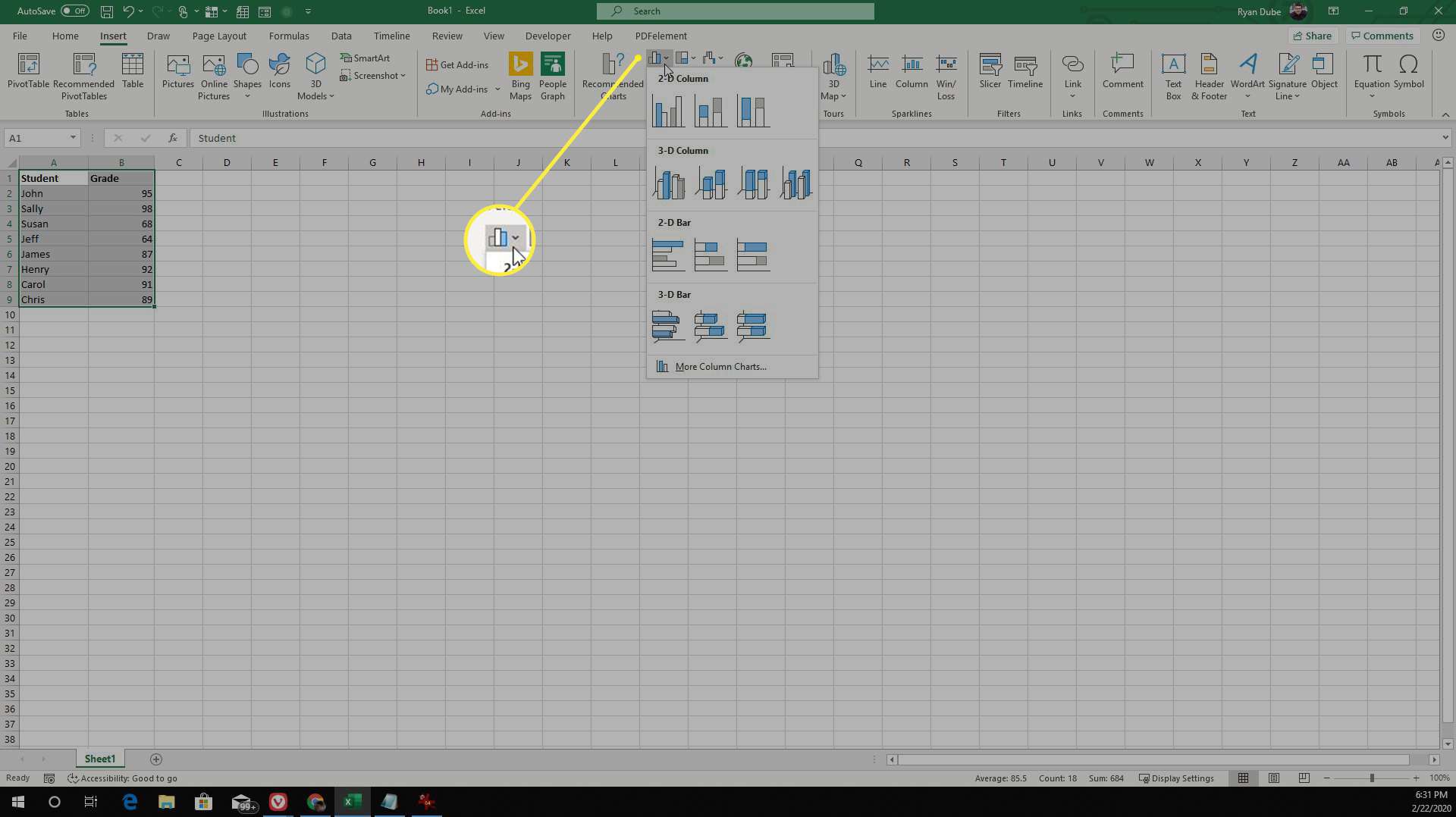
V Excel 2010 a Excel 2010 mohou ikony v části Graf na pásu karet a seznam grafů vypadat jinak. Nicméně můžete najít 2-D Bar a 3-D Bar ve všech verzích aplikace Excel v tomto seznamu.
-
Ve spodní části tohoto seznamu klikněte na Více sloupcových grafů. Ve vyskakovacím okně vyberte Bar z levého panelu. Zde uvidíte 6 pruhových grafů, ze kterých si můžete vybrat.
- Seskupený pruh: Každý vybraný štítek má samostatnou lištu, která vizuálně zobrazuje hodnotu.
- Skládaný bar: Jednotlivé hodnoty štítků se skládají na sebe do jednoho pruhu.
- 100% skládaný pruh: Jednotlivé hodnoty štítku se skládají na sebe, aby představovaly procento z celkového součtu pro každý štítek.
- 3-D seskupený pruh: Stejné jako v klastru, ale pruhy jsou trojrozměrné.
- 3-D skládaný bar: Stejné jako skládaný pruh, ale pruhy jsou trojrozměrné.
- 3-D 100% skládaná lišta: Stejné jako 100% naskládaný pruh, ale pruhy jsou trojrozměrné.
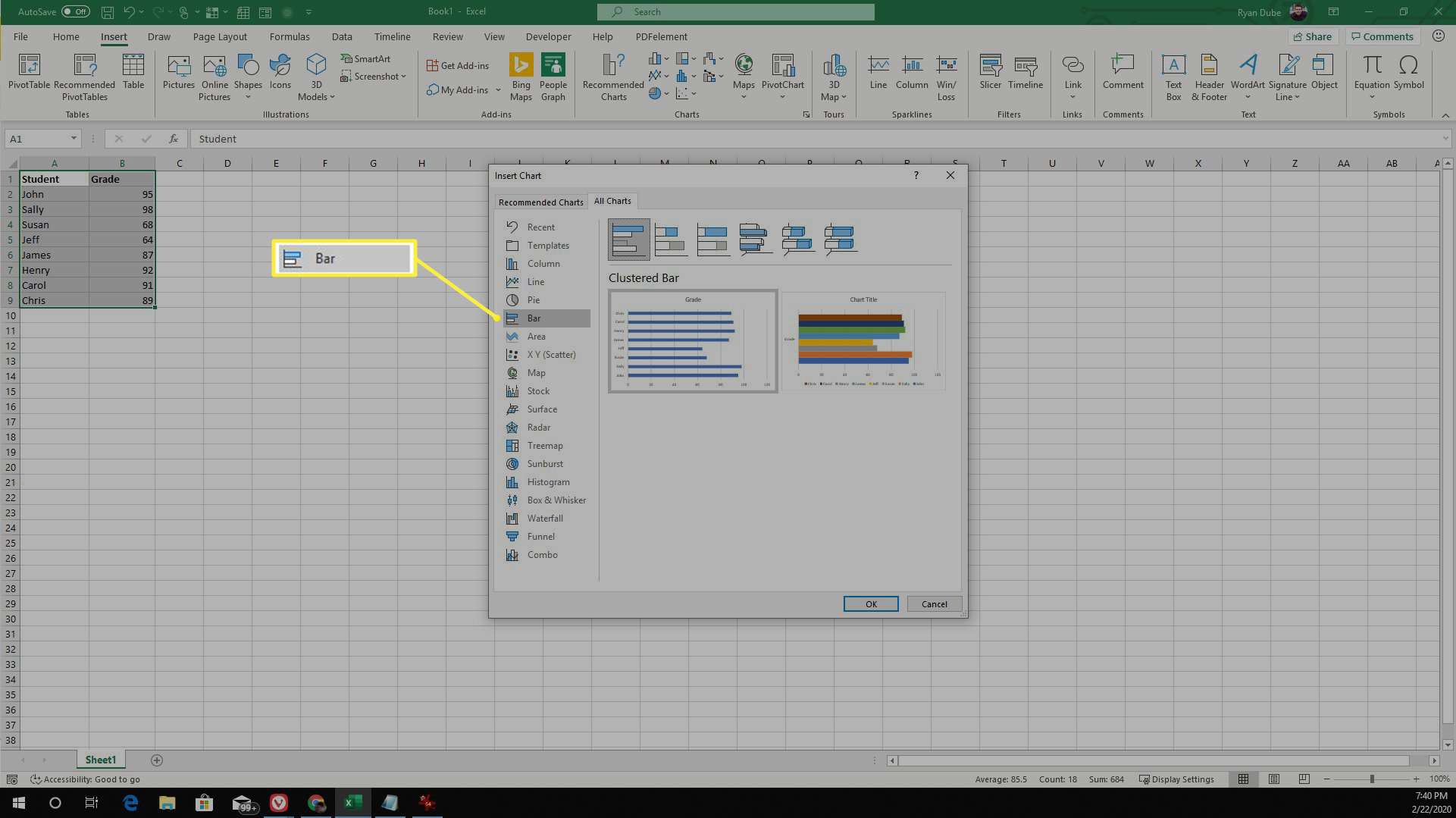
-
Když kliknete OKse graf zobrazí v tabulce. Zpočátku bude mít každý pruh stejnou barvu. Chcete-li upravit vzhled sloupcového grafu a změnit barvy sloupců podle datových řad, klepněte pravým tlačítkem na jeden z pruhů a vyberte Formátovat datové řady. V Formátovat datové řady v podokně vyberte Vyplnit a řádek ikona (plechovka barvy) a pod Vyplnit vybrat Různé barvy podle bodu.
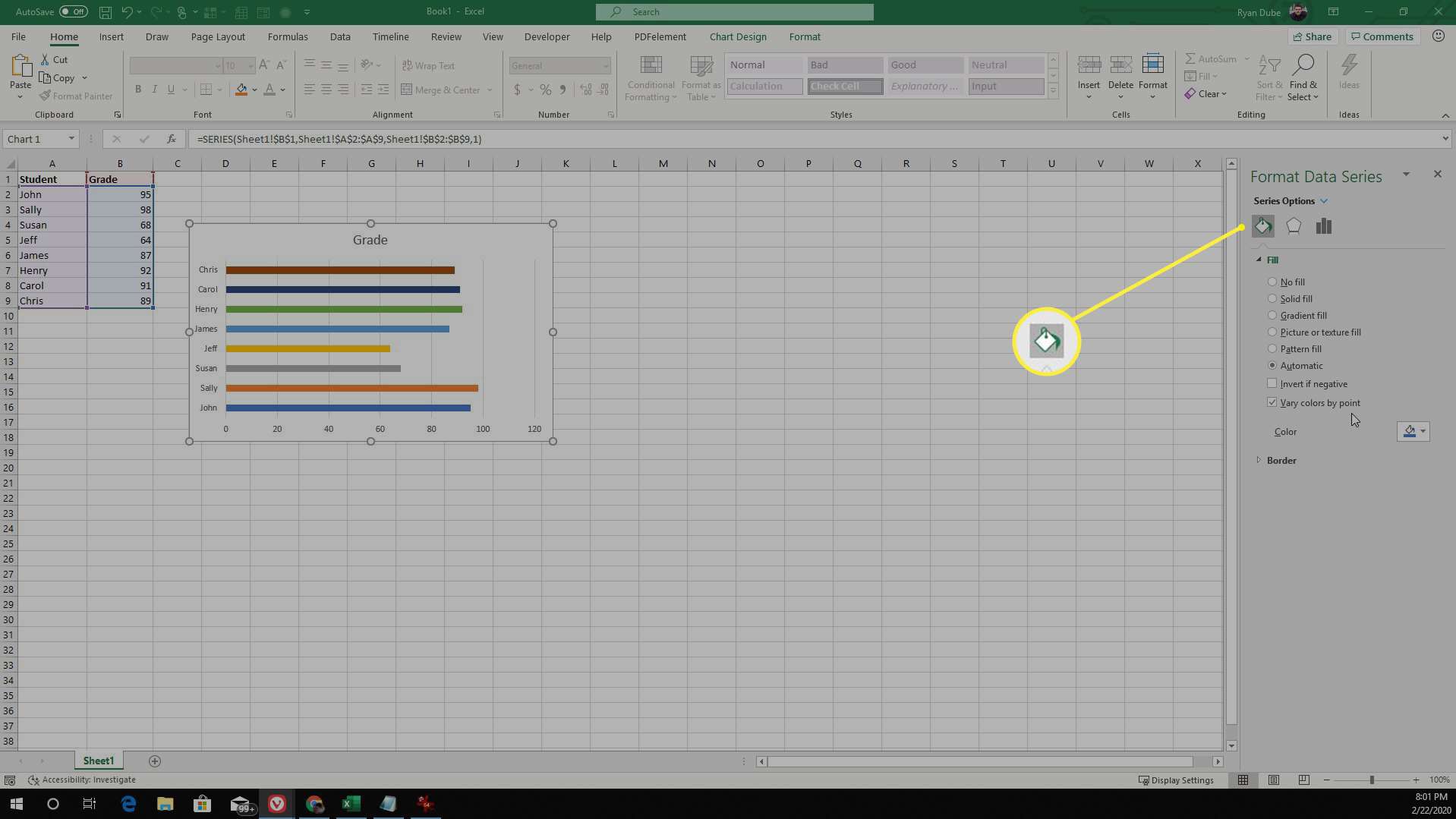
-
Název můžete upravit jednoduše výběrem názvu Grafu a opětovným zadáním nového.
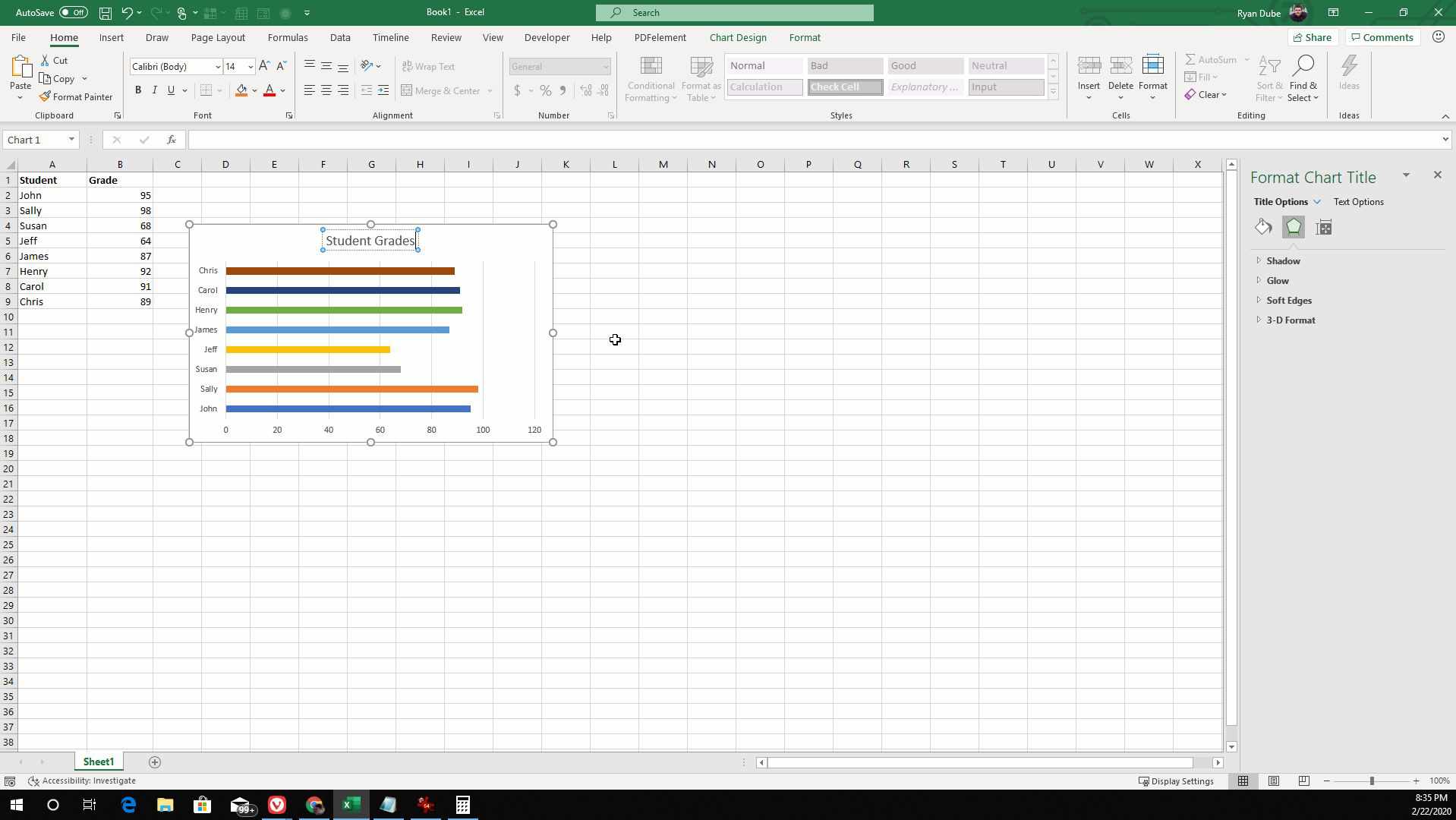
-
Kliknutím pravým tlačítkem a výběrem můžete upravit formátování libovolné oblasti grafu, jako je oblast vykreslení nebo oblast grafu Formát volba. Po dokončení vytváření sloupcového grafu v aplikaci Excel můžete štítky nebo data kdykoli aktualizovat. Tyto změny se automaticky projeví ve sloupcovém grafu.
Porovnejte data pomocí sloupcového grafu v aplikaci Excel
Můžete také porovnat data ve sloupcích pomocí seskupeného sloupcového grafu v aplikaci Excel. To je skvělý způsob, jak identifikovat trendy v čase pro více položek. Například pokud chce učitel sledovat průměr studentů každý měsíc, může použít tabulku s více sloupci pro každý měsíc. Následující postup vytvoří srovnávací graf s více seskupenými pruhy pro každý štítek v průběhu času.
-
Chcete-li vytvořit seskupený graf, vyberte všechna data v tabulce. Nezapomeňte zahrnout všechny Štítky, Všechno sloupce dat a všeho Záhlaví.
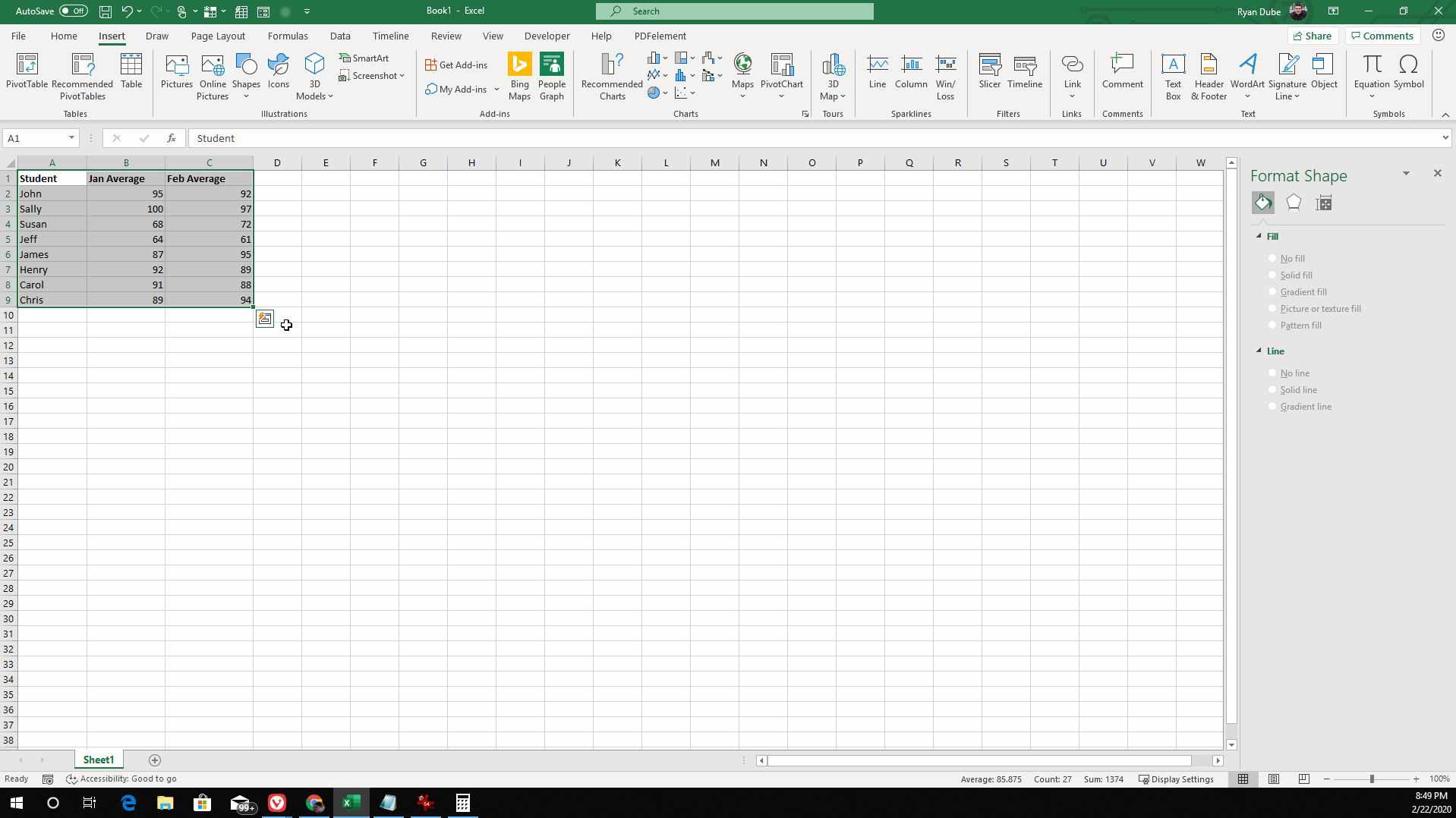
-
Vybrat Titul z nabídky a v Grafy části pásu karet vyberte ikonu Sloupcové grafy ikona. V rozevírací nabídce vyberte buď 2D lišta nebo 3D lišta seskupený graf.
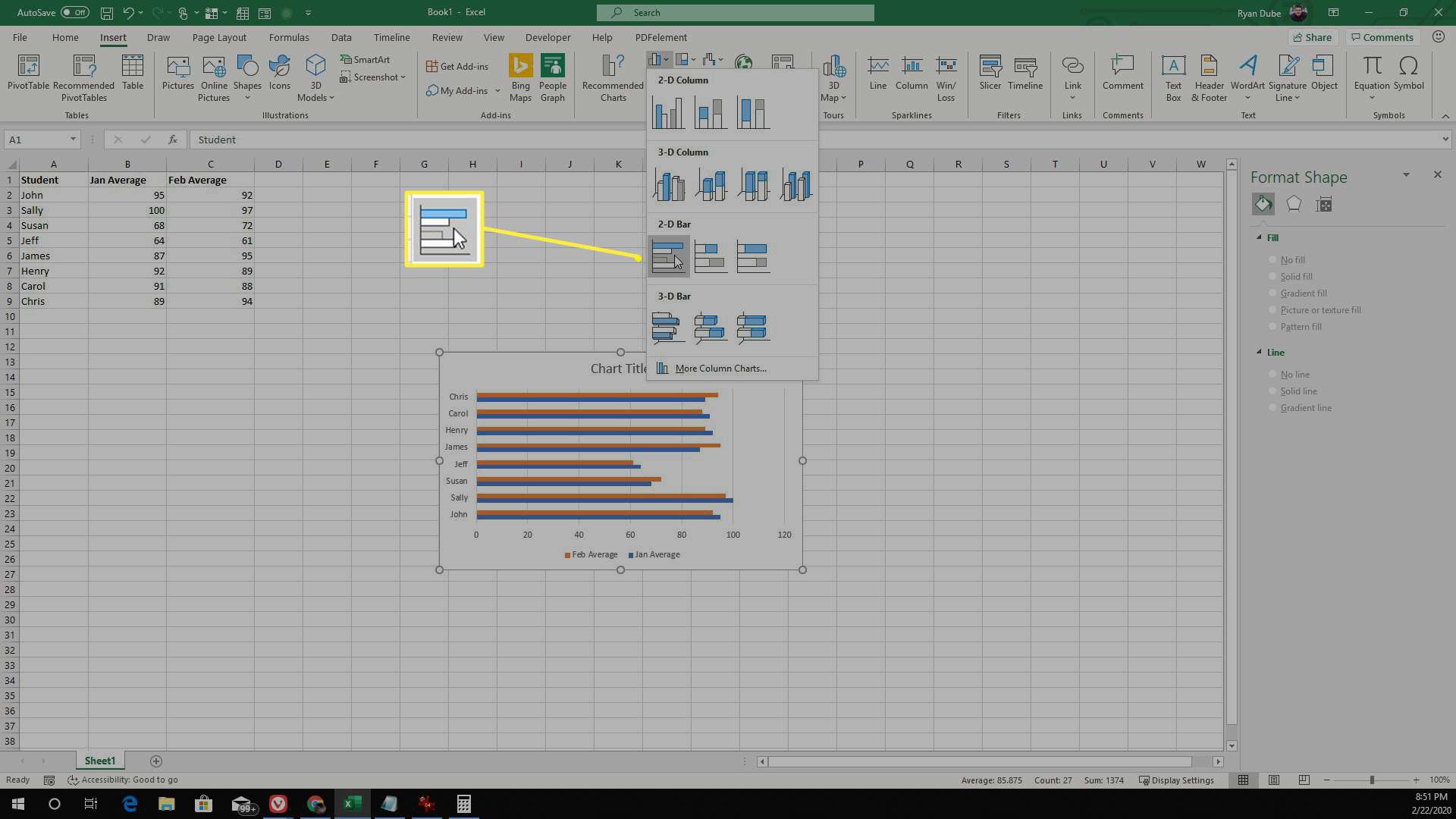
-
Tím umístíte seskupený graf do tabulky aplikace Excel. Všimnete si, že u jména každého studenta představuje každý sloupec lišta jiné barvy. Záhlaví sloupce se zobrazuje ve spodní části grafu a určuje, co každá barva představuje.
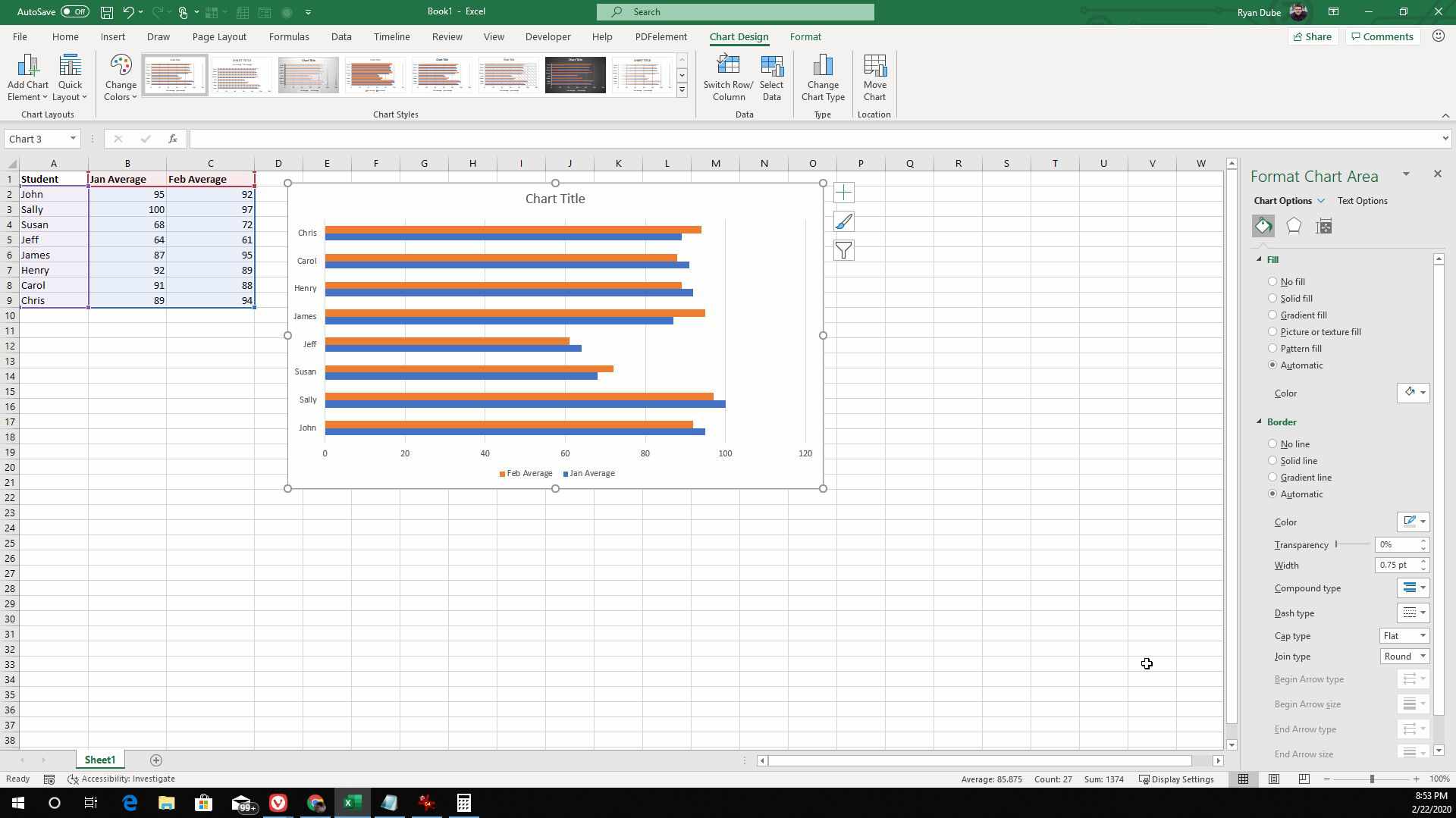
-
Podobně jako u jiných typů grafů můžete změnit grafiku nebo upravit prvky grafu kliknutím pravým tlačítkem a výběrem Formát. Můžete změnit Barvy, Hranice, a více.
Přidat nové sloupce do existujícího sloupcového grafu
Nejste zaseknuti daty, která jste použili k původně vytvoření sloupcového grafu v aplikaci Excel. Poté, co je graf v tabulce, můžete přidat další sloupce dat.
-
Chcete-li to provést, vyberte sloupcový graf a zvýrazní se buňky, které graf obsahuje. Podržte myš nad pravým dolním rohem skupiny buněk (která je právě zvýrazněna) a přetáhněte ji doprava přes další sloupec dat.
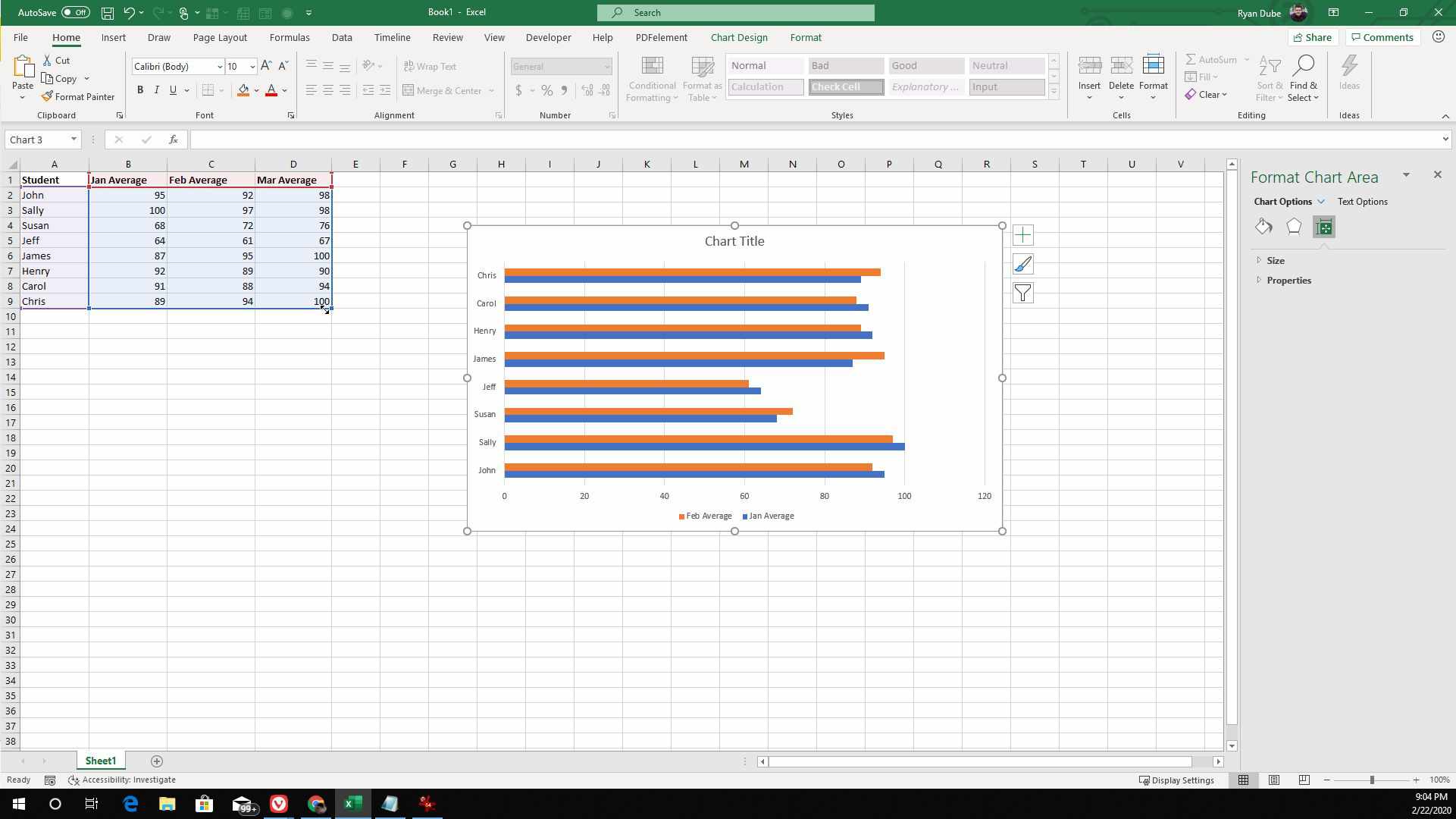
-
Po dokončení uvidíte ve sloupcovém grafu přidán ke každému clusteru třetí sloupec.
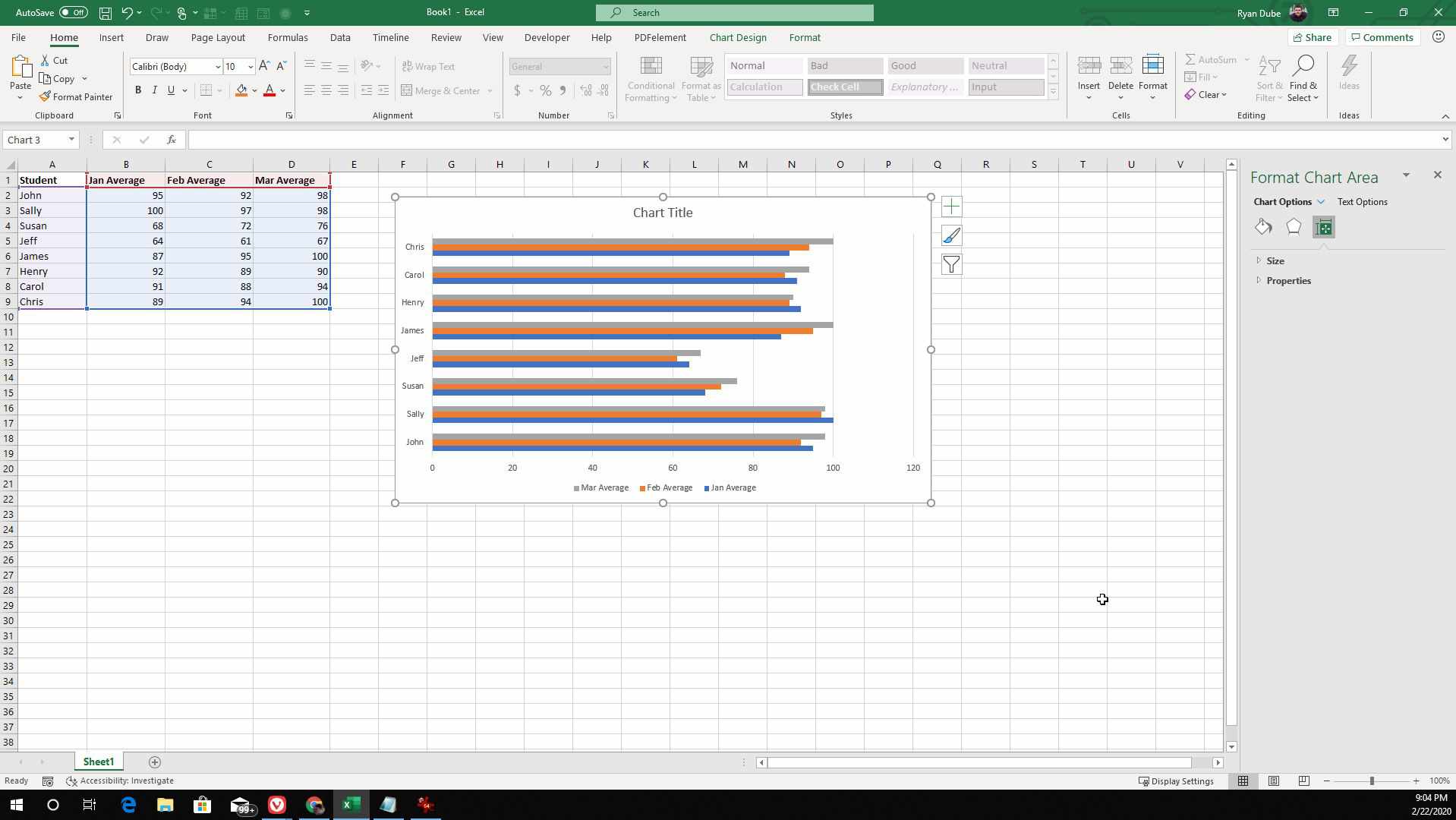
-
To znamená, že při vytváření sloupcového grafu v aplikaci Excel nejste zaseknuti pevnými daty. Přidejte data, jak často potřebujete, a graf se automaticky aktualizuje.