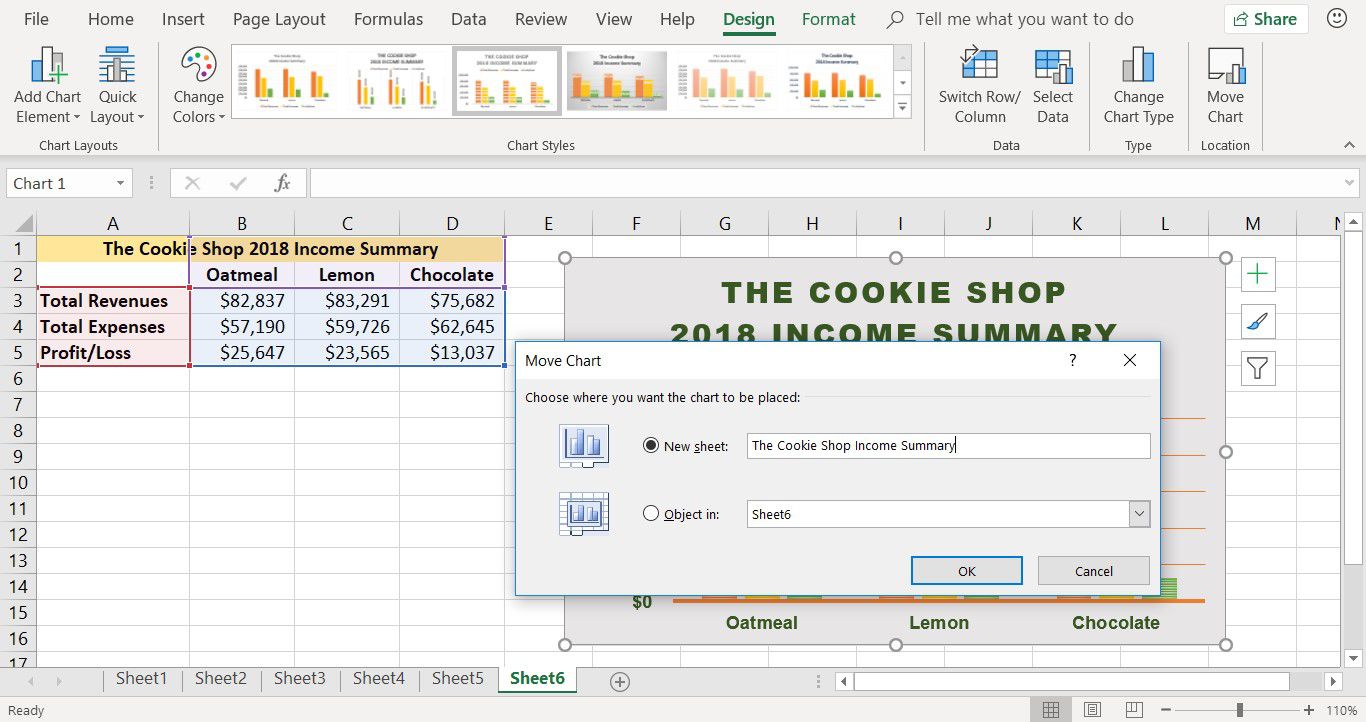Co je třeba vědět
- Zvýrazněte data, vyberte Vložit > Vložte sloupcový nebo sloupcový graf, a vyberte typ grafu. Klepněte na Název grafu přidat nebo upravit název.
- Změnit design grafu: Klikněte na pozadí grafu, vyberte Designa vyberte styl grafu. Vybrat Změnit barvy změnit barvy grafu.
- Změnit barvu pozadí: Vyberte Formát > Tvarová výplň. Změnit barvu textu: Vyberte Textová výplň. Změna štítků a legend: Změna stylu písma.
Tento článek vysvětluje, jak vytvořit sloupcový graf v tabulce aplikace Microsoft Excel, abyste mohli porovnávat různé hodnoty dat v několika kategoriích. Pokyny pokrývají Excel 2019, 2016, 2013, 2010; Excel pro Microsoft 365 a Excel pro Mac.
Vytvořte základní sloupcový graf aplikace Excel
Zadání potřebných údajů do tabulky je prvním krokem při vytváření grafu. Začněte nastavením tabulky s vašimi údaji a vytvořením sloupce pro každou kategorii.
Ve výše uvedeném příkladu obsahují sloupce kategorie pro čokoládové, citronové a ovesné sušenky. Pokud chcete pokračovat v tomto výukovém programu, otevřete prázdný list a zadejte data uvedená na obrázku výše. Následující kroky vytvoří základní sloupcový graf. Toto je obyčejný, neformátovaný graf, který zobrazuje vaše data, základní legenda a výchozí název grafu.
-
Zvýrazněte rozsah buněk, které obsahují vaše data.
-
Vybrat Vložit.
-
Ve skupině Grafy vyberte ikonu Vložte sloupcový nebo sloupcový graf otevřete seznam dostupných typů grafů.
-
Najeďte myší na typ grafu a přečtěte si popis grafu a podívejte se na náhled toho, jak bude graf vypadat s vašimi daty.
-
V části 2D sloupce seznamu zvolte Seskupený sloup přidat tento základní graf do listu.
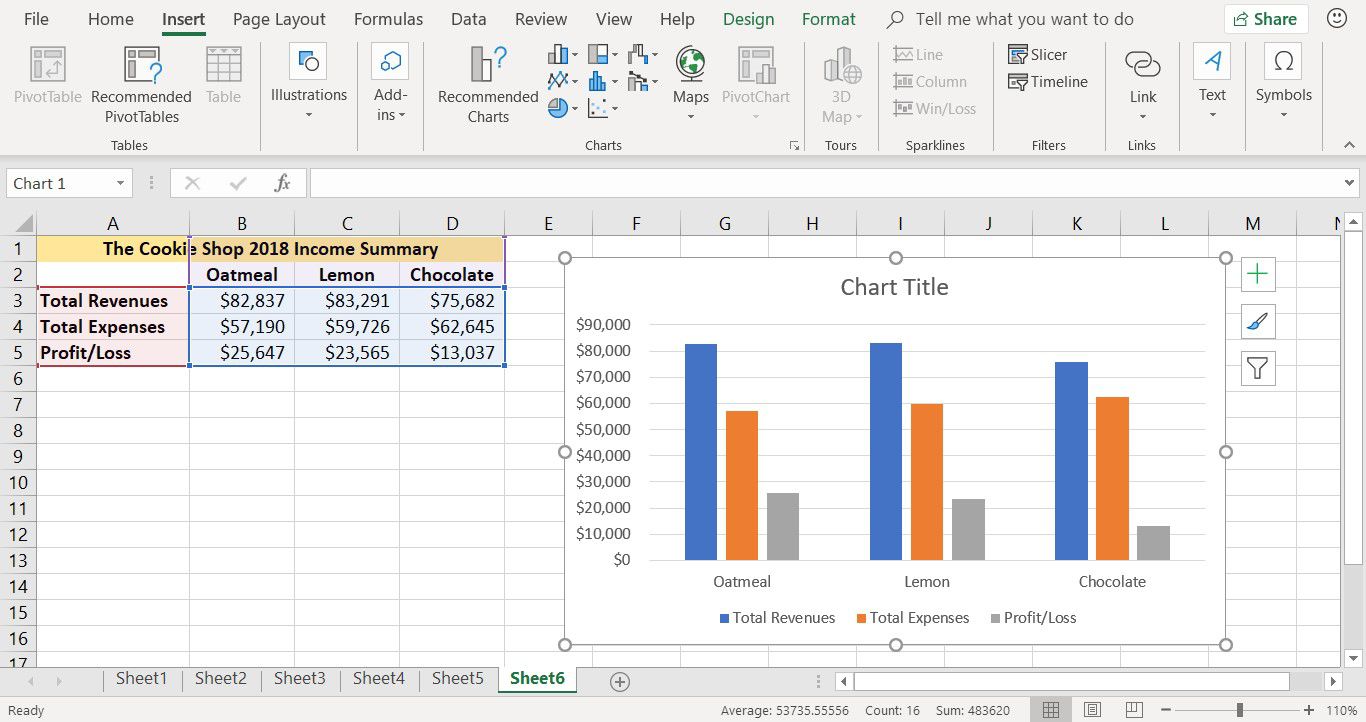
Nejste si jisti, jaký typ grafu bude s vašimi daty vypadat nejlépe? Zvýrazněte data a vyberte Vložit > Doporučené grafy zobrazíte seznam návrhů.
Vyměňte základní název grafu
Graf nemusí obsahovat všechny informace, které potřebujete, aby byl smysluplný. Začněte změnou názvu grafu na něco popisnějšího. Postup nahrazení názvu grafu:
-
Vybrat výchozí název grafu. Kolem slov Název grafu se zobrazí rámeček.
-
Vybrat název grafu podruhé přepnout Excel do režimu úprav. Tím se kurzor umístí do záhlaví.
-
Smažte výchozí text pomocí Backspace klíč.
-
Zadejte nový název.
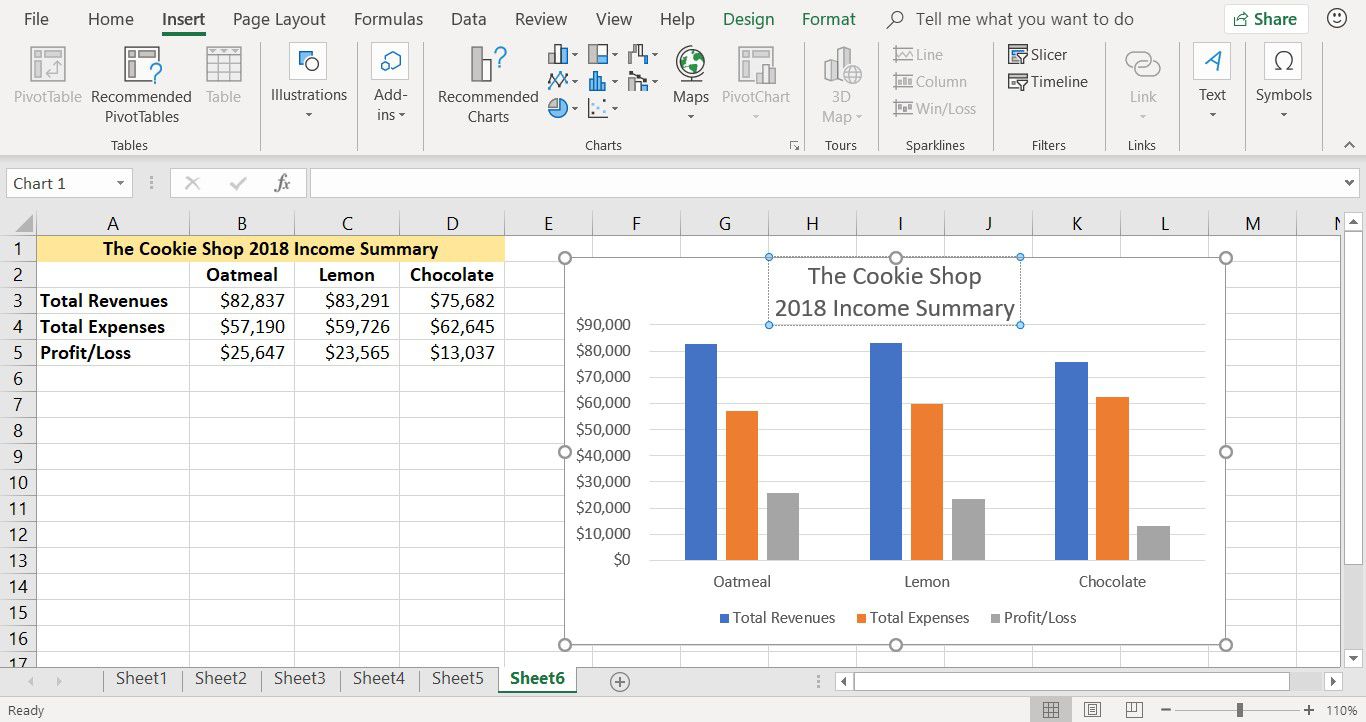
Chcete-li vytvořit název grafu, který je na dvou samostatných řádcích, stiskněte Enter přejít z prvního řádku na druhý.
Vyberte různé části grafu
Existuje mnoho různých částí grafu v aplikaci Excel. Plocha grafu obsahuje vybranou datovou řadu, legendu a název grafu. Všechny tyto části jsou považovány za samostatné objekty a každá je formátována samostatně. Výběrem aplikace Excel sdělíte, kterou část grafu chcete formátovat. Pokud uděláte chybu, rychle ji opravte pomocí funkce Zpět v aplikaci Excel. Po odstranění chyby vyberte pravou část grafu a zkuste to znovu. Častou chybou je výběr pozemku místo ve středu grafu místo výběru celého grafu. Nejjednodušší způsob, jak vybrat celý graf, je vybrat prázdnou oblast v levém horním nebo pravém rohu grafu.
Změňte styl grafu
Když je graf vytvořen v aplikaci Excel nebo kdykoli je vybrán existující graf, na pás karet se přidají dvě další karty, jak je znázorněno na obrázku níže. Tyto karty Nástroje grafu, Návrh a formát, obsahují možnosti formátování a rozložení konkrétně pro grafy.
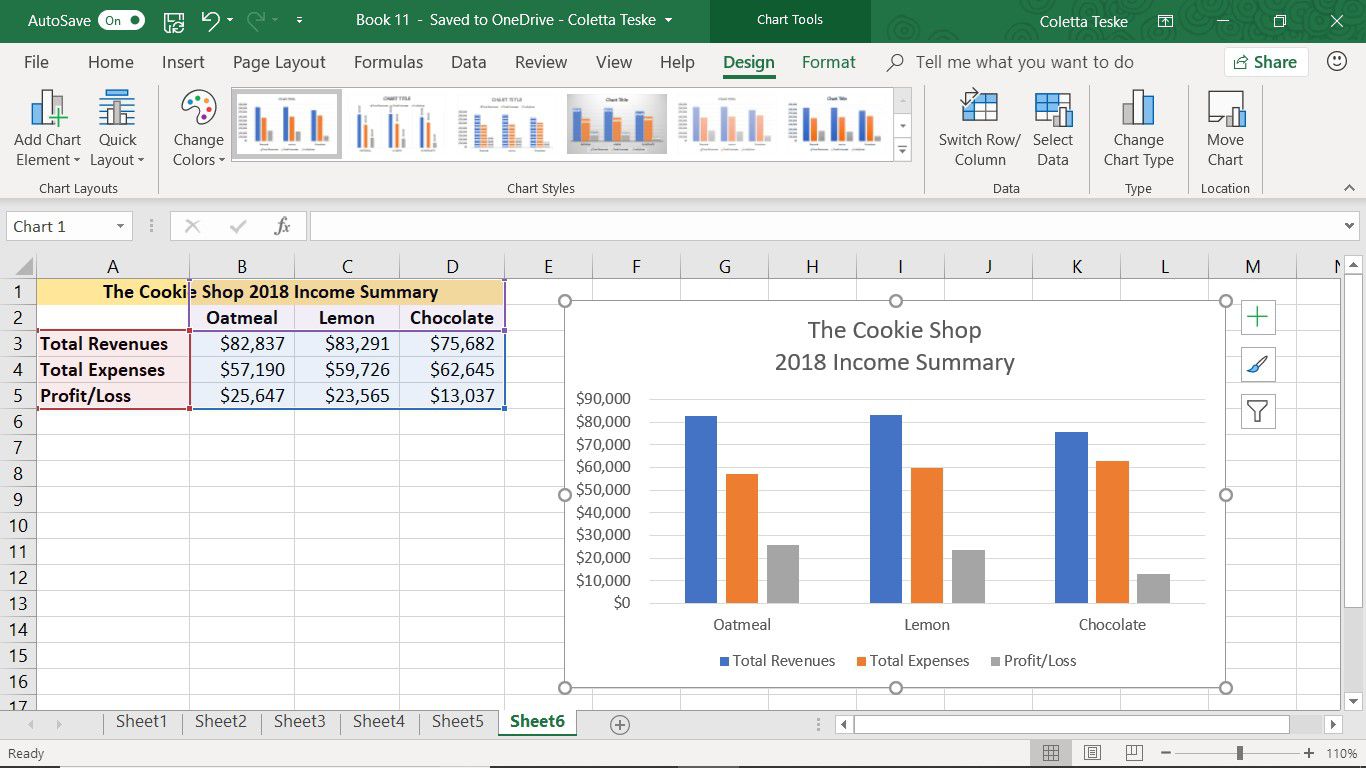
Tyto nástroje grafu budou použity v následujících krocích k formátování sloupcového grafu.
Změňte design grafu
Styly grafu jsou přednastavené kombinace možností formátování, které umožňují rychle formátovat graf pomocí různých barev, stylů čar a uměleckých efektů.
-
Vybrat pozadí grafu vyberte celý graf.
-
Vybrat Design.
-
Vybrat Styl 3 ve skupině Styly grafů.
-
Po provedení změn budou sloupce v grafu procházet krátkými bílými vodorovnými čarami. Legenda se také přesune do horní části grafu pod názvem.
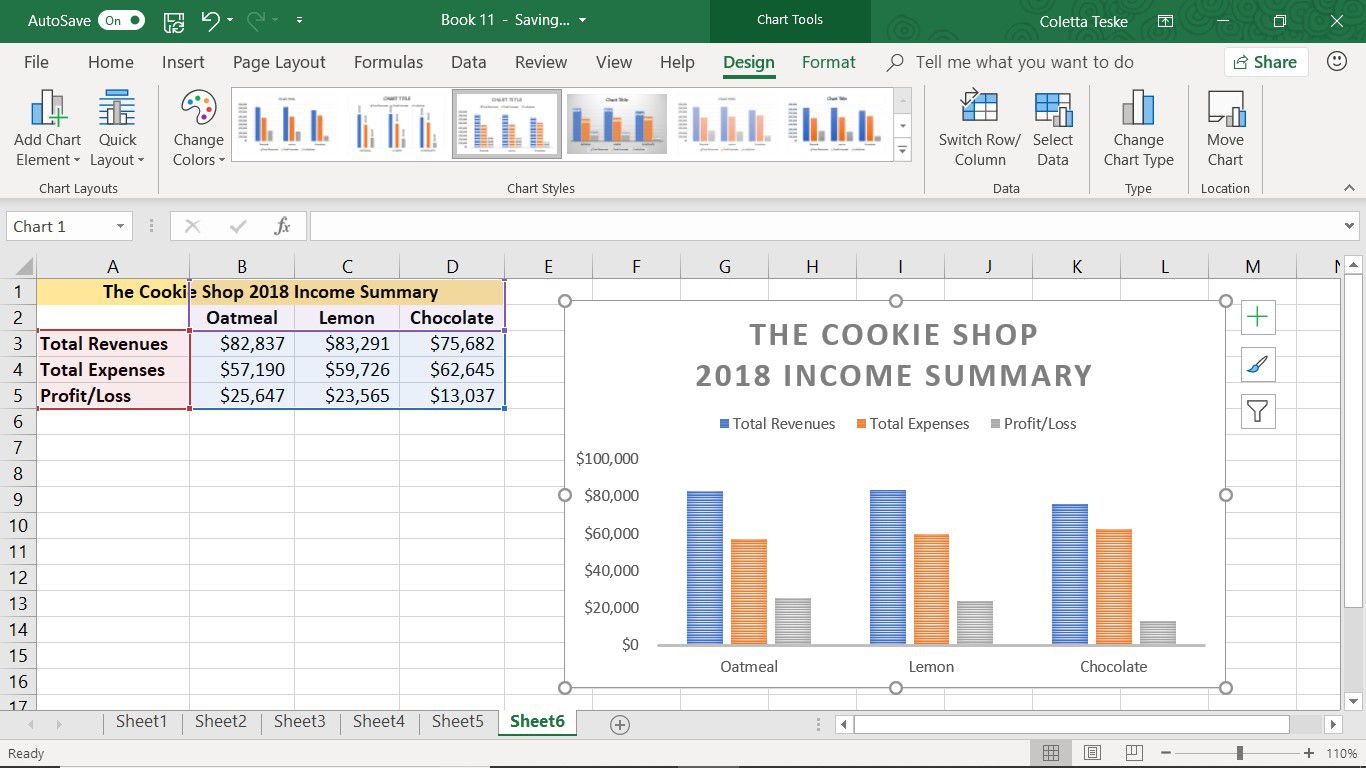
Změnit barvy sloupců
Pokud chcete pro graf použít různé barvy sloupců, změňte barvy.
-
Vybrat pozadí grafu v případě potřeby vyberte celý graf.
-
Vybrat Design.
-
Vybrat Změnit barvy otevřete seznam barevných možností.
-
Umístěním kurzoru nad každý řádek barev zobrazíte název možnosti. V grafu se také zobrazí náhled vaší volby barev.
-
Vybrat Barevná paleta 3. to je třetí volba v části Barevné v seznamu.
-
Po provedení výběru se barvy sloupců každé řady změní na oranžovou, žlutou a zelenou. V každém sloupci jsou stále bílé čáry.
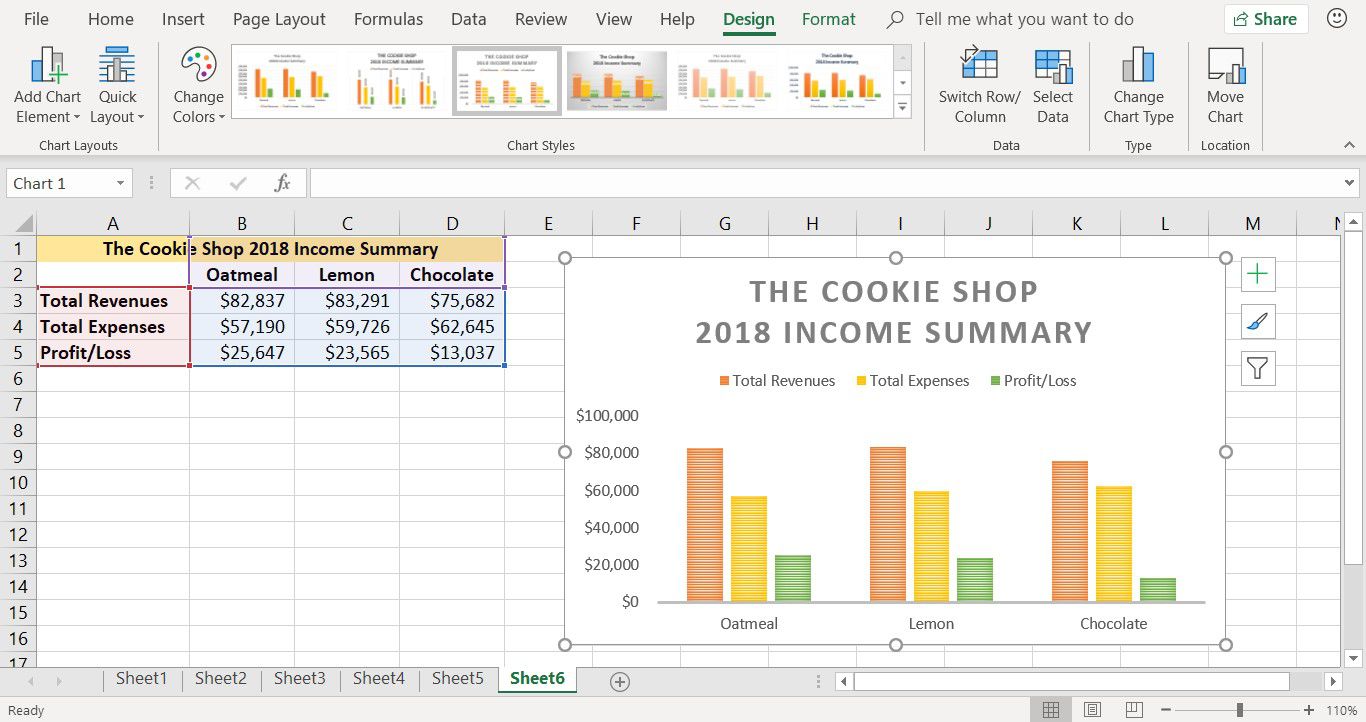
Změňte barvu pozadí grafu
Aby váš graf na stránce vynikl, změňte barvu pozadí.
-
Vybrat pozadí grafu vyberte celý graf a zobrazte karty nástroje Graf.
-
Vybrat Formát.
-
Vybrat Tvarová výplň pro zobrazení seznamu barevných možností.
-
Vybrat Světle šedá, pozadí 2 v části Barvy motivu na panelu změníte barvu pozadí grafu na světle šedou.
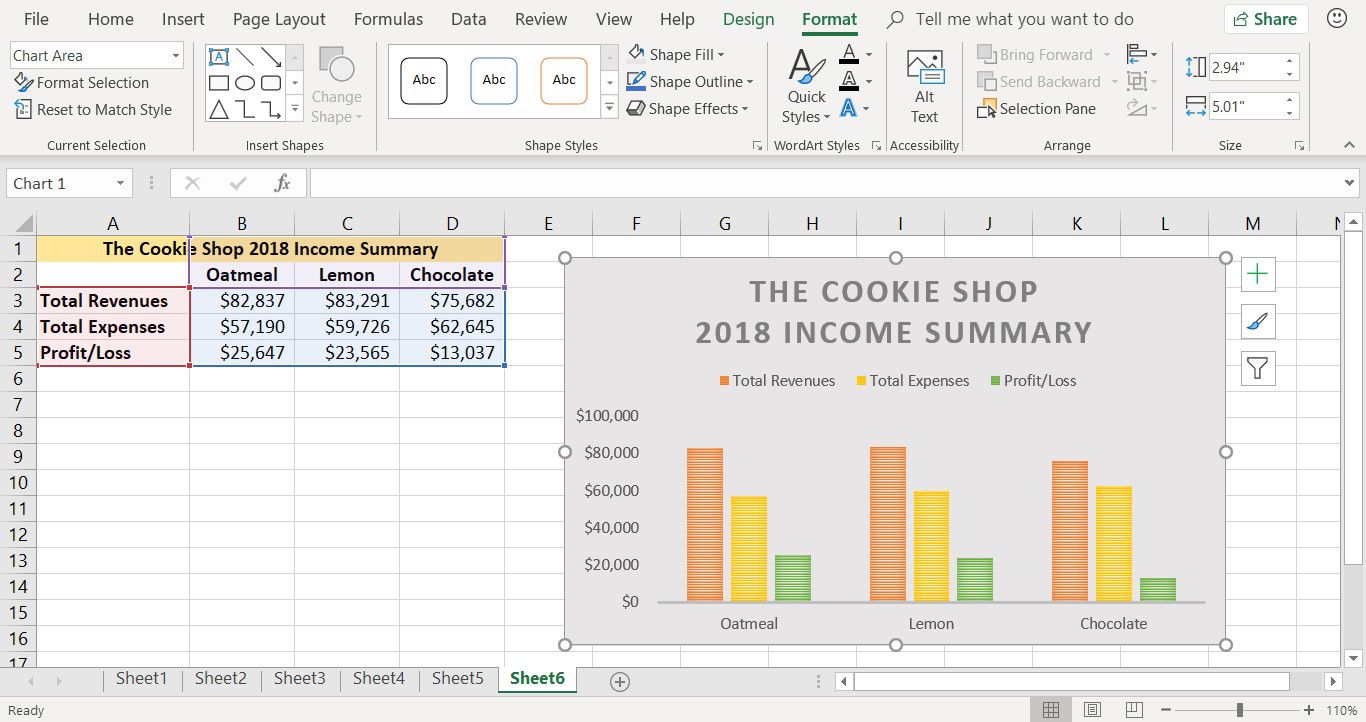
Změňte barvu textu grafu
Nyní, když je pozadí šedé, není výchozí černý text příliš viditelný. Chcete-li zlepšit kontrast mezi nimi, změňte barvu textu v grafu.
-
Vybrat pozadí grafu vyberte celý graf.
-
Vybrat Formát.
-
Vybrat Text Vyplňte šipku dolů otevřete seznam Barvy textu.
-
Vybrat Zelená, přízvuk 6, tmavší 50% v části Barvy motivu seznamu.
-
Tím se text v nadpisu, osách a legendě změní na zelenou.
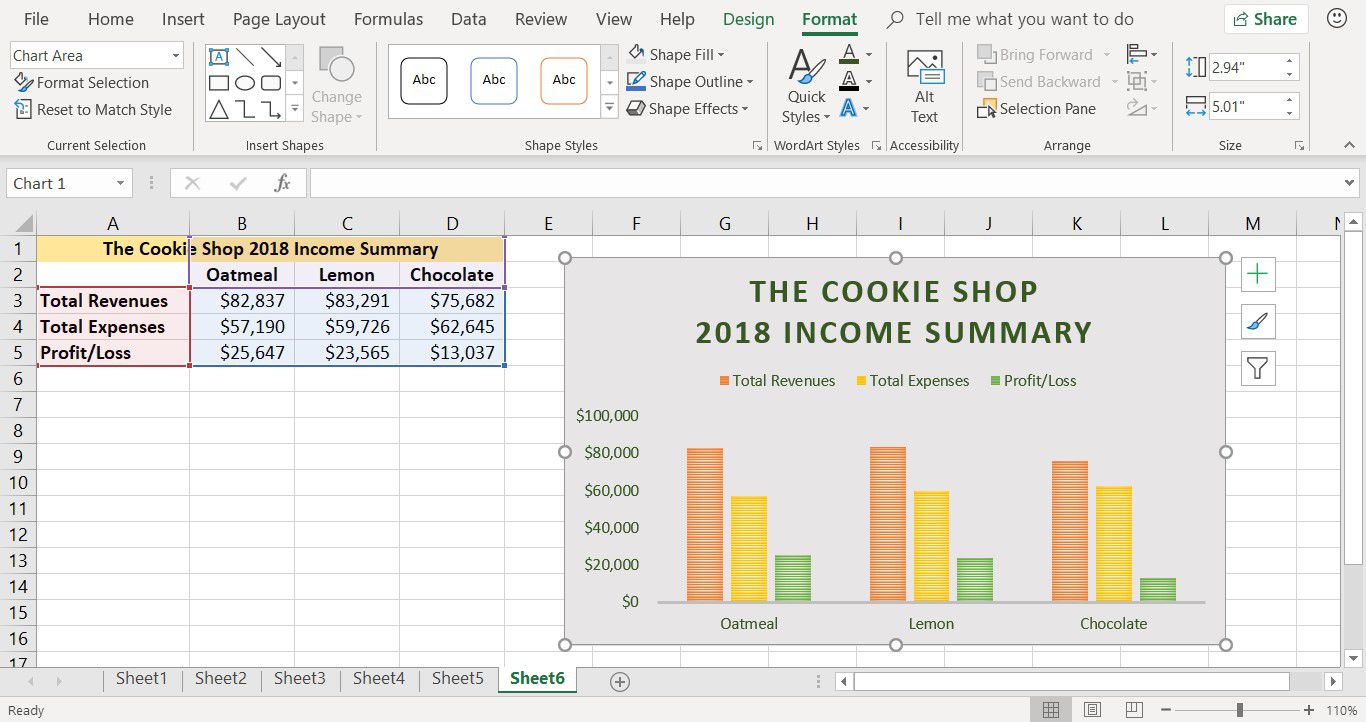
Změňte typ, velikost a zdůraznění písma
Změna velikosti a písma textu může usnadnit čtení legendy, názvů os a hodnot v grafu. K textu lze také přidat tučné formátování, aby ještě více vynikl na pozadí. Velikost písma se měří v bodech a často se zkracuje na pt. Text o velikosti 72 bodů má velikost jeden palec (2,5 cm).
Změňte vzhled textu nadpisu v grafu
Možná budete chtít použít jiné písmo nebo velikost písma pro název sloupcového grafu.
-
Vybrat název grafu.
-
Vybrat Domov.
-
V části Písmo vyberte ikonu Šipka dolů písmo otevřete seznam dostupných písem.
-
Vyhledejte a vyberte Arial Black změnit písmo názvu.
-
Ve velikosti písma pole, nastavte velikost písma nadpisu na 16 bodů.
-
Vybrat tučně přidat do názvu tučné formátování.
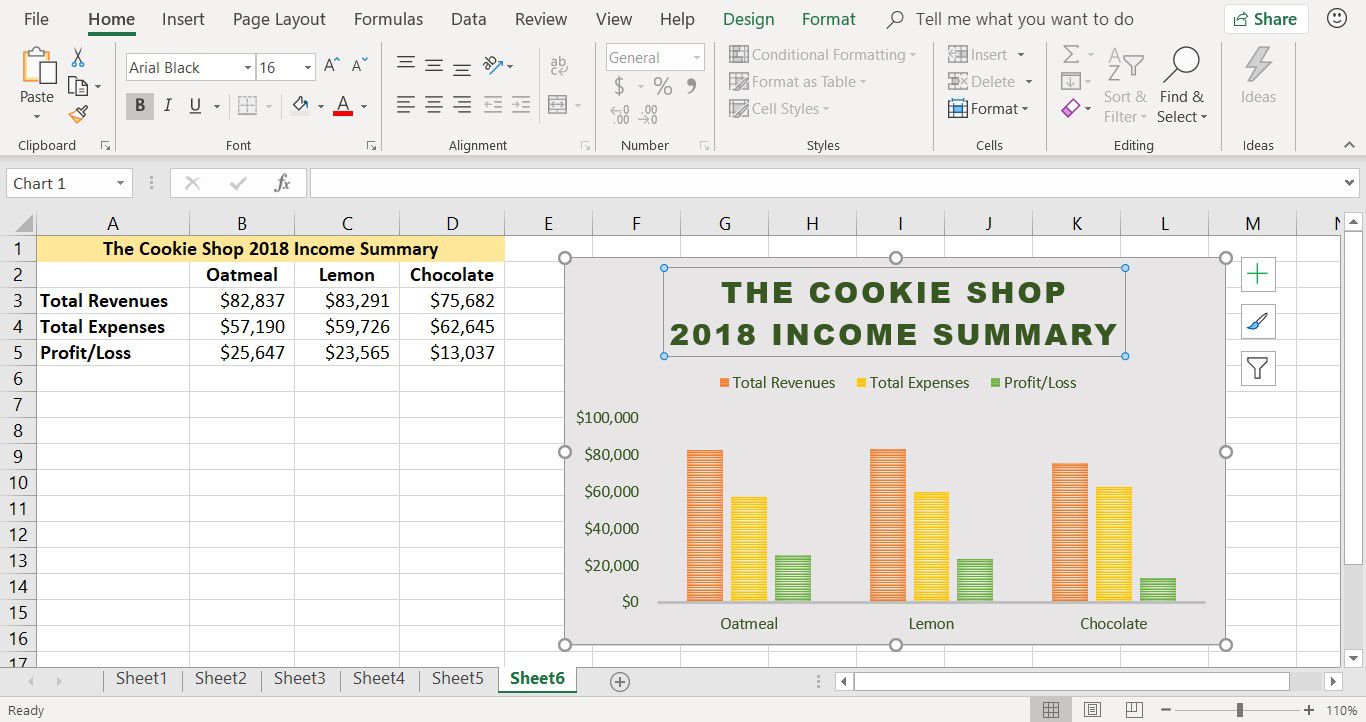
Změňte text legendy a os
Další textové oblasti v grafu lze formátovat tak, aby odpovídaly vašemu stylu. Změňte štítky a legendu změnou stylu a velikosti písma.
-
Vybrat Štítek v ose X (vodorovně) v tabulce. Krabička obklopuje štítek Ovesné vločky, citron a čokoláda.
-
Podle výše uvedených pokynů změňte text nadpisu. Nastavte štítek osy na 10 bodů, Arial, a tučně.
-
Vybrat Štítek osy Y (svisle) v grafu vyberte částky měny na levé straně grafu.
-
Podle výše uvedených pokynů změňte text nadpisu. Nastavte štítek osy na 10 bodů, Arial, a tučně.
-
Vybrat legenda grafu.
-
Podle výše uvedených pokynů změňte text nadpisu. Nastavte text legendy na 10 bodů, Arial, a tučně.
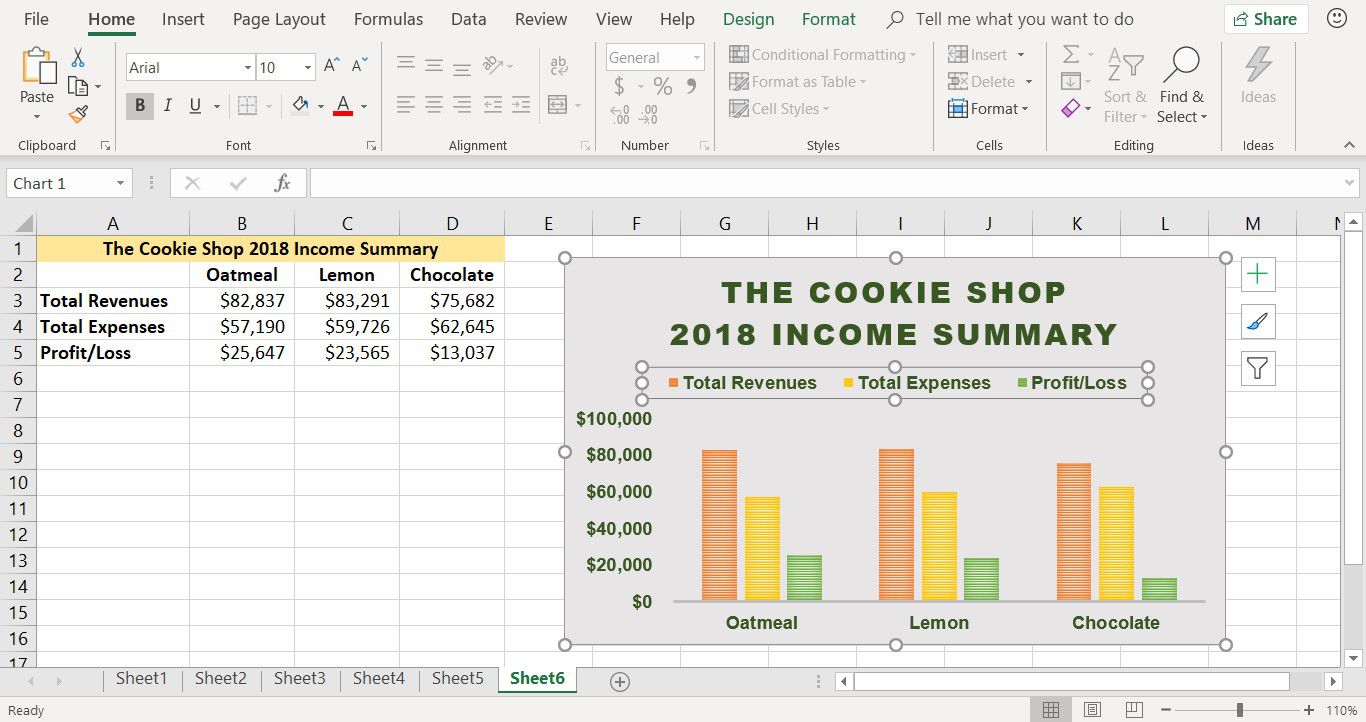
Přidejte mřížky do sloupcového grafu
Pokud chybí popisky dat, které zobrazují skutečnou hodnotu každého sloupce, mřížky usnadňují čtení hodnot sloupců z hodnot uvedených na ose Y (svisle). Pokud chcete, aby byl váš graf čitelnější, přidejte do oblasti vykreslení grafu mřížku.
-
Vybrat schéma.
-
Vybrat Design.
-
Vybrat Přidat prvek grafu otevřete rozevírací nabídku.
-
Vybrat Mřížky > Primární horizontální major pro přidání slabých, tenkých mřížek do oblasti grafu v grafu.
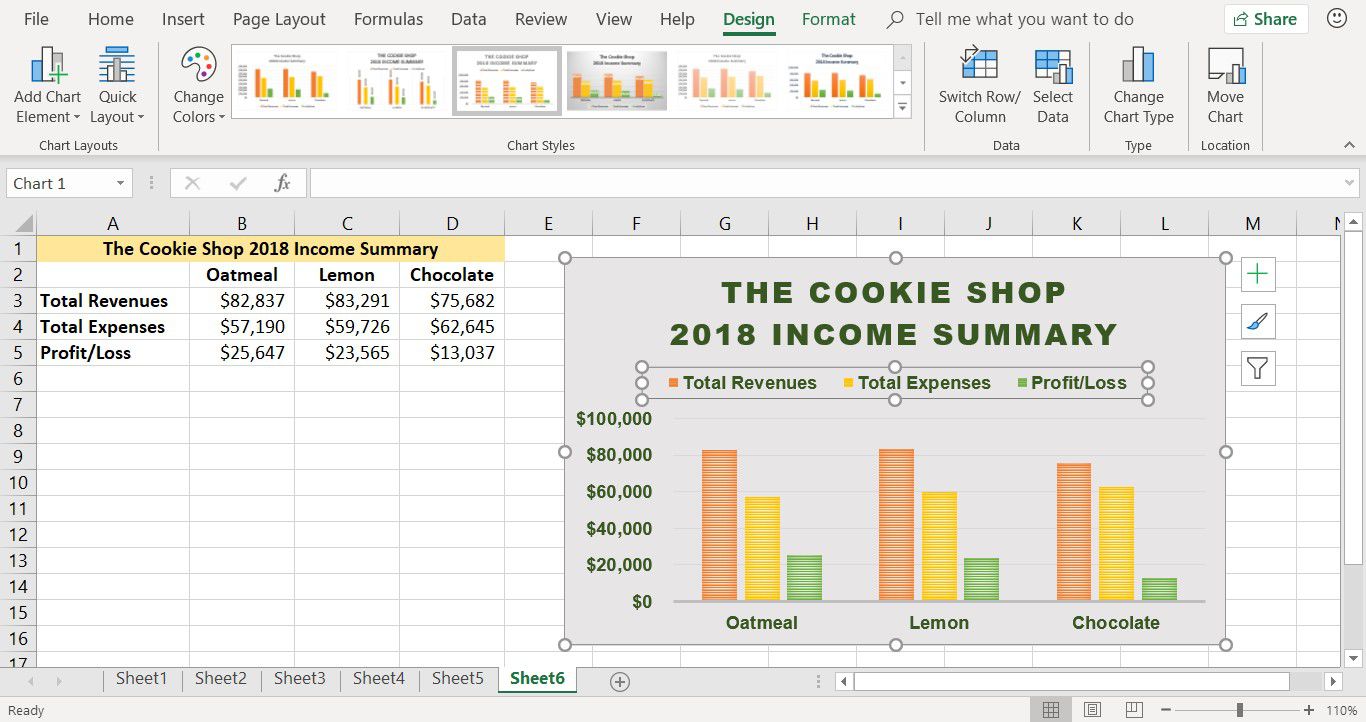
Změňte barvu mřížky
Možná budete chtít změnit barvu mřížek, aby byly čáry viditelnější na šedém pozadí oblasti grafu v grafu.
-
V grafu vyberte a mřížka. Všechny mřížky jsou zvýrazněny a na konci každé mřížky mají modré a bílé tečky.
-
Vybrat Formát.
-
Vybrat Výběr formátu otevřete podokno úloh Formát. Formátujte hlavní mřížky se zobrazí v horní části podokna.
-
Vybrat Plná čára.
-
Vybrat Barva a změňte barvu na Oranžová, přízvuk 2.
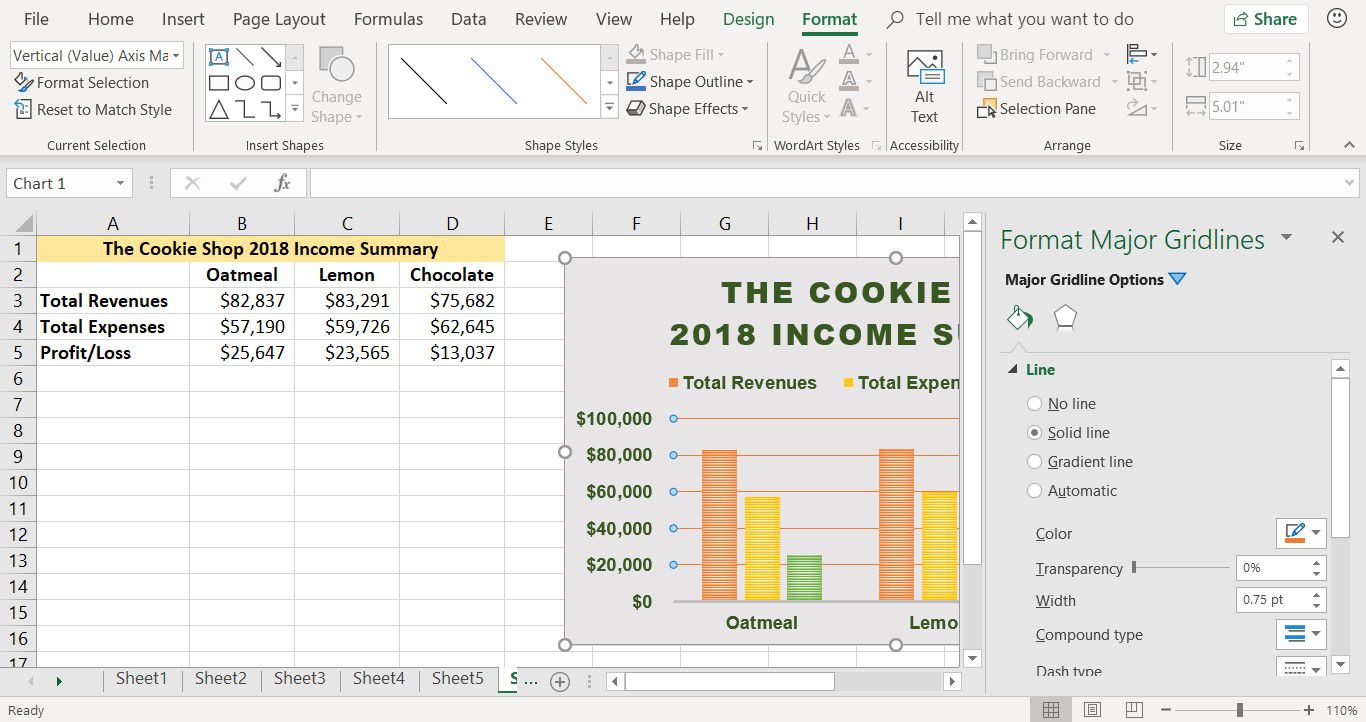
Naformátujte osu X.
Nad popisky osy X je čára osy X, ale stejně jako mřížky je obtížné ji vidět kvůli šedému pozadí grafu. Změňte barvu osy a tloušťku čar tak, aby odpovídaly formátovaným mřížkám.
-
Vybrat Štítek osy X. zvýrazněte čáru osy X. Osy formátu se zobrazí v horní části podokna úloh Formát.
-
Nastavte typ čáry na Plná čára.
-
Nastavte šířku osy na 2 body.
-
Po dokončení zavřete podokno úloh Formát.
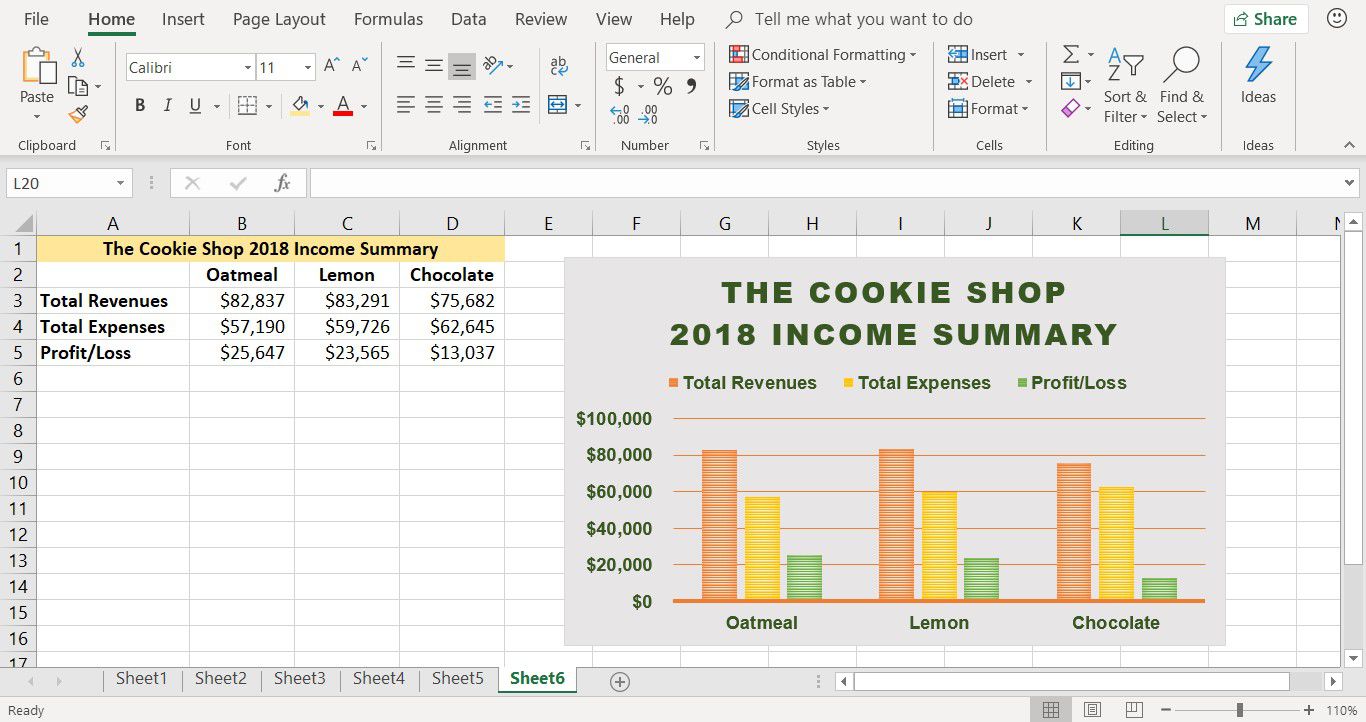
Přesuňte graf na samostatný list
Přesunutí grafu na samostatný list usnadňuje tisk grafu a může také zmírnit přetížení ve velkém listu plném dat.
-
Vyberte pozadí grafu a vyberte celý graf.
-
Vybrat Design.
-
Vybrat Přesunout graf otevřete dialogové okno Přesunout graf.
-
Vybrat Nový list a zadejte popisný název nového listu.
-
Vybrat OK zavřete dialogové okno. Graf je nyní umístěn na samostatném listu a nový název je viditelný na kartě listu.