
Screenshoty se hodí, když pracujete s technickou podporou a potřebujete obrázek obrazovky, abyste problém vyřešili. Screenshoty jsou také snadný způsob, jak sdílet obrázek informací na obrazovce počítače. Je snadné sdílet snímky obrazovky s ostatními pomocí nástrojů v systému Windows. Pokyny v tomto článku platí pro Windows 10, Windows 8 a Windows 7.
Pořiďte si snímek obrazovky pomocí nástroje Windows Snipping Tool
Nástroj Výstřižek je rychlý způsob, jak pořizovat snímky obrazovky oken, celé obrazovky nebo výběry obrazovky. Po pořízení snímku obrazovky jej odešlete někomu v e-mailové zprávě.
-
Na levé straně Hlavní panel Windows, vyberte Start otevřít Start systému Windows Jídelní lístek. Ve Windows 8 přejeďte prstem od pravého okraje obrazovky a vyberte Vyhledávání.
-
V Vyhledávání pole, zadejte odstřelovací nástroj.
-
Ve výsledcích hledání vyberte Stříhací nástroj.
-
Vybrat Režim rozevírací šipka.
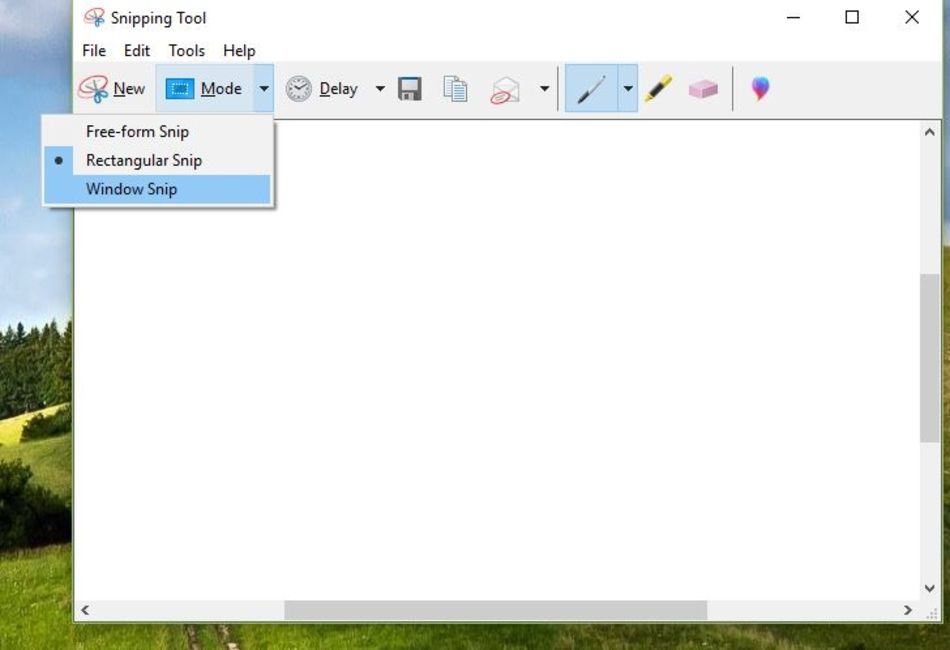
-
Vyberte typ snímku obrazovky, který chcete zachytit.
-
Vyberte oblast, kterou chcete zachytit na snímku obrazovky.
-
Vybrat Uložit a vyberte, kam chcete snímek obrazovky uložit. Ve výchozím nastavení je snímek obrazovky pojmenován Zachyťte. Pokud chcete, před uložením změňte název.
Pokud plánujete nástroj Výstřižek používat často, ušetříte čas připnutím na hlavní panel.
Pořiďte si snímek obrazovky pomocí Windows Snip & Sketch
Ve Windows 10 vám nástroj Snip & Sketch umožňuje pořizovat snímky obrazovky systému Windows, celé obrazovky nebo výběry, které můžete odeslat v e-mailové zprávě.
-
Zadejte „stříhat„do vyhledávacího pole Windows.
-
Vybrat Snip & Sketch v části Aplikace. Otevře se okno Snip & Sketch.
-
Vybrat Nový v levém horním rohu.
-
Vyberte režim, který chcete použít v Snip & Sketch lišta, která se zobrazí v horní části okna. Možnosti zahrnují Freeform Snip, Výstřižek oknanebo Celá obrazovka Snip.
-
Vyberte oblast, kterou chcete zachytit na snímku obrazovky.
-
Vybrat Uložit v pravém horním rohu okna a vyberte, kam chcete snímek obrazovky uložit. Ve výchozím nastavení je snímek obrazovky pojmenován Anotace spolu s datem a pořadovým číslem. Pokud chcete, před uložením změňte název.
Odeslání snímku obrazovky e-mailem pomocí aplikace Outlook
Bez ohledu na to, jakou e-mailovou službu používáte, lze snímek obrazovky uložený z nástroje pro vystřižení odeslat jako přílohu e-mailu. Pokud jako e-mailovou službu používáte Microsoft Outlook, vytvořte a odešlete snímek obrazovky z e-mailové zprávy.
-
Otevřeno Výhled a vyberte Nový Email otevřete novou e-mailovou zprávu.
-
Zadejte příjemce do Na do pole zadejte předmět do Předmět do pole a napište svou zprávu.
-
Umístěte kurzor do těla e-mailové zprávy, kam chcete přidat snímek obrazovky.
-
Na pásu karet přejděte na Vložit.
-
V Ilustrace skupiny, vyberte Snímek obrazovky. The Dostupné Windows zobrazí se galerie a zobrazí snímky všech aktuálně otevřených oken.
-
Vyberte okno, které chcete vložit. Nebo vyberte Oříznutí obrazovky ve spodní části galerie odstřihněte část okna, které jste prohlíželi před otevřením Outlooku.
-
Outlook přidá snímek obrazovky do vaší e-mailové zprávy.
-
Podle potřeby naformátujte obrázek a dokončete e-mail.
-
Vybrat Poslat k odeslání zprávy se snímkem obrazovky.