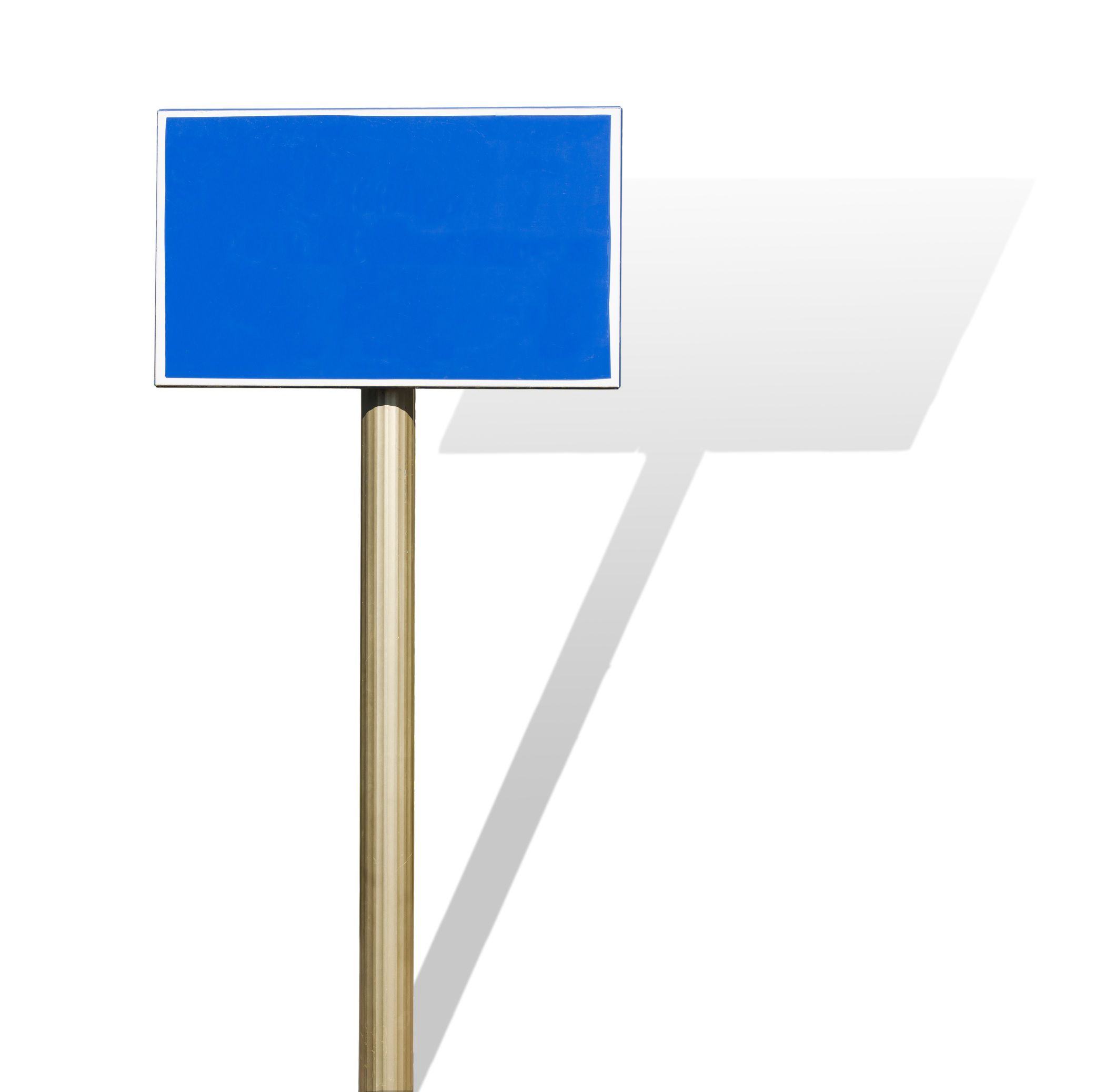Co je třeba vědět
- Vyberte objekt pomocí Laso klikněte pravým tlačítkem> Vrstva přes řez. v Vrstvy > Fx > Vrhat stín. Enter Úhel, Vzdálenost, a Velikost.
- Nejprve vyzkoušejte tato nastavení: Úhel = -180 stupně, vzdálenost = 69 px, velikost = 5 px. Dále klepněte pravým tlačítkem Fx > Vytvořit vrstvu > OK.
- Vyberte stínovou vrstvu> Upravit > Bezplatná transformace > Zkreslení. Upravte umístění, poté duplikujte vrstvu, rozmazejte, přidejte masku a upravte krytí.
Tento článek vysvětluje, jak přidat realistické vržené stíny k obrázkům v aplikaci Photoshop CC 2019 výběrem objektu z pozadí a následným přesunutím do samostatné vrstvy.
Jak vytvořit stín v aplikaci Adobe Photoshop CC
I když to může znít protiintuitivně, začnete přidáním vrženého stínu a poté jej upravíte pomocí nástroje Free Transform:
-
Použijte Nástroj laso vyberte objekt. K upřesnění výběru použijte nástroj Vylepšit hranu s nástrojem Lasso.
-
Klikněte pravým tlačítkem na objekt a vyberte Vrstva přes řez.
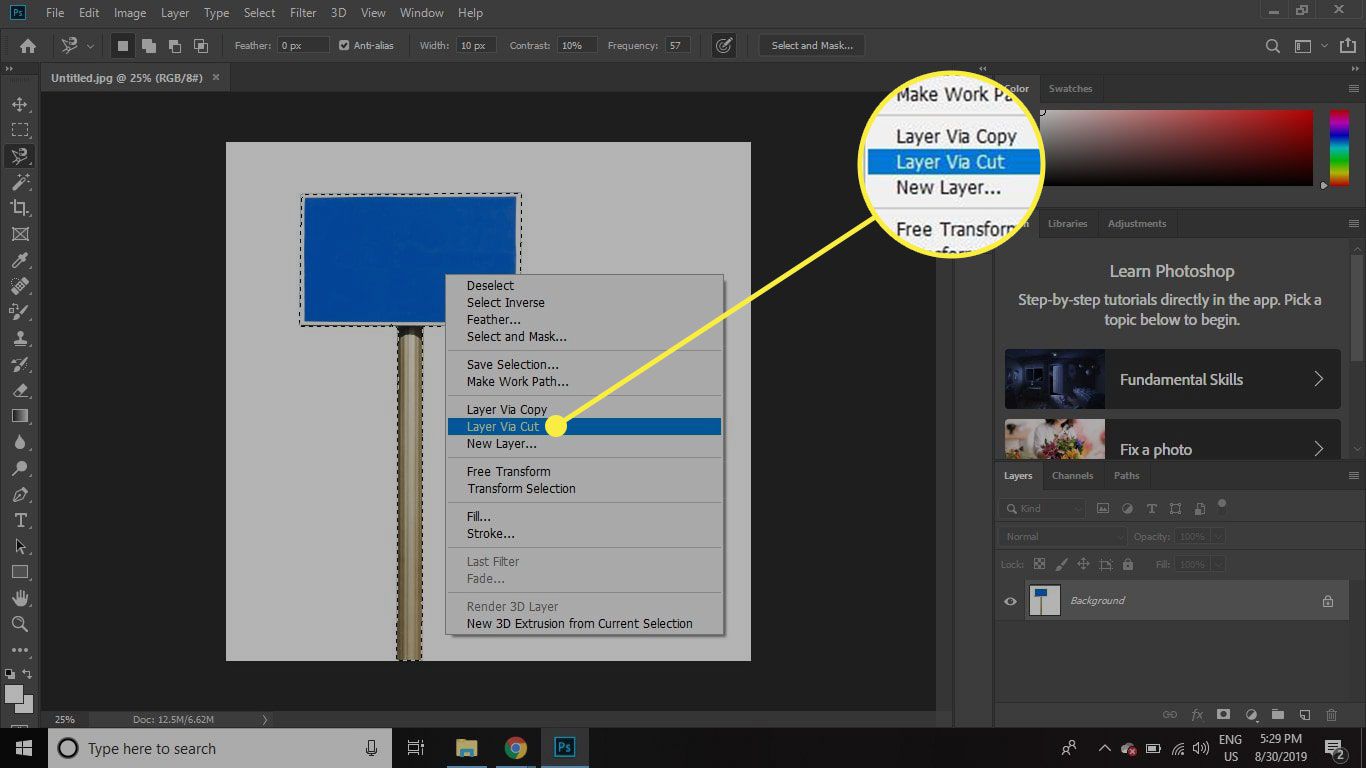
-
Vybrat Fx ve spodní části panelu vrstev a poté vyberte Vrhat stín ze seznamu. Pokud panel vrstev není viditelný, vyberte Okno > Vrstva.
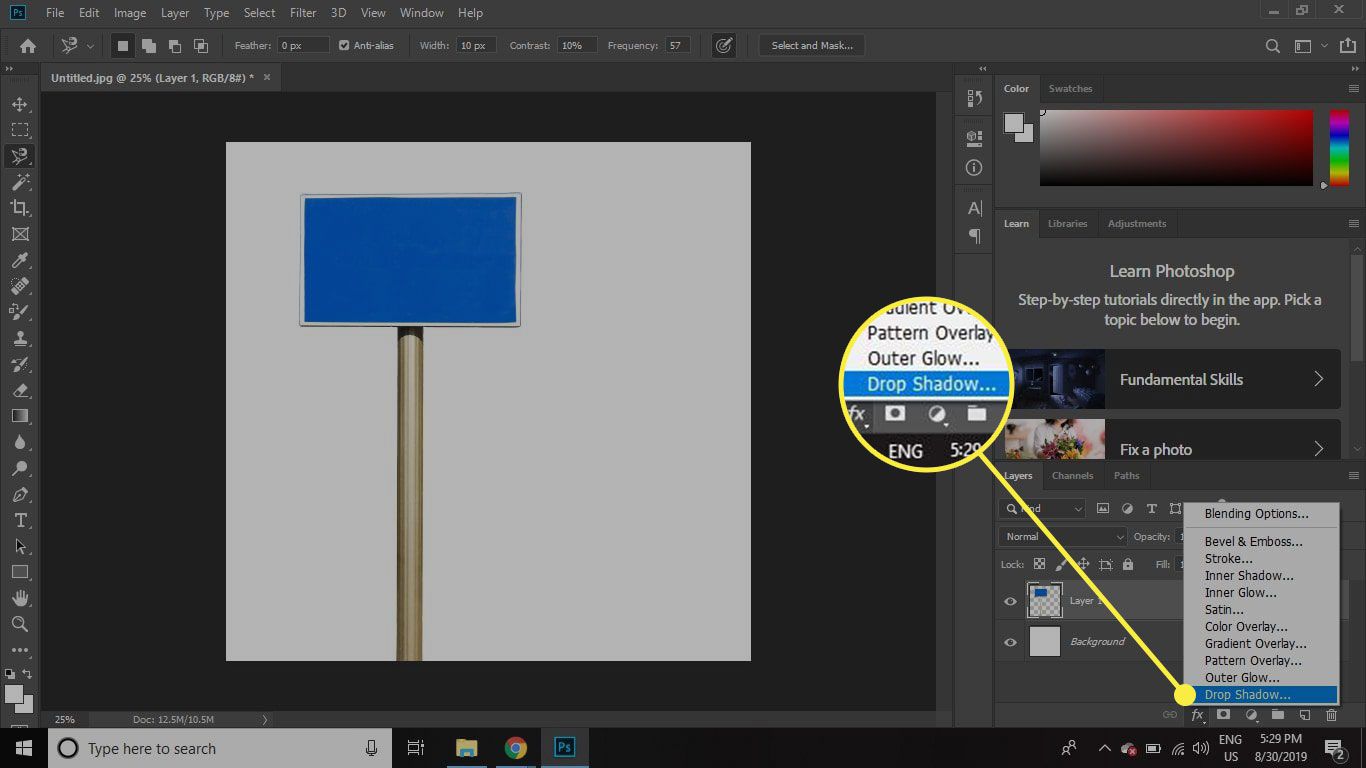
-
Zadejte následující nastavení a poté vyberte OK:
- Úhel: -180 stupňů
- Vzdálenost: 69 px
- Velikost: 5 px
S těmito nastaveními můžete experimentovat a upravit efekt stínu.
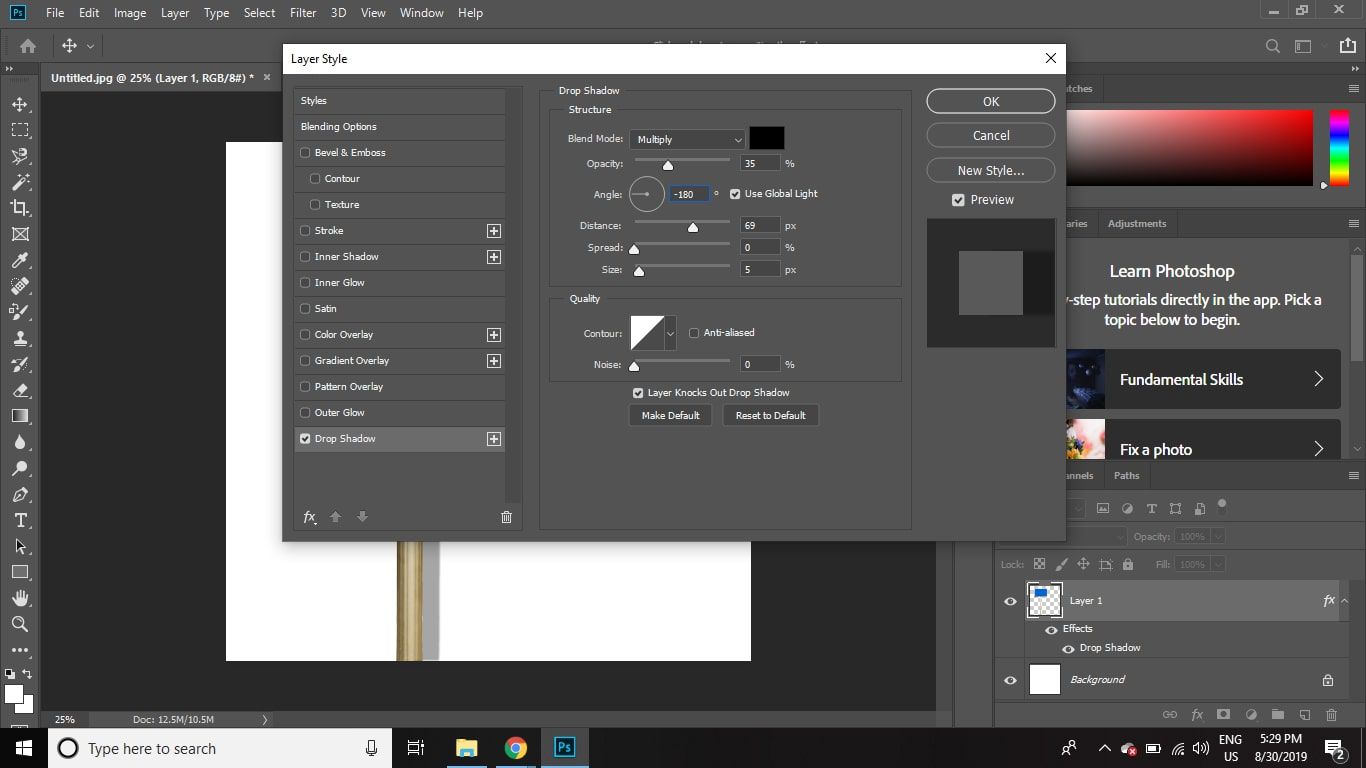
-
S vybranou stínovou vrstvou klikněte pravým tlačítkem na Fx vedle názvu vrstvy a vyberte Vytvořit vrstvu ze seznamu.
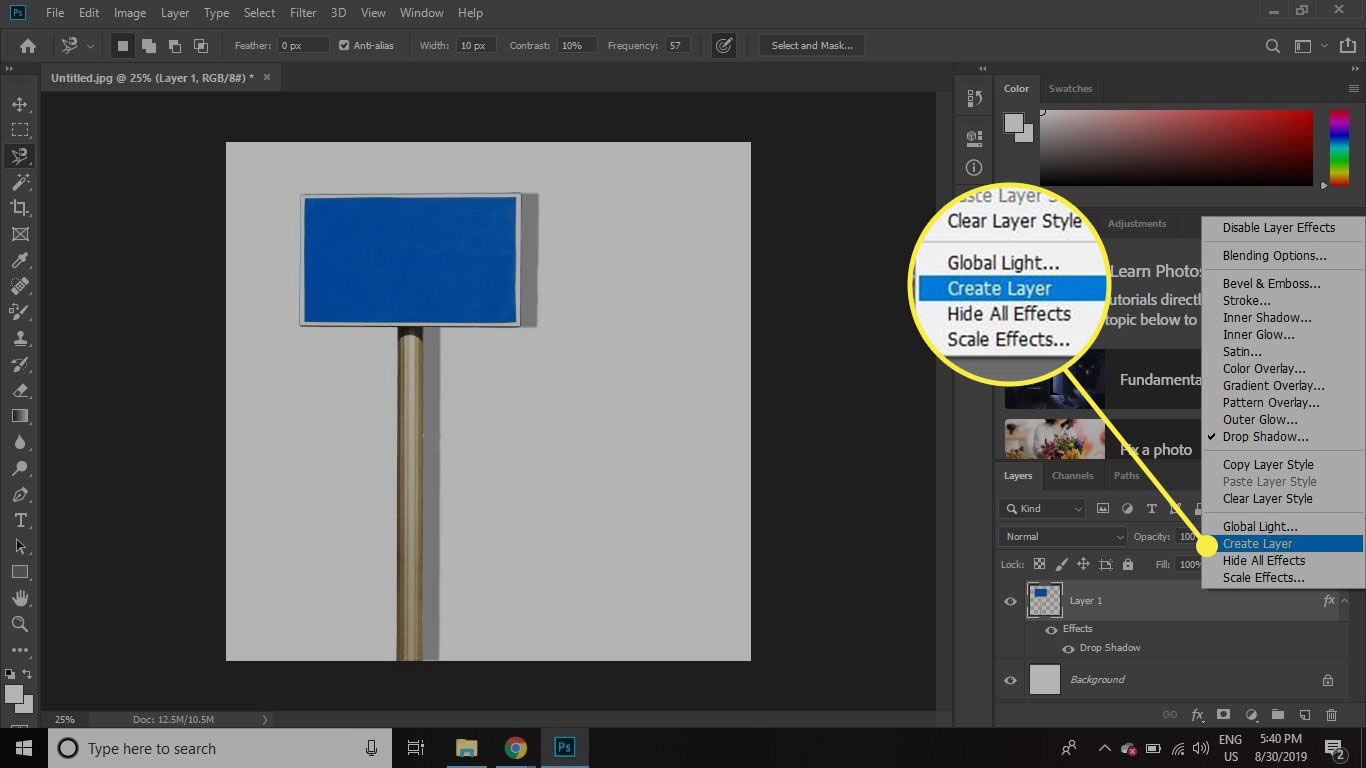
-
Vybrat OK ignorovat varování.
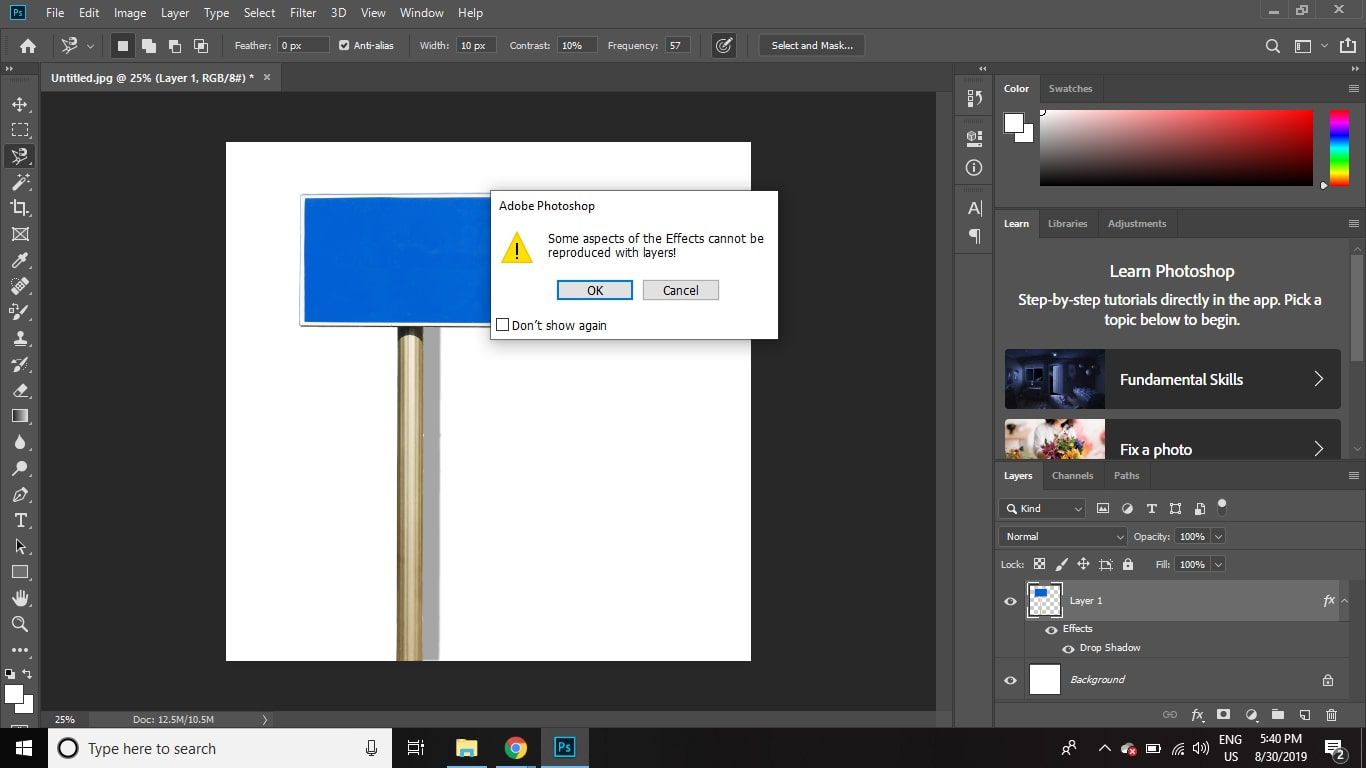
-
Vyberte vrstvu stínu a poté vyberte Upravit > Bezplatná transformace.
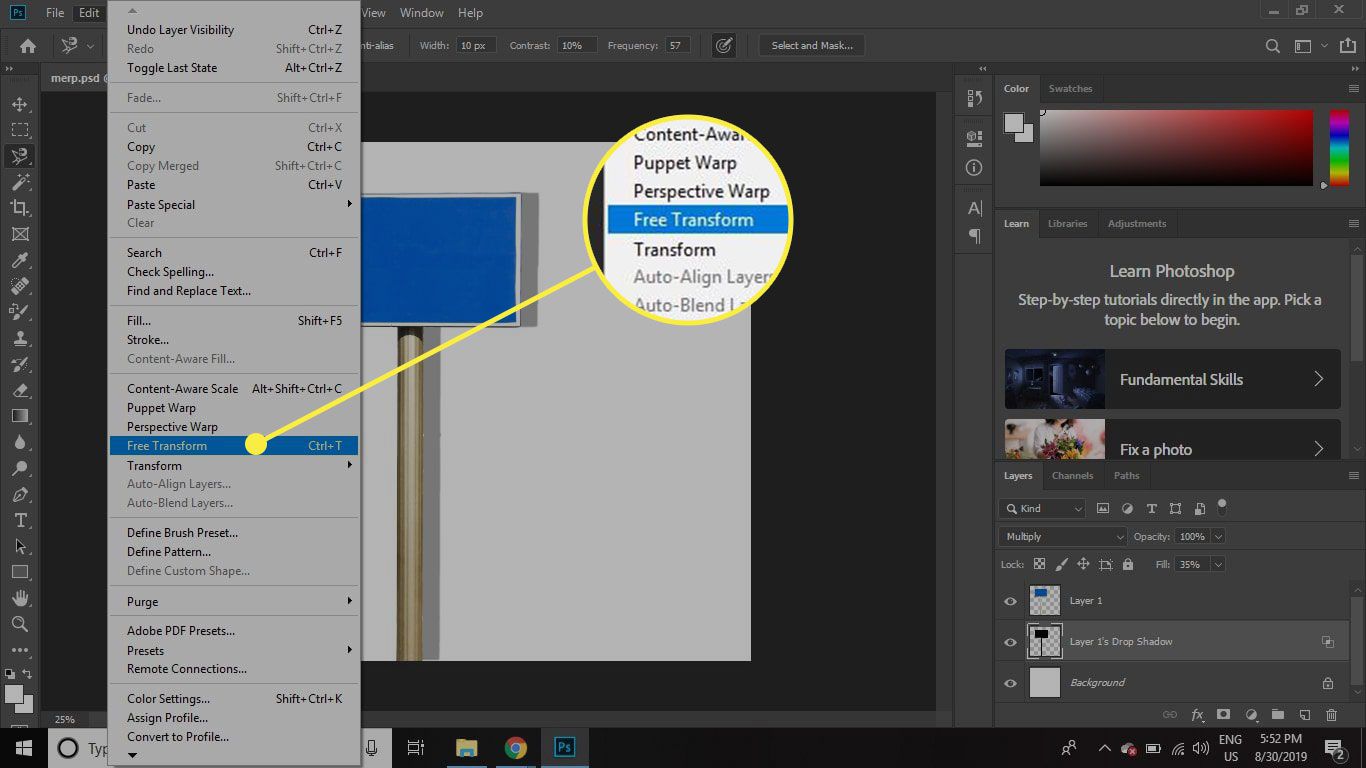
-
Klikněte pravým tlačítkem na objekt a vyberte Zkreslení.
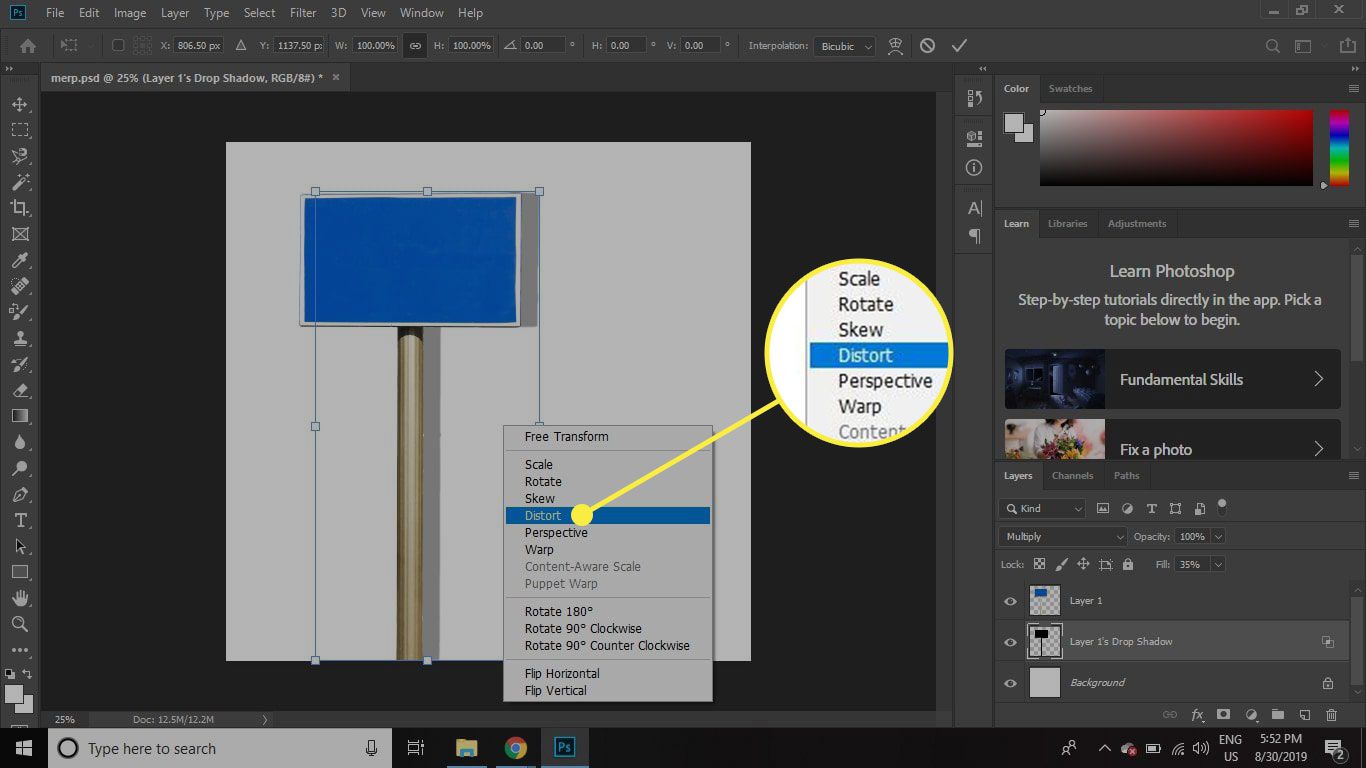
-
Přetažením úchytů upravte polohu stínu a poté stiskněte Enter když spokojený.
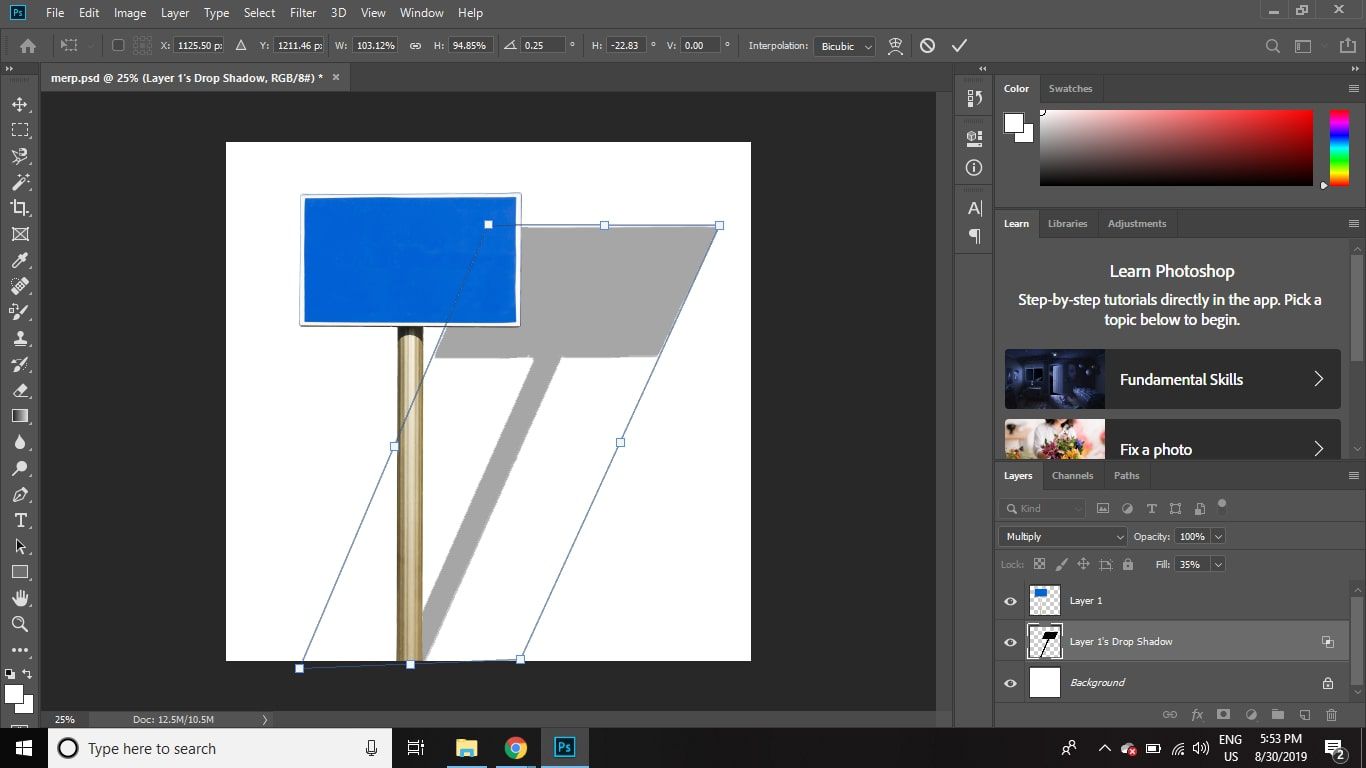
-
Klikněte pravým tlačítkem na vrstvu stínu a vyberte Duplikovat vrstvu.
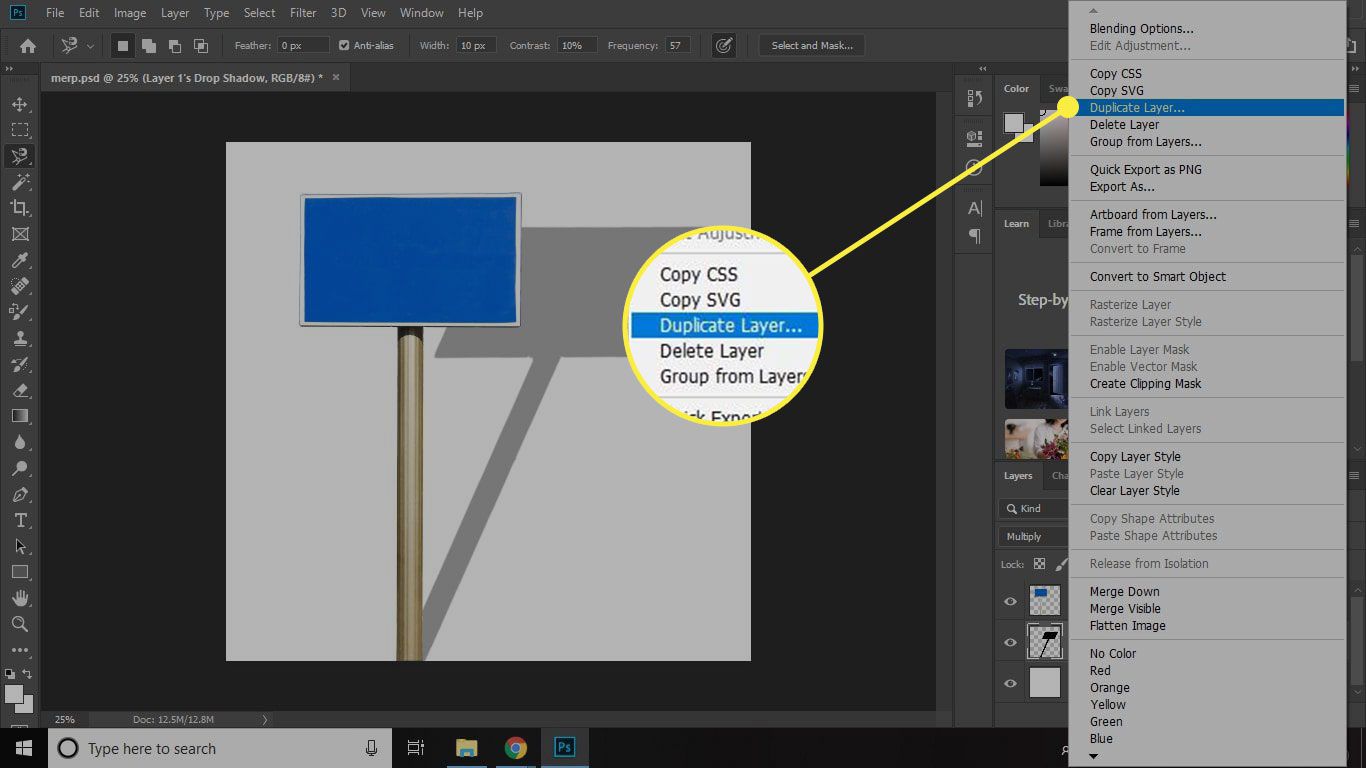
-
Vybrat OK.
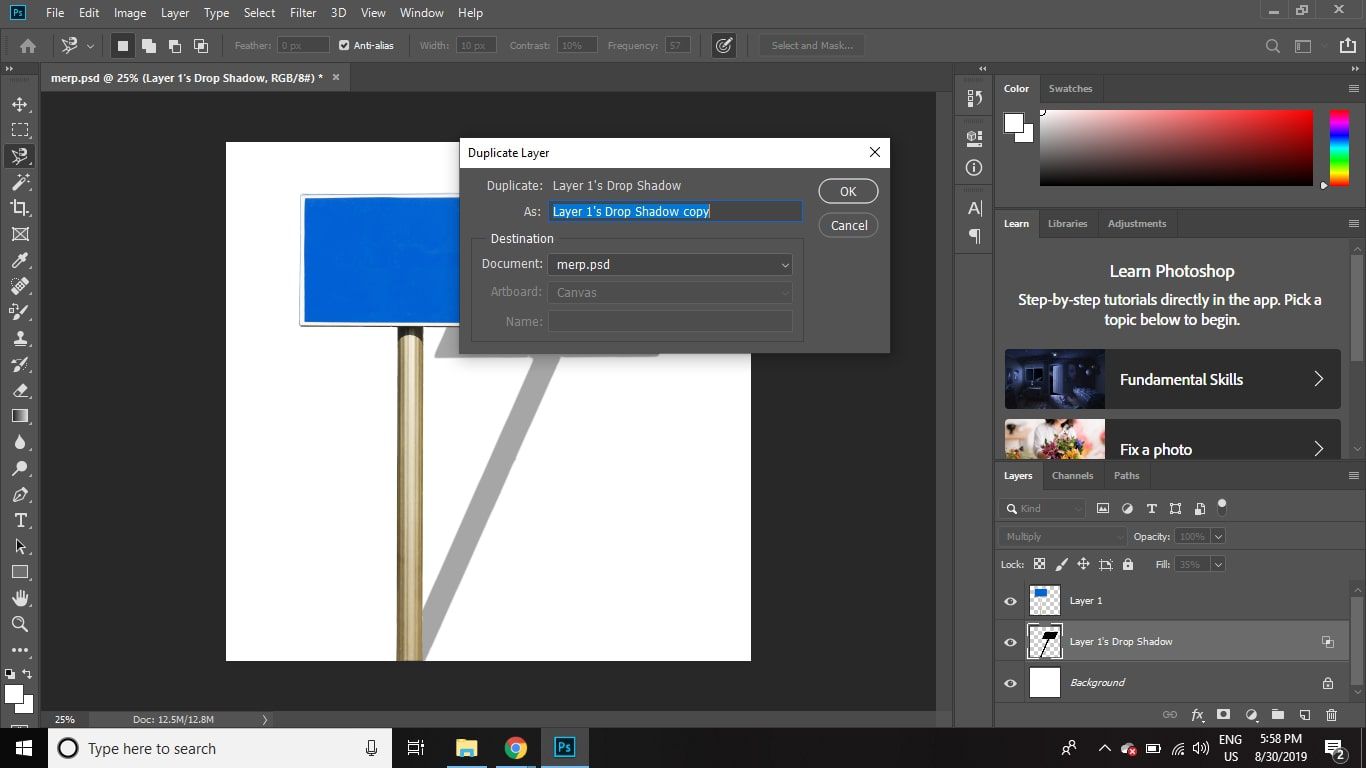
-
S vybranou vrstvou stínové kopie vyberte Filtr > Rozmazat > Gaussovské rozostření.
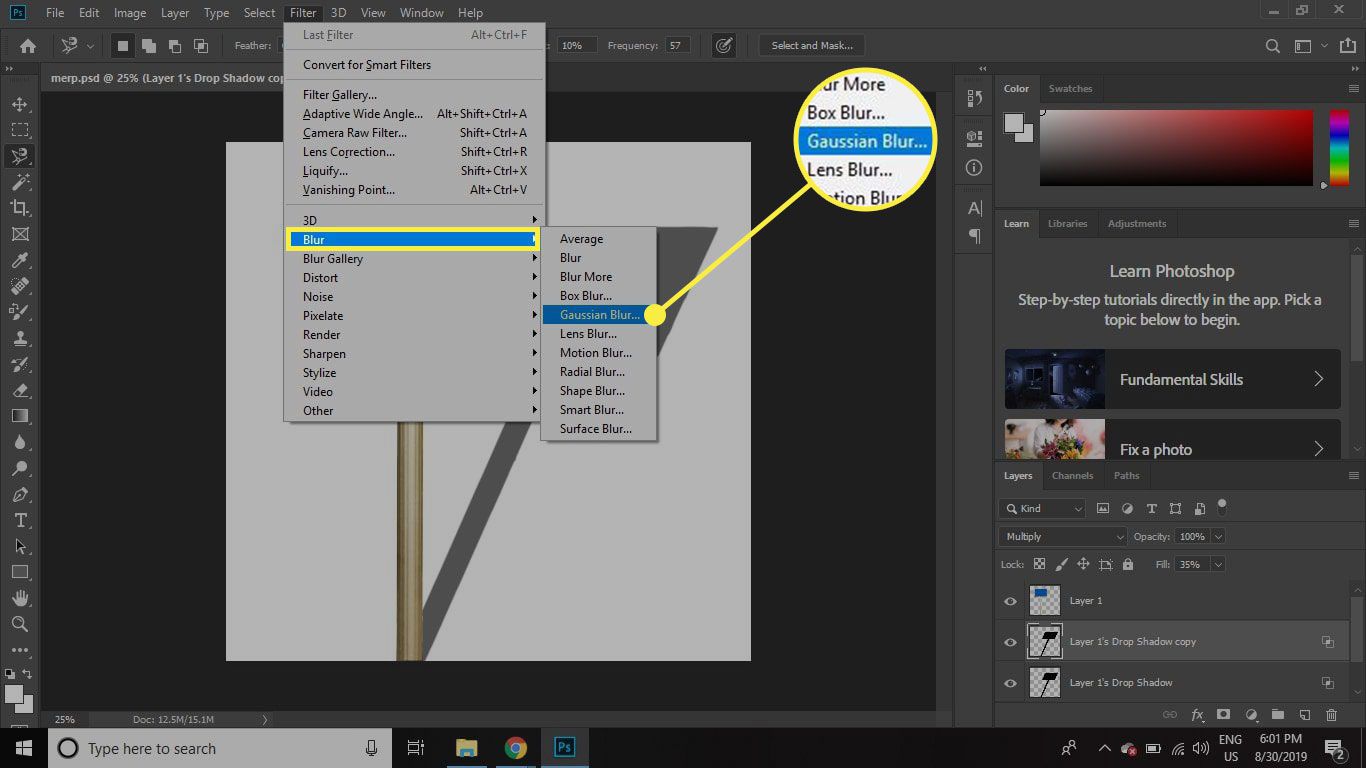
-
Posunutím jezdce doprava rozostřete okraje stínu a poté vyberte OK.
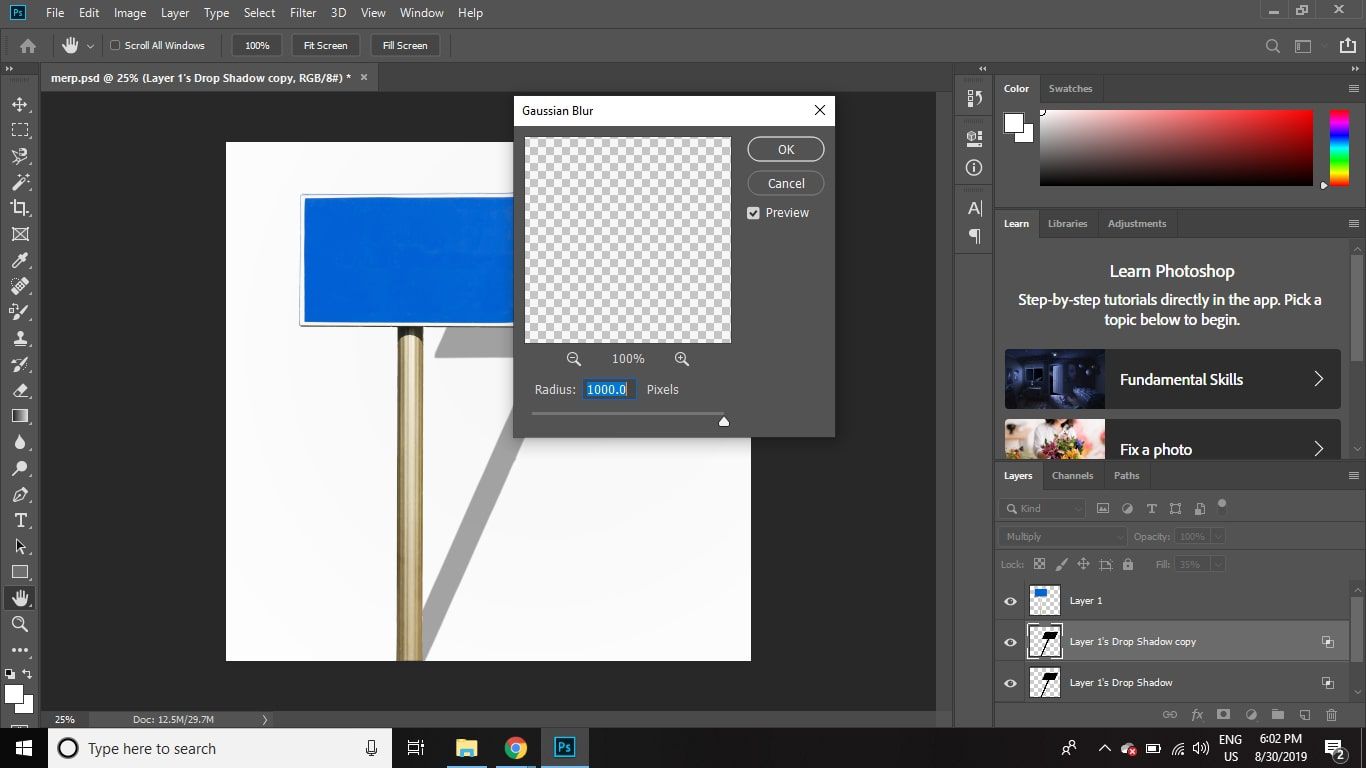
-
S vybranou vrstvou stínové kopie vyberte Přidat Vrstva masky ikona (vedle Fx ve spodní části palety vrstev).
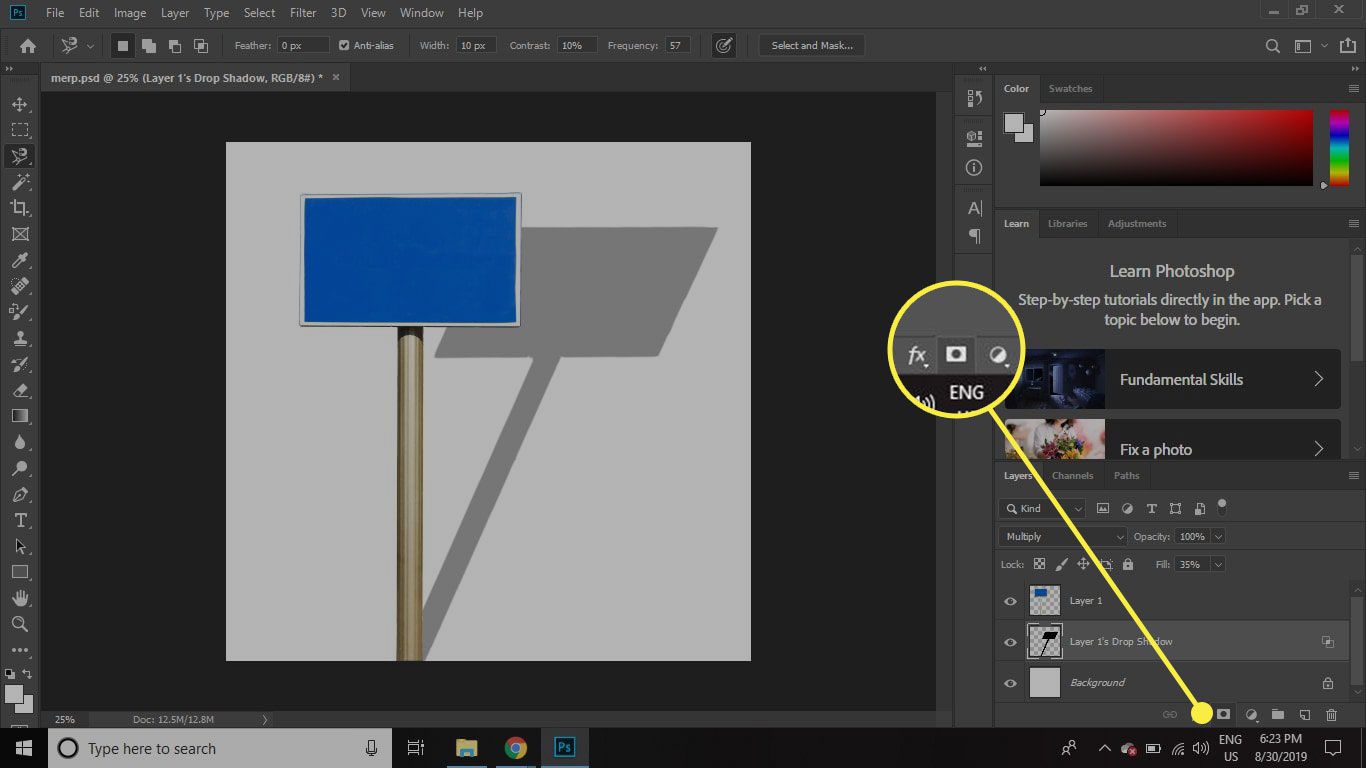
-
S vybranou maskou vyberte Nástroj přechodu a nastavit barvu popředí na bílou a pozadí na černou.
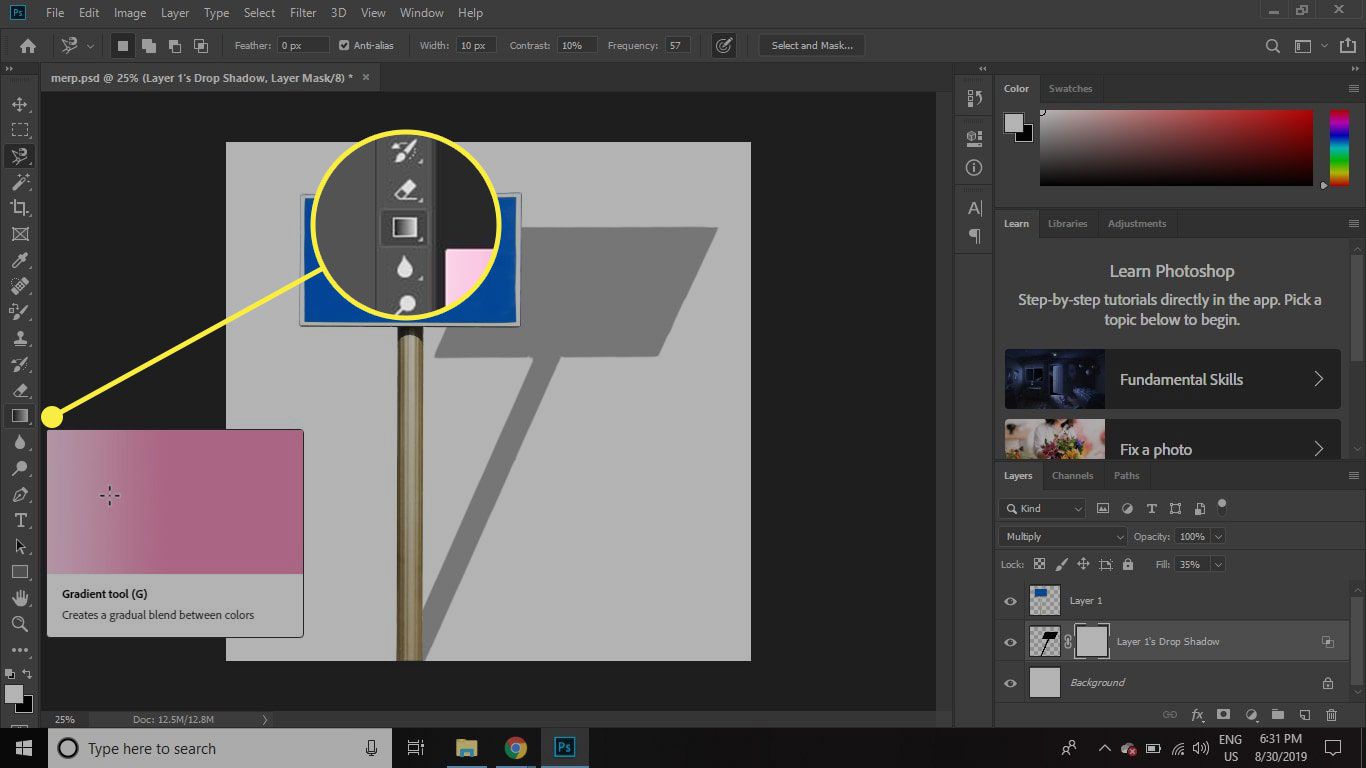
-
Nakreslete přechod od přibližně ¼ vzdálenosti od spodní části stínu k horní části, aby stín ustoupil do dálky.
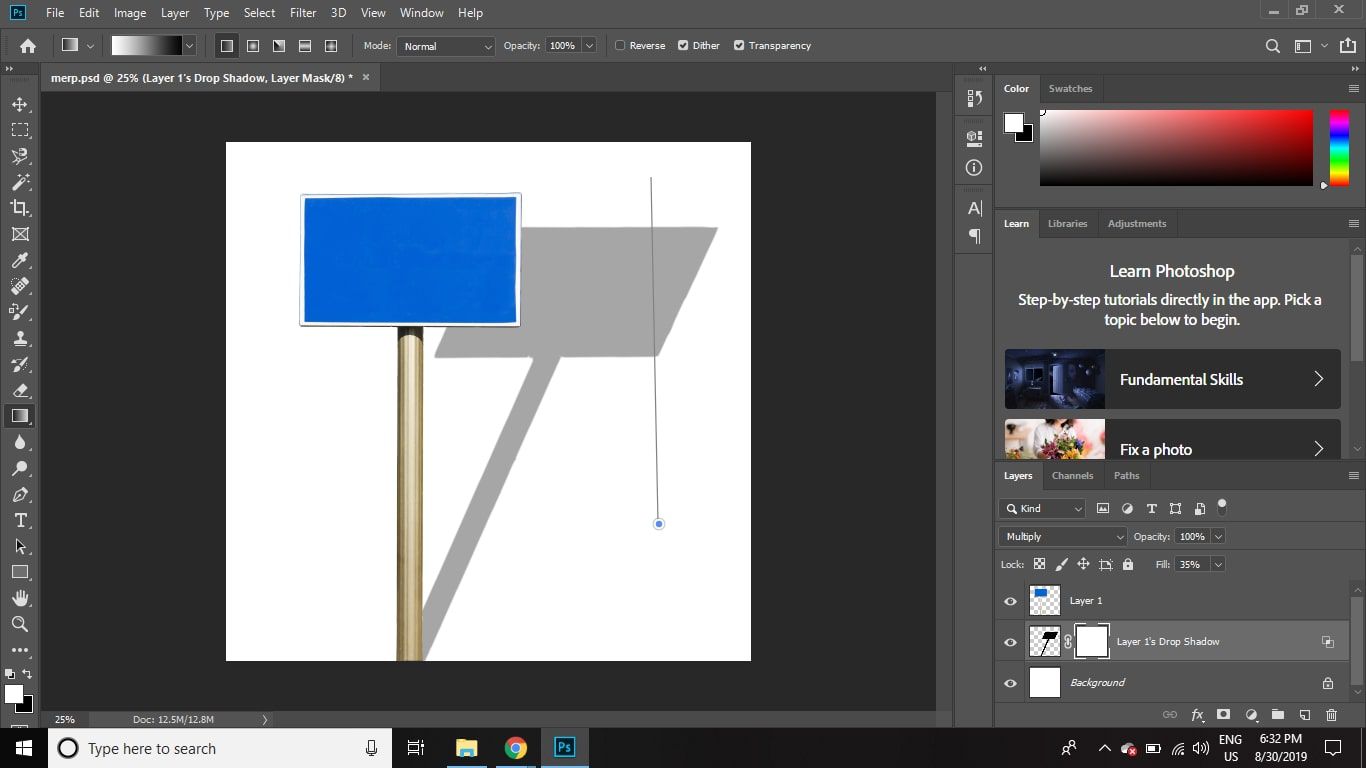
-
Upravte Neprůhlednost v paletě vrstev, aby stín vypadal přirozeněji.
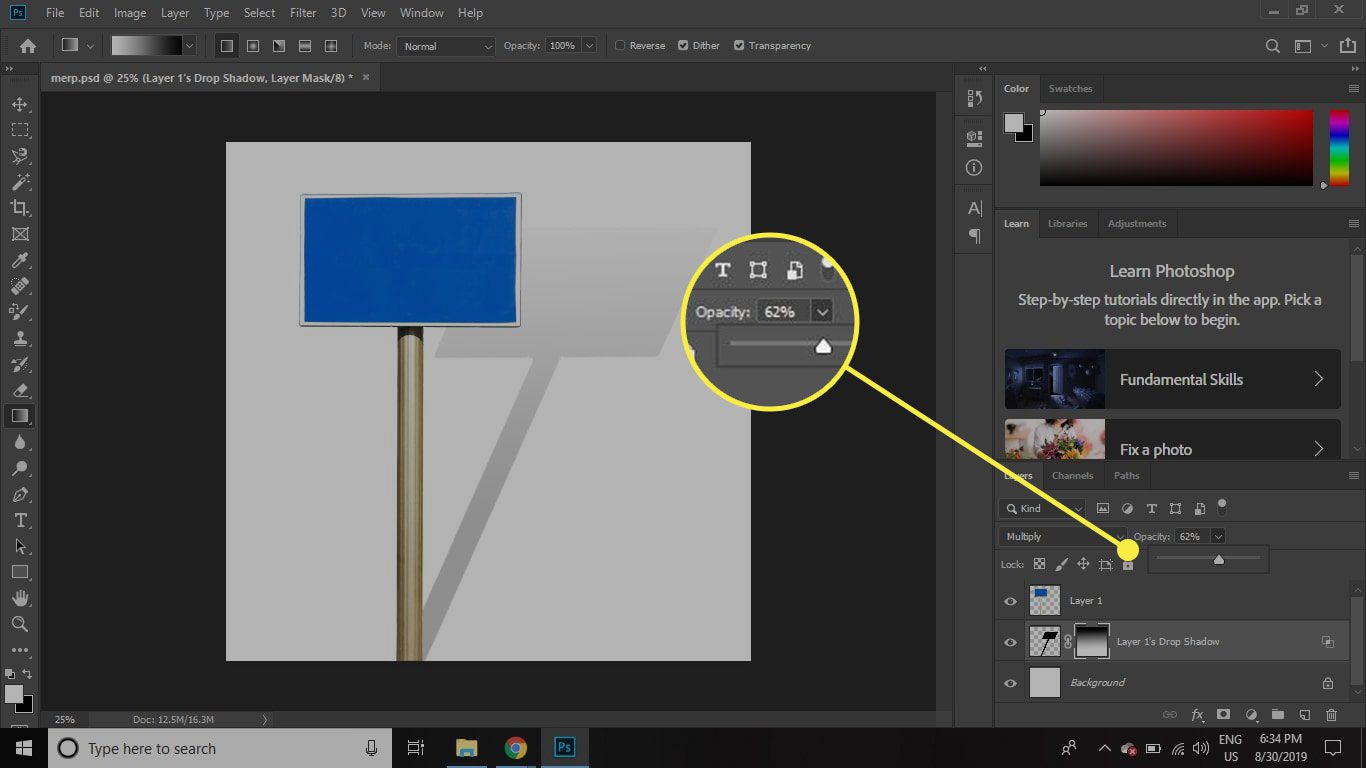
Jakmile jste s výsledkem spokojeni, uložte obrázek jako soubor PSD nebo v preferovaném formátu.