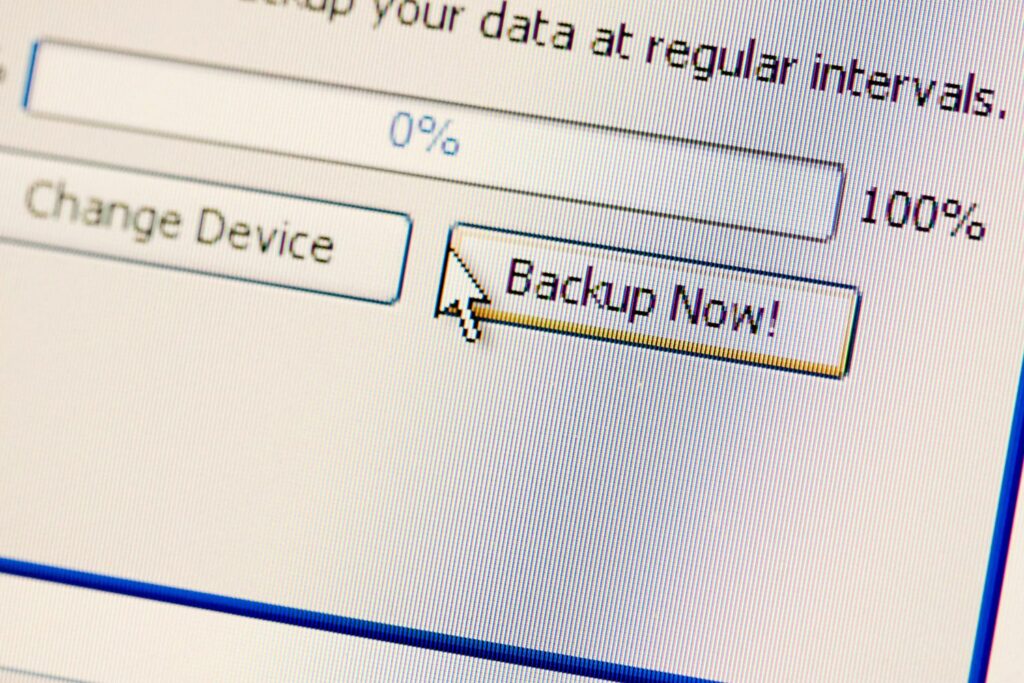
Co je třeba vědět
- zmáčkni Klíč Windows+Já > Aktualizace a zabezpečení > Záloha > Přejít na Zálohování a obnovení (Windows 7) > Vytvořte image systému.
- Společnost Microsoft již neudržuje zálohování obrazu systému, ale stále je to jeden z nejlepších způsobů, jak vytvořit zálohu obrazu systému Windows 10.
Tento článek vysvětluje, jak vytvořit zálohu vytvořením bitové kopie systému Windows 10 a jak obnovit zálohu.
Jak používat zálohu obrazu systému Windows 10
Zálohování obrazu systému Windows 10 je intuitivní a všestranný nástroj pro vytváření zálohy systému Windows 10 a je připraven k okamžitému použití, pokud používáte Windows 10. Je to trochu starší funkce a společnost Microsoft ji již neudržuje, ale stále funguje stejně jako kdykoli předtím a přinejmenším prozatím zůstává jedním z nejlepších způsobů, jak vytvořit zálohu obrazu Windows 10. Pokud chcete zálohu uložit na externí jednotku, ujistěte se, že je připojena před zahájením tohoto procesu.
-
zmáčkni Klíč Windows+Já otevřít Nastavení Jídelní lístek. Pokud to nefunguje, podívejte se do této příručky a opravte ji.
-
Vybrat Aktualizace a zabezpečení.
-
Ve výsledném Nastavení v okně vyberte Záloha z levé nabídky.
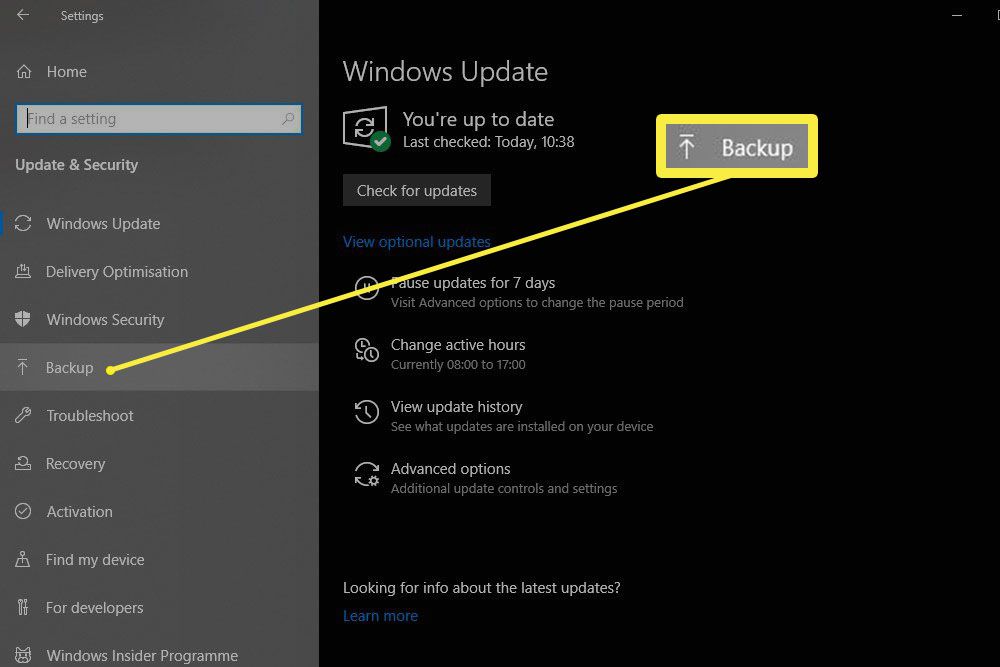
-
Pod nadpisem Hledáte starší zálohu? Vybrat Přejít na Zálohování a obnovení (Windows 7). Toto je původní funkce systému Windows 7, není to něco, co můžete použít, pouze pokud používáte Windows 7.
-
Nový Kontrolní panel objeví se okno. Na levé straně vyberte Vytvořte image systému.
-
V novém okně pod Kam chcete uložit zálohu, pomocí různých přepínacích a rozbalovacích nabídek vyberte, zda chcete uložit obrázek na pevný disk (ať už interní nebo externí), řadu DVD nebo na jednotku připojenou k síti někde ve vaší síti LAN. Poté vyberte další.
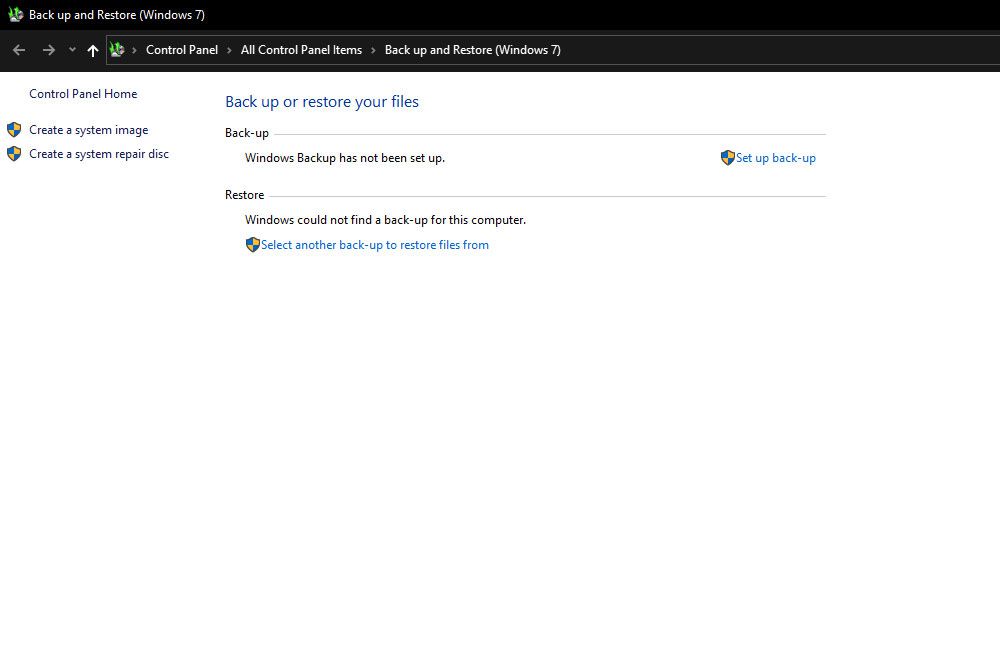
-
Pomocí příslušných políček vyberte, které jednotky chcete do zálohy zahrnout. Poté vyberte další.
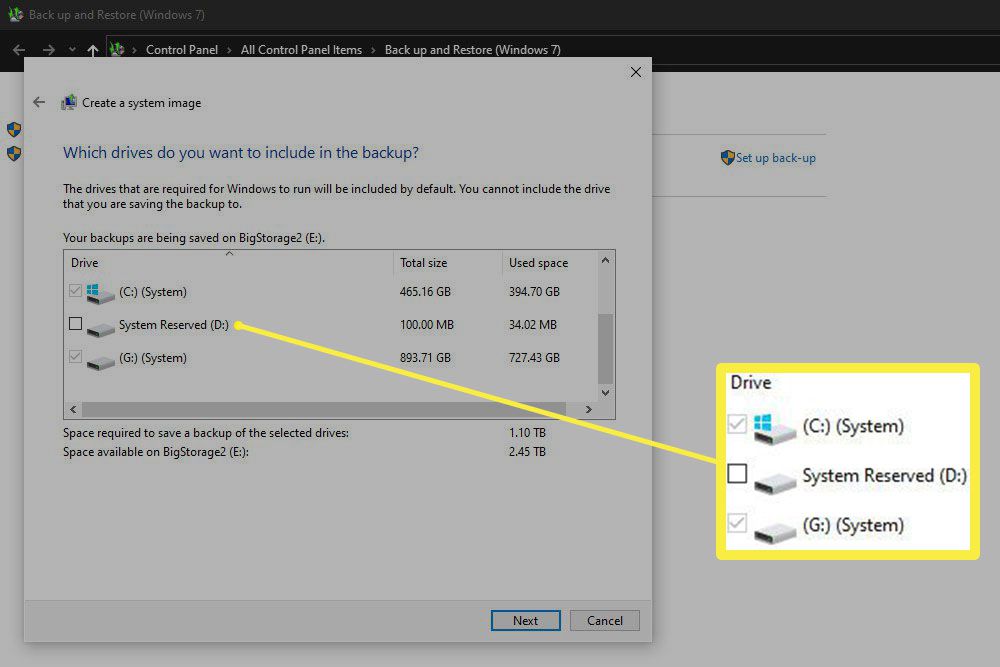
-
Podívejte se na své výběry a poté, když jste šťastní a připraveni, vyberte Spusťte zálohování zahájit proces.
-
Budete také mít příležitost vytvořit disk pro opravu systému. Pokud má váš systém optickou jednotku a chcete tuto možnost, zvolte Ano. Jinak vyberte Ne, pak Zavřít.
Zálohování poté začne a může nějakou dobu trvat v závislosti na tom, jak velká je instalace, kterou zálohujete, a rychlost vašich disků. I když se to děje, můžete disky nadále používat, takže můžete svůj systém nadále používat jako dříve. Pokud jste zálohovali jednotku na externí jednotku, po dokončení zálohování ji odpojte a bezpečně ji někde uložte.
Jak obnovit zálohu ve Windows 10
Doufejme, že nikdy nebudete muset obnovit zálohu, protože vaše data zůstanou bezpečná a zabezpečená, ale pokud dojde k chybě dat nebo potřebujete přístup k datům, která jste omylem odstranili, obnovení zálohy není o nic složitější než vytvoření zálohy.
-
Připojte interní nebo externí disk obsahující zálohu systému k počítači.
-
Spusťte počítač a opakovaně stiskněte F8 klávesu pro přístup do nabídky řešení potíží. Další informace najdete v naší příručce pro přístup k pokročilým možnostem spuštění.
-
Vybrat Odstraňte problém.
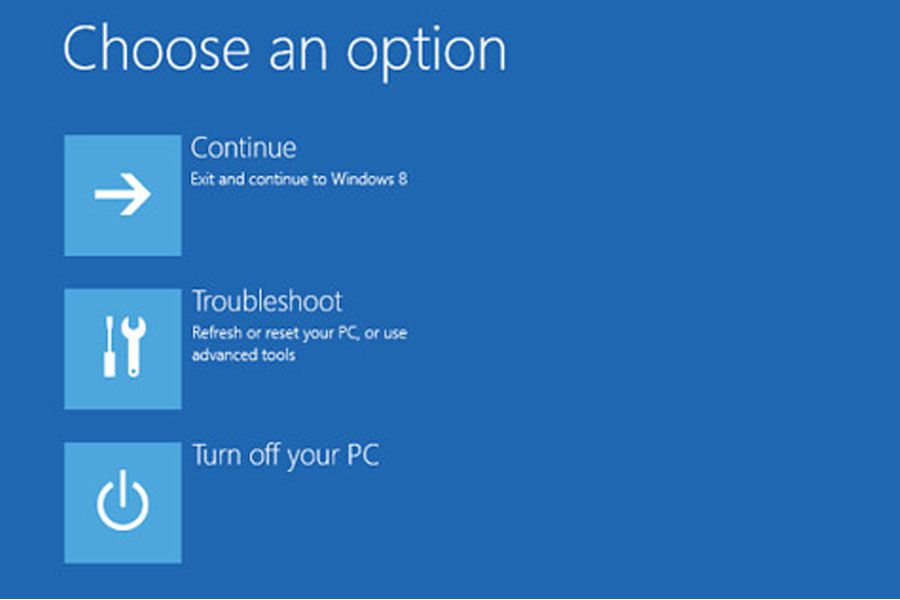
-
Vybrat Pokročilé možnosti.
-
Vybrat Obnova obrazu systému.
-
Vybrat Windows 10.
-
V Vyberte zálohu obrazu systému Okno, vyberte Použijte nejnovější dostupný obraz systému volba. Alternativně, pokud máte více záloh, můžete místo toho ručně vybrat bitovou kopii systému.
-
Vybrat další. Pokud obnovujete nový disk, měli byste použít Formát a rozdělení možnost disků, než budete pokračovat dále. Jen se ujistěte Vyloučit disky zabránit tomu, aby se v procesu formátovaly i vaše další disky.
-
Vybrat další následován Dokončit.
Zálohování začne a může nějakou dobu trvat, v závislosti na velikosti zálohy a rychlosti příslušných disků. Po dokončení byste však měli být schopni zavést systém do nově obnoveného systému, jako tomu bylo dříve. Pokud narazíte na problémy, ujistěte se, že používáte nabídku spouštění systému k potvrzení, že zavádíte správnou jednotku.