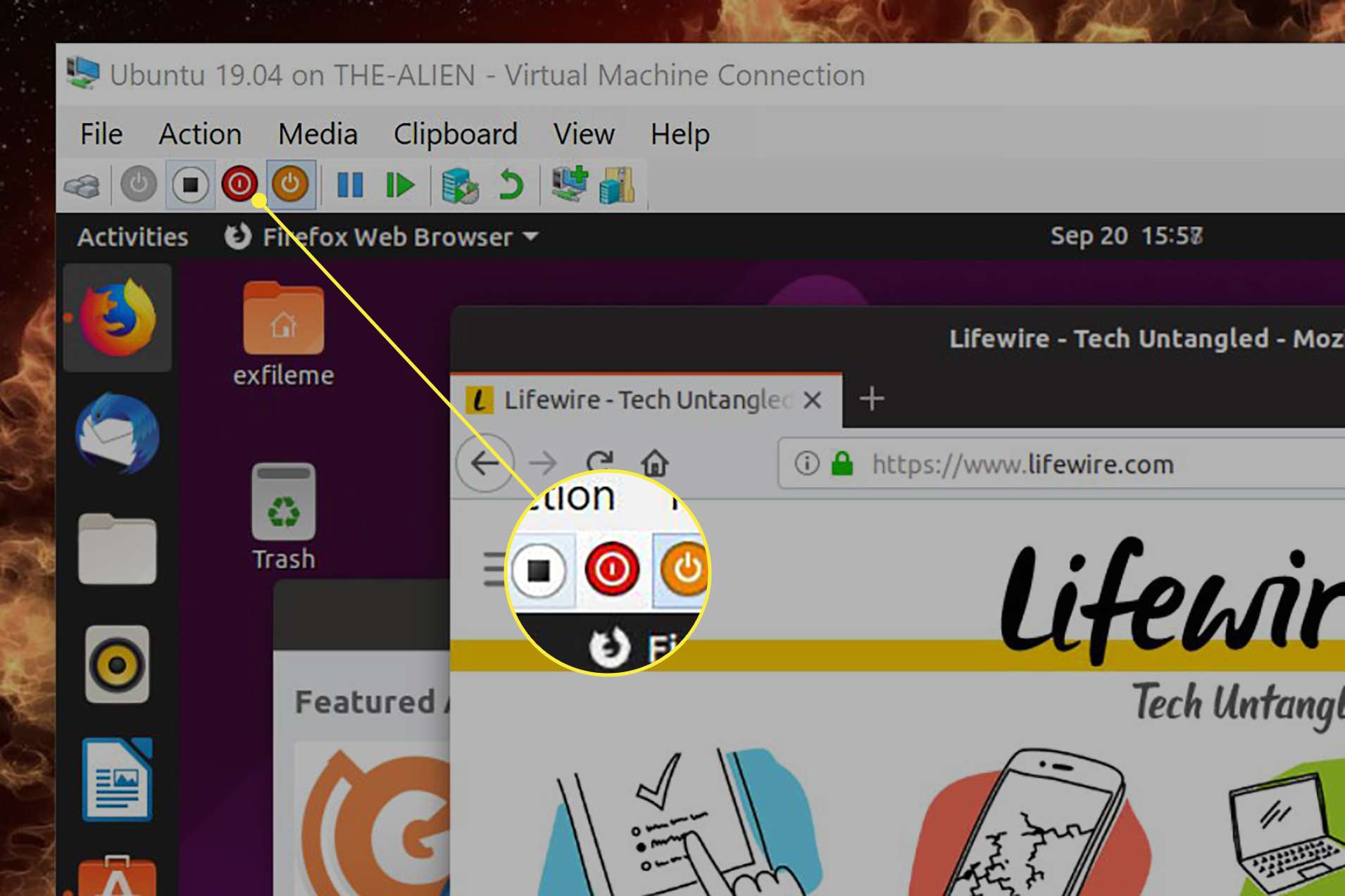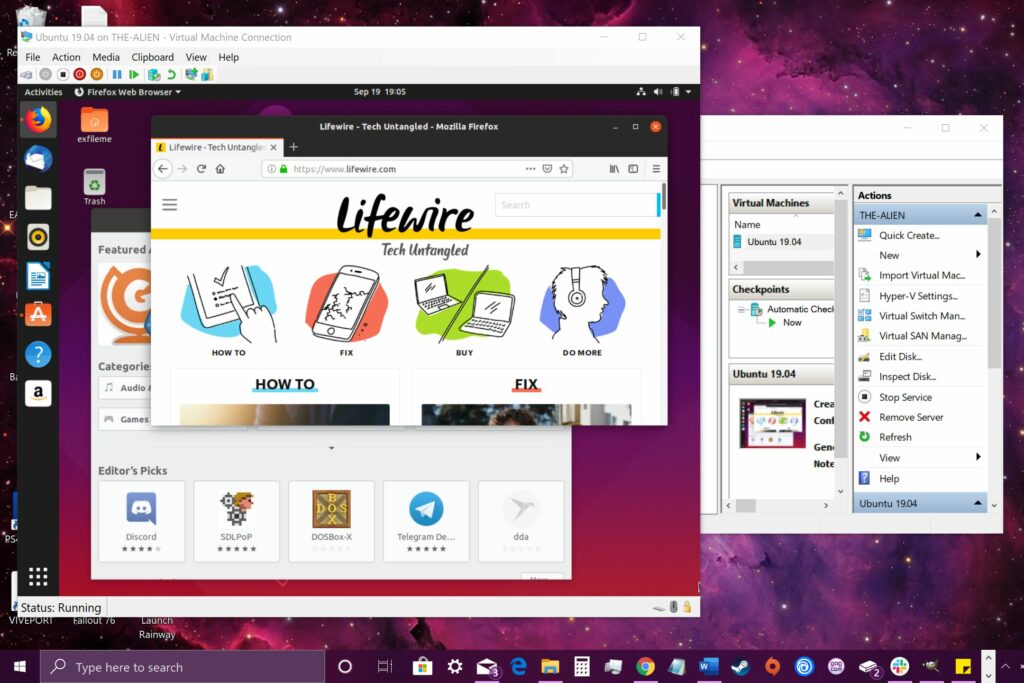
Spuštění virtuálního počítače je dobrý způsob, jak používat operační systém, aniž byste jej museli instalovat do počítače. Bez rizika můžete například otestovat nejnovější verzi Windows 10 Insider Preview nebo novou distribuci Ubuntu (Linux). Zde je návod, jak vytvořit virtuální počítač v systému Windows 10 bez instalace softwaru jiného výrobce.
Seznamte se s Hyper-V ve Windows 10
Společnost Microsoft poskytuje integrovaný nástroj s názvem Hyper-V k vytvoření virtuálního počítače v systému Windows 10. Je k dispozici pouze na těchto platformách:
- Windows 10 Enterprise (64bitový)
- Windows 10 Pro (64bitový)
- Windows 10 Education (64bitový)
Pokud na vašem počítači běží Windows 10 Home, musíte si nainstalovat klienta virtuálního počítače jiného výrobce. Hyper-V není na této platformě k dispozici. Přestože je Hyper-V užitečný nástroj, nemusí být ideálním řešením pro vývoj softwaru. Jak společnost Microsoft varuje, programy a aplikace, které vyžadují specifický hardware – například samostatný grafický procesor – nemusí ve virtuálním počítači správně fungovat. A co víc, pouhé povolení Hyper-V může způsobit problémy s výkonem u „vysoce přesných aplikací citlivých na latenci“. Ne každý počítač však může provozovat virtuální stroj. Než se pohnete vpřed, musíte se podívat, jestli procesor vašeho počítače zvládne virtuální počítač.
Jak zkontrolovat kompatibilitu hardwaru virtuálního počítače
Zde jsou hardwarové požadavky společnosti Microsoft:
- 64bitový procesor s překladem adres druhé úrovně (SLAT)
- Podpora CPU pro VM Monitor Mode Extension (VT-c na procesorech Intel)
- Minimálně 4 GB systémové paměti
Zde jsou nastavení systému BIOS potřebná ke spuštění virtuálního počítače:
- Hardwarově vynucená prevence spouštění dat
- Virtualization Technology (nebo podobný štítek, v závislosti na výrobci základní desky)
Stále si nejste jisti, zda může váš počítač s Windows 10 spouštět virtuální počítač pomocí Hyper-V? Společnost Microsoft poskytuje prostředky k zjištění. Následuj tyto kroky:
-
Klepněte pravým tlačítkem na Start tlačítko a vyberte Windows PowerShell (správce).
-
Napište „Systémová informace„v okně PowerShell a stiskněte Vstupte klávesu na klávesnici.
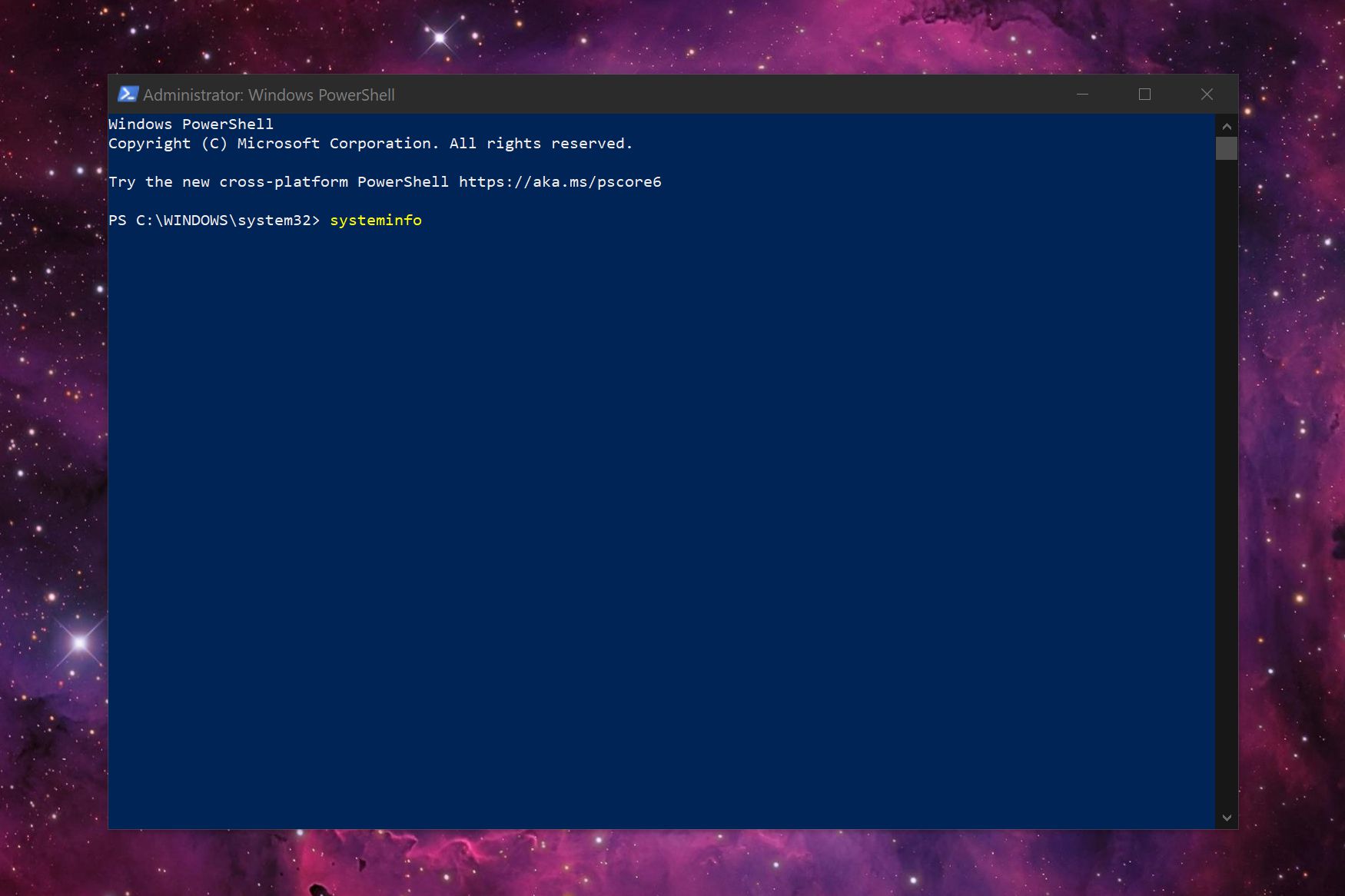
-
Přejděte dolů na konec výsledků a najděte sekci Požadavky na Hyper-V. Interpretace těchto výsledků:
- Pokud vedle čtyř požadavků na Hyper-V uvidíte „Ano“: Na vašem počítači lze spustit virtuální počítač.
- Pokud vedle čtyř požadavků na Hyper-V vidíte „Ne“: Váš procesor nepodporuje virtuální počítače a/nebo potřebujete upravit nastavení v systému BIOS.
- Pokud ve výsledcích uvidíte „Ne“ vedle „Virtualization Enabled in Firmware“: Budete muset restartovat firmware počítače a povolit tuto funkci. Štítek nastavení závisí na základní desce vašeho počítače a verzi systému BIOS.
- Pokud ve výsledcích vidíte „Byl detekován hypervisor. Funkce požadované pro Hyper-V se nezobrazí“: V systému Windows 10 již používáte Hyper-V.
Jak povolit Hyper-V ve Windows 10 Pro, Enterprise a Education
Je pravděpodobné, že váš počítač s Windows 10 nemá ve výchozím nastavení zapnuté funkce Hyper-V. Pokud tomu tak je, v nabídce Start nenajdete žádné položky Hyper-V. Chcete -li spustit a spustit podporu virtuálního počítače, postupujte takto.
-
Napište „Hyper-V„ve vyhledávacím poli na hlavním panelu a stiskněte Vstupte klávesu na klávesnici.
-
Vybrat Zapnout nebo vypnout funkce Windows ve výsledcích, pak vyberte Otevřeno.
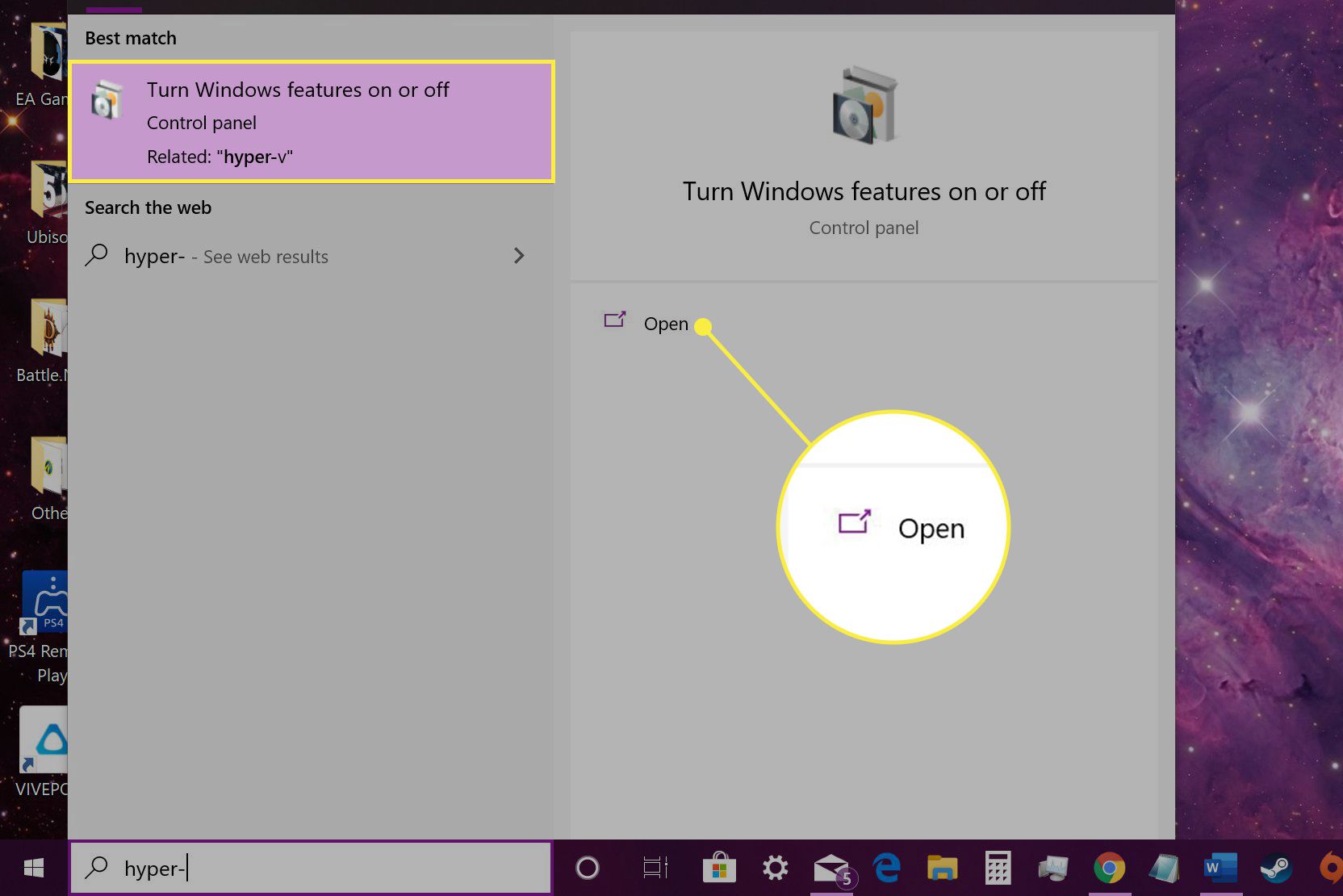
-
Na další obrazovce zaškrtněte políčko vedle Hyper-V možnost, poté vyberte OK.
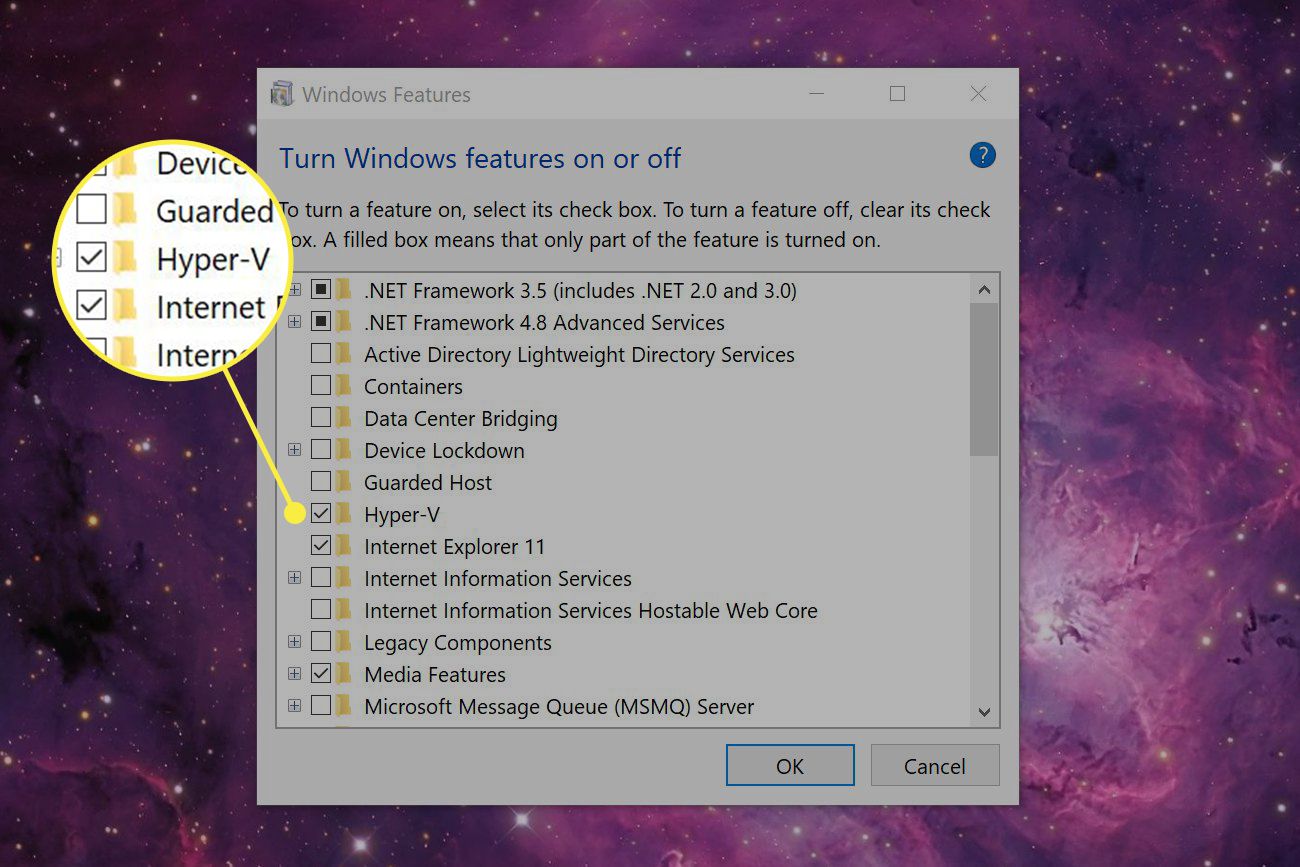
-
Vybrat Restartovat nyní. Váš počítač se restartuje.
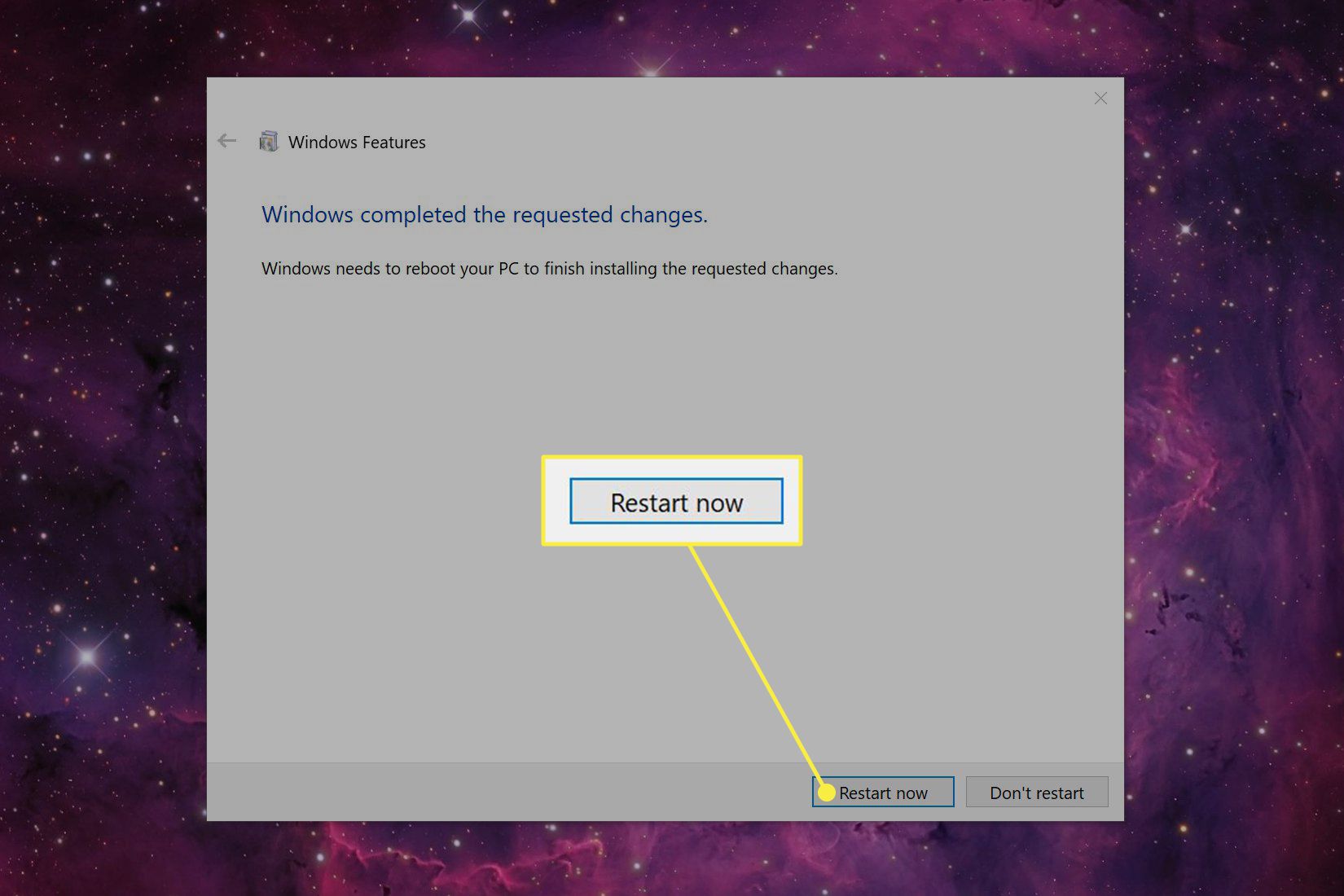
Jak vytvořit virtuální počítač v systému Windows 10 pomocí rychlého vytvoření Hyper-V
Toto je jedna ze dvou metod k vytvoření virtuálního počítače pomocí integrovaného nástroje Windows 10. Je to nejrychlejší a vizuálně jednodušší z těchto dvou. Zde najdete možnosti instalace dvou sestavení Linuxu, prostředí MSIX Packaging Tool Environment a vývojového prostředí Windows 10. Pokud chcete spustit náhledovou verzi systému Windows 10, budete si muset ručně stáhnout ISO.
-
Vybrat Start knoflík, přejděte dolů v nabídce Start, poté vyberte Nástroje pro správu systému Windows rozšířit to.
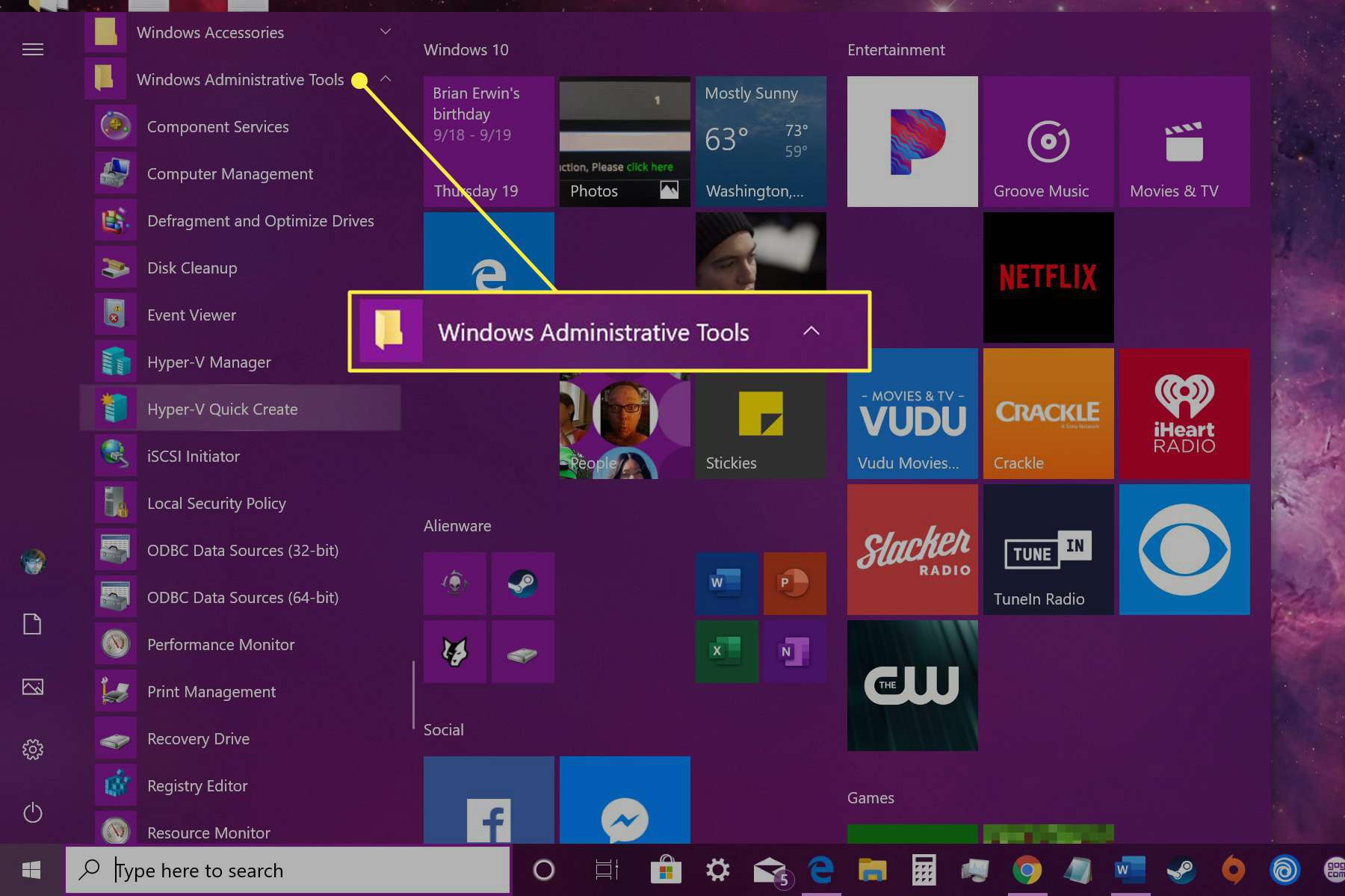
-
Vybrat Rychlé vytvoření Hyper-V.
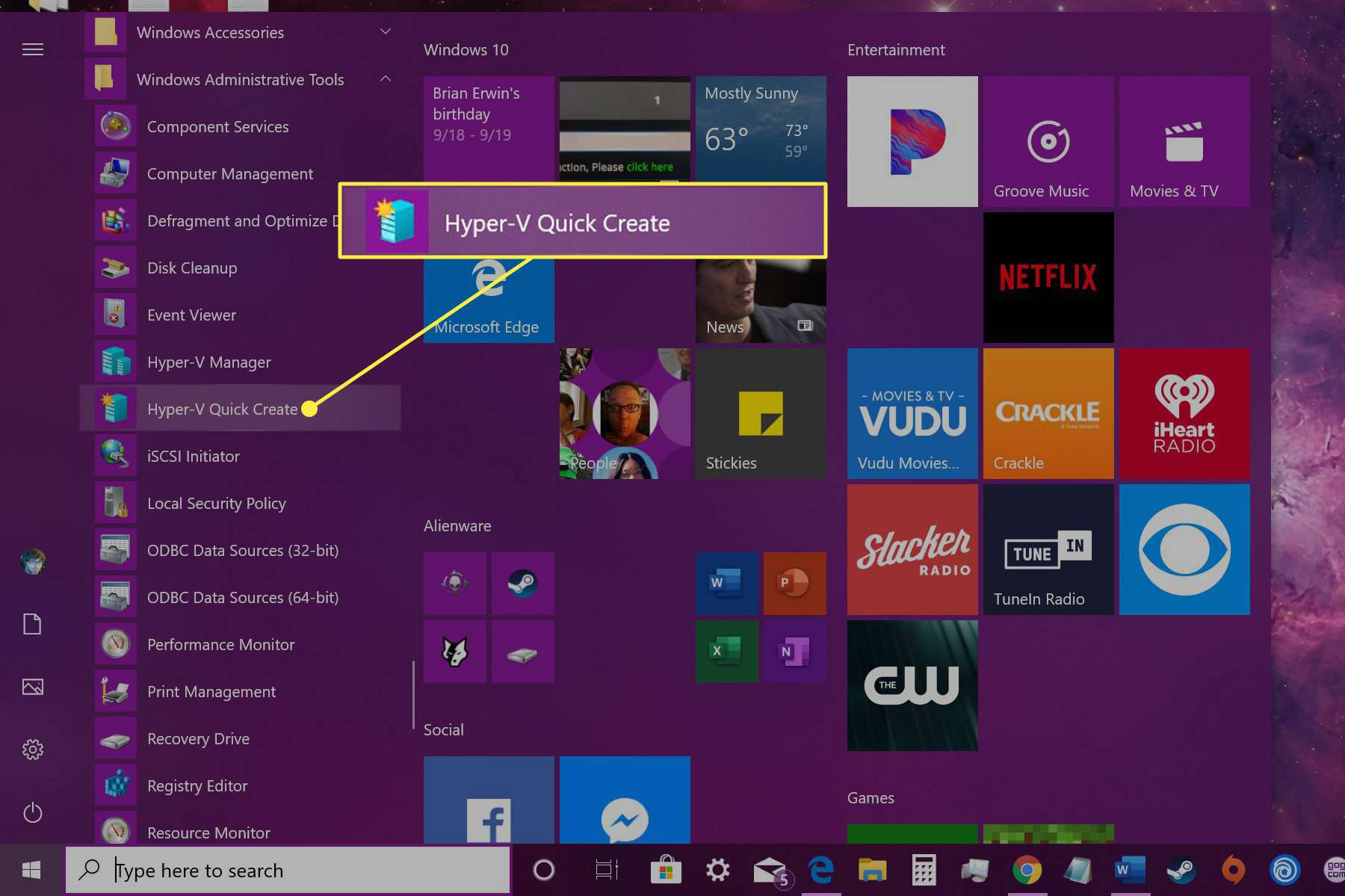
-
V následujícím Vytvořit virtuální Stroj v okně vyberte jeden ze čtyř uvedených instalačních programů a poté vyberte Vytvořte virtuální počítač. Nepokračujte krokem 4. Pokud však máte jiný operační systém, který chcete použít, pokračujte krokem 4.
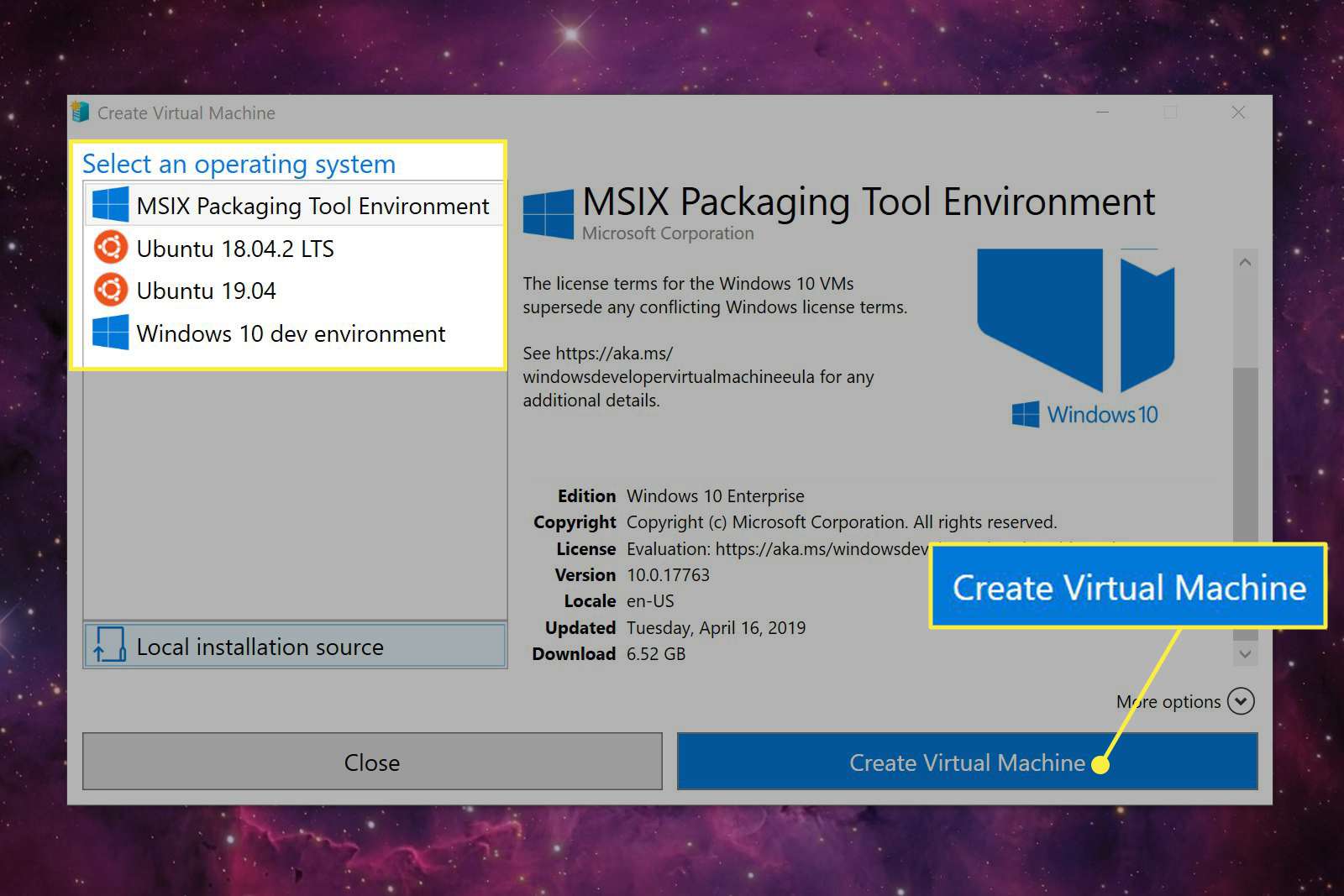
-
Vybrat Místní zdroj instalace načíst soubor ISO, který jste již stáhli do počítače.
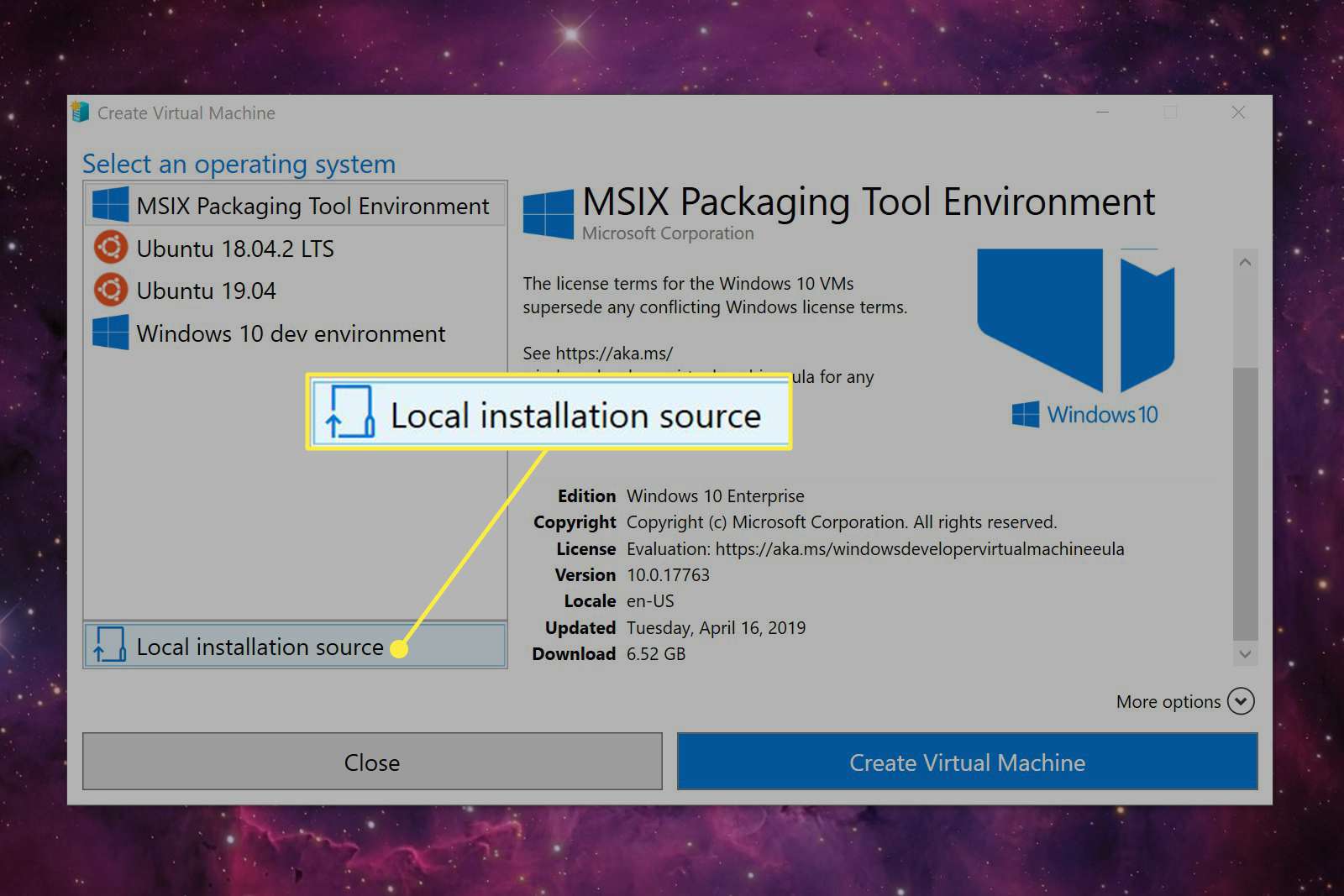
-
Vybrat Změňte zdroj instalace.
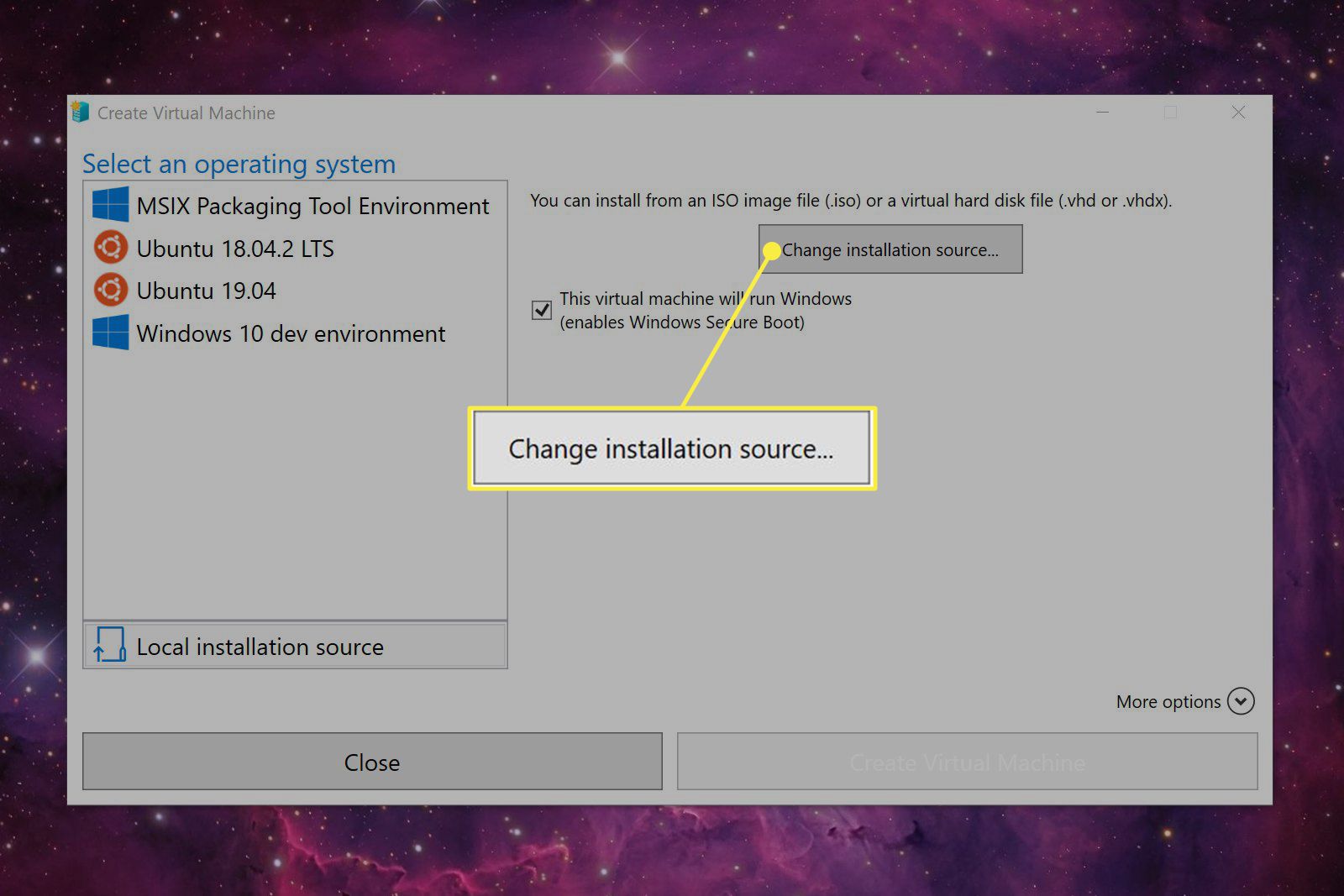
-
Vyhledejte a vyberte obrázek ISO v počítači a poté vyberte Otevřeno.
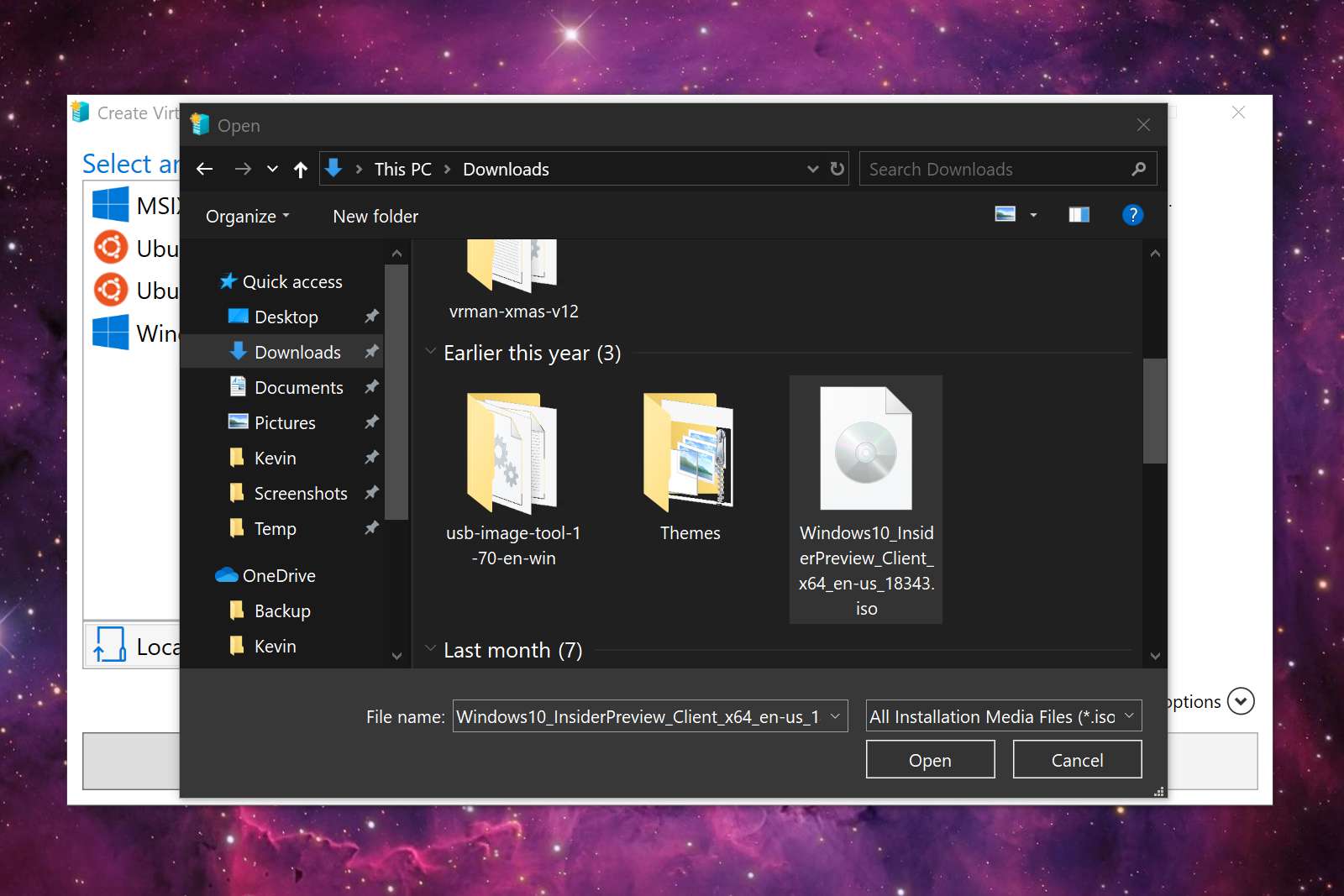
-
Nakonec vyberte Vytvořte virtuální počítač.
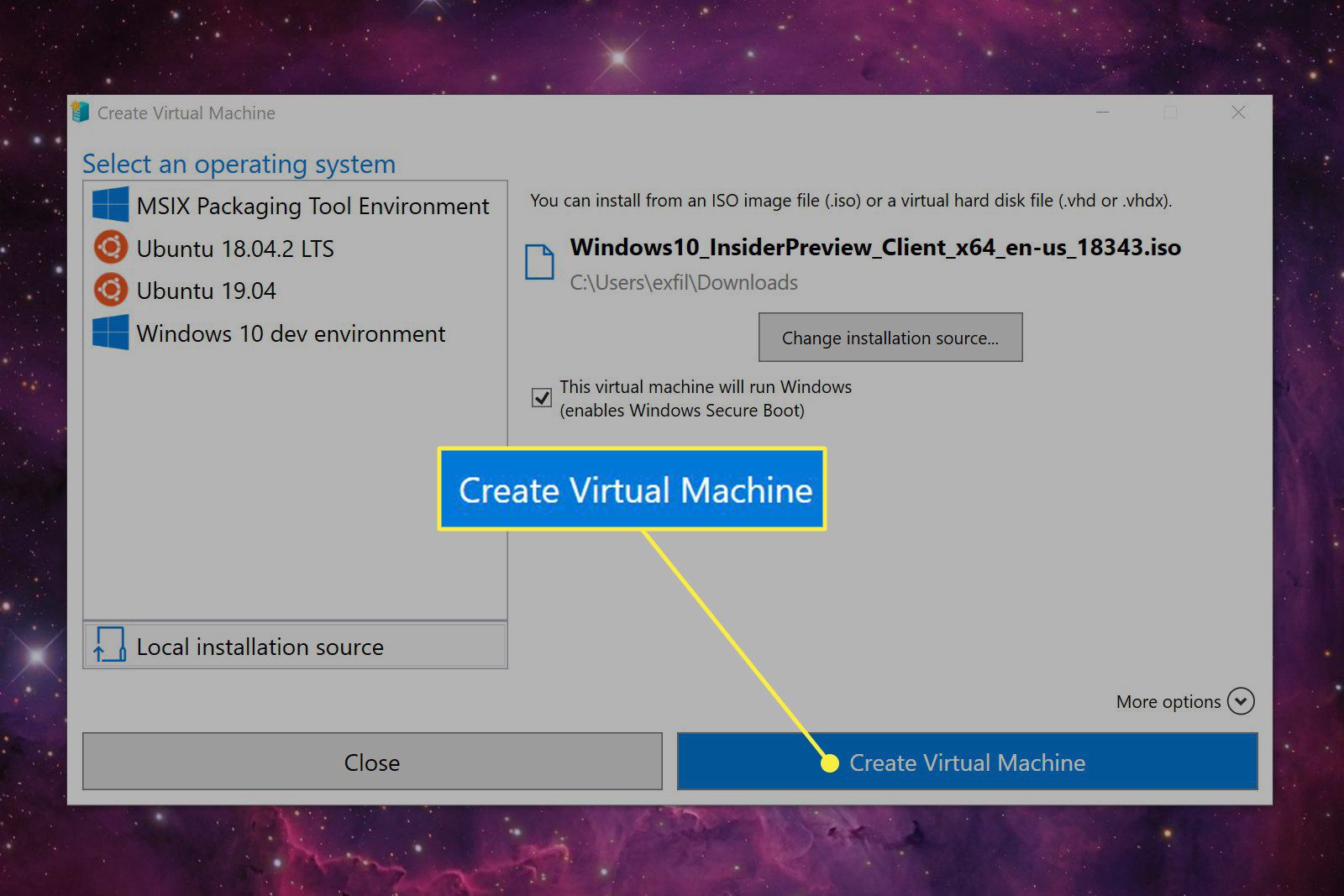
Jak vytvořit virtuální počítač v systému Windows 10 pomocí Hyper-V Manager
Ve srovnání s verzí Quick Create tato verze na první pohled vypadá oldschoolově. Toto rozhraní je však jádrem načítání a vykládání vašeho virtuálního počítače. Zde máte k dispozici pokročilé nástroje pro import virtuálního počítače, vytváření virtuálního počítače od začátku pomocí postupu krok za krokem a další. Z tohoto rozhraní můžete přistupovat také k jednoduššímu nástroji Quick Create.
-
Vybrat Start, přejděte dolů v nabídce Start, poté vyberte Nástroje pro správu systému Windows rozšířit to.
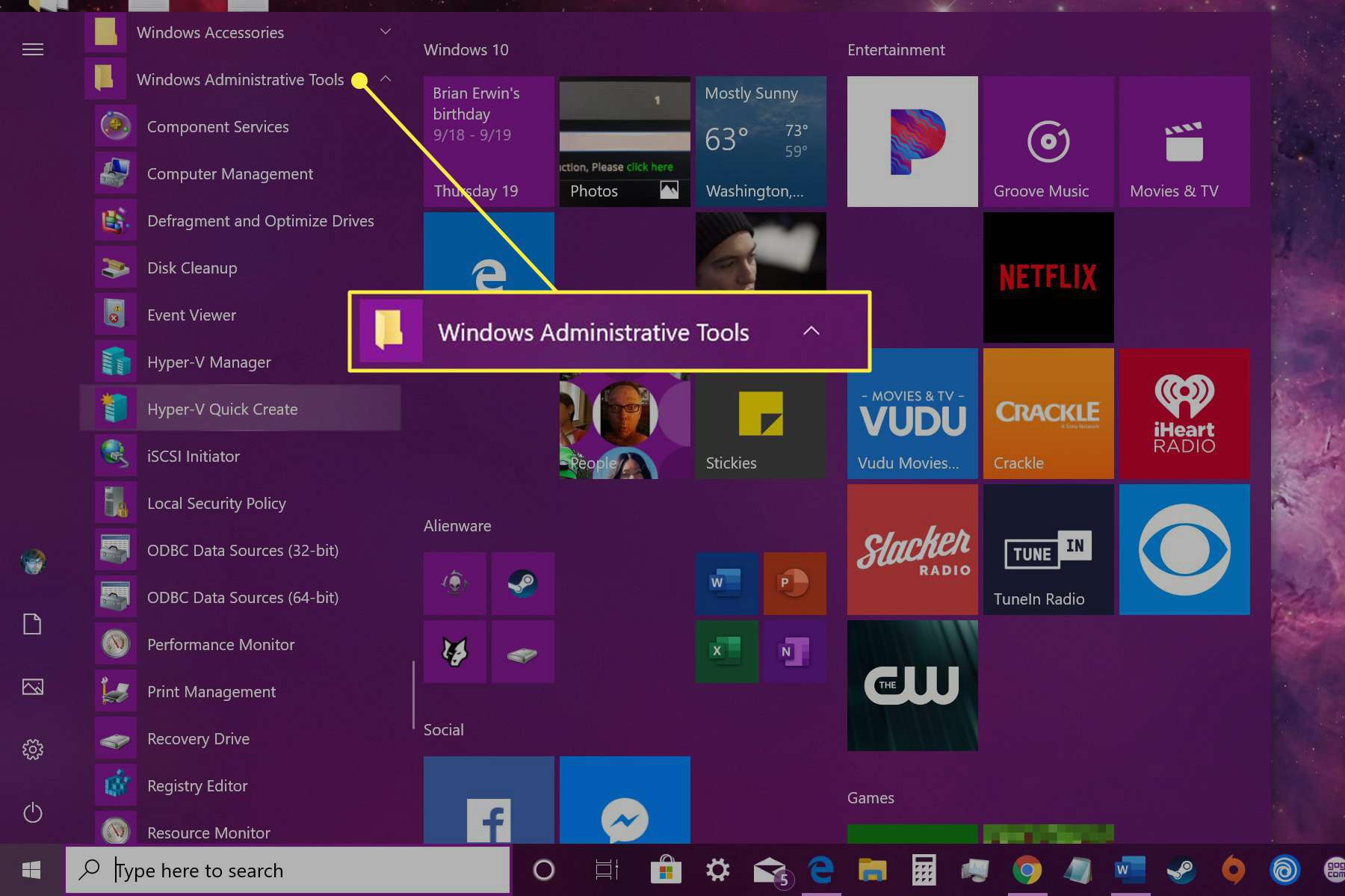
-
Vybrat Správce Hyper-V.
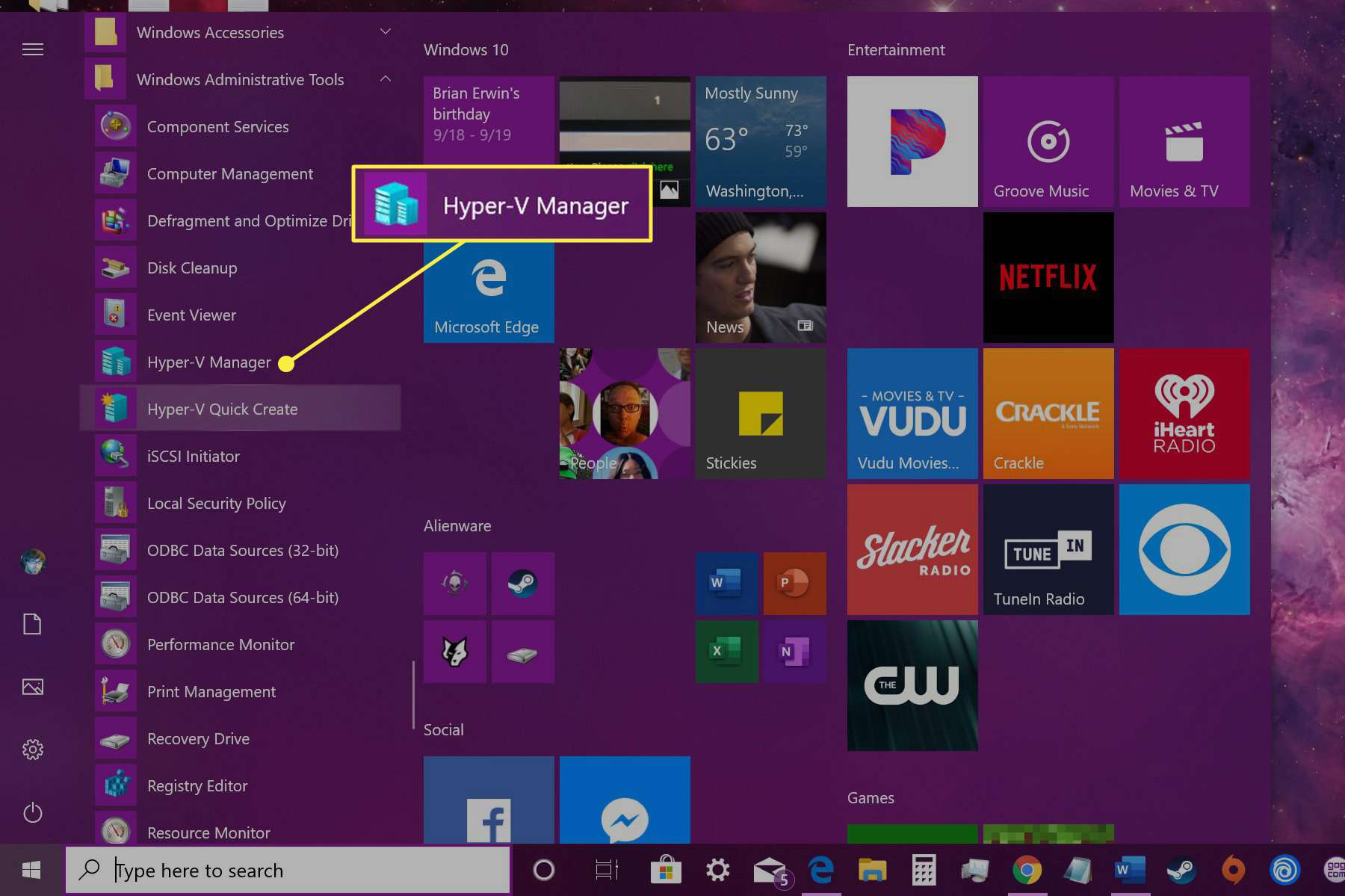
-
V následujícím okně Správce Hyper-V vyberte Rychlé vytvoření umístěný pod Akce napravo.
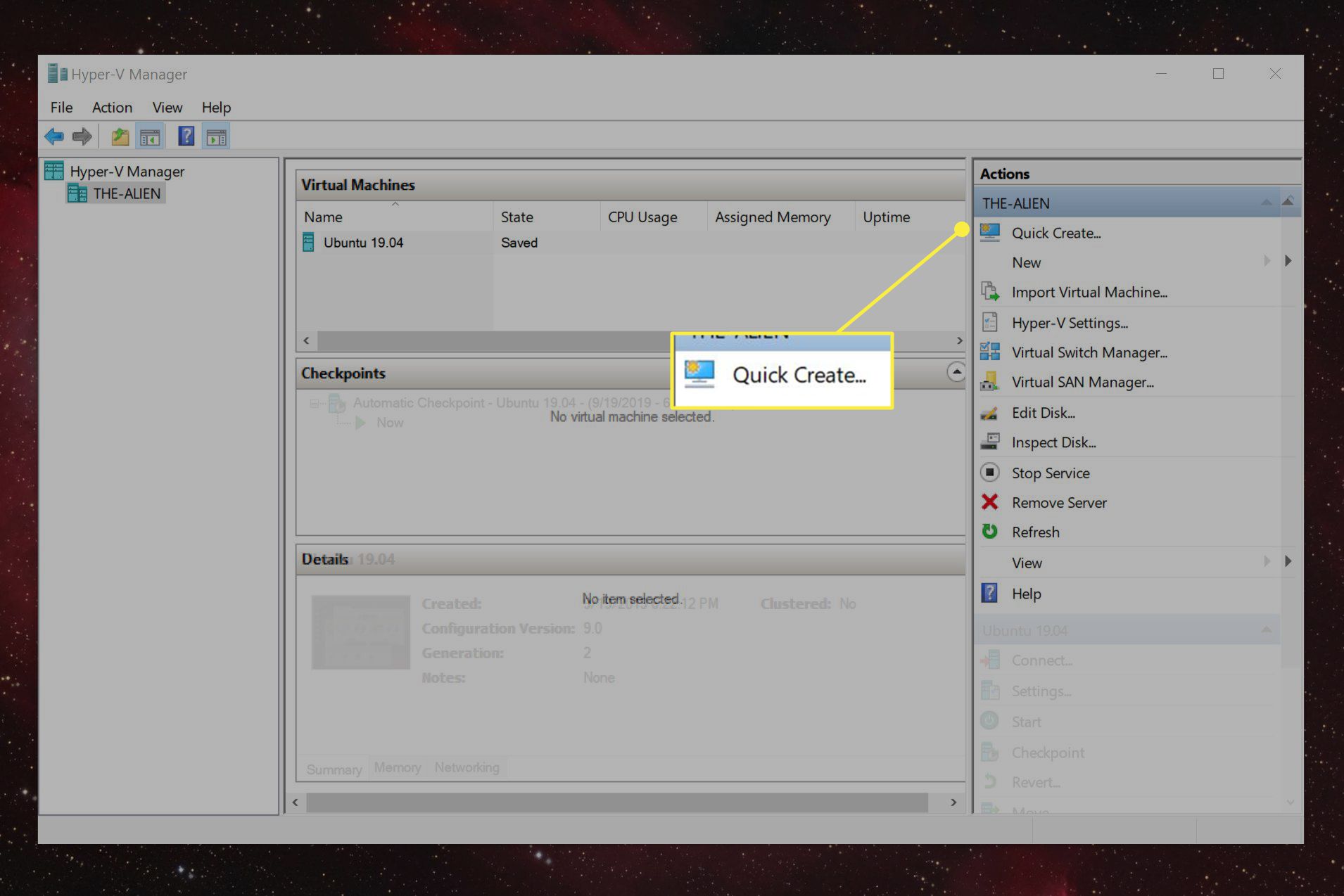
-
V následujícím okně Vytvořit virtuální počítač vyberte jeden ze čtyř uvedených instalačních programů a vyberte Vytvořte virtuální počítač. Nepokračujte krokem 5. Pokud však máte jiný operační systém, který chcete použít, pokračujte krokem 5.
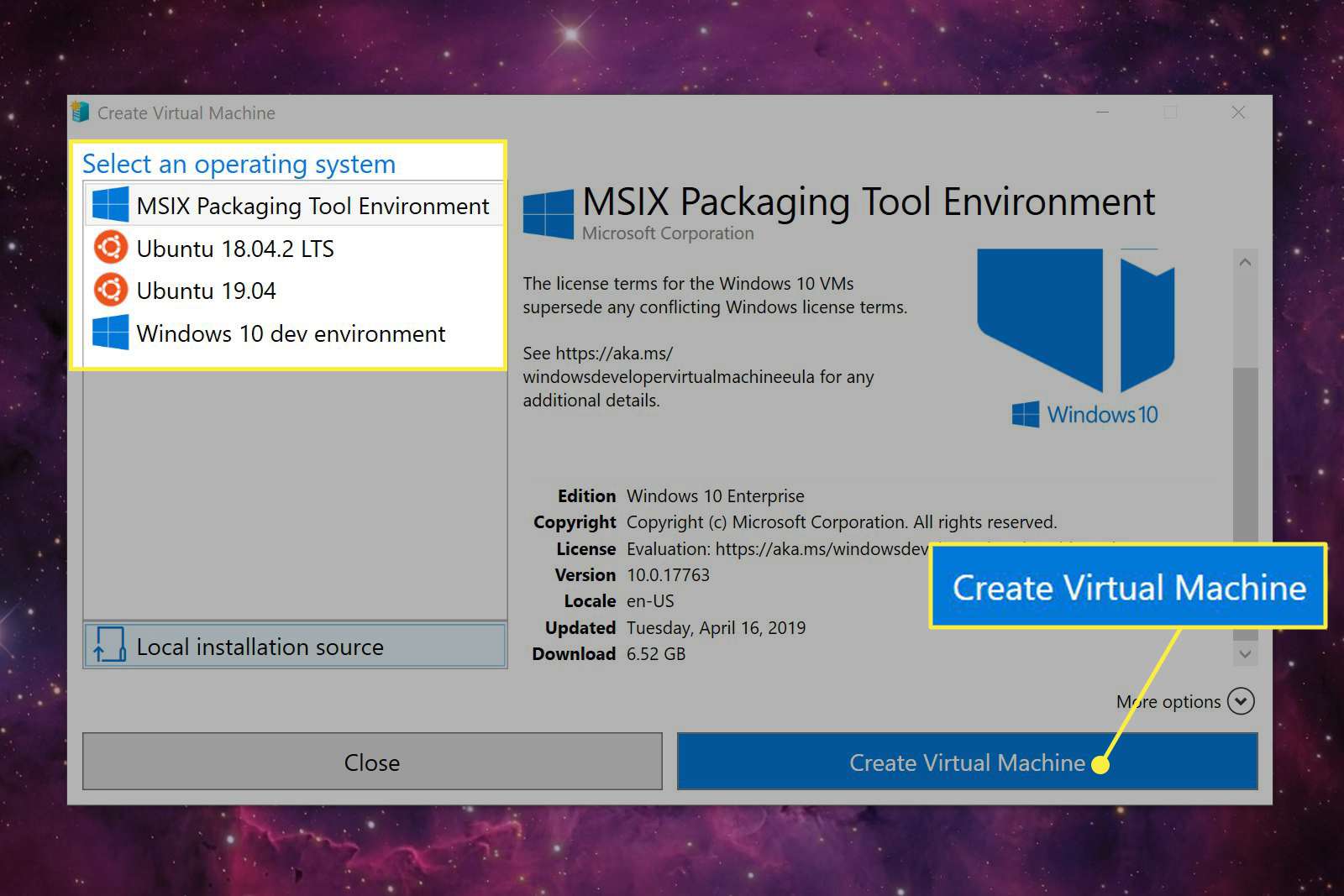
-
Vybrat Místní zdroj instalace.
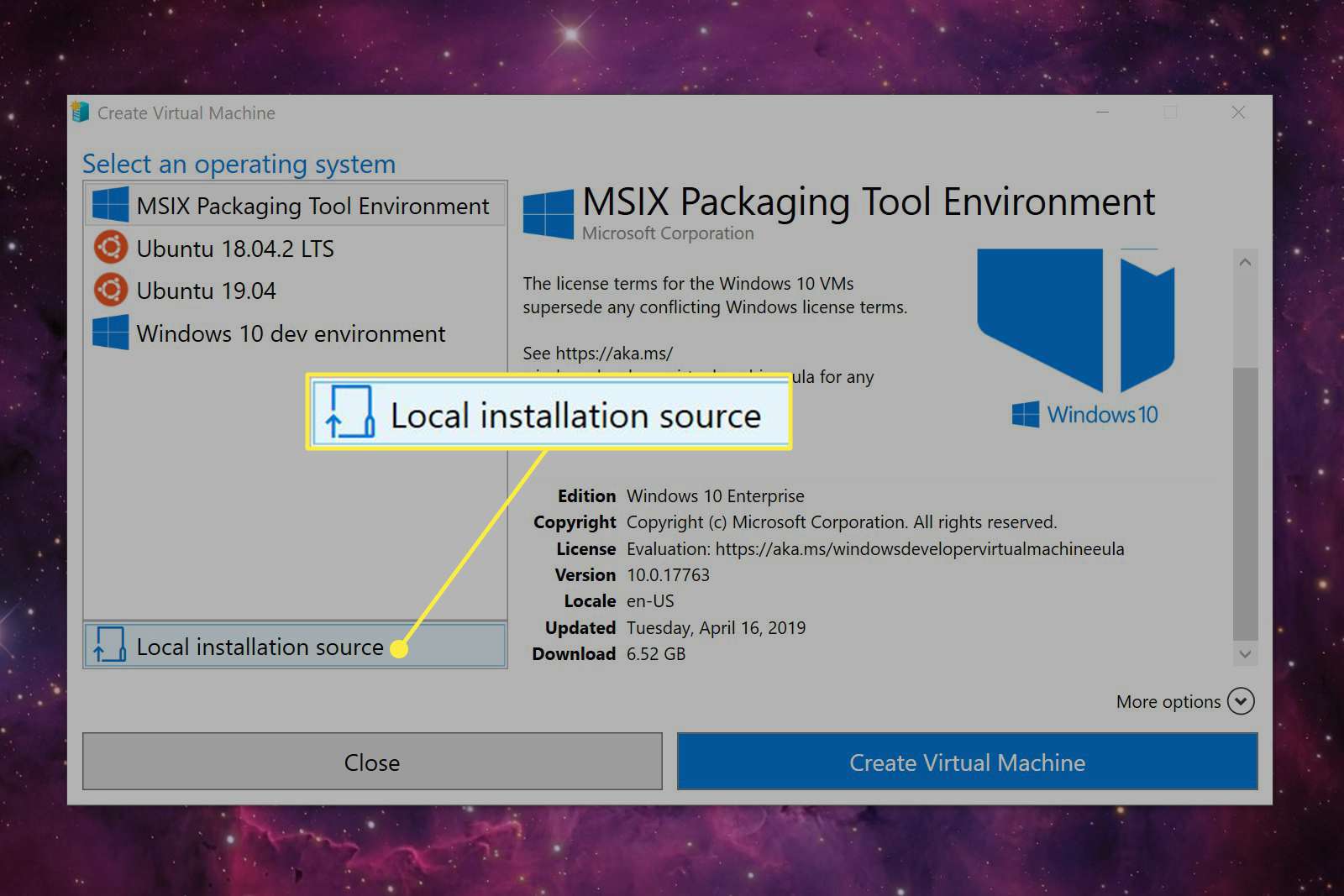
-
Vybrat Změňte zdroj instalace.
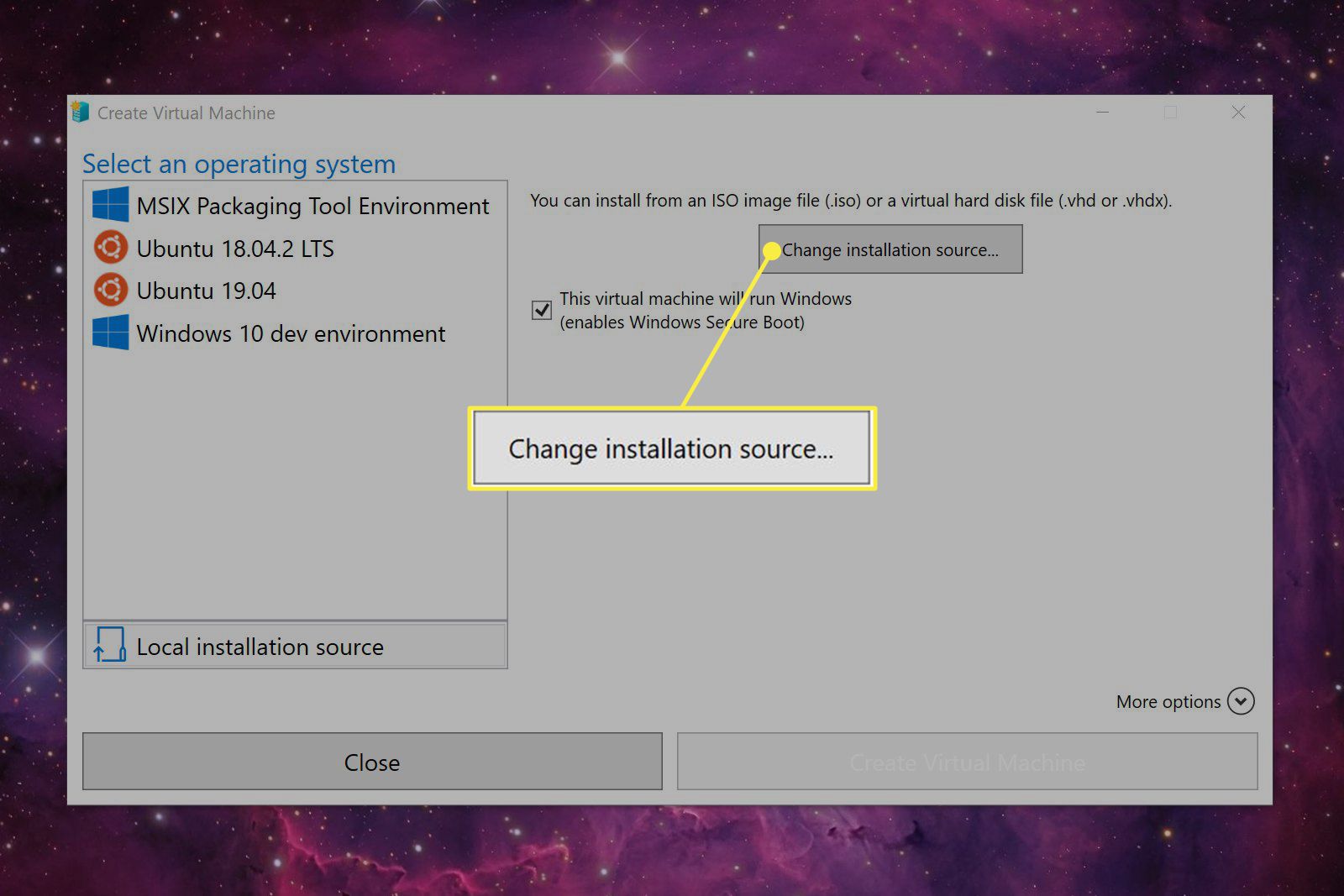
-
Vyhledejte a vyberte obraz ISO uložený lokálně ve vašem počítači. Poté vyberte Otevřeno.
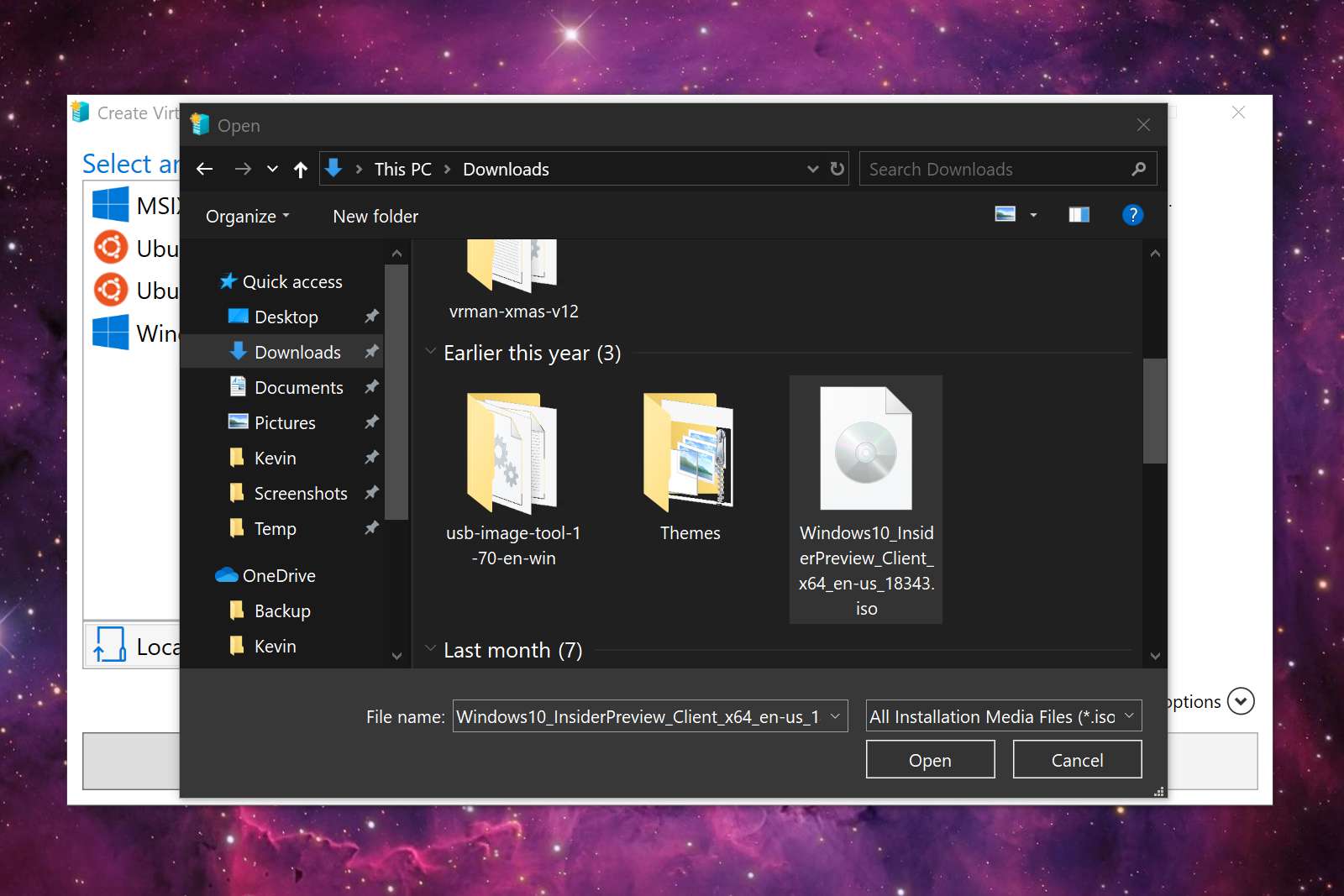
-
Nakonec vyberte Vytvořte virtuální počítač.
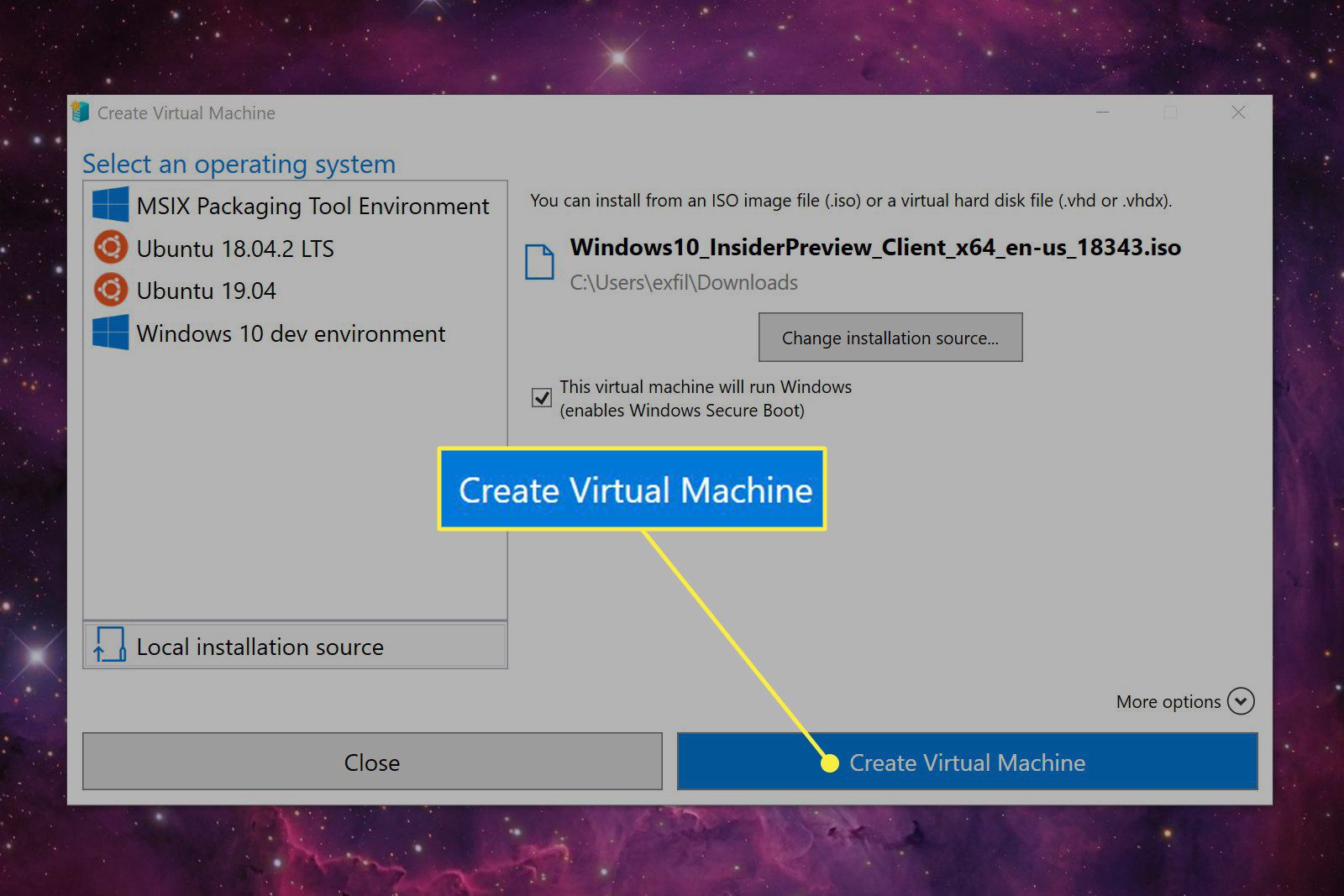
Příklad virtuálního počítače: Ubuntu 19.04
Jakmile vyberete možnost Ubuntu 19.04 a kliknete Vytvořte virtuální počítač, klient Hyper-V stáhne a nainstaluje Ubuntu do softwarového „kontejneru“ (aka virtuálního stroje). Po dokončení vás Hyper-V vyzve dvěma tlačítky.
-
Klikněte Připojit načíst okno Připojení virtuálního počítače. Klikněte Upravit nastavení pro přístup k nastavení emulace hardwaru potřebného ke spuštění falešného počítače. To zahrnuje firmware, zabezpečení, paměť, procesor, úložiště a síťové připojení.
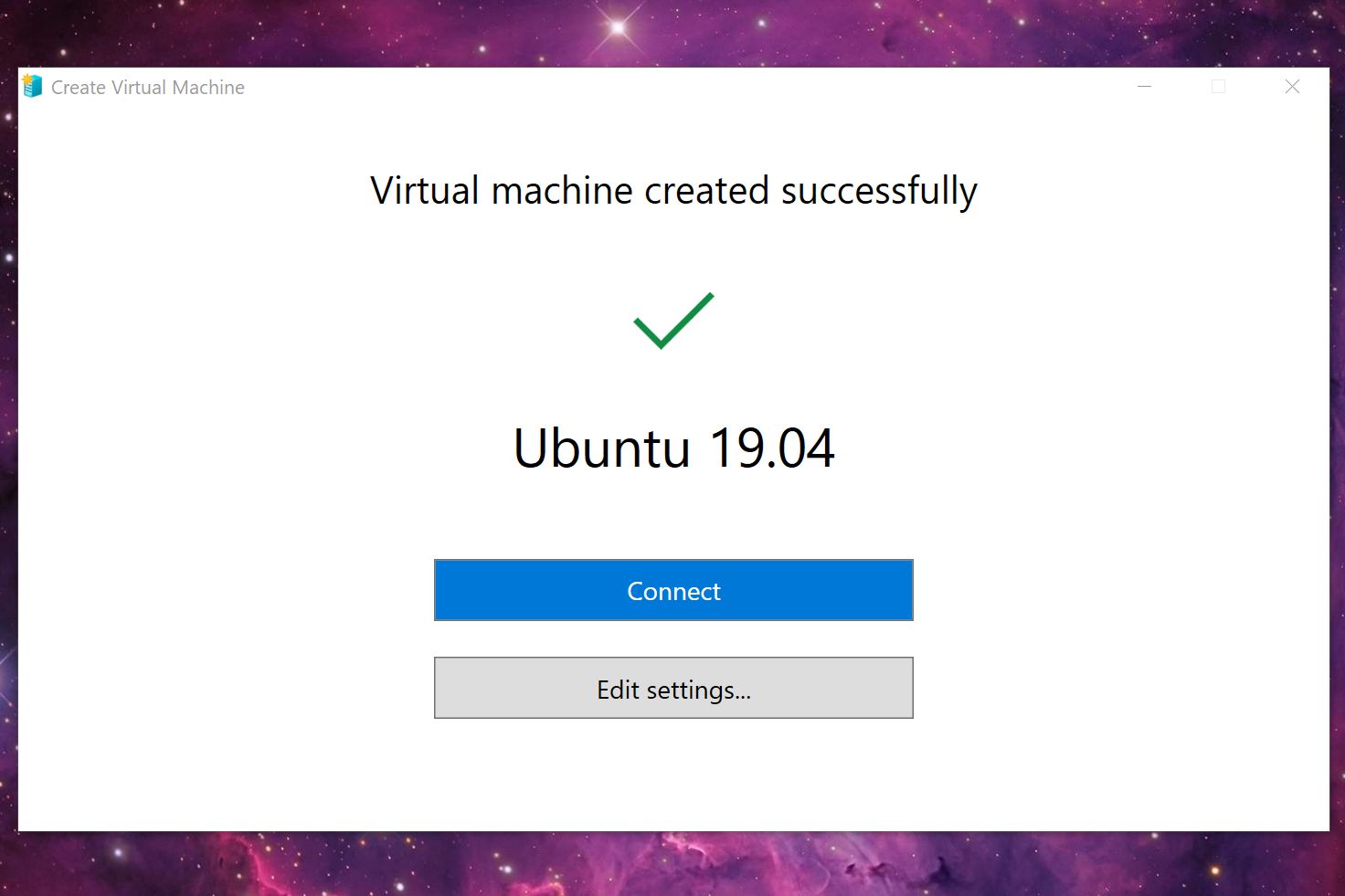
-
Klikněte na Start v okně Připojení virtuálního počítače spusťte emulovaný operační systém.
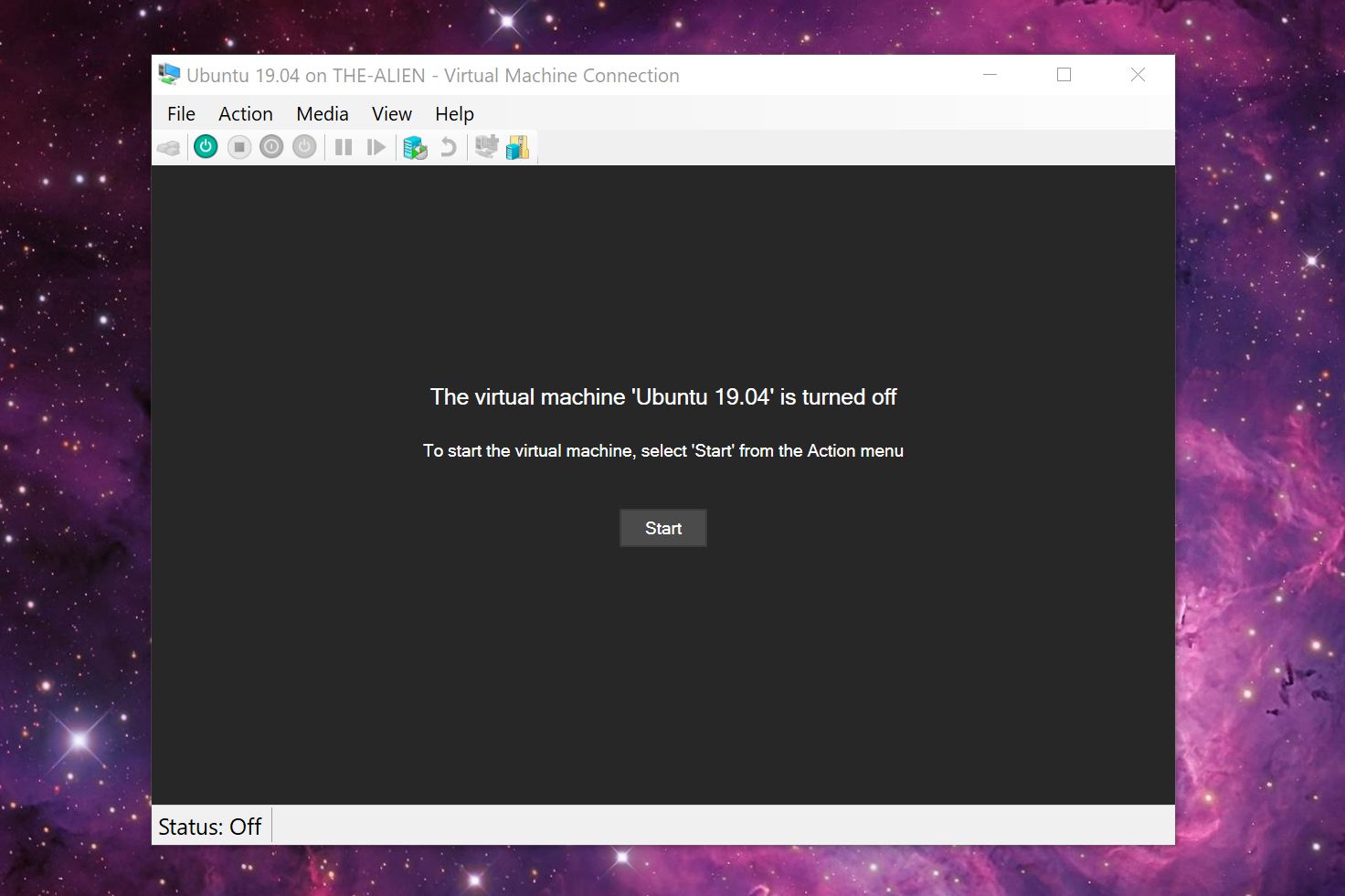
-
Postupujte podle pokynů na obrazovce platformy, jako byste nastavovali nový počítač. Toto nastavení nebudete muset znovu spustit, pokud nevytvoříte nový virtuální počítač.
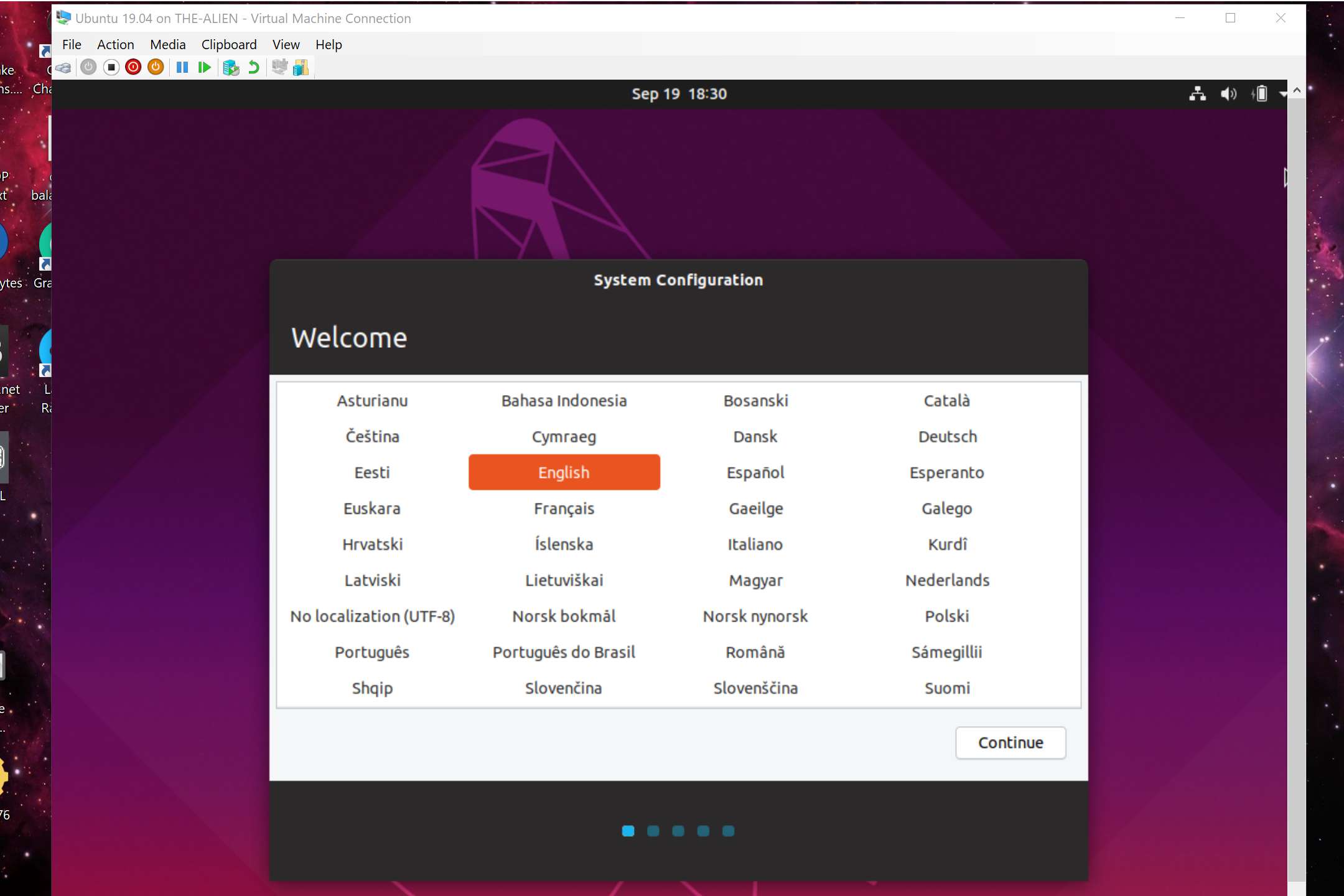
Jak načíst virtuální počítač
Protože neinstalujete druhý operační systém přímo do počítače, neexistuje žádná zkratka v nabídce Start ani na ploše. Neexistuje ani možnost načíst váš virtuální počítač z nástroje Hyper-V Quick Create. Místo toho musíte svůj virtuální počítač načíst a vypnout pomocí Správce Hyper-V.
-
Vybrat Start knoflík, přejděte dolů v nabídce Start, poté vyberte Nástroje pro správu systému Windows rozšířit to.
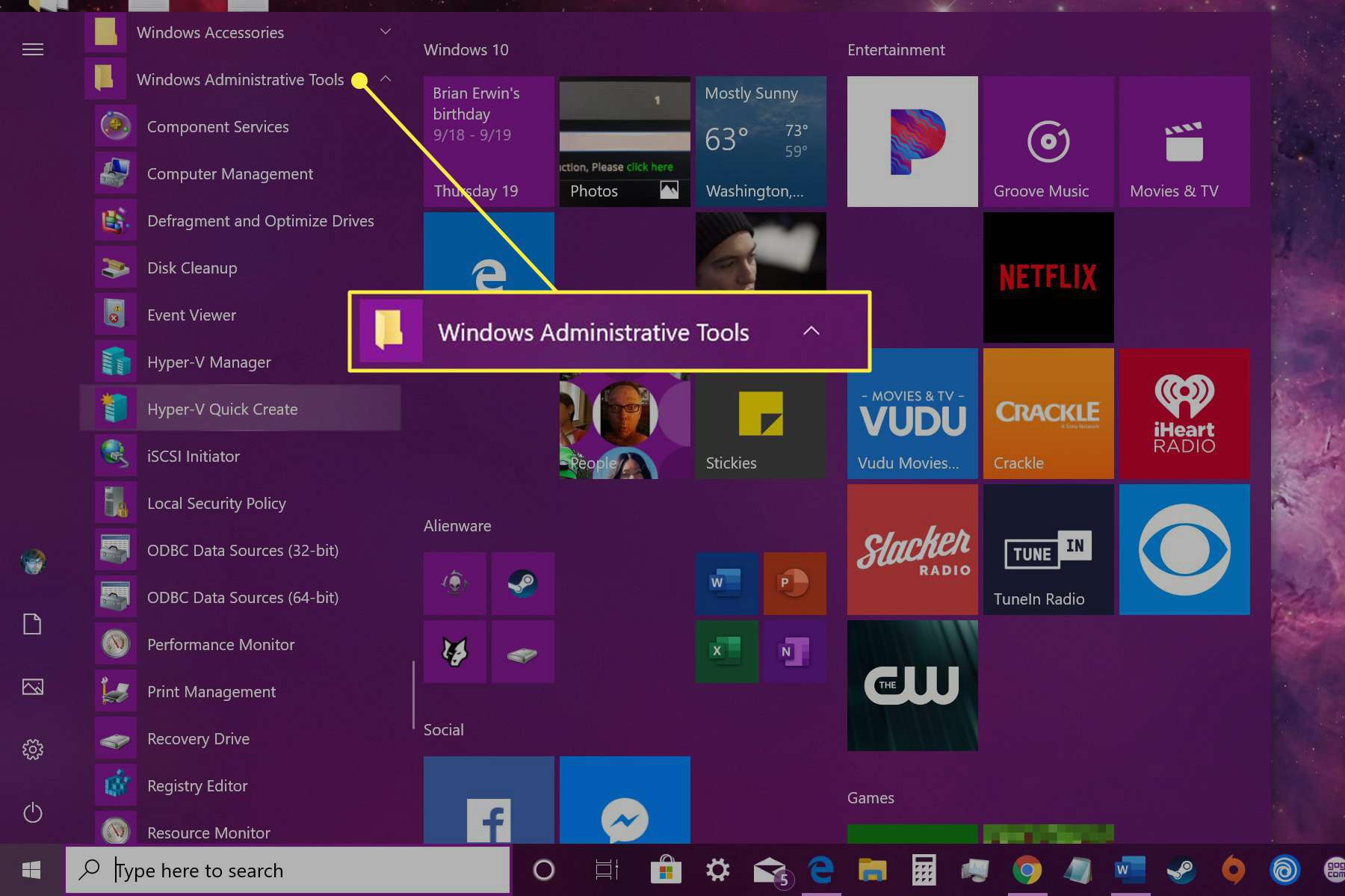
-
Vybrat Správce Hyper-V.
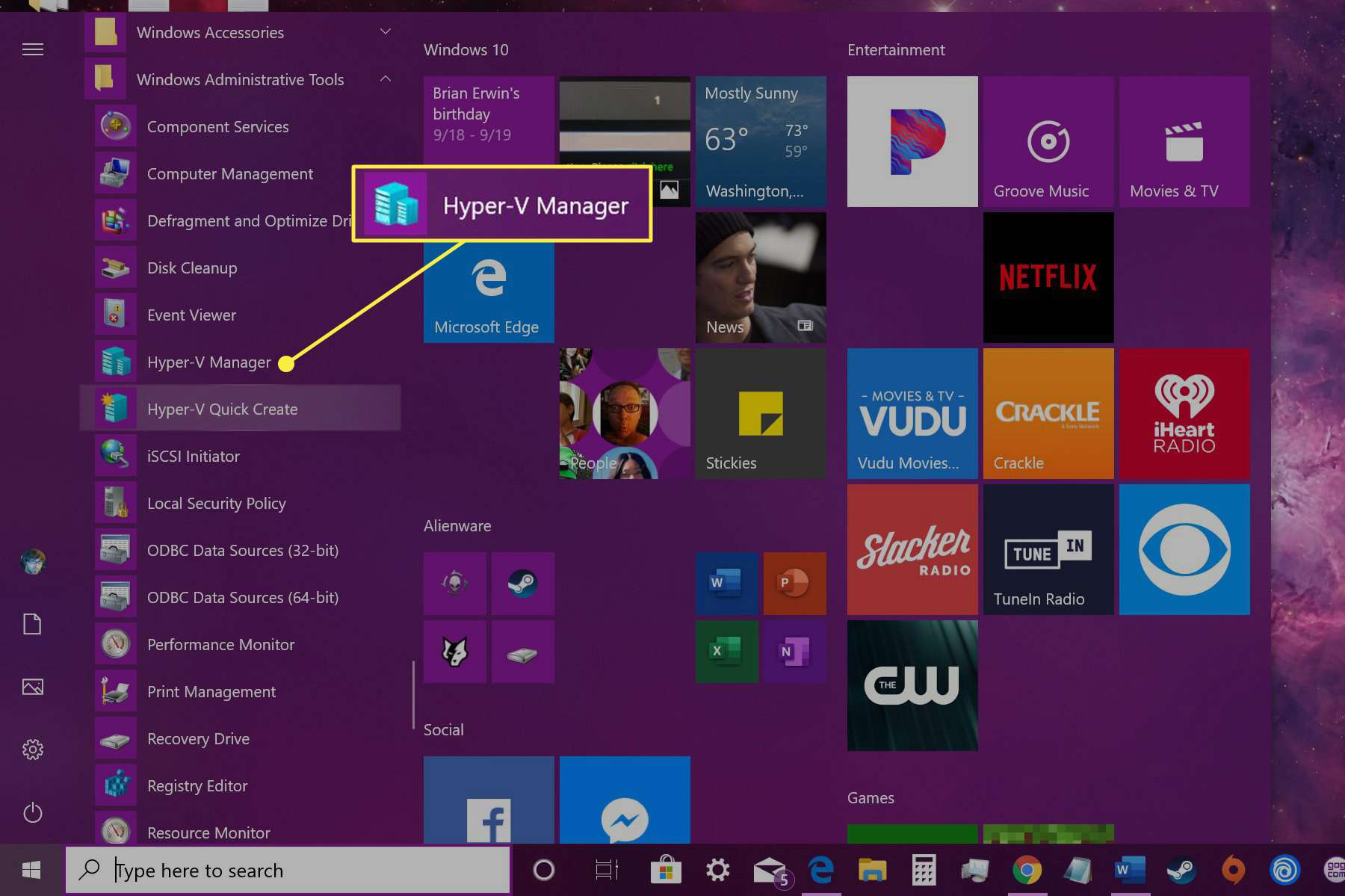
-
Na následující obrazovce Hyper-V Manager zvýrazněte svůj uložený virtuální počítač uvedený níže Virtuální stroje.
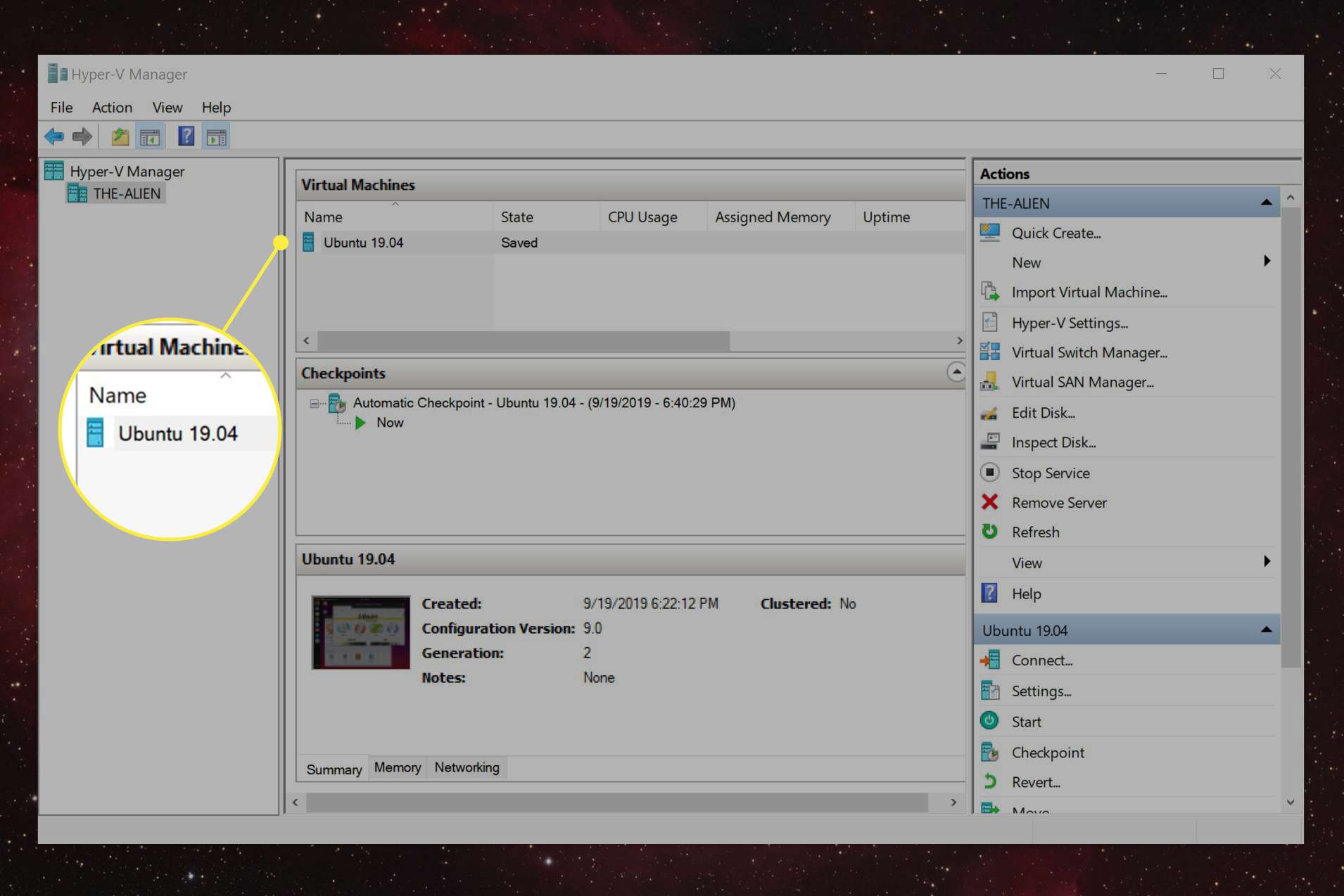
-
Vybrat Připojit umístěný v pravém dolním rohu.
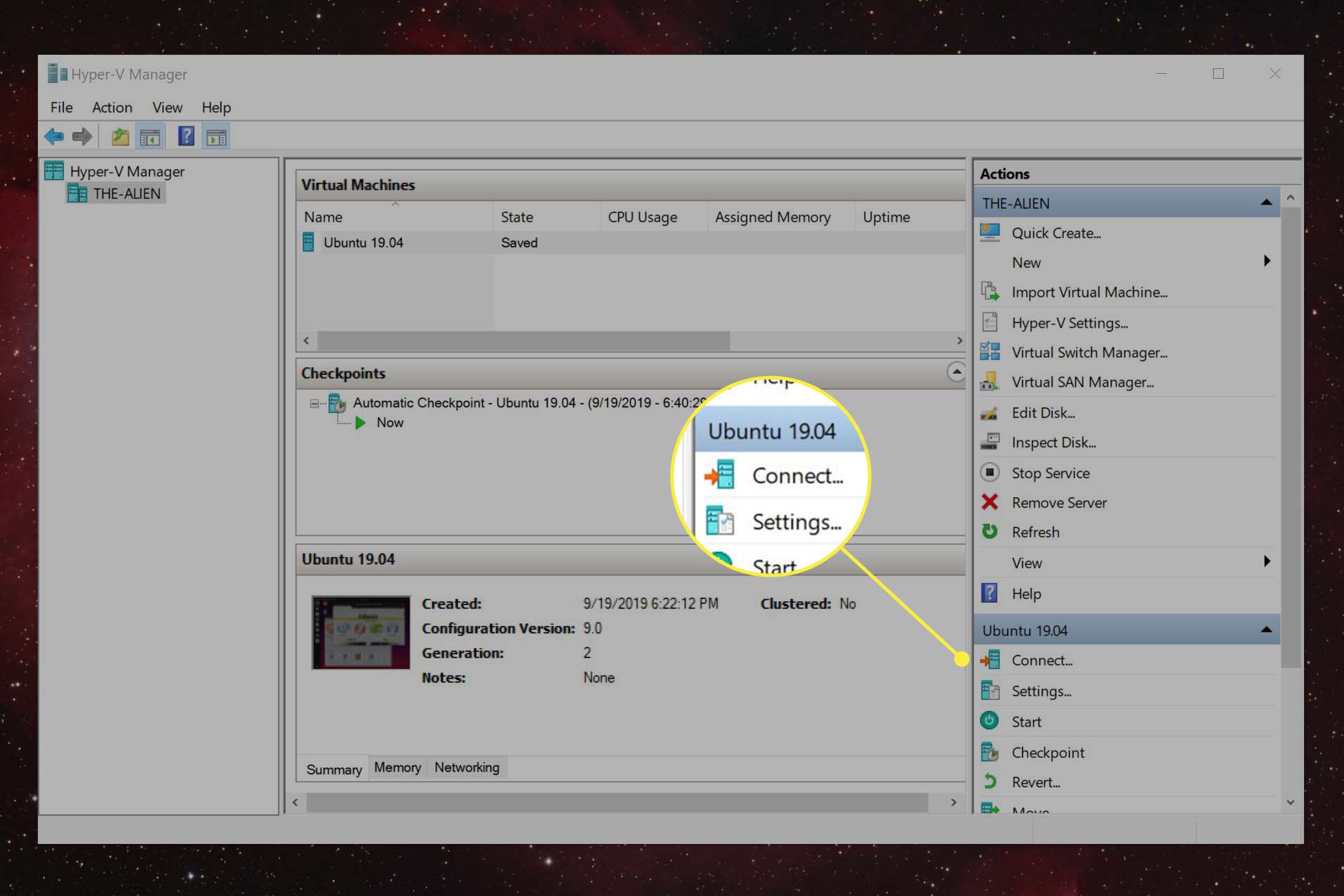
-
Zobrazí se obrazovka Připojení virtuálního počítače. Vybrat Start tlačítko pro „zapnutí“ vašeho virtuálního počítače.
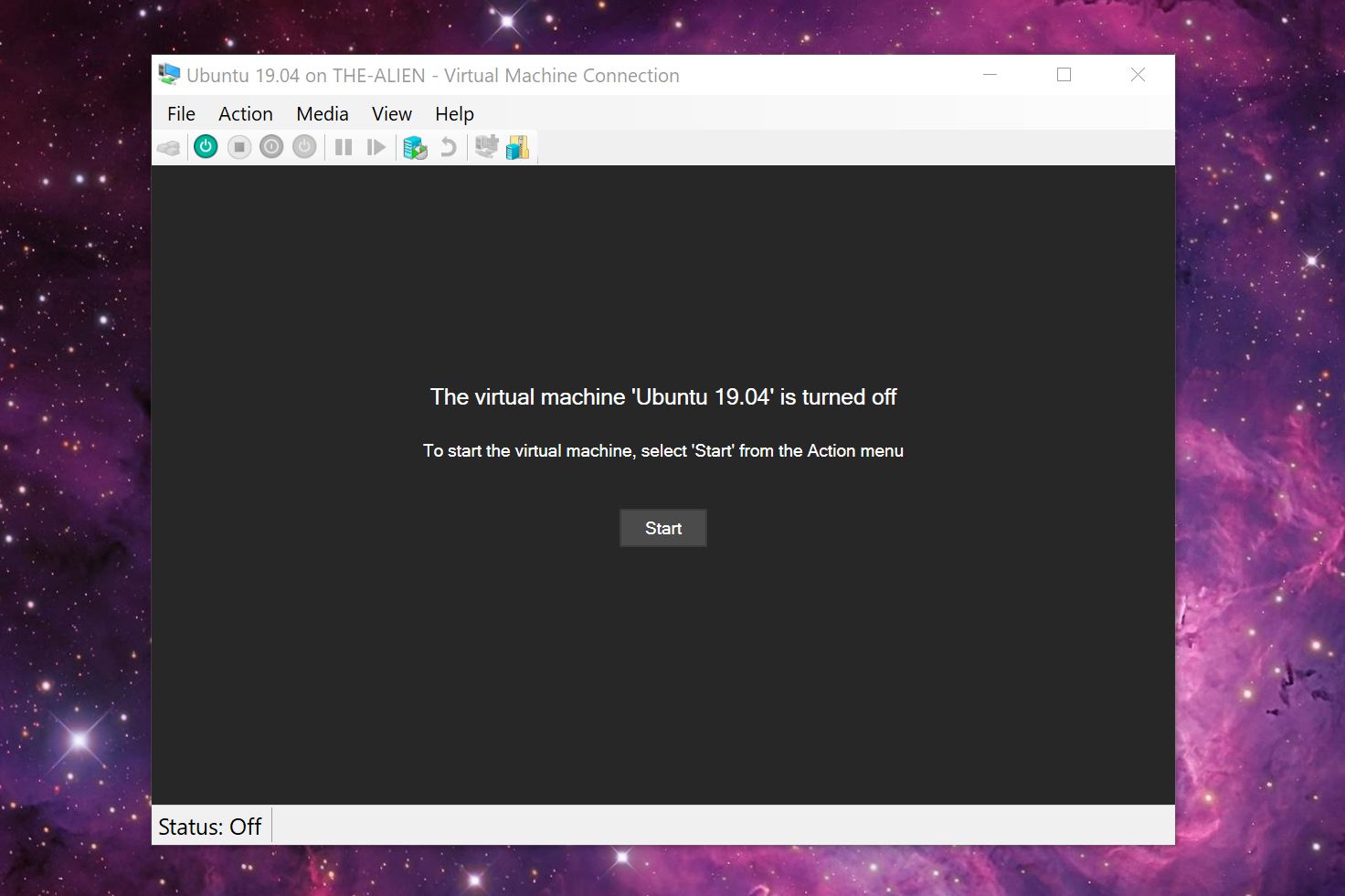
-
Chcete -li uložit aktuální stav virtuálního počítače, vyberte oranžovou Uložit ikona umístěná na panelu nástrojů Připojení virtuálního počítače.
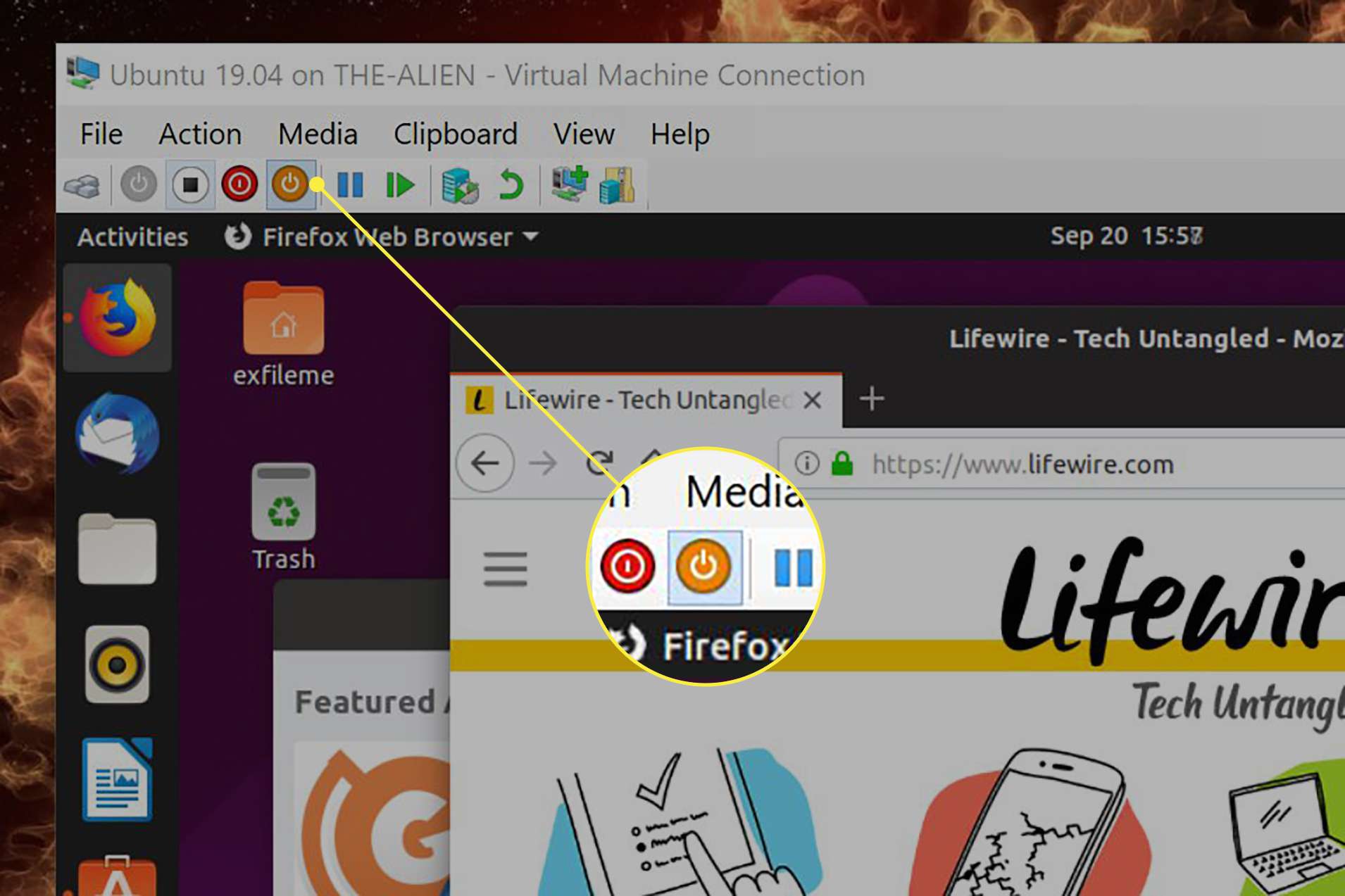
-
Chcete -li vypnout virtuální počítač, vyberte červenou Vypnout ikona umístěná na panelu nástrojů Připojení virtuálního počítače. Je to podobné, jako když počítaču řeknete, aby se vypnul. Výběr bílé Vypnout ikona je podobná odpojení pracovní plochy nebo vybití baterie.