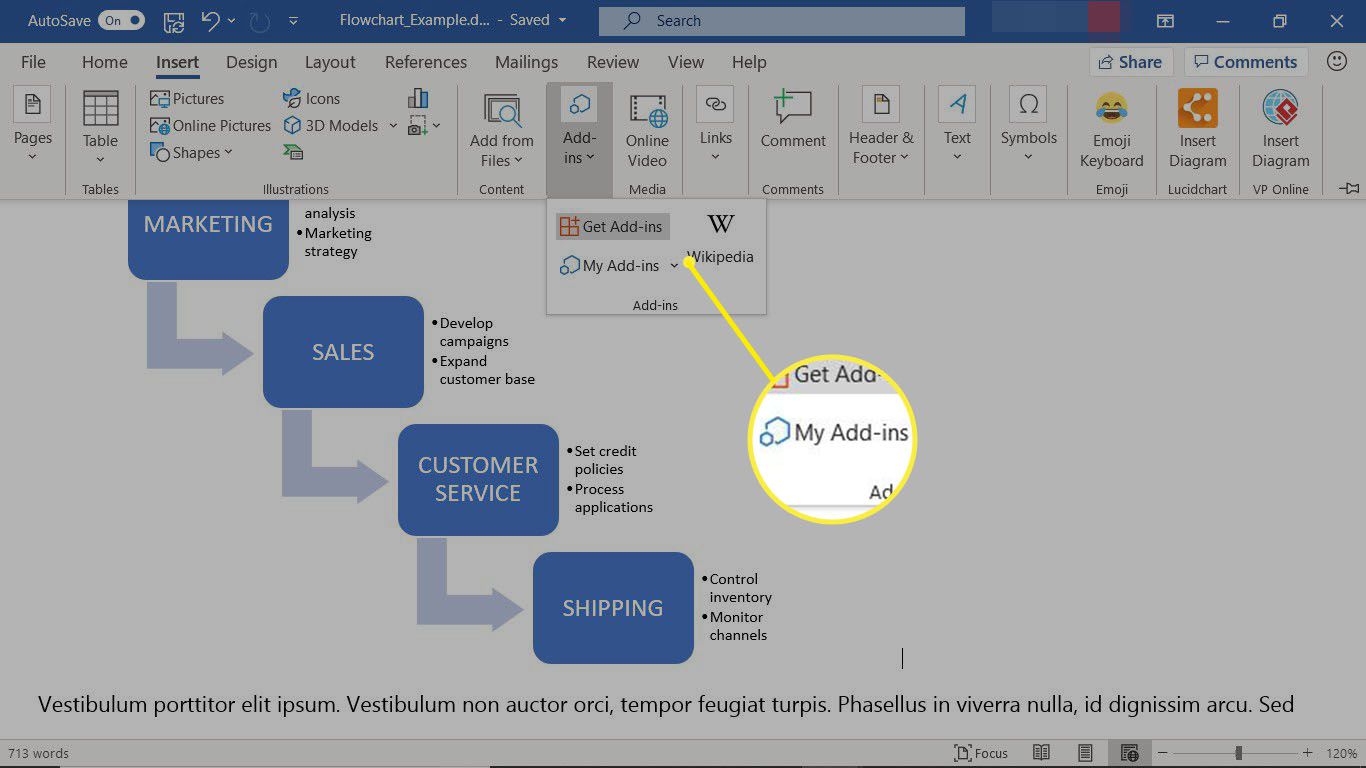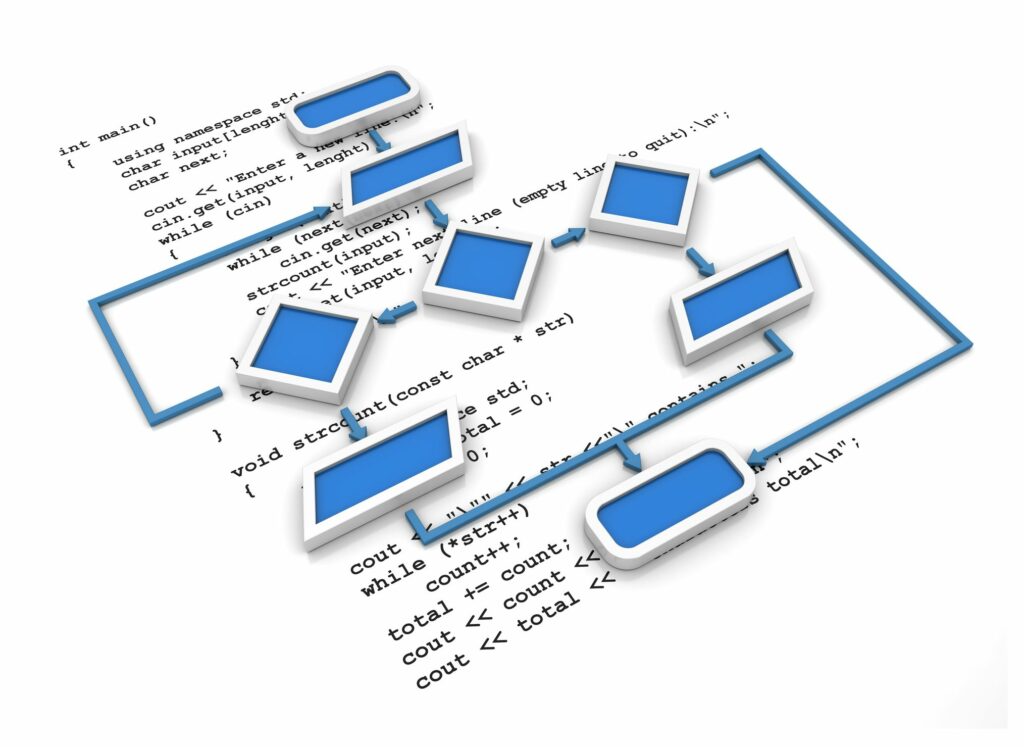
Co vědět
- Nakreslete plátno (Vložit > Tvary > Nové kreslicí plátno). Přidat tvary (Vložit > Tvary). Organizujte tažením. Poklepáním přidáte text.
- SmartArt: Přejít na Vložit > Ilustrace > Chytré umění. Vybrat Proces pro prohlížení stylů. Vyberte nové tvary z Přidat tvar rozevírací nabídka.
- Můžete si také stáhnout šablony vývojových diagramů z míst, jako jsou HubSpot a Template.net, nebo si nainstalovat doplněk tvůrce vývojového diagramu pro Word.
Vývojový diagram je vizuální znázornění kroků nebo pořadí zapojených do procesu, pracovního postupu nebo jiného organizačního diagramu. V této příručce vám ukážeme, jak pomocí tvarů vytvořit vývojový diagram v dokumentu aplikace Microsoft Word, a také jak použít předem navrženou grafiku SmartArt a jak používat tvůrce a šablony vývojových diagramů. Pokyny platí pro Word pro Microsoft 365, Word 2019, Word 2016 a Word 2013.
Pomocí obrazců vytvořte vývojový diagram ve Wordu
Chcete -li vytvořit vývojový diagram úplně od začátku, začněte kreslícím plátnem, poté k němu přidejte tvary, změňte barvu a obrys tvarů, označte tvary a nakreslete spojovací čáry mezi tvary, abyste ukázali jejich vzájemný vztah.
Vytvořte kreslicí plátno
Kreslicí plátno funguje jako rámeček kolem tvarů vývojového diagramu a seskupuje tvary jako jeden objekt. Tímto způsobem text proudí kolem vývojového diagramu a tvary zůstanou na místě, které jste zamýšleli. Chcete -li přidat kreslicí plátno do dokumentu aplikace Word a změnit jeho vzhled:
-
Vyberte v dokumentu aplikace Word umístění, kde bude umístěno kreslicí plátno.
-
Jděte na Vložit kartu a vyberte Tvary > Nové kreslicí plátno pro přidání kreslicího plátna do dokumentu.
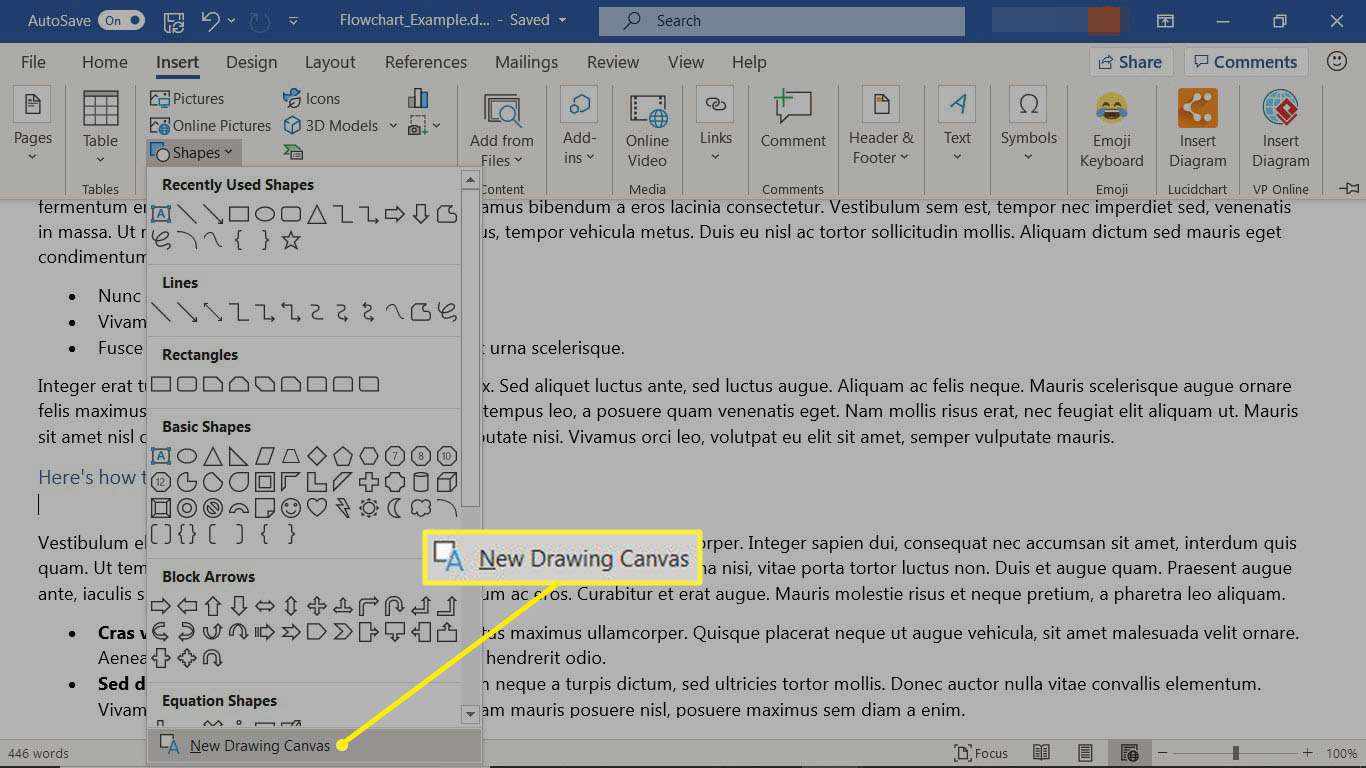
-
Chcete -li změnit způsob proudění textu kolem kreslicího plátna, vyberte kreslicí plátno a přejděte na Formát tvaru kartu a vyberte Obtékání textu.
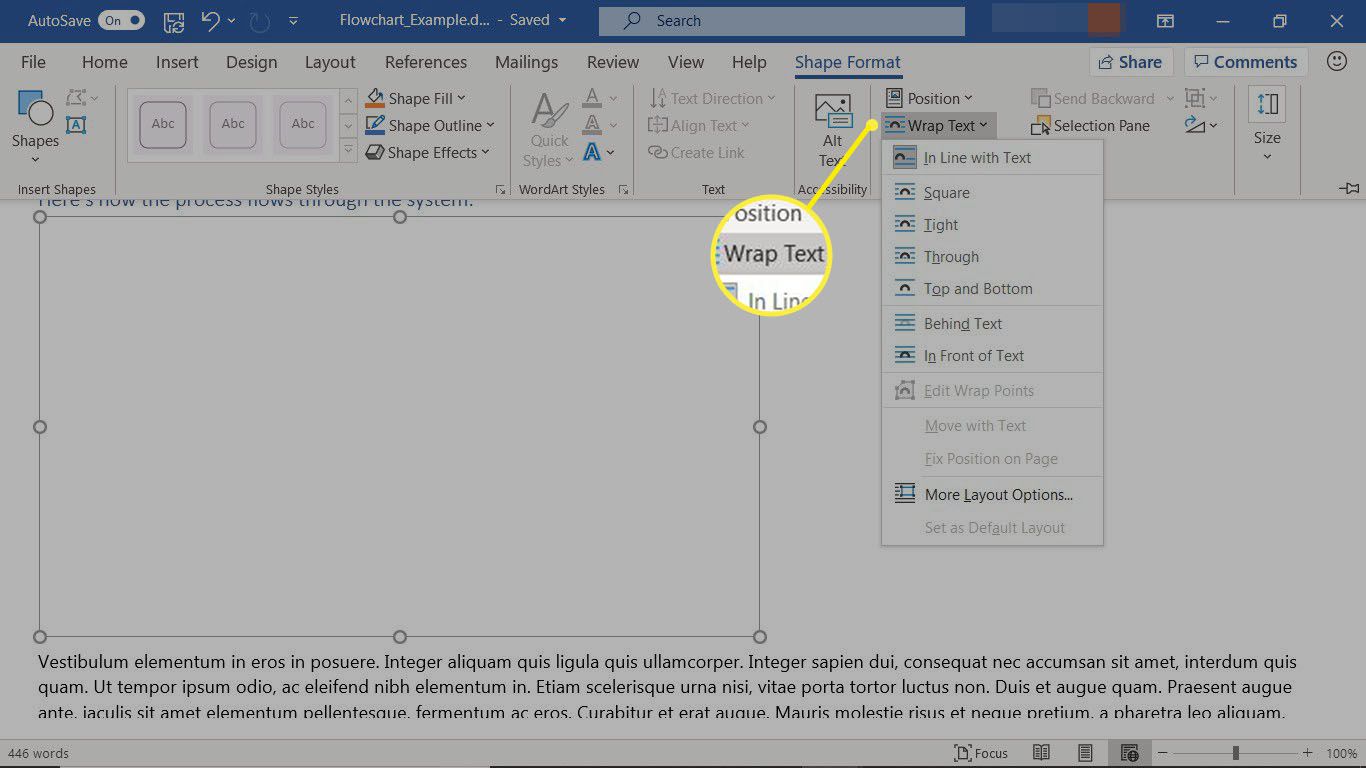
-
Zvolte, jak se bude text obtékat kolem kreslicího plátna. Například vyberte Vrch a spodek aby se zabránilo zobrazování textu po stranách plátna.
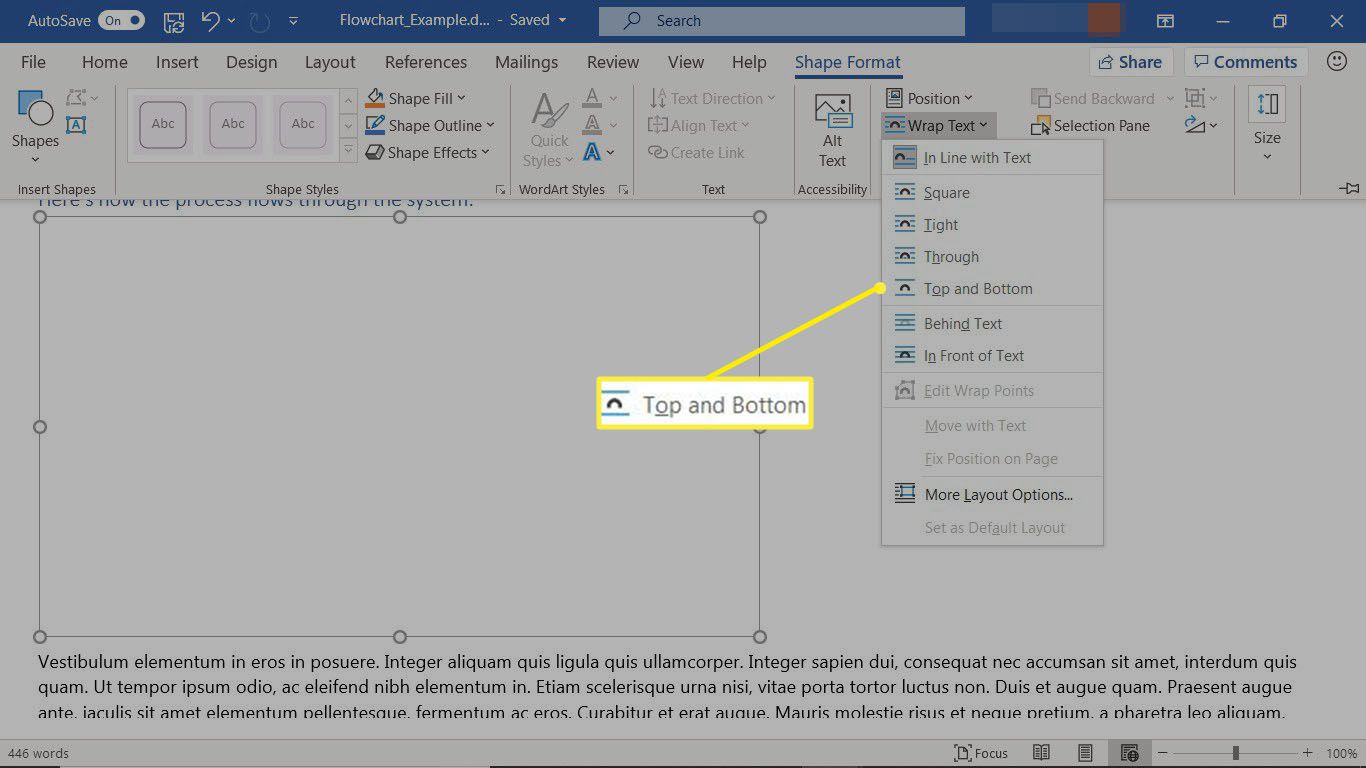
-
Chcete -li změnit velikost kreslicího plátna, přetáhněte úchyt pro změnu velikosti rohu nebo strany, aby se kreslící plátno zmenšilo nebo zmenšilo. Chcete -li z kreslicího plátna vytvořit konkrétní velikost, vyberte tvar a přejděte na Formát tvaru a na kartě Velikost skupiny, zadejte hodnoty pro Výška tvaru a Šířka tvaru.
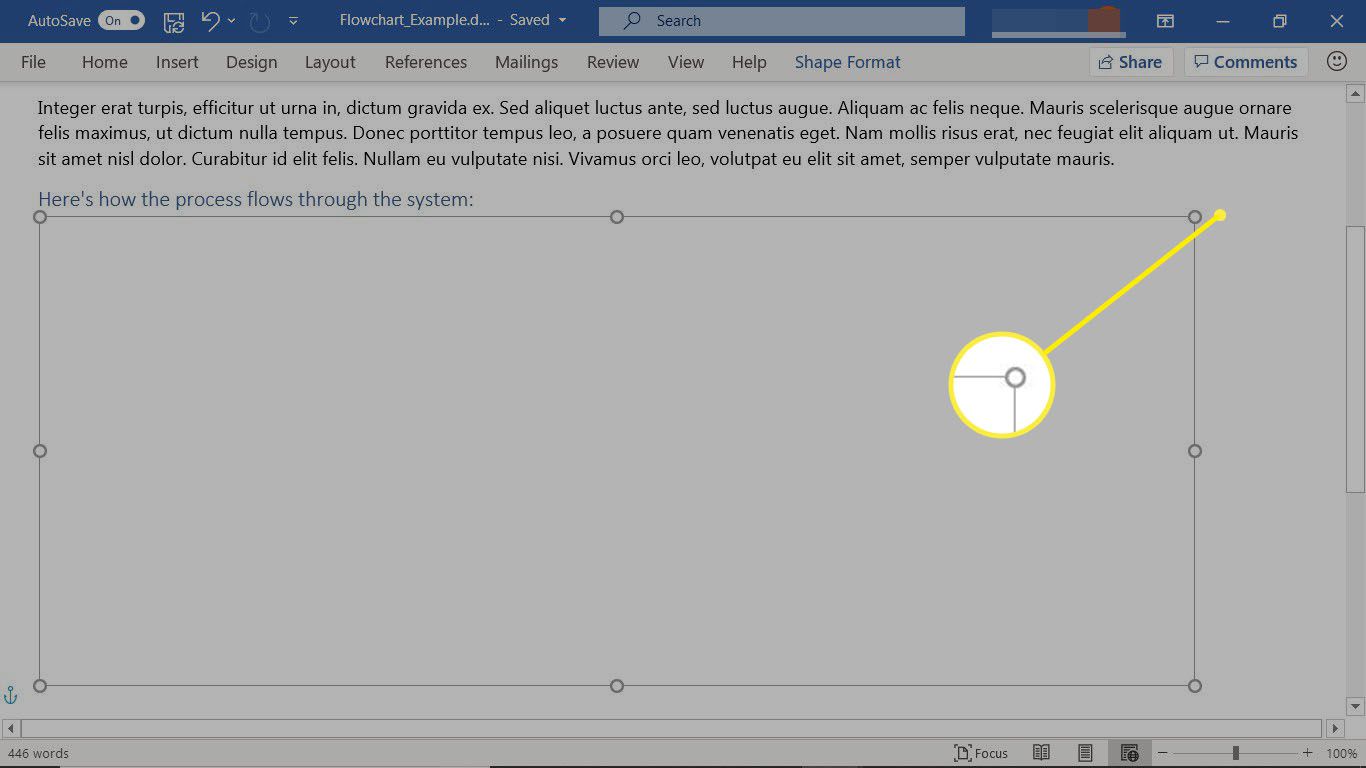
-
Chcete -li přidat ohraničení, vyberte kreslicí plátno a přejděte na Formát tvaru kartu a vyberte Obrys tvaru.
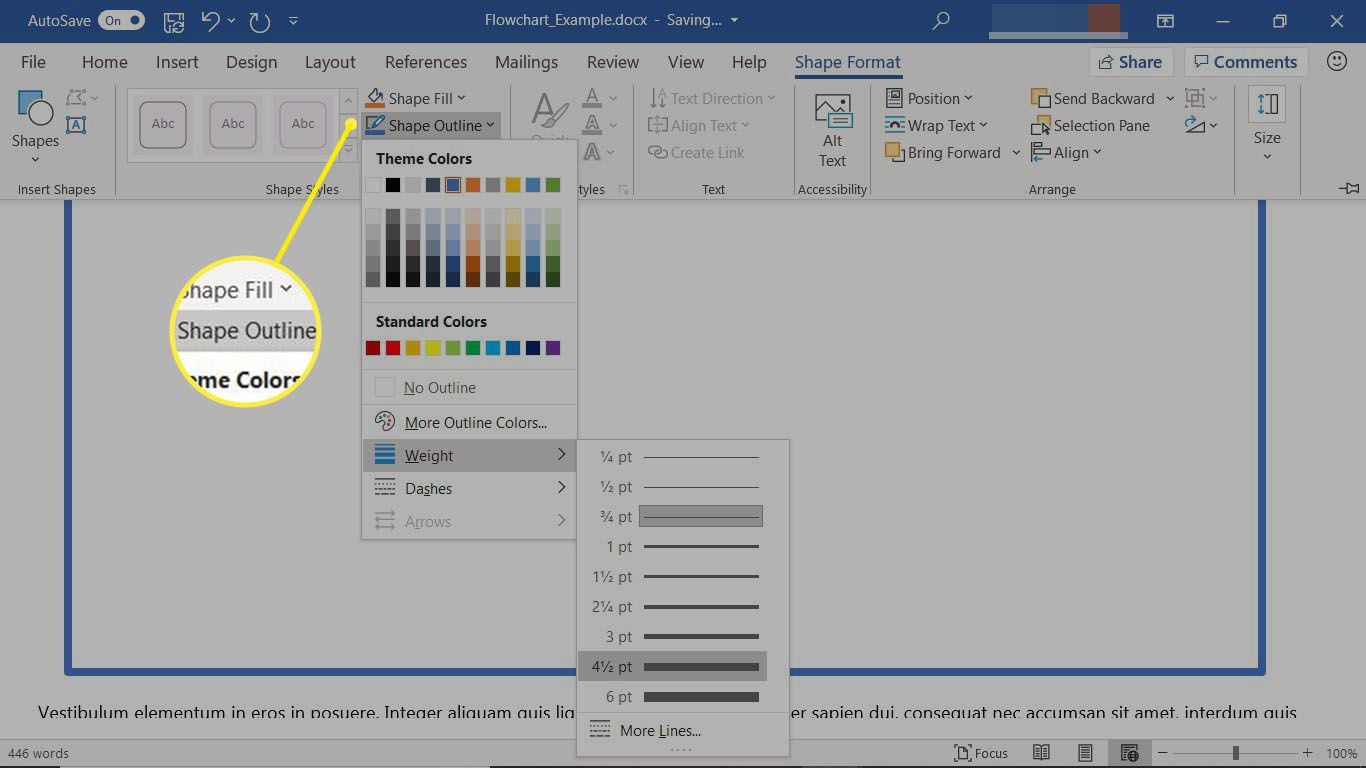
-
V Paleta barev, vyberte barvu obrysu, vyberte Hmotnost pro změnu tloušťky čáry a vyberte Pomlčky změnit styl čáry.
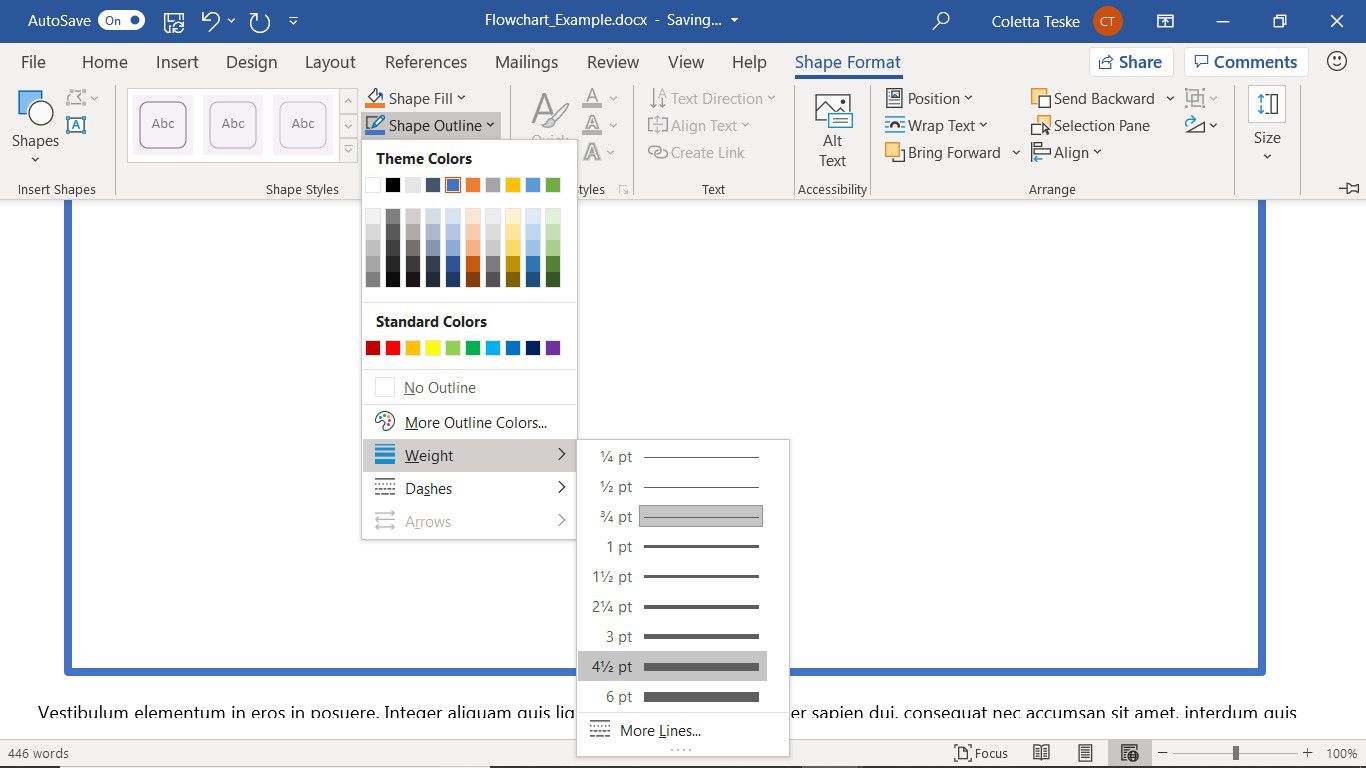
-
Když kreslící plátno vypadá tak, jak chcete, začněte přidávat tvary.
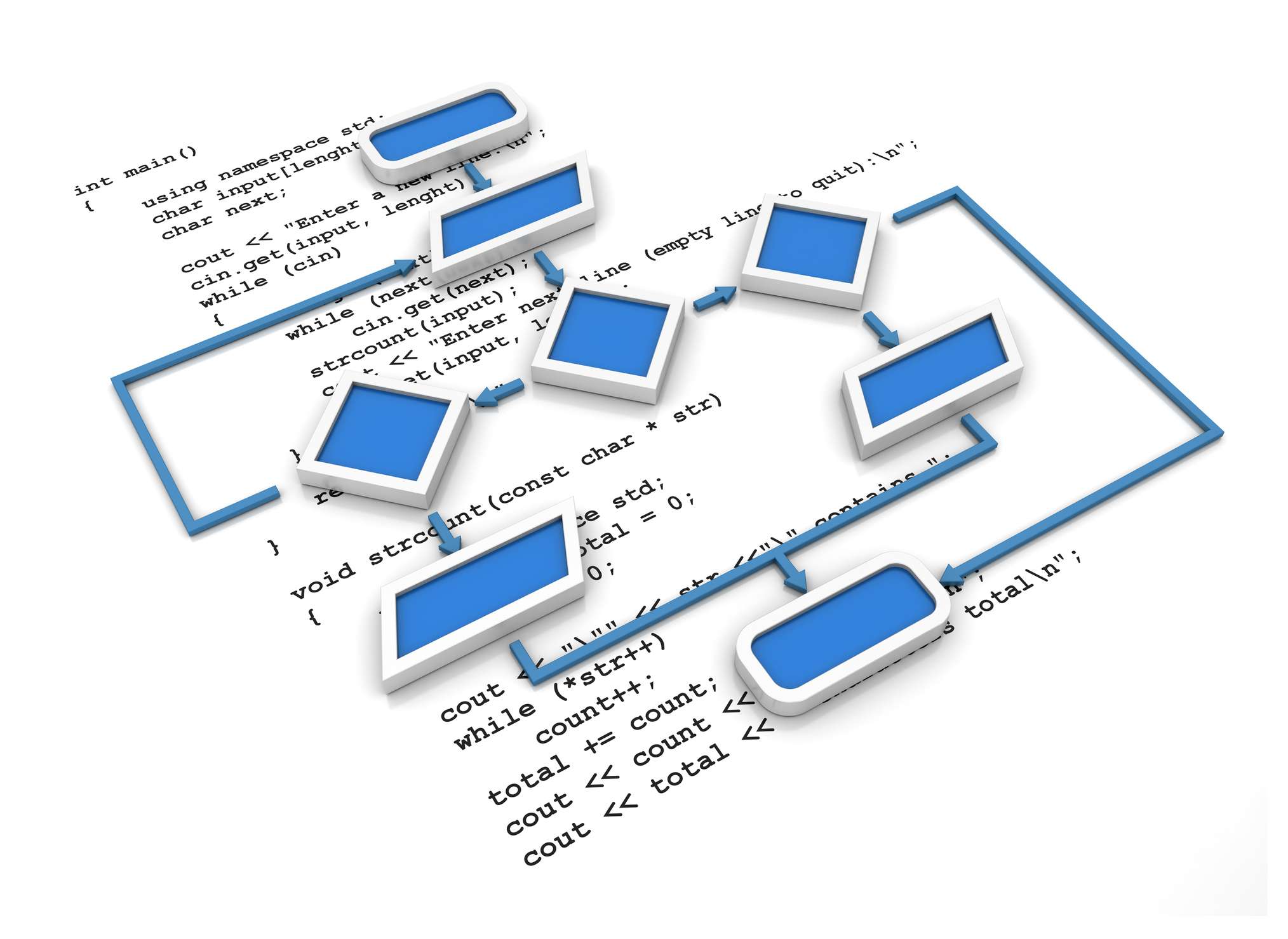
Přidejte tvary na kreslicí plátno
Než na kreslicí plátno přidáte tvary, vytvořte si náčrt vývojového diagramu. Získáte tak plán, který budete při navrhování vývojového diagramu ve Wordu dodržovat. Jak přidat tvary na kreslicí plátno:
-
Jděte na Vložit kartu a vyberte Tvary.
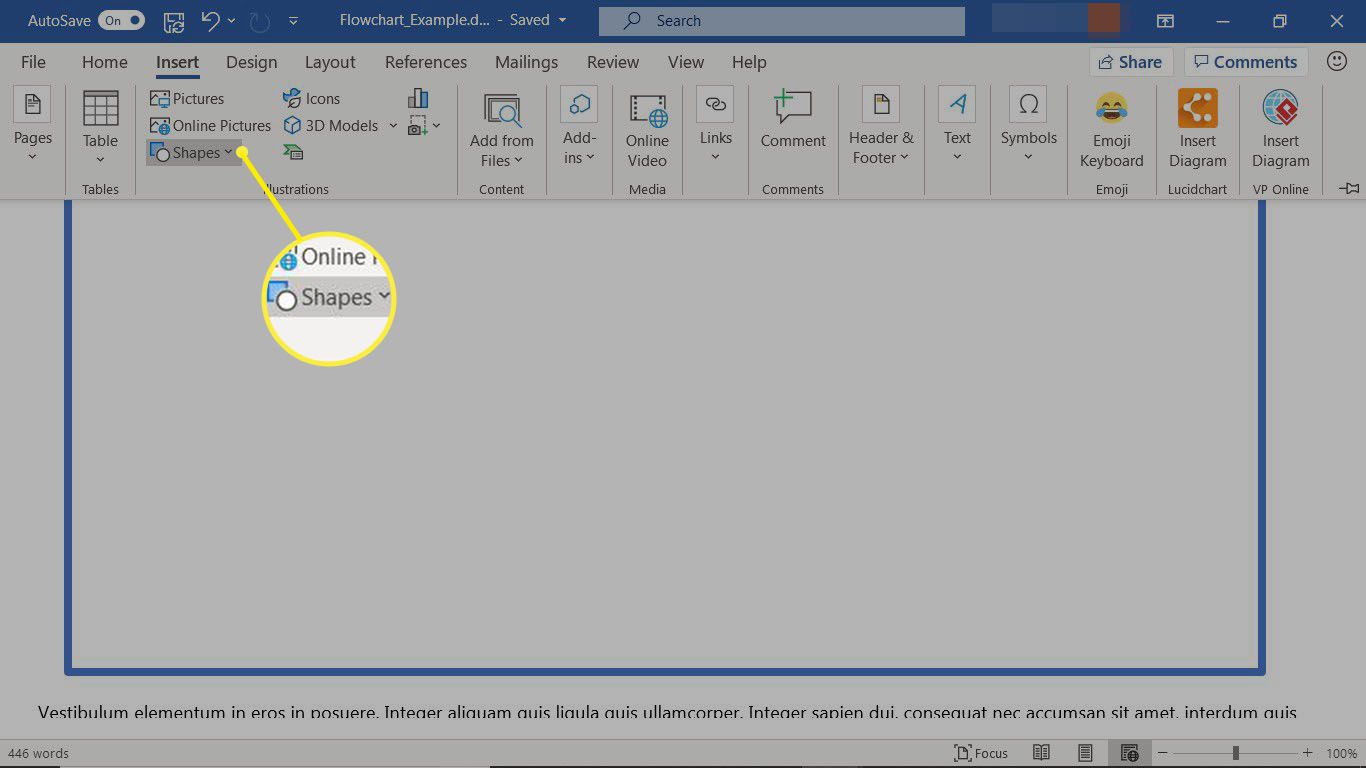
-
Jděte na Vývojový diagram sekci a vyberte tvar. Vyberte například Proces tvar jako počáteční bod vývojového diagramu.
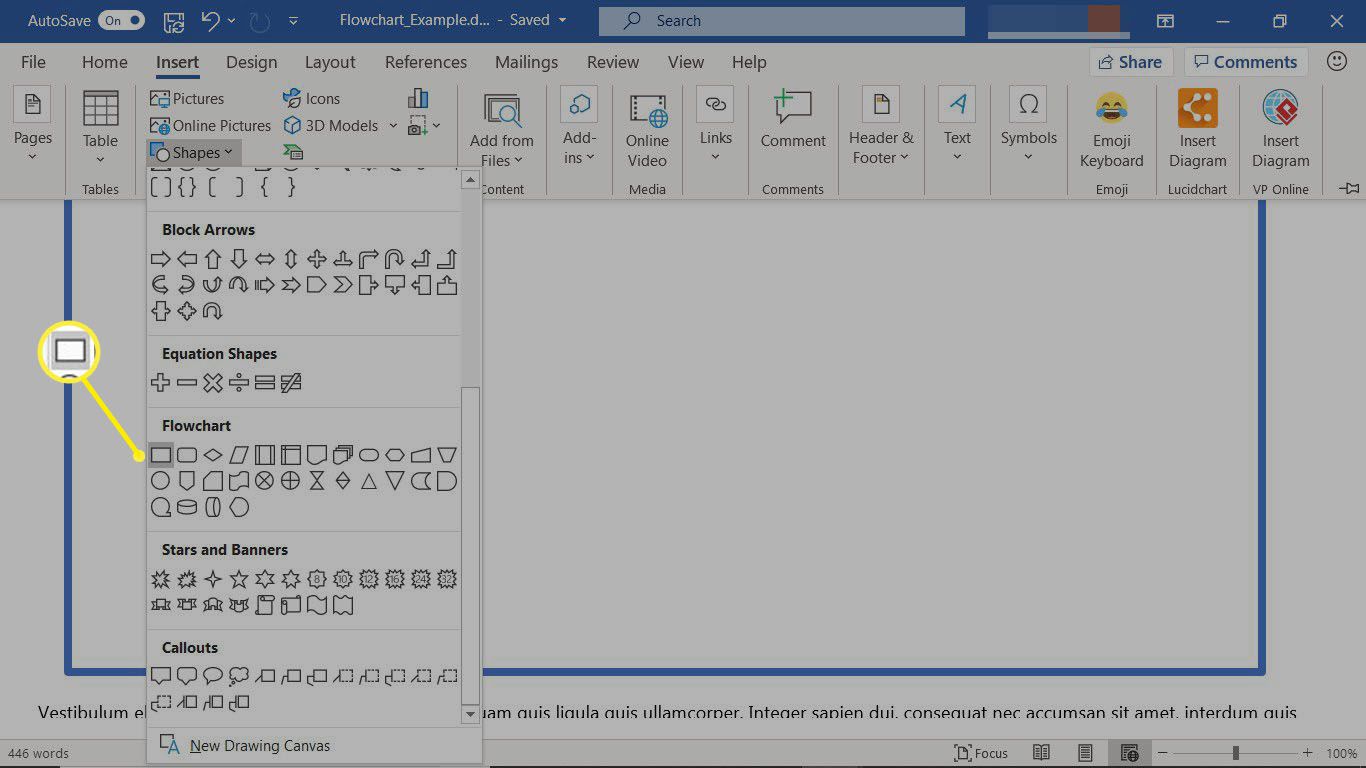
-
Vyberte umístění na kreslicí plátno a umístěte tvar. Na plátno je nakreslen tvar s výchozí velikostí a barvou.
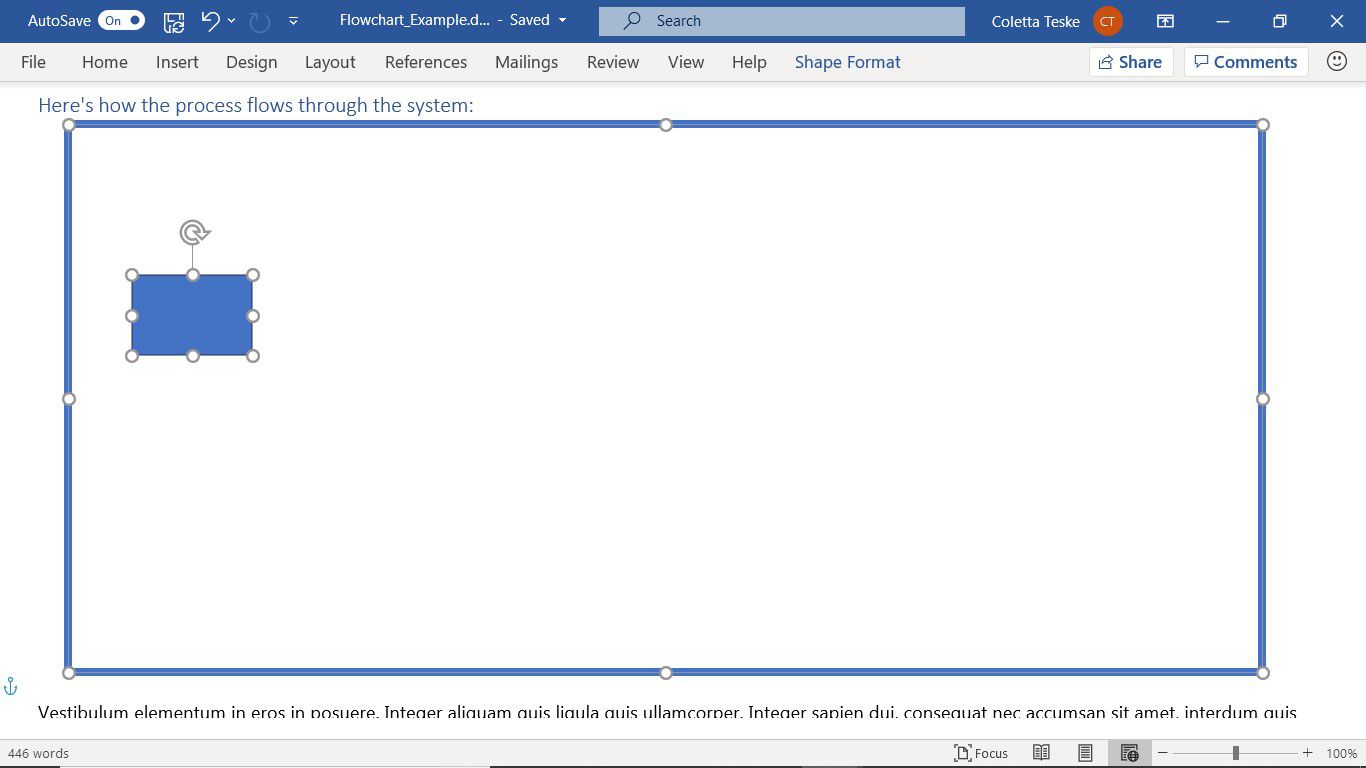
-
Vývojové diagramy dokončíte přidáním dalších tvarů.
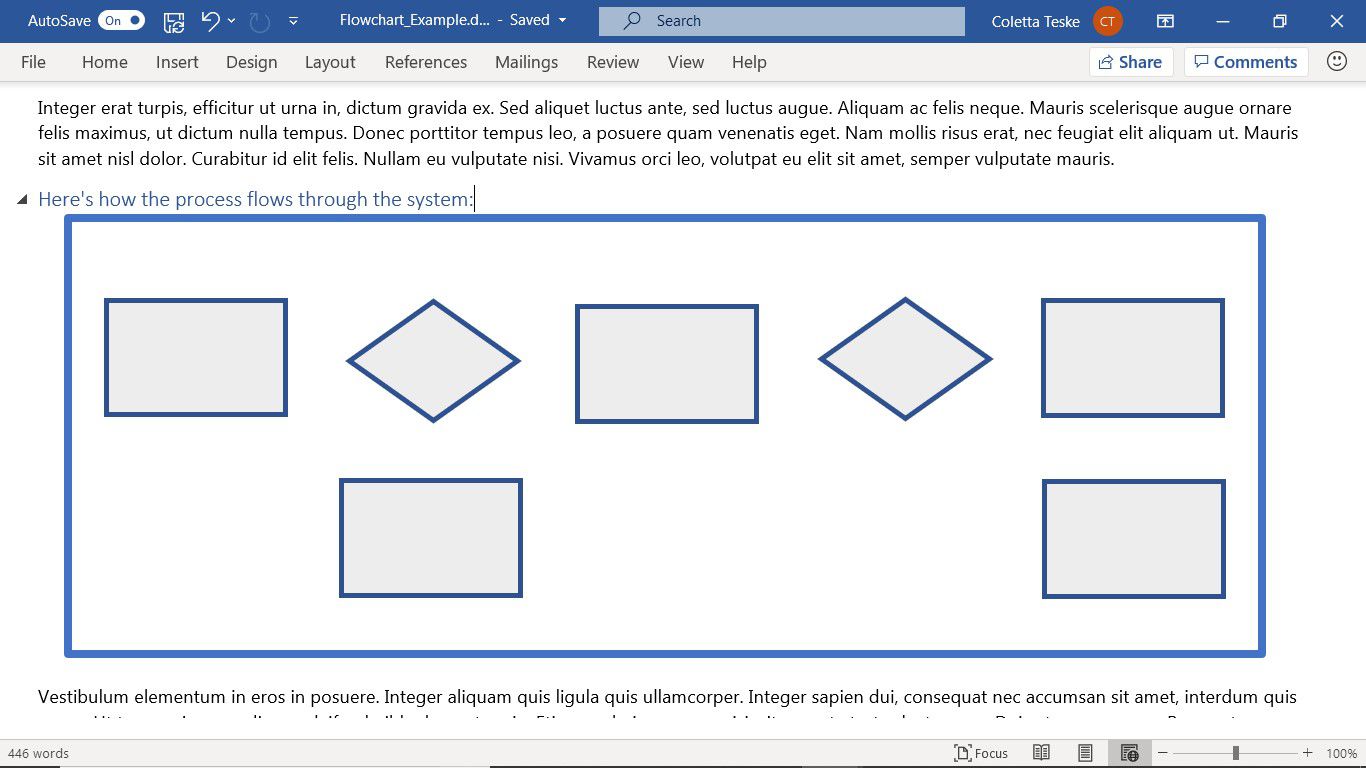
-
Pokud se vám nelíbí, jak tvary vypadají, změňte jejich velikost nebo přejděte na Formát tvaru kartu, chcete -li změnit barvu výplně, přidat barvu obrysu, použít styl tvaru nebo použít efekt tvaru.
Přidejte text do tvarů
Tvary vývojového diagramu vyžadují text, který stručně popisuje účel každého kroku v procesu. Přidání textu do tvarů:
-
Poklepejte na tvar.
-
Zadejte popisný text, který vysvětluje účel nebo úlohu tvaru.
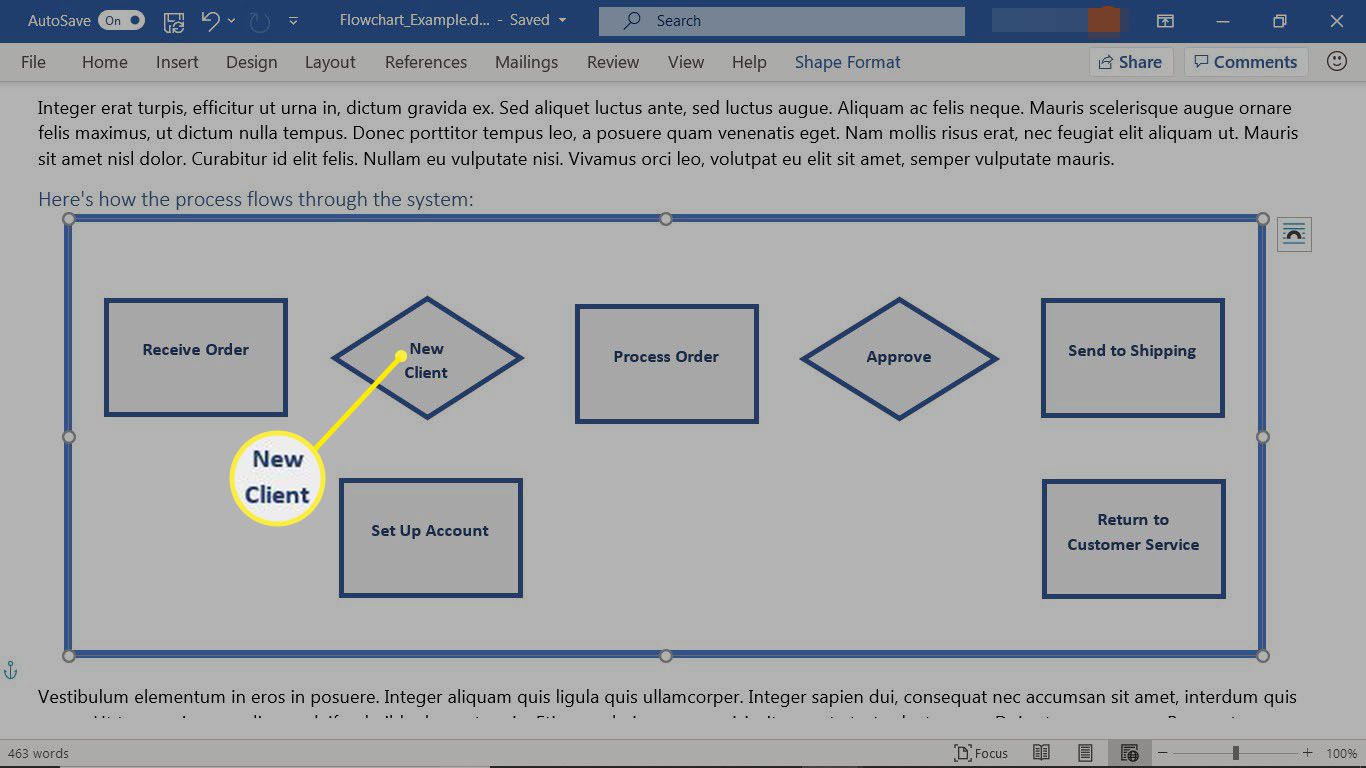
-
Po dokončení psaní vyberte prázdnou oblast kreslicího plátna.
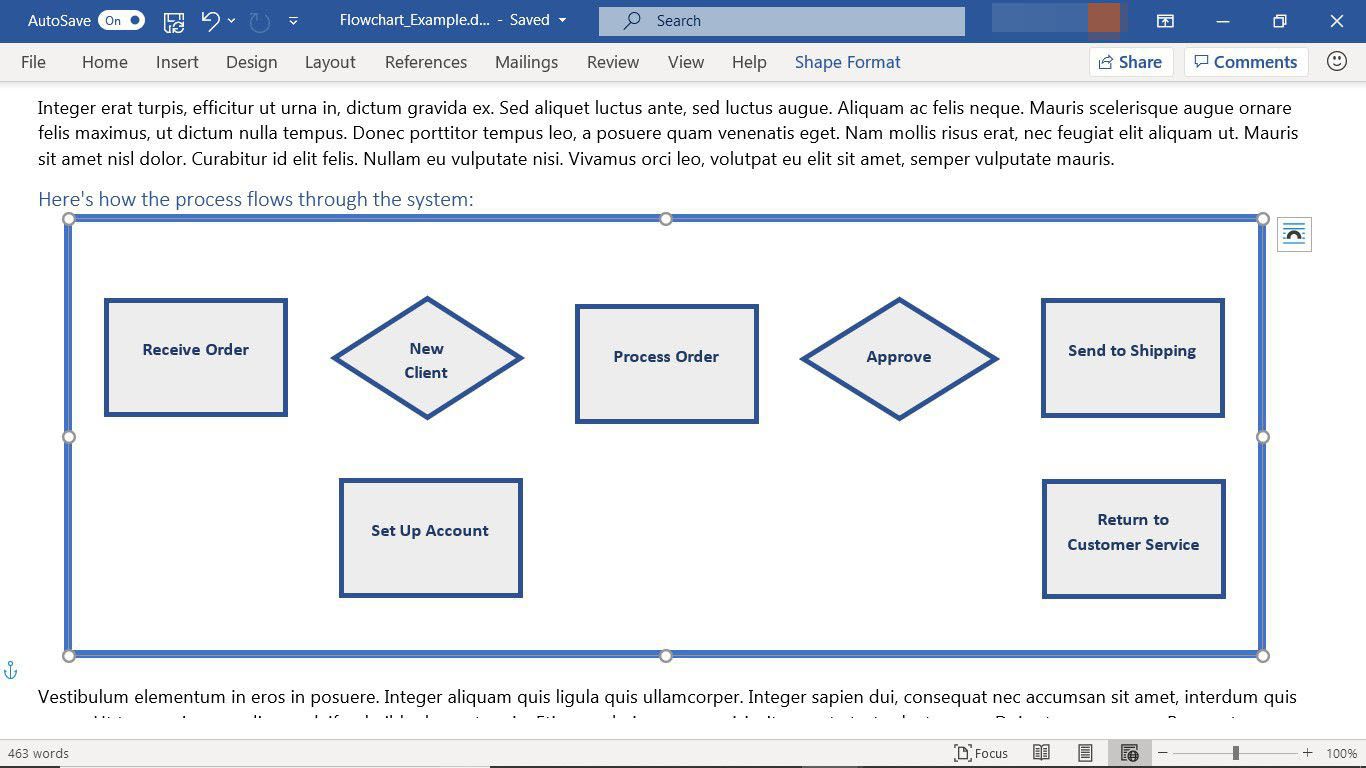
-
Chcete -li formátovat text ve tvaru, vyberte tvar a přejděte na Domov kartu a změňte barvu písma, styl písma a velikost písma.
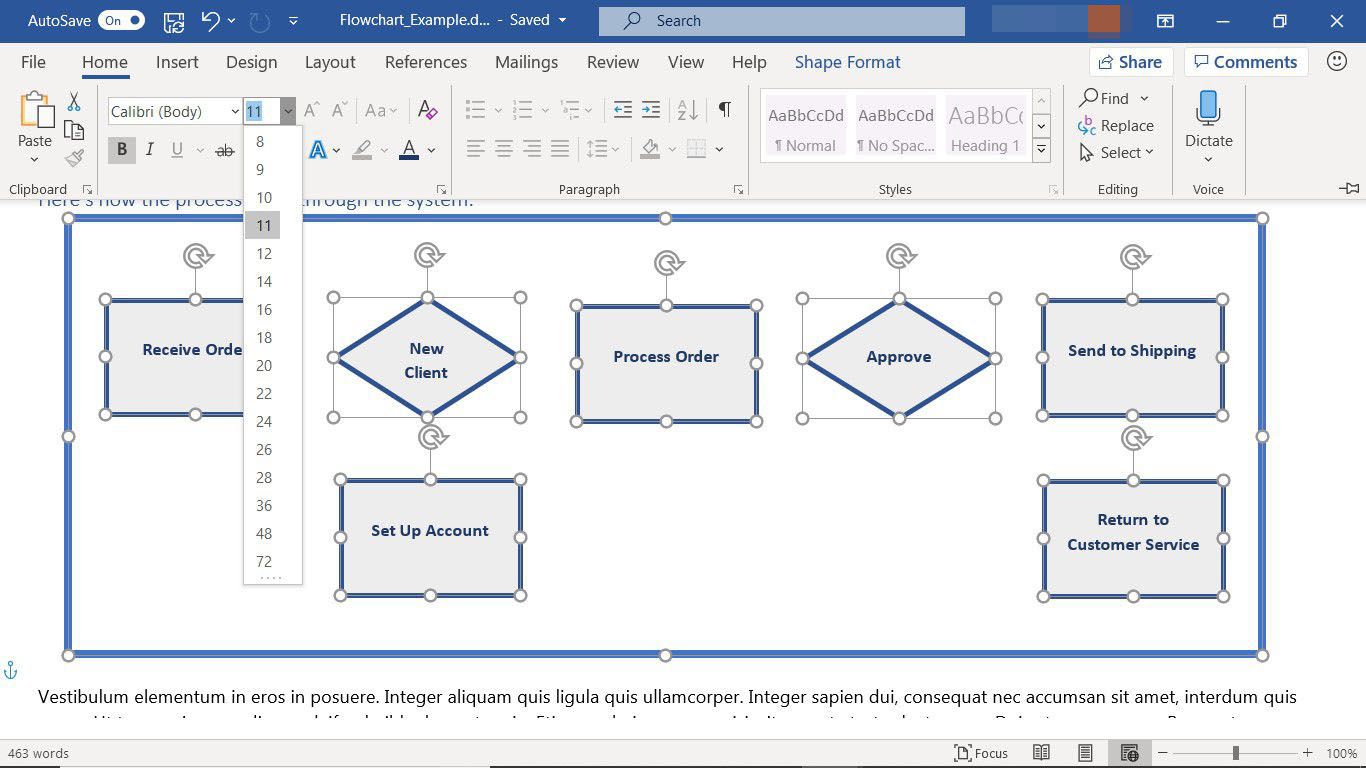
-
Chcete -li použít stejné formátování textu na každý tvar, vyberte oblast kreslicího plátna a stiskněte Ctrl+A. vyberte všechny tvary. Poté změňte vzhled textu.
Přidejte spojnice mezi tvary
Nakreslením čar nebo spojnic mezi tvary zobrazíte vztah mezi nimi. Konektory mají na každém konci řádku spojovací body, které zůstávají připojené k tvarům, ke kterým je připojeno. Tyto čáry jsou připojeny pouze k tvarům, které mají na obrysu obrazce tečky. Ve Wordu fungují spojovací body pouze tehdy, jsou -li tvary a čáry umístěny na kreslicí plátno. Nakreslení spojovacích čar mezi tvary:
-
Jděte na Vložit kartu a vyberte Tvary.
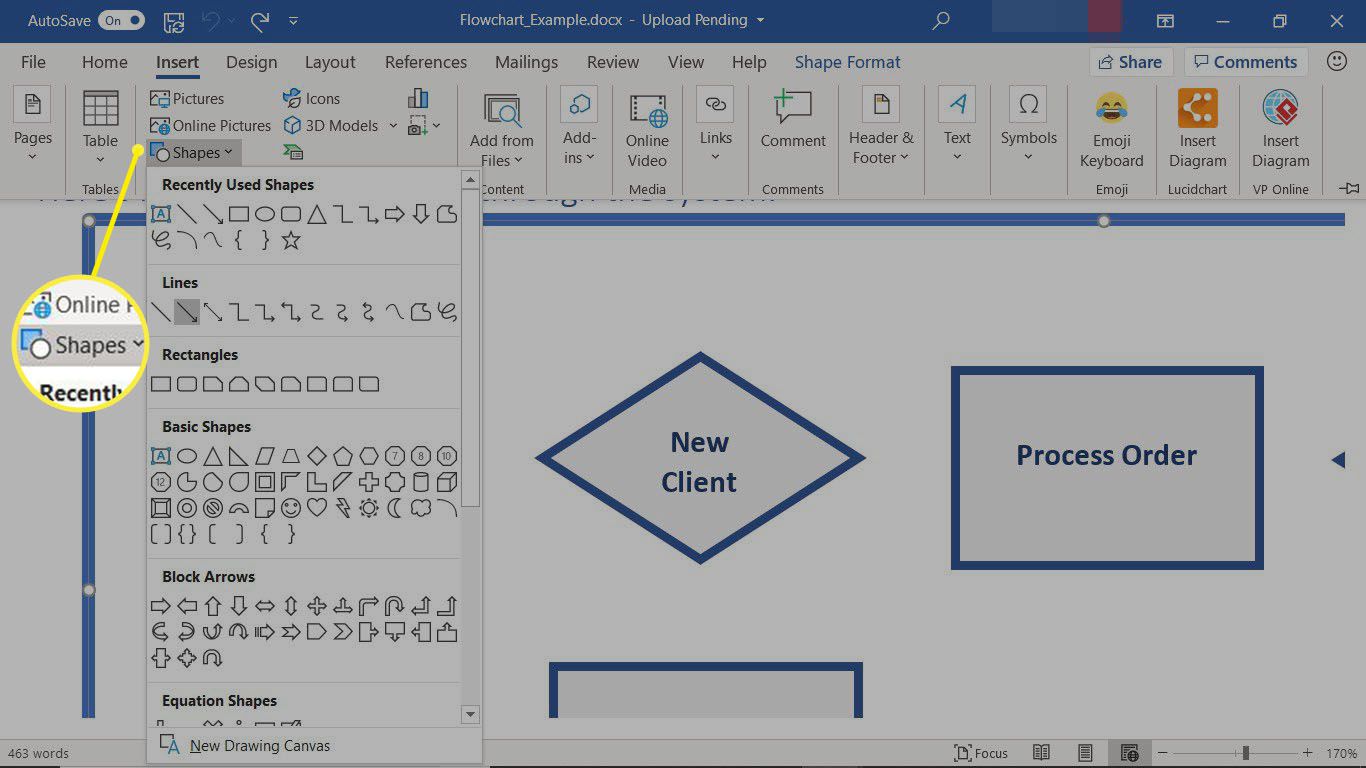
-
V Čáry vyberte tvar čáry, který chcete použít jako spojnici mezi tvary.
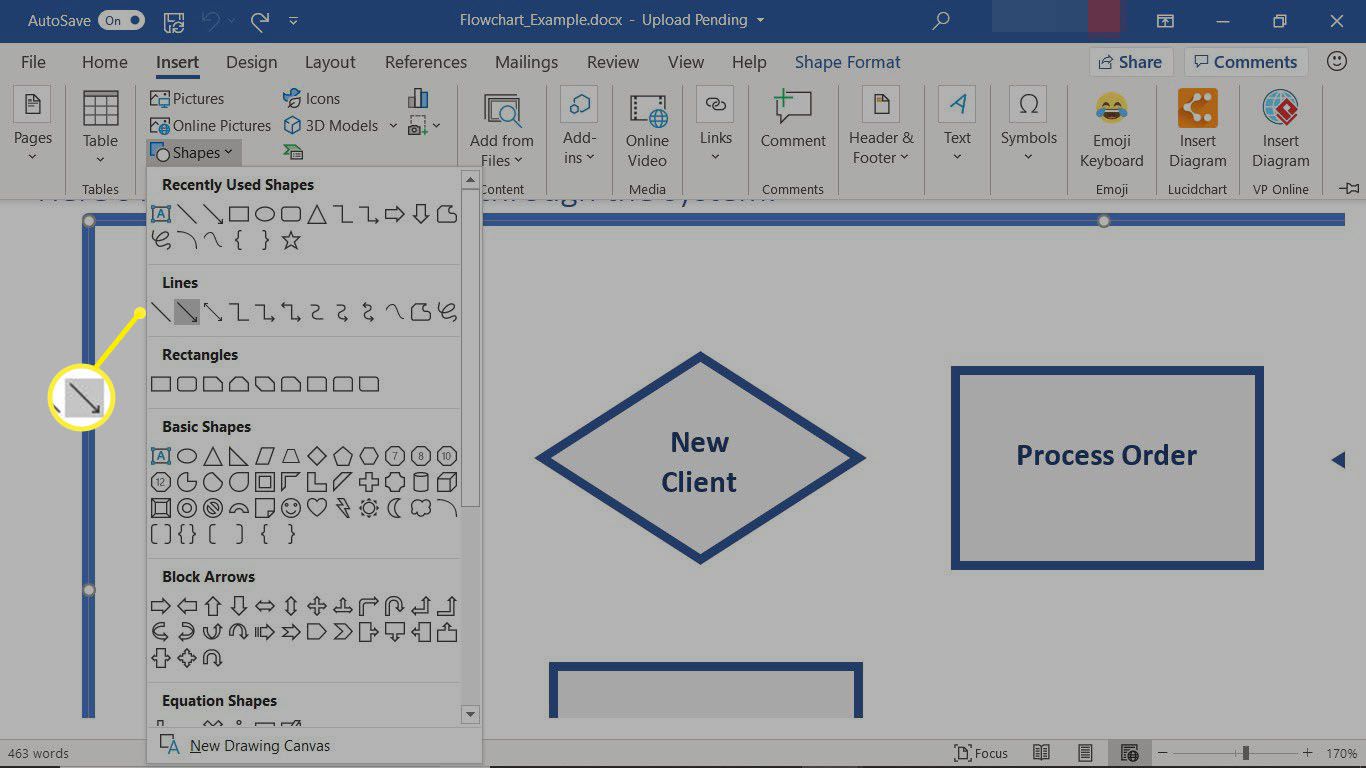
-
Přetáhněte z jednoho obrazce do druhého. Při přetahování z jednoho obrazce do druhého se na obrysu obou obrazců objeví tečky. Tyto tečky označují, kam lze připojit spojovací čáru.
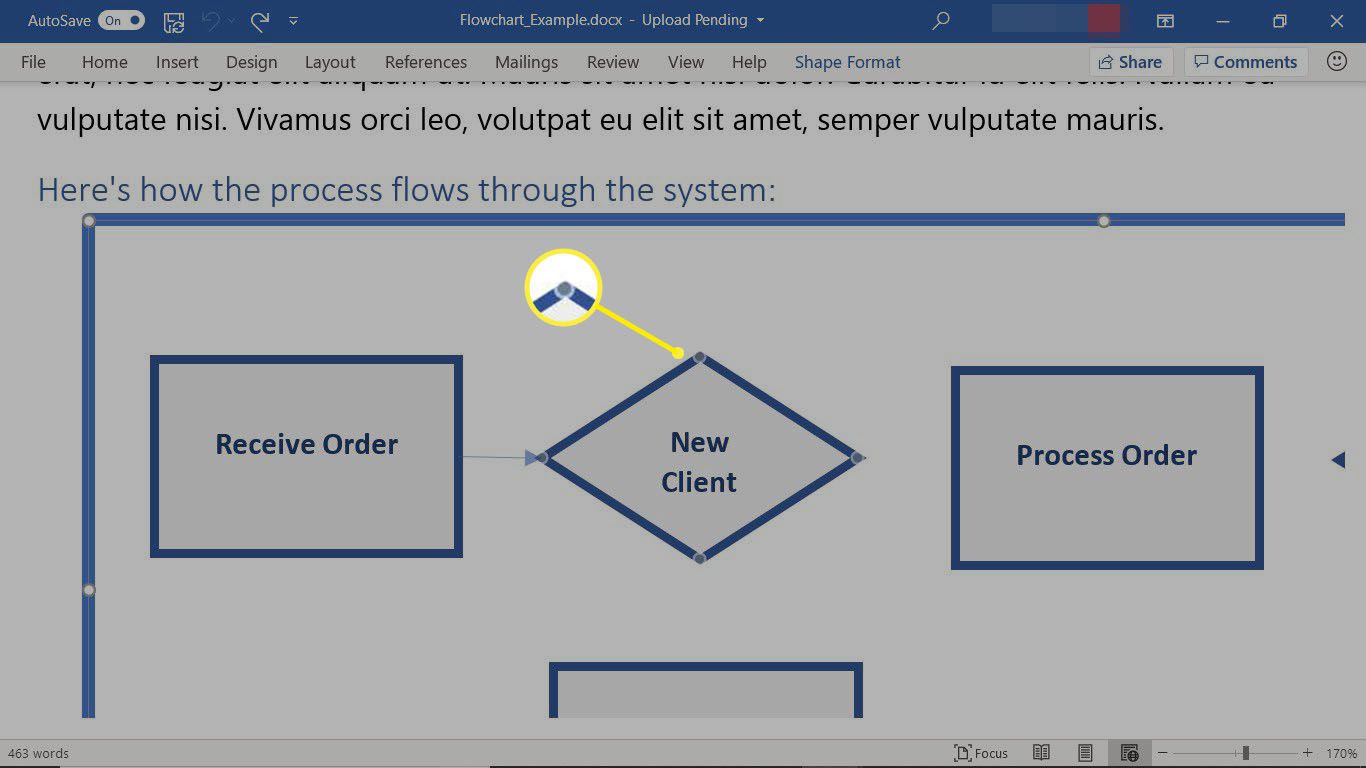
-
Pokračujte v přidávání čar, dokud nejsou všechny tvary propojeny.
-
Chcete -li čáru přesunout, vyberte ji a přetáhněte koncový bod.
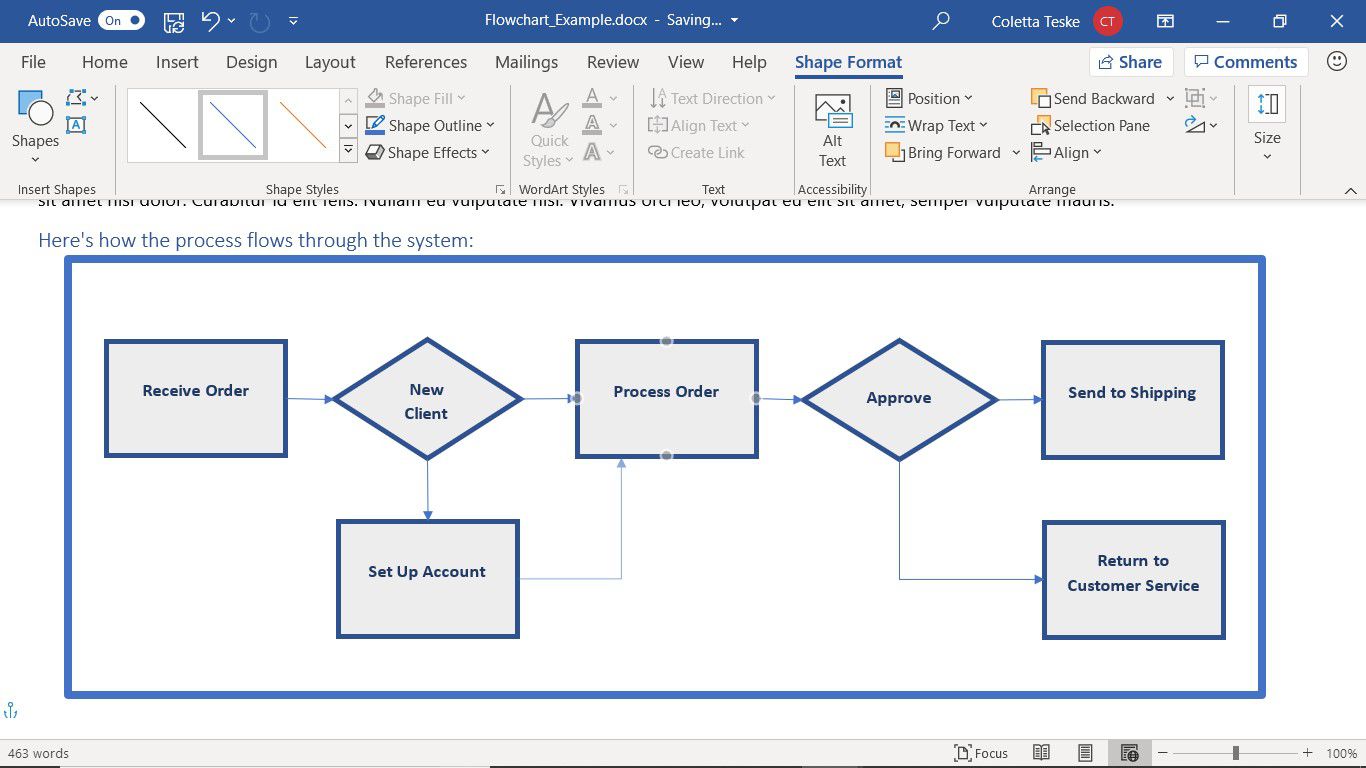
-
Chcete -li přesunout připojený tvar, vyberte tvar a přetáhněte jej na jiné místo. Čáry, které jsou spojeny s tečkami ve tvaru, zůstanou připojeny k tvaru.
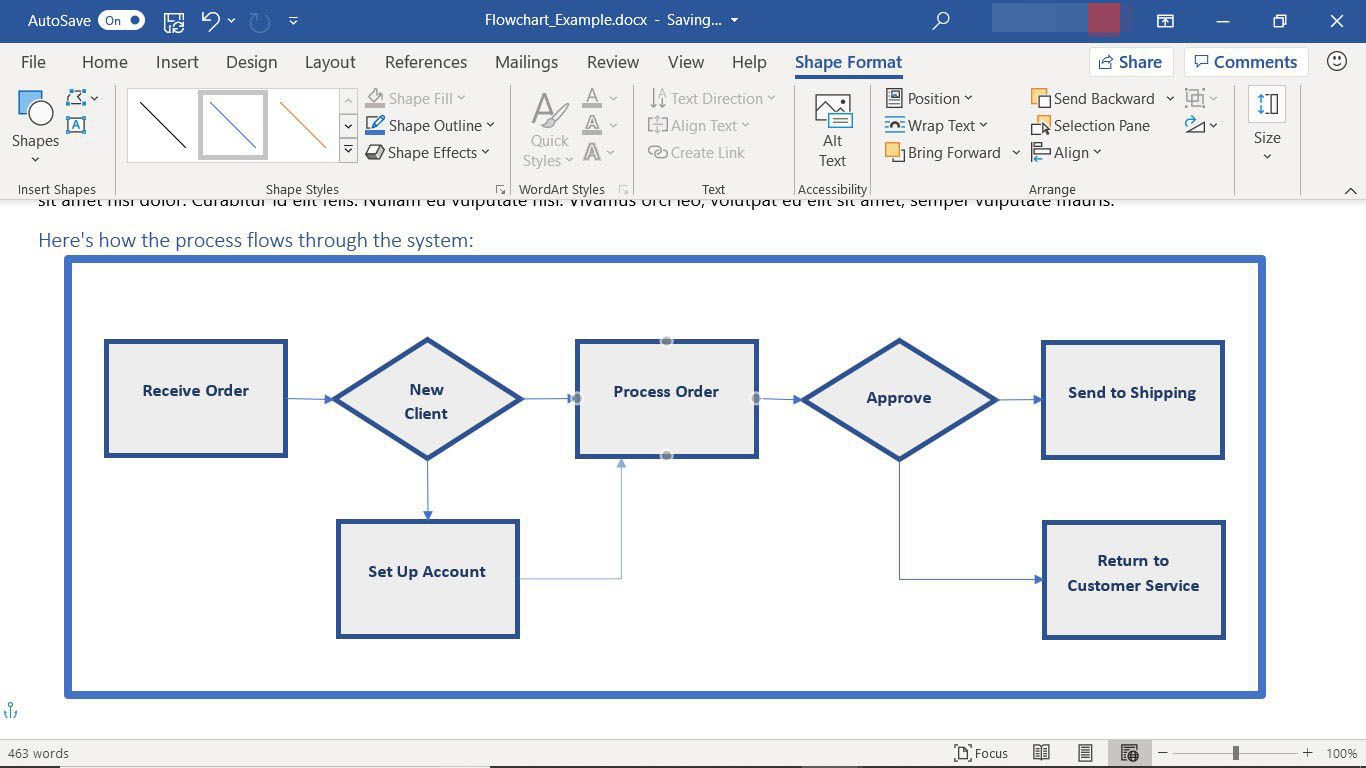
-
Chcete -li změnit vzhled čar, vyberte řádky, které chcete změnit, přejděte na Formát tvaru vyberte kartu Obrys tvaru, poté vyberte barvu čáry, tloušťku a styl.
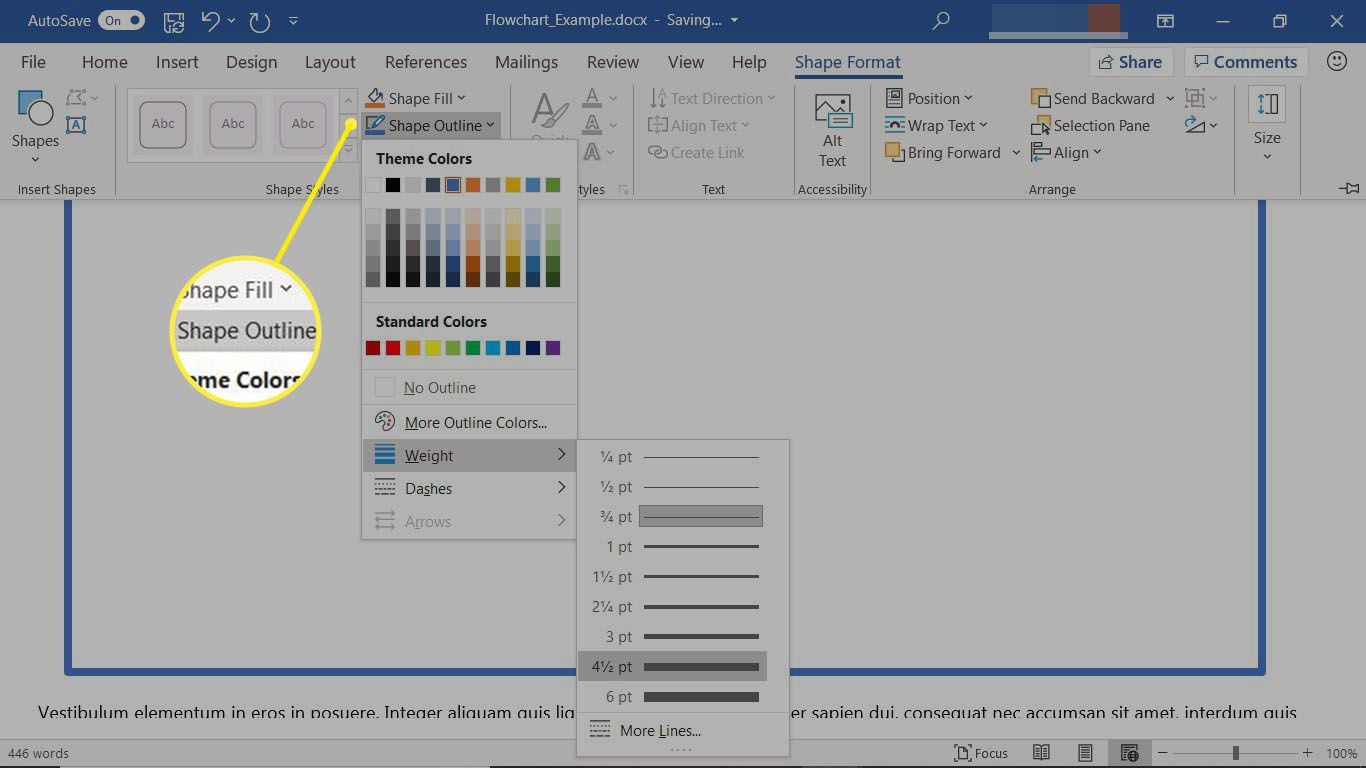
Pomocí SmartArt vytvořte vývojový diagram ve Wordu
Pokud chcete vývojový diagram s nějakou grafickou přitažlivostí, vytvořte jej pomocí SmartArt. Některé vestavěné grafiky SmartArt jsou jako šablona vývojového diagramu pro Word. Chcete -li do dokumentu aplikace Word přidat grafiku SmartArt, vyberte styl SmartArt, změňte počet tvarů, přidejte text a změňte vzhled obrázku SmartArt.
Vyberte grafický prvek SmartArt
Přidání obrázku SmartArt do dokumentu aplikace Word:
-
Umístěte kurzor na místo, kam chcete vložit grafiku SmartArt.
-
Jděte na Vložit tab.
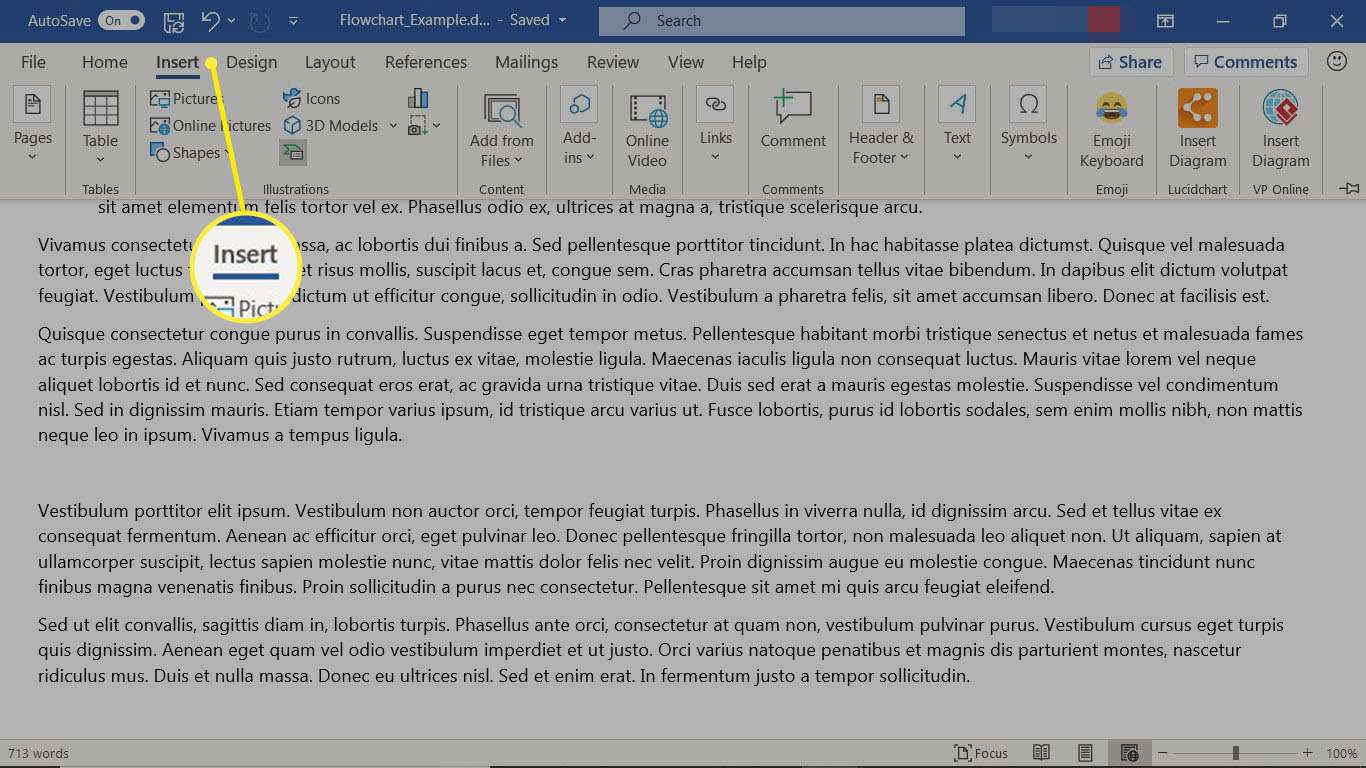
-
V Ilustrace skupinu, vyberte Chytré umění. Pokud ikonu SmartArt nevidíte, přejděte na Vyhledávání pole a zadejte Chytré umění.
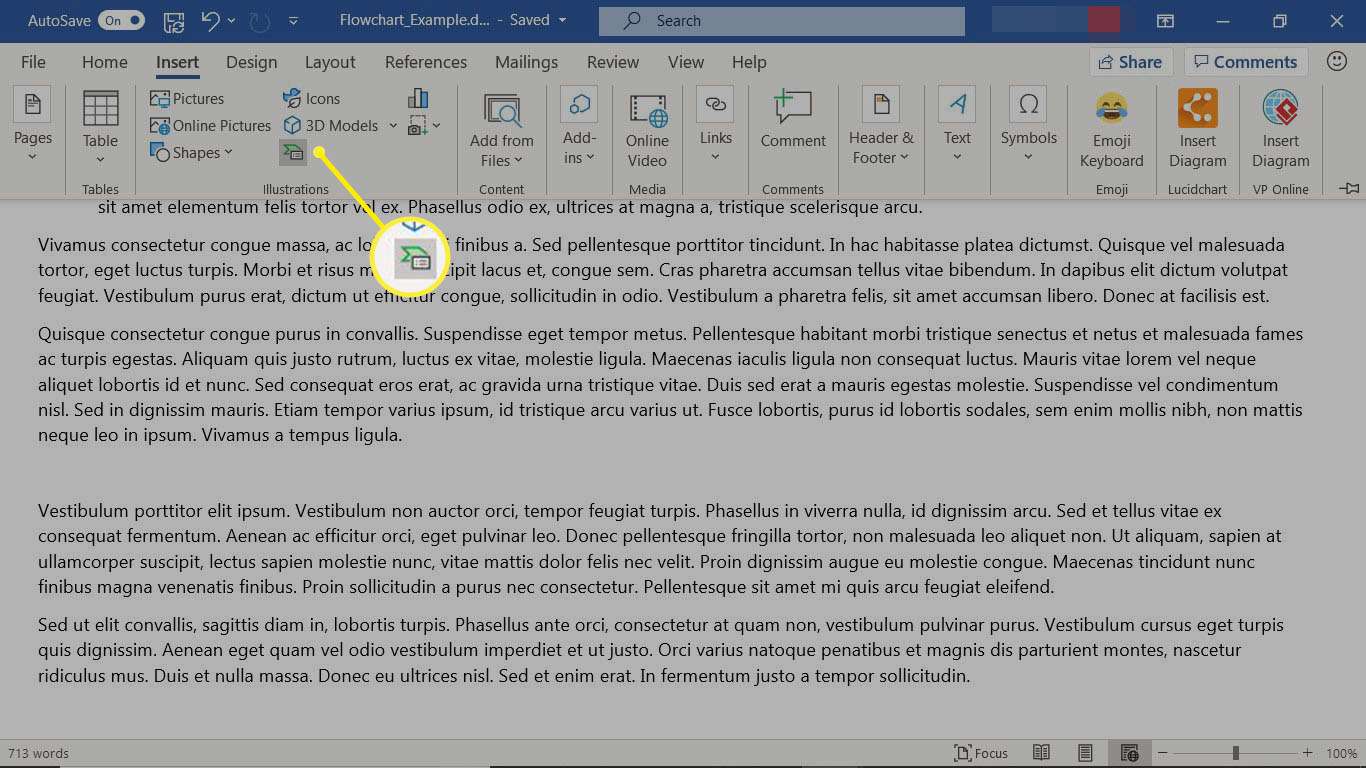
-
V Vyberte si obrázek SmartArt v dialogovém okně vyberte Proces pro zobrazení dostupných stylů vývojového diagramu.
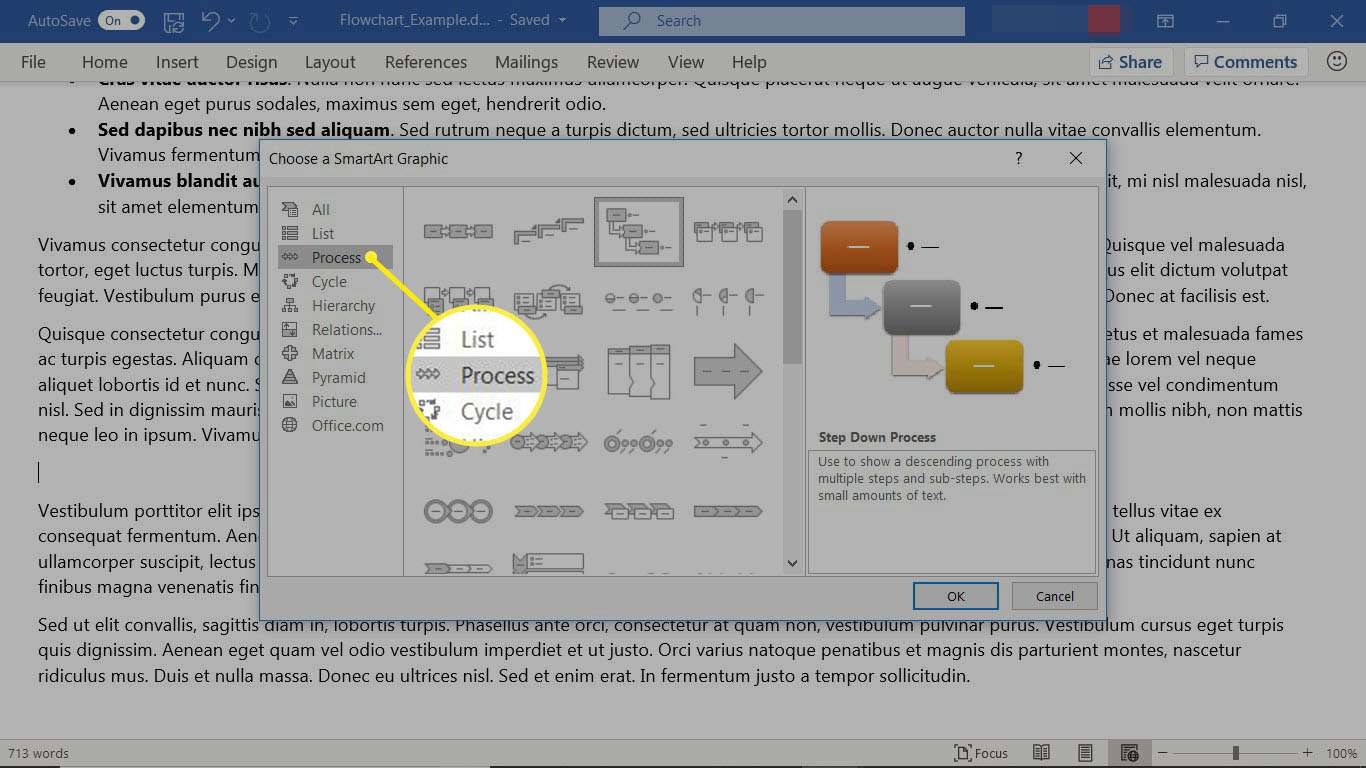
-
Vyberte styl vývojového diagramu a poté vyberte OK.
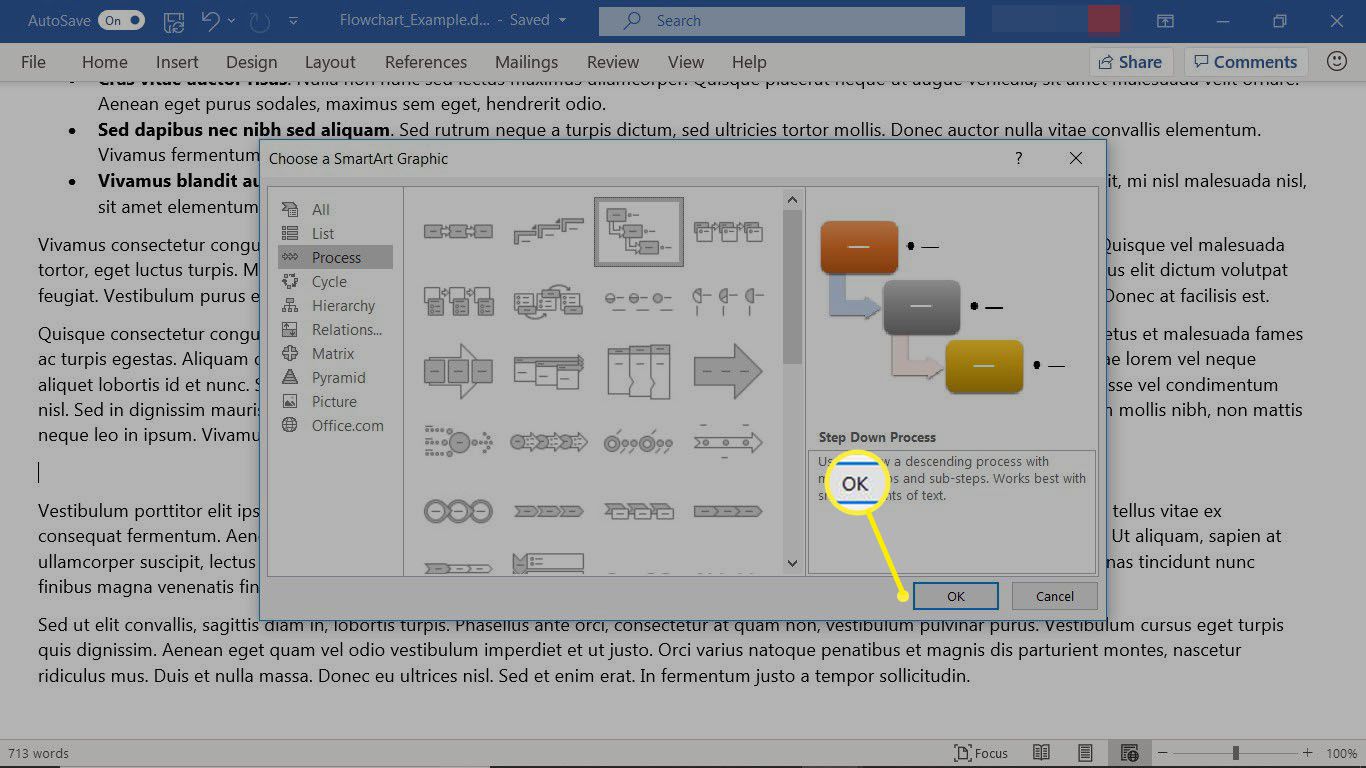
-
V dokumentu aplikace Word se zobrazí grafika SmartArt.
Přidejte tvary do vývojového diagramu SmartArt
Pokud v grafice SmartArt pro vývojový diagram není dostatek tvarů, přidejte další tvary. Chcete -li přidat nový tvar:
-
Vyberte tvar v místě, kam chcete přidat nový tvar.
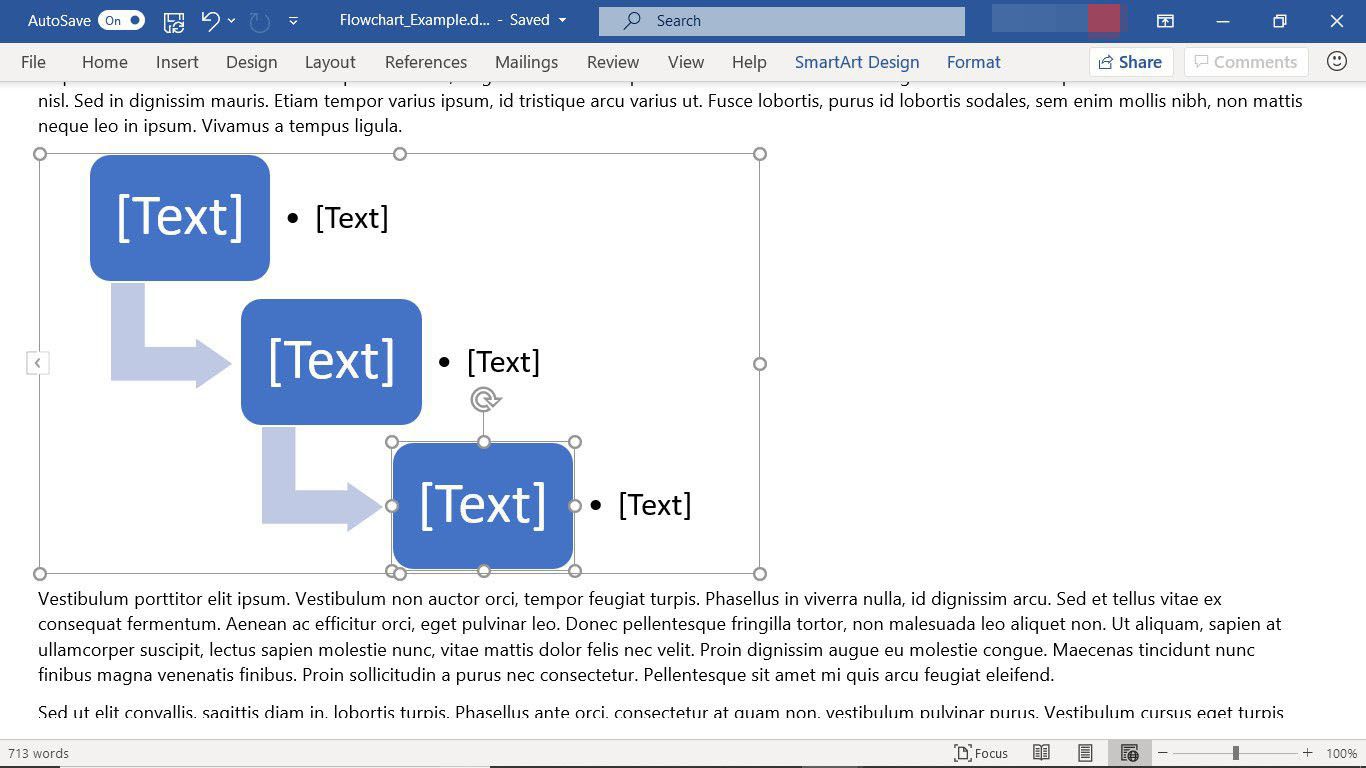
-
Jděte na SmartArt Design kartu, poté vyberte Přidat tvar rozevírací šipka.
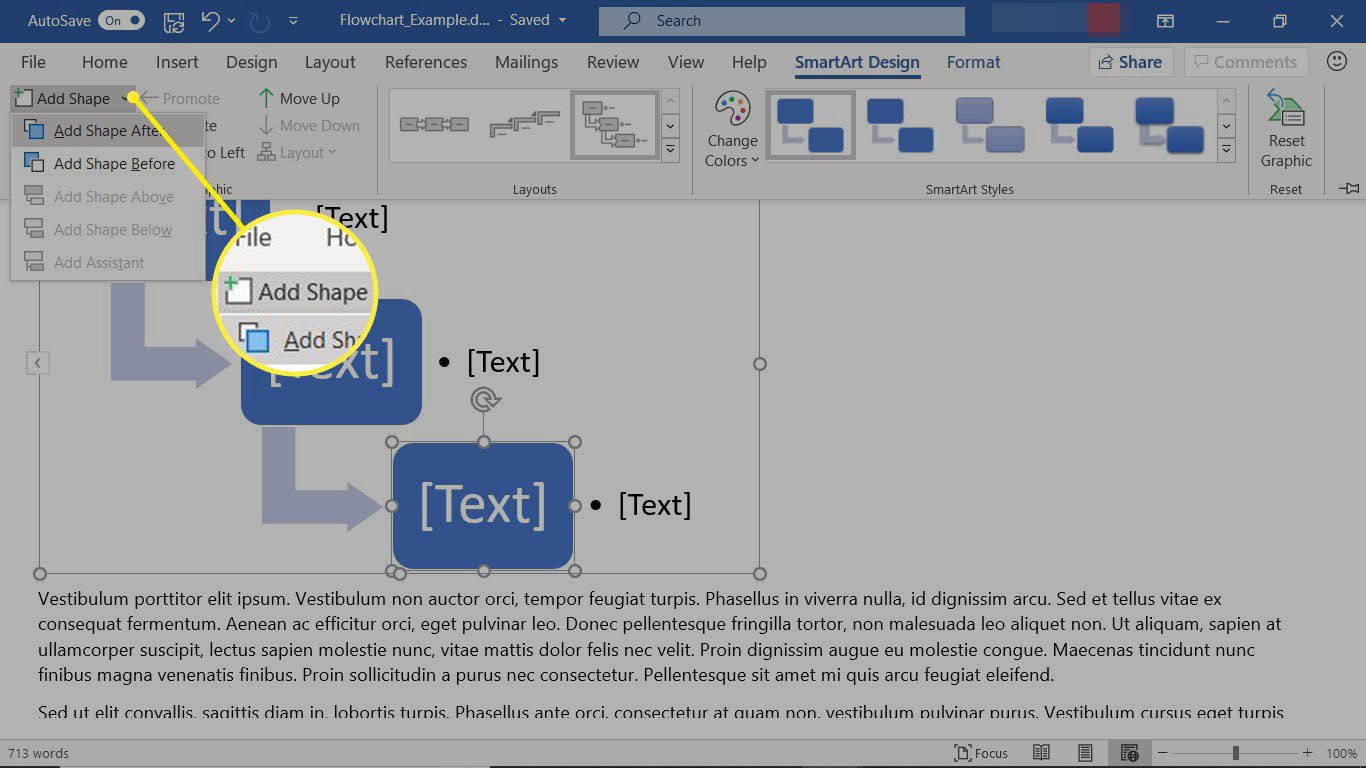
-
Vyberte, ve kterém směru bude nový tvar přidán.
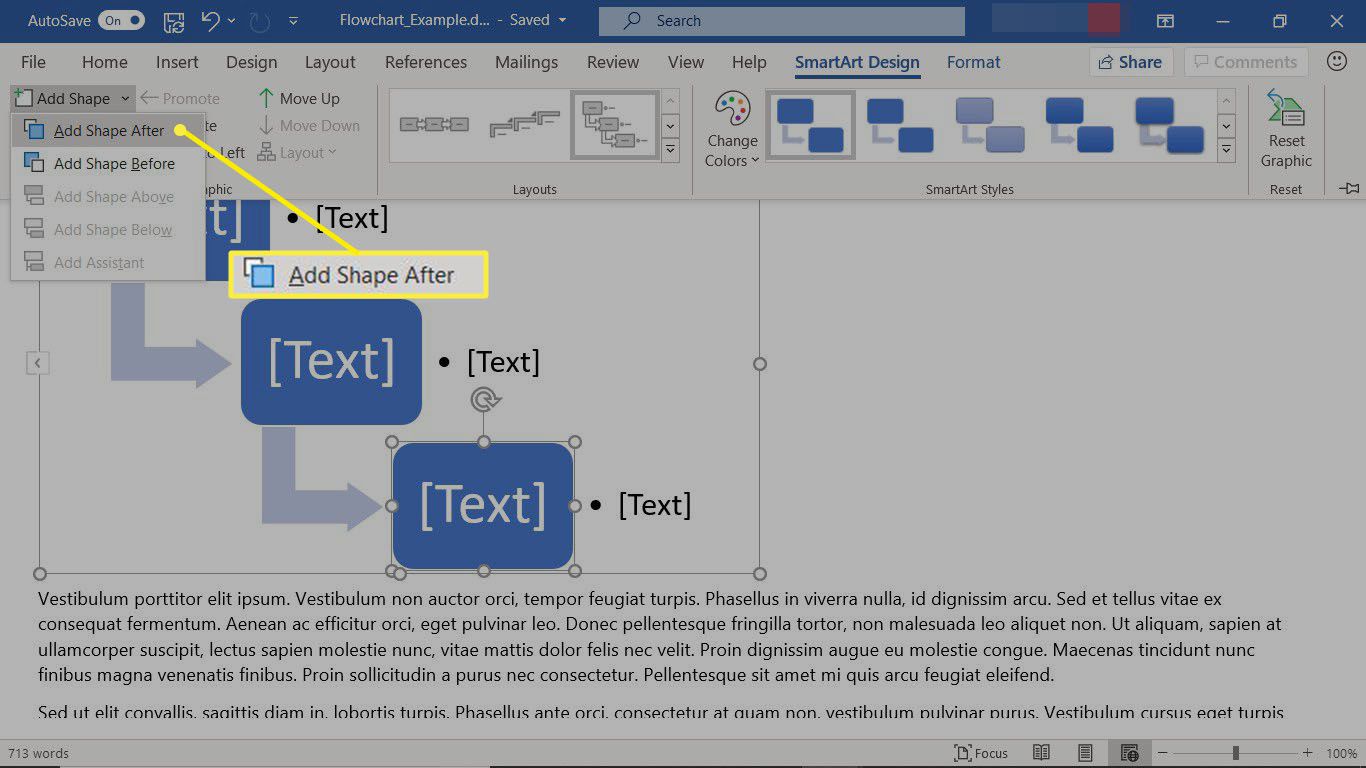
-
Jakmile přidáte všechny tvary SmartArt, které budete pro vývojový diagram potřebovat, přidejte popisný text.
Přidejte text do grafiky SmartArt
Chcete -li přidat text k tvarům ve vývojovém diagramu SmartArt:
-
Vyberte šipku na levé straně obrázku SmartArt.
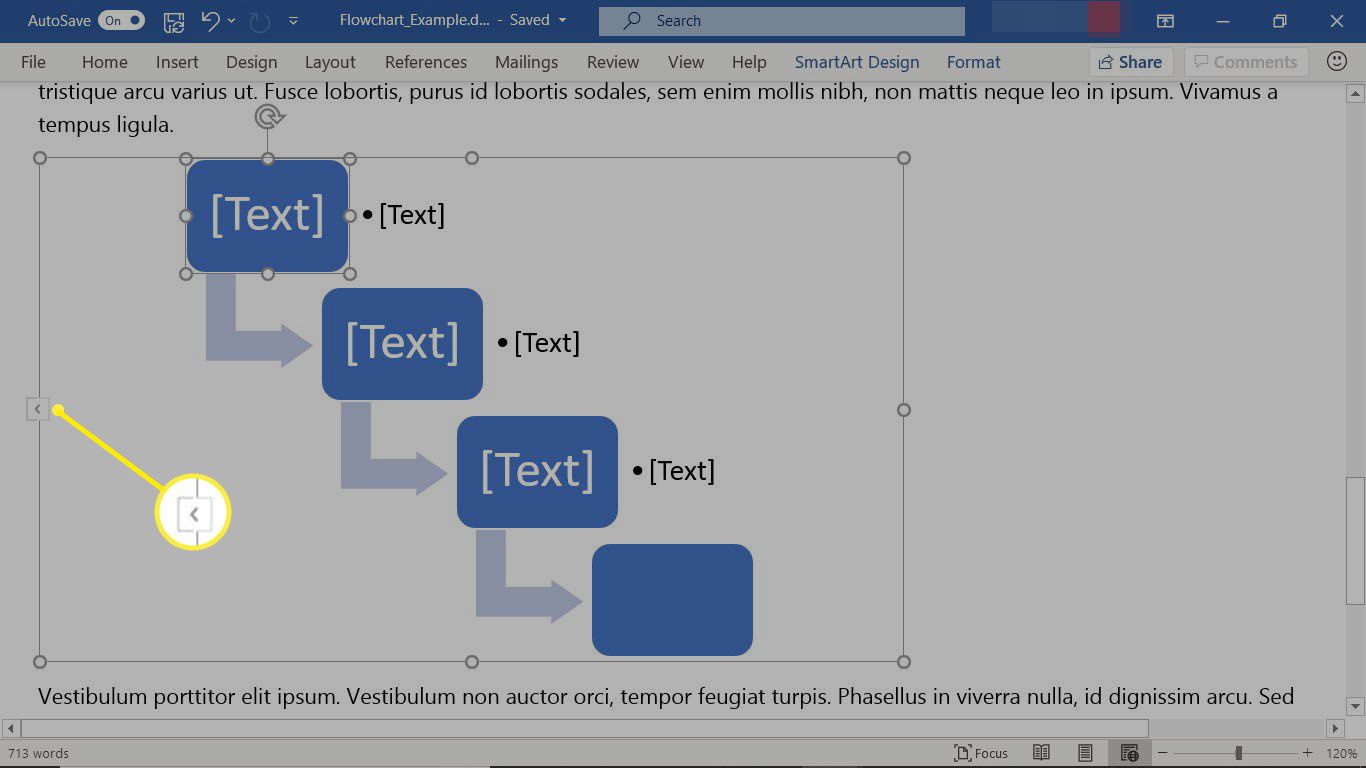
-
V Textové podokno, zadejte text pro každý tvar. Chcete -li do obrazce přidat nový odrážku, stiskněte Vstupte za řádek textu.
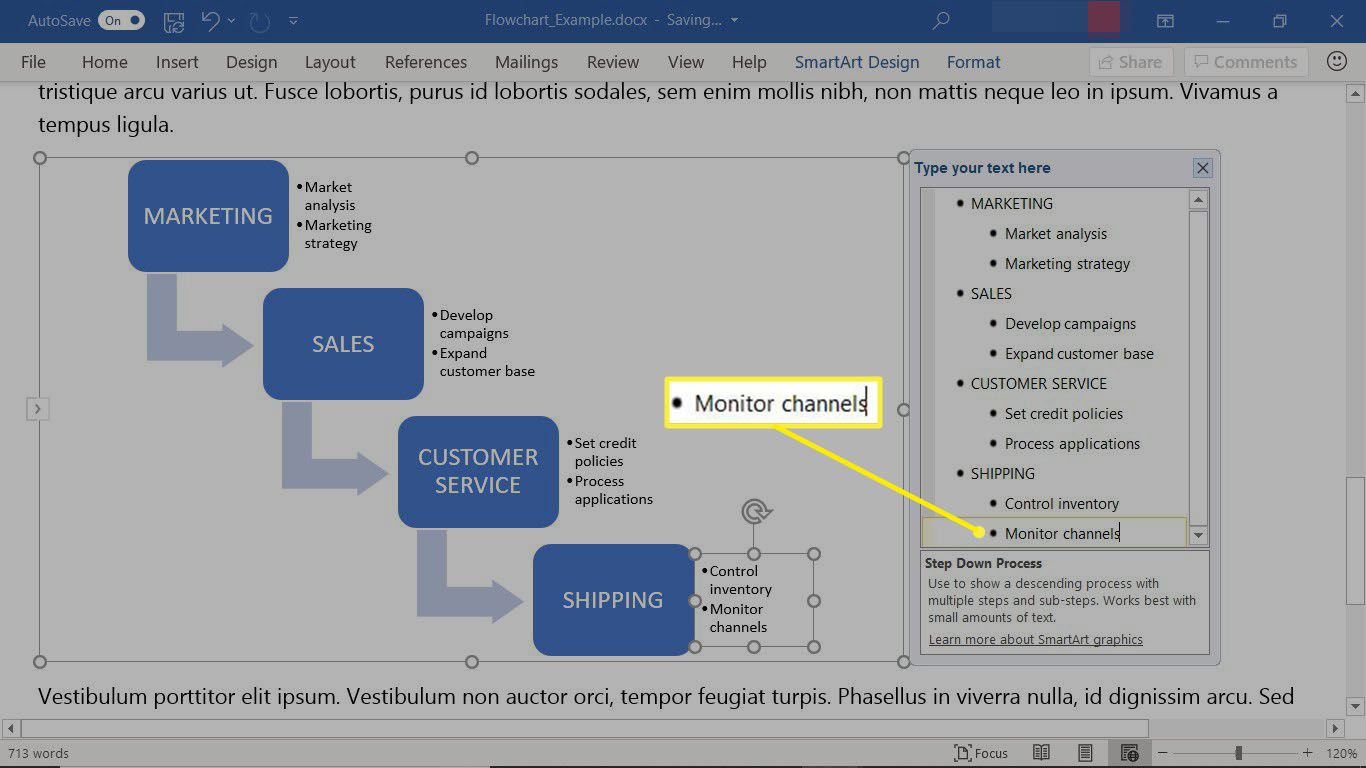
-
Po dokončení zavřete podokno textu.
Změňte vzhled vývojového diagramu SmartArt
Existuje několik způsobů, jak změnit vývojový diagram SmartArt jinak. Experimentujte s různými barvami, přidávejte obrázky a přesouvejte tvary na různá místa.
- Chcete -li změnit barvu obrazců SmartArt, vyberte tvary, přejděte na SmartArt Design vyberte kartu Změnit barvy, a vyberte barevnou kombinaci.
- Některé grafiky SmartArt mají místo pro obrázky. Chcete -li přidat obrázek, vyberte Obrázek ikonu ve tvaru a poté zvolte buď vložení obrázku Ze souboru na počítači, vyhledejte Online obrázky ze zdrojů, jako jsou Bing a OneDrive, nebo přidejte obrázek Z ikon uložené ve Wordu nebo ve vašem počítači.
- Chcete -li tvar přesunout, vyberte tvar a přejděte na SmartArt Design kartu a vyberte buď Posunout výběr nahoru nebo Přesunout výběr dolů.
Pokud se vám změny provedené v grafice SmartArt nelíbí, přejděte na SmartArt Design kartu a vyberte Resetovat grafiku.
Najděte si vývojáře vývojových diagramů nebo šablony vývojových diagramů pro Word
Nejste omezeni na nástroje nalezené ve Wordu k vytvoření vývojového diagramu. Existuje několik doplňků aplikace Word a bezplatných šablon, které vám pomohou rychle začít.
Stáhněte si zdarma šablony vývojového diagramu
Pokud chcete základní vývojový diagram, který vám pomůže začít, přejděte na HubSpot a stáhněte si jejich bezplatnou šablonu vývojového diagramu pro Word. Podrobnější šablony vývojových diagramů najdete na Template.Net. Existují šablony vývojových diagramů pro toky procesů, organizační schémata, hlášení nehod a typové tabulky ano nebo ne. Chcete -li použít tyto šablony vývojového diagramu, stáhněte si šablonu do počítače, otevřete dokument ve Wordu a proveďte změny tvarů a textu podle svých potřeb.
Nainstalujte si doplněk Word Flowchart Maker
Vývojáře vývojových diagramů najdete také v Microsoft Office Store. Chcete-li nainstalovat doplněk výrobce vývojového diagramu pro Word:
-
Jděte na Vložit tab.
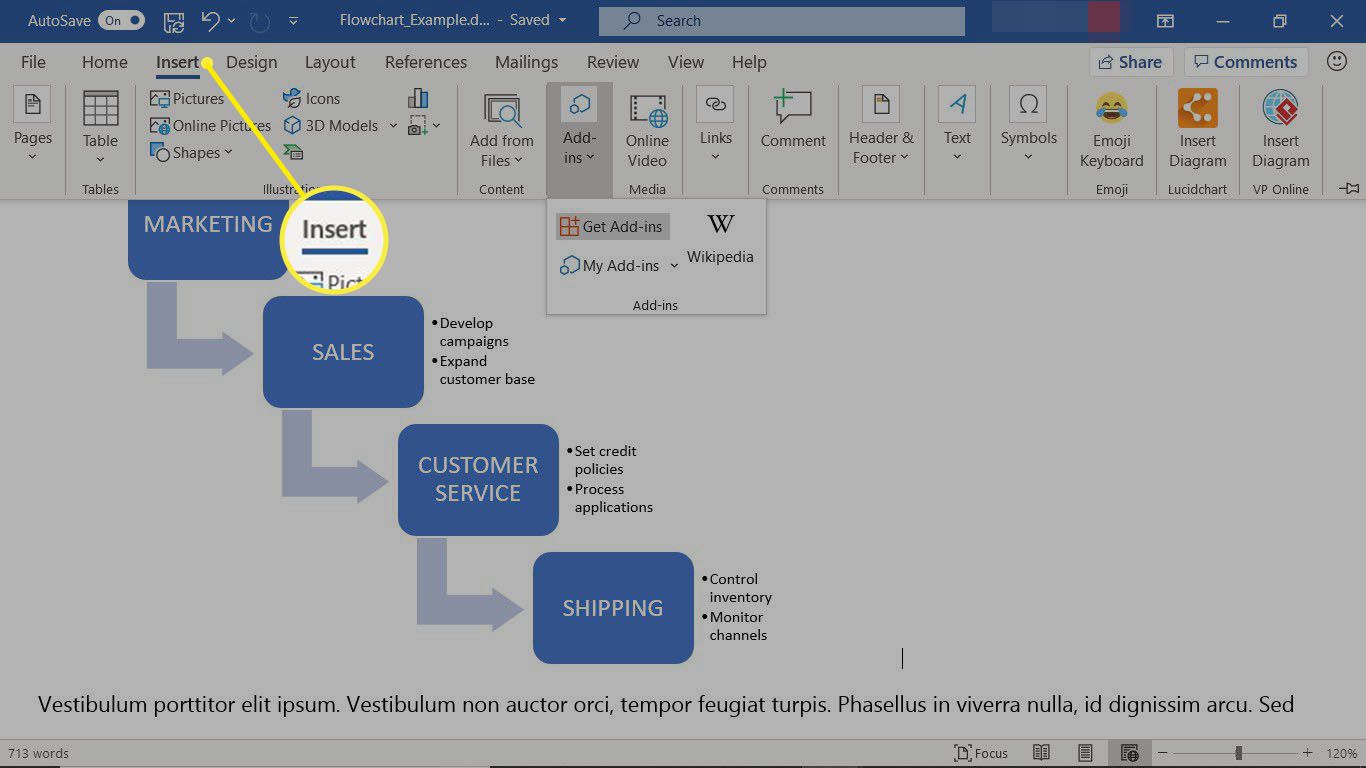
-
V Doplňky skupinu, vyberte Získejte doplňky.
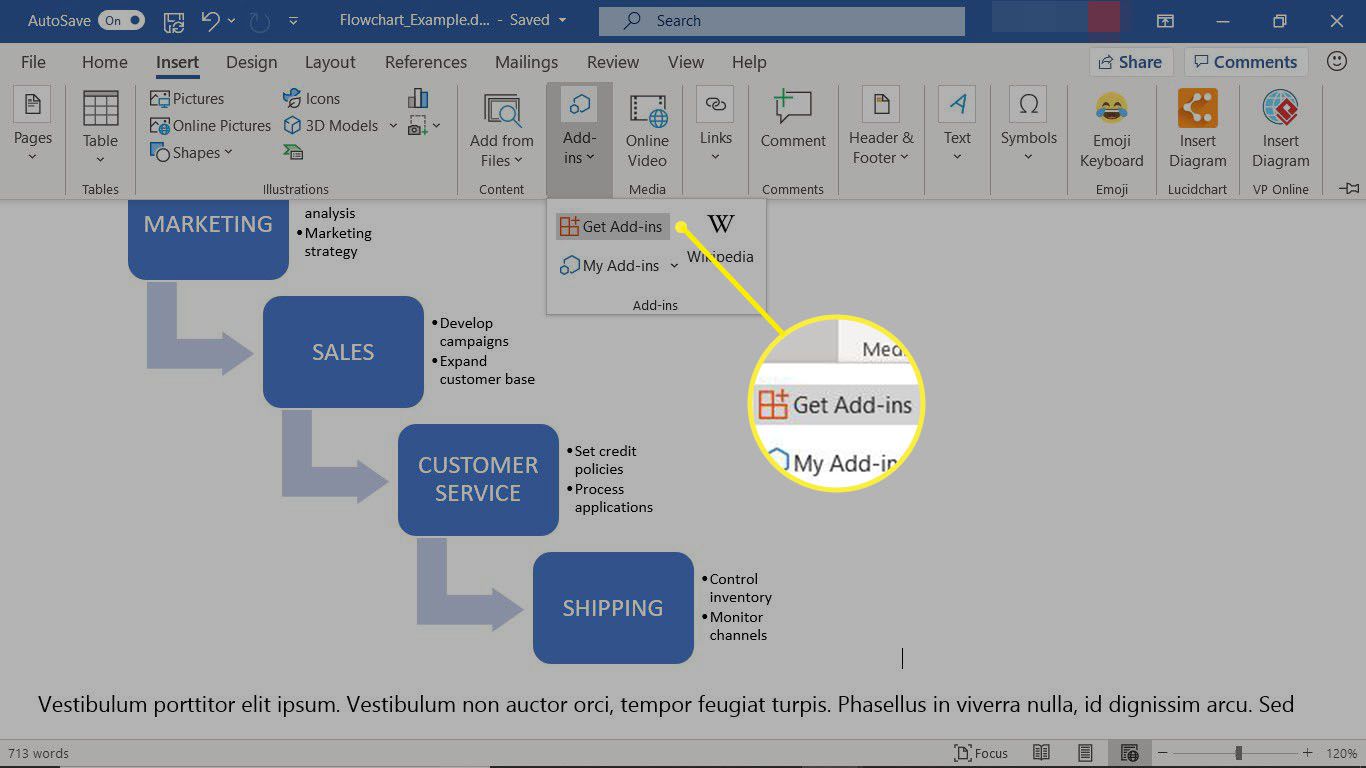
-
Na stránce Doplňky Office přejděte na Vyhledávání textové pole, zadejte vývojový diagrama stiskněte Vstupte.
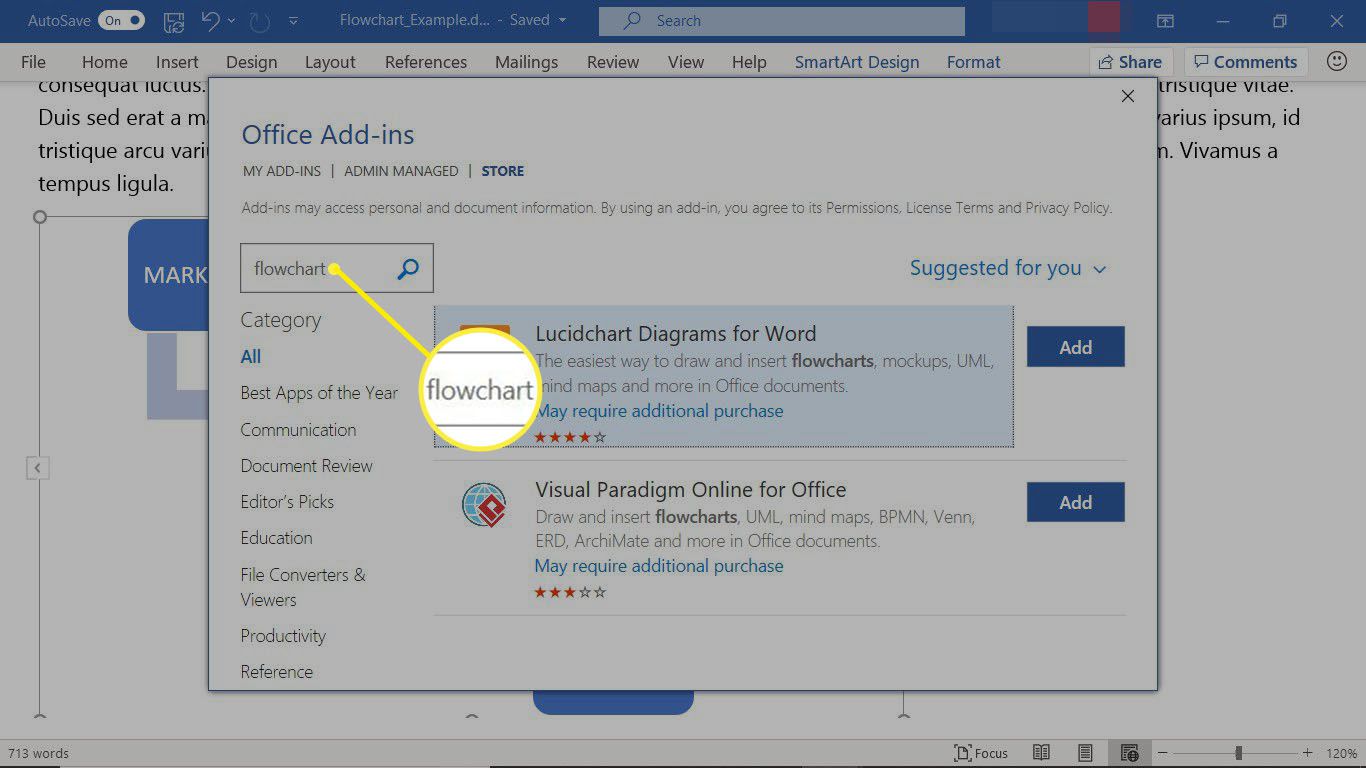
-
Vyberte jednoho z dostupných tvůrců vývojových diagramů.
-
Chcete-li nainstalovat doplněk, vyberte Přidat.
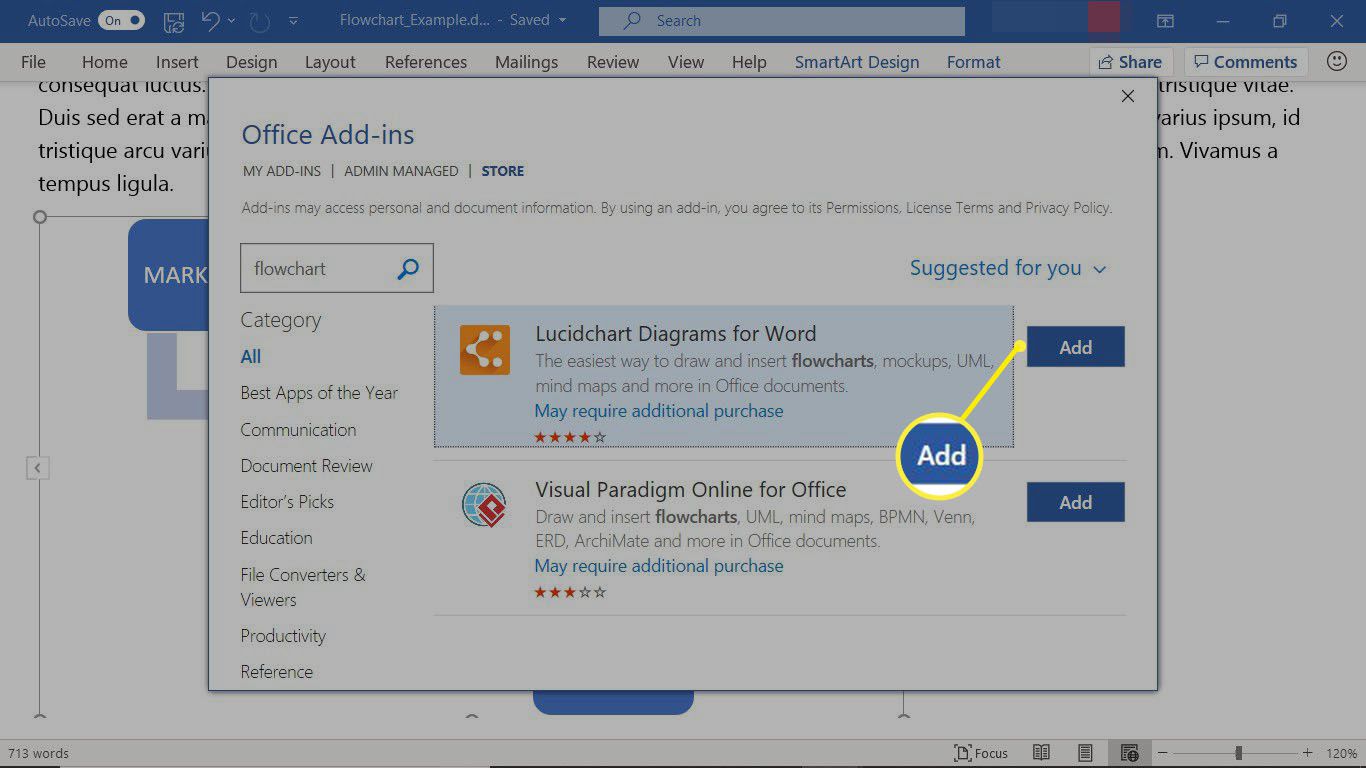
-
Po instalaci doplňku se otevře v podokně na pravé straně aplikace Word. Doplněk tvůrce vývojového diagramu může vyžadovat, abyste se přihlásili, abyste mohli využívat jeho službu pro vytváření online vývojových diagramů.
-
Až doplněk dokončíte, vyberte Zavřít.
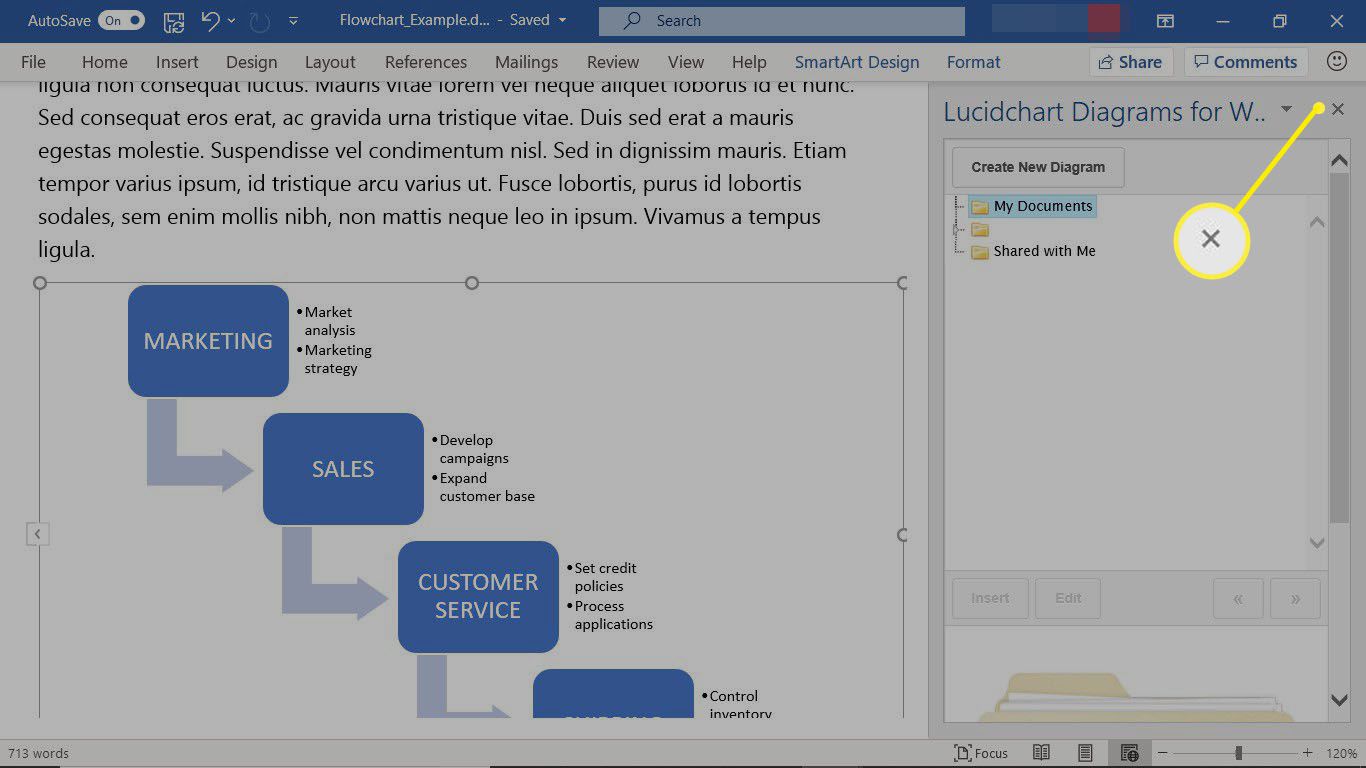
-
Pokud chcete doplněk použít znovu, přejděte na Vložit > Doplňky > Moje doplňky.