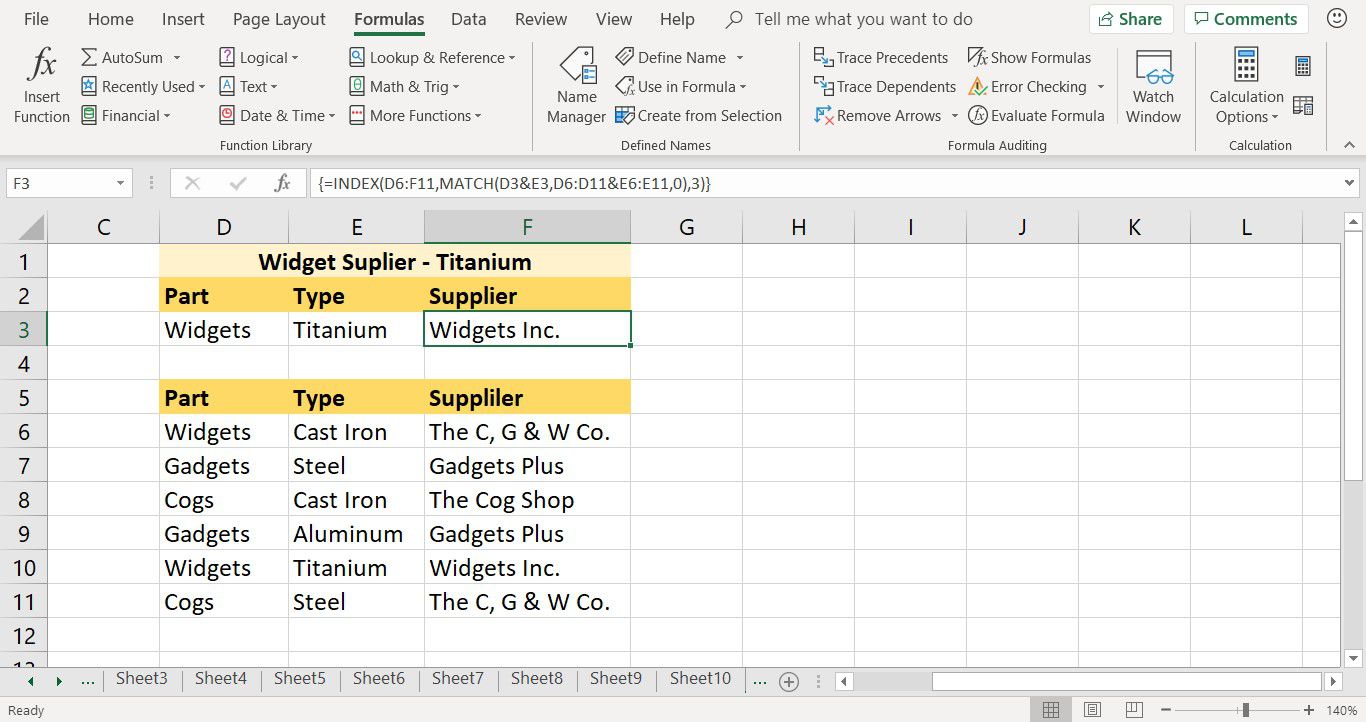Co je třeba vědět
- Nejprve vytvořte funkci INDEX a poté spusťte vnořenou funkci MATCH zadáním argumentu Lookup_value.
- Dále přidejte Lookup_array argument následovaný Match_type argument, zadejte rozsah sloupců.
- Poté vnořenou funkci přepněte do maticového vzorce stisknutím Ctrl+Posun+Enter. Nakonec přidejte hledané výrazy do listu.
Tento článek vysvětluje, jak vytvořit vyhledávací vzorec, který používá více kritérií v aplikaci Excel k vyhledání informací v databázi nebo tabulce dat pomocí maticového vzorce. Vzorec pole zahrnuje vnoření funkce MATCH do funkce INDEX. Informace zahrnují Excel pro Microsoft 365, Excel 2019, Excel 2016, Excel 2013, Excel 2010 a Excel pro Mac.
Postupujte společně s výukovým programem
Chcete-li postupovat podle pokynů v tomto kurzu, zadejte ukázková data do následujících buněk, jak je znázorněno na obrázku níže. Řádky 3 a 4 jsou ponechány prázdné, aby se do nich vešel vzorec pole vytvořený během tohoto kurzu. (Upozorňujeme, že tento výukový program nezahrnuje formátování viděné na obrázku.)
- Zadejte horní rozsah dat do buněk D1 až F2.
- Zadejte druhý rozsah do buněk D5 až F11.
Vytvořte funkci INDEX v aplikaci Excel
Funkce INDEX je jednou z mála funkcí v aplikaci Excel, která má více formulářů. Funkce má formulář pole a referenční formulář. Formulář pole vrací data z databáze nebo tabulky dat. Referenční formulář poskytuje odkaz na buňku nebo umístění dat v tabulce. V tomto kurzu se formulář pole používá k vyhledání názvu dodavatele titanových widgetů, nikoli odkazu na buňku tohoto dodavatele v databázi. Chcete-li vytvořit funkci INDEX, postupujte takto:
-
Vyberte buňku F3 aby se stala aktivní buňkou. Tato buňka je místem, kde bude zadána vnořená funkce.
-
Jít do Vzorce.
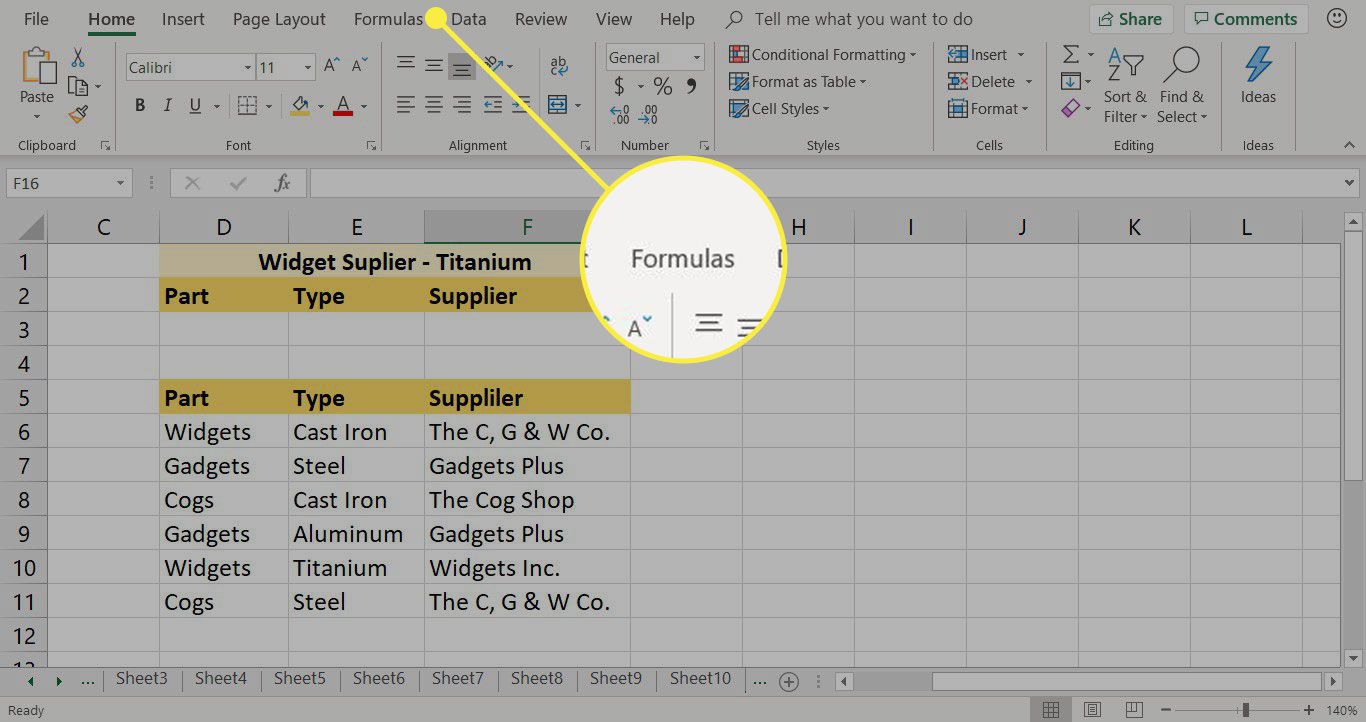
-
Vybrat Vyhledávání a reference otevřete rozevírací seznam funkcí.
-
Vybrat INDEX otevřít Vyberte argumenty dialogové okno.
-
Vybrat pole, číslo_řádku, číslo_sloupce.
-
Vybrat OK otevřít Argumenty funkcí dialogové okno. V aplikaci Excel pro Mac se otevře Tvůrce vzorců.
-
Umístěte kurzor do Pole Textové pole.
-
Zvýrazněte buňky D6 přes F11 v listu zadejte rozsah do dialogového okna. Nechte otevřené dialogové okno Argumenty funkcí. Vzorec není dokončen. Vyplníte vzorec v pokynech níže.
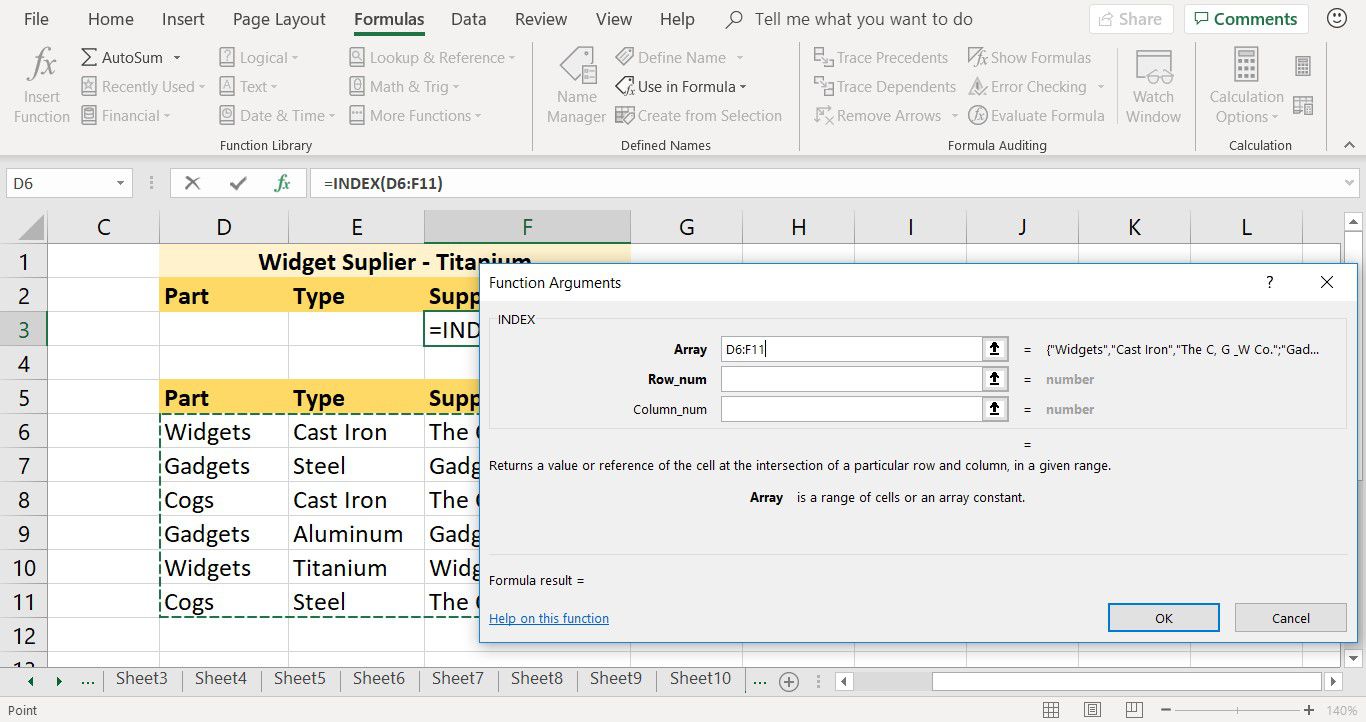
Spusťte funkci Vnořená shoda
Při vnoření jedné funkce do jiné není možné otevřít druhý nebo vnořený tvůrce vzorců funkce a zadat potřebné argumenty. Vnořená funkce musí být zadána jako jeden z argumentů první funkce. Při ručním zadávání funkcí jsou argumenty funkce odděleny čárkou. Prvním krokem k zadání vnořené funkce MATCH je zadání argumentu Lookup_value. Lookup_value je umístění nebo odkaz na buňku pro hledaný výraz, který má být nalezen v databázi. Lookup_value přijímá pouze jedno vyhledávací kritérium nebo výraz. Chcete-li vyhledat více kritérií, rozšiřte Lookup_value zřetězením nebo spojením dvou nebo více odkazů na buňky pomocí symbolu ampersand (&).
-
V Argumenty funkcí v dialogovém okně umístěte kurzor do Row_num Textové pole.
-
Enter ZÁPAS(.
-
Vyberte buňku D3 zadejte odkaz na tuto buňku do dialogového okna.
-
Enter & (ampersand) za odkazem na buňku D3 přidat odkaz na druhou buňku.
-
Vyberte buňku E3 pro zadání odkazu na druhou buňku.
-
Enter , (čárka) za odkazem na buňku E3 k dokončení zadání argumentu Lookup_value funkce MATCH.
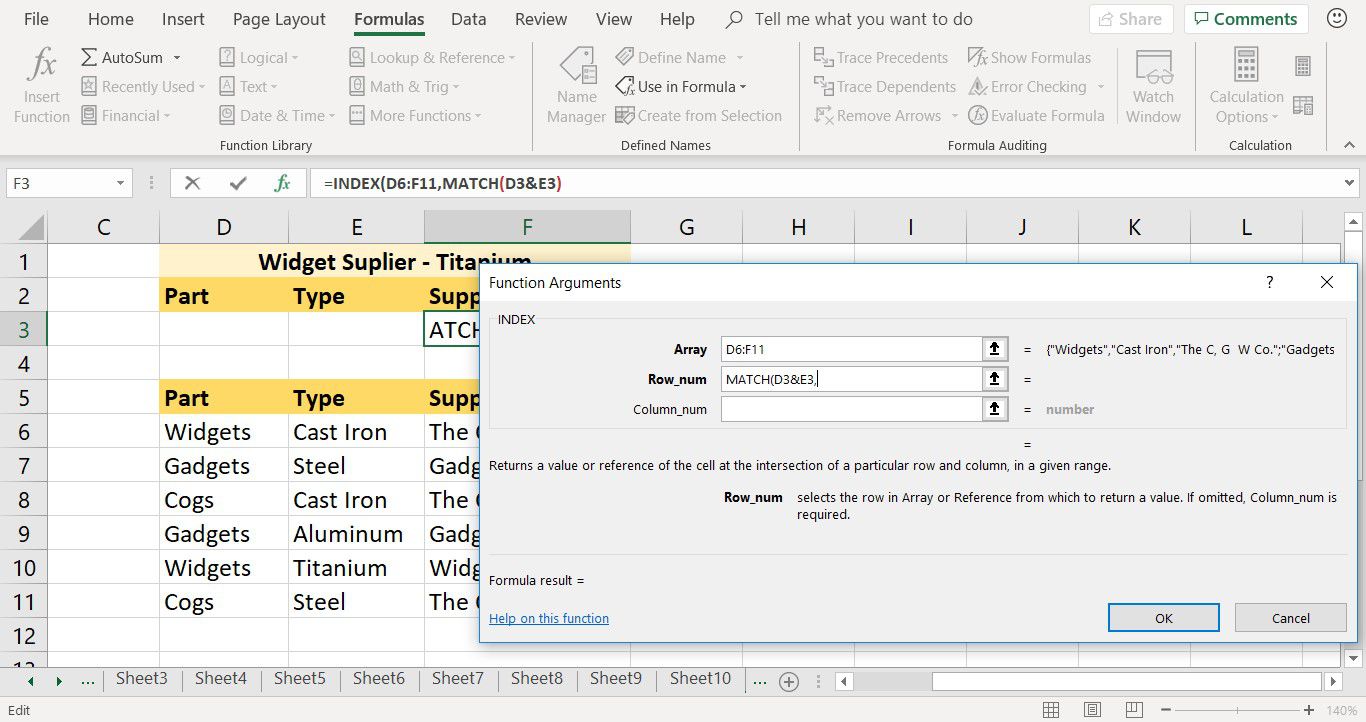
V posledním kroku tutoriálu se do buněk D3 a E3 listu zadají hodnoty vyhledávání.
Dokončete funkci Nested MATCH
Tento krok zahrnuje přidání argumentu Lookup_array pro vnořenou funkci MATCH. Lookup_array je rozsah buněk, které funkce MATCH prohledá, aby našel argument Lookup_value přidaný v předchozím kroku tutoriálu. Protože byla v argumentu Lookup_array identifikována dvě vyhledávací pole, musí být totéž provedeno pro Lookup_array. Funkce MATCH prohledá pouze jedno pole pro každý zadaný termín. Chcete-li zadat více polí, použijte ampersand ke zřetězení polí dohromady.
-
Umístěte kurzor na konec dat do Row_num Textové pole. Kurzor se objeví za čárkou na konci aktuálního záznamu.
-
Zvýrazněte buňky D6 přes D11 v listu zadejte rozsah. Tento rozsah je první pole, které funkce prohledá.
-
Enter & (ampersand) za odkazy na buňku D6: D11. Tento symbol způsobí, že funkce prohledá dvě pole.
-
Zvýrazněte buňky E6 přes E11 v listu zadejte rozsah. Tento rozsah je druhým polem, které funkce prohledává.
-
Enter , (čárka) za odkazem na buňku E3 k dokončení zadání argumentu Lookup_array funkce MATCH.
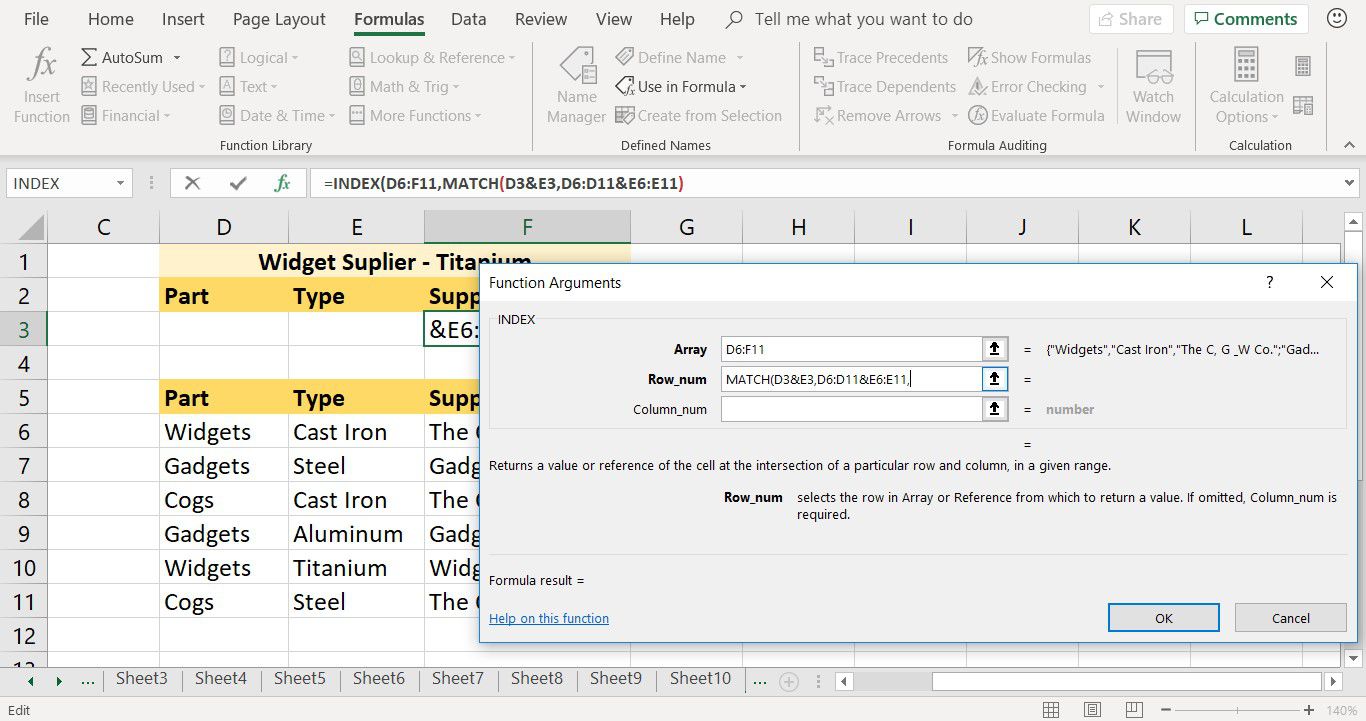
-
Nechte otevřené dialogové okno pro další krok v kurzu.
Přidejte argument MATCH Type
Třetí a poslední argument Funkce MATCH je Match_type argument. Tento argument říká Excelu, jak porovnat Lookup_value s hodnotami v Lookup_array. Dostupné možnosti jsou 1, 0 nebo -1. Tento argument je volitelný. Pokud je vynechán, použije funkce výchozí hodnotu 1.
- Pokud Match_type = 1 nebo je vynechán, MATCH najde největší hodnotu, která je menší nebo rovna Lookup_value. Data Lookup_array musí být řazena vzestupně.
- Pokud Match_type = 0, MATCH najde první hodnotu, která se rovná Lookup_value. Data Lookup_array lze řadit v libovolném pořadí.
- Pokud Match_type = -1, MATCH najde nejmenší hodnotu, která je větší nebo rovna Lookup_value. Data Lookup_array musí být seřazeny v sestupném pořadí.
Tyto kroky zadejte po čárce zadané v předchozím kroku na řádku Row_num ve funkci INDEX:
-
Enter 0 (nula) za čárkou v Row_num Textové pole. Toto číslo způsobí, že vnořená funkce vrátí přesné shody s výrazy zadanými v buňkách D3 a E3.
-
Enter ) (uzavírací kulatá závorka) k dokončení funkce MATCH.
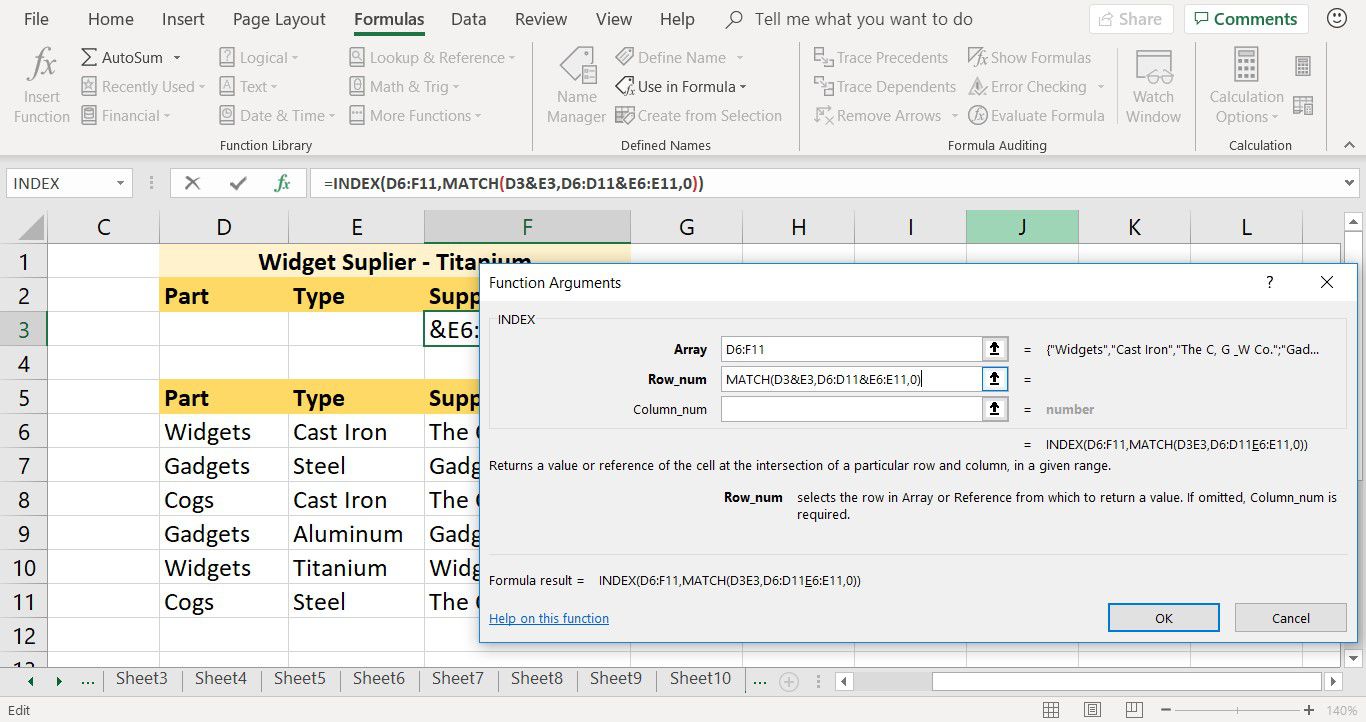
-
Nechte otevřené dialogové okno pro další krok v kurzu.
Dokončete funkci INDEX
Funkce MATCH je hotová. Je čas se přesunout do textového pole Column_num v dialogovém okně a zadat poslední argument pro funkci INDEX. Tento argument říká aplikaci Excel, že číslo sloupce je v rozsahu D6 až F11. V tomto rozsahu najde informace vrácené funkcí. V tomto případě dodavatel titanových widgetů.
-
Umístěte kurzor do Sloupec_číslo Textové pole.
-
Enter 3 (číslo tři). Toto číslo říká vzorci, aby hledal data ve třetím sloupci rozsahu D6 až F11.
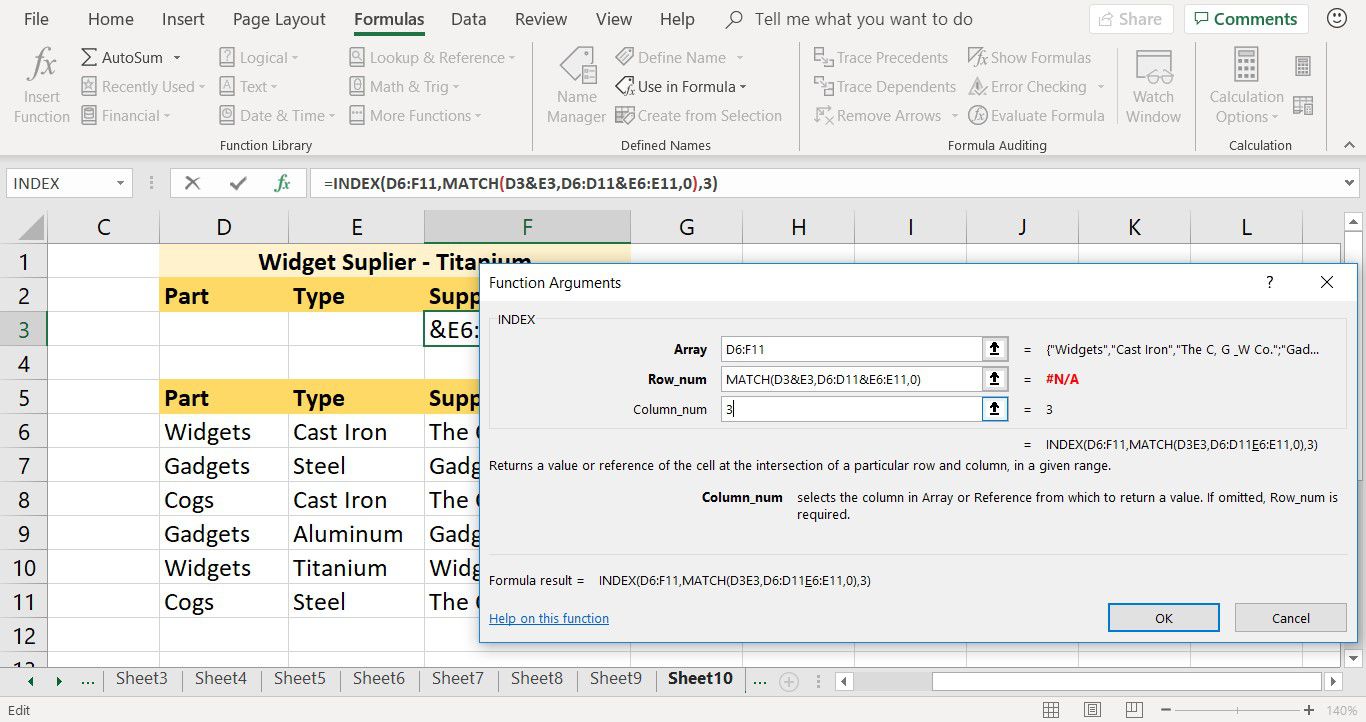
-
Nechte otevřené dialogové okno pro další krok v kurzu.
Vytvořte vzorec pole
Před zavřením dialogového okna změňte vnořenou funkci na maticový vzorec. Toto pole umožňuje funkci vyhledávat v tabulce dat více výrazů. V tomto kurzu se shodují dva termíny: Widgety ze sloupce 1 a Titan ze sloupce 2. Chcete-li vytvořit vzorec pole v aplikaci Excel, stiskněte CTRL, POSUN, a ENTER současně. Po stisknutí je funkce obklopena složenými závorkami, což znamená, že funkce je nyní pole.
-
Vybrat OK zavřete dialogové okno. V aplikaci Excel pro Mac vyberte Hotovo.
-
Vyberte buňku F3 Chcete-li zobrazit vzorec, umístěte kurzor na konec vzorce do řádku vzorců.
-
Chcete-li převést vzorec na pole, stiskněte CTRL+POSUN+ENTER.
-
A # N / A v buňce F3 se objeví chyba. Toto je buňka, do které byla funkce zadána.
-
Chyba # N / A se objeví v buňce F3, protože buňky D3 a E3 jsou prázdné. D3 a E3 jsou buňky, kde funkce vypadá, že najde Lookup_value. Po přidání dat do těchto dvou buněk je chyba nahrazena informacemi z databáze.
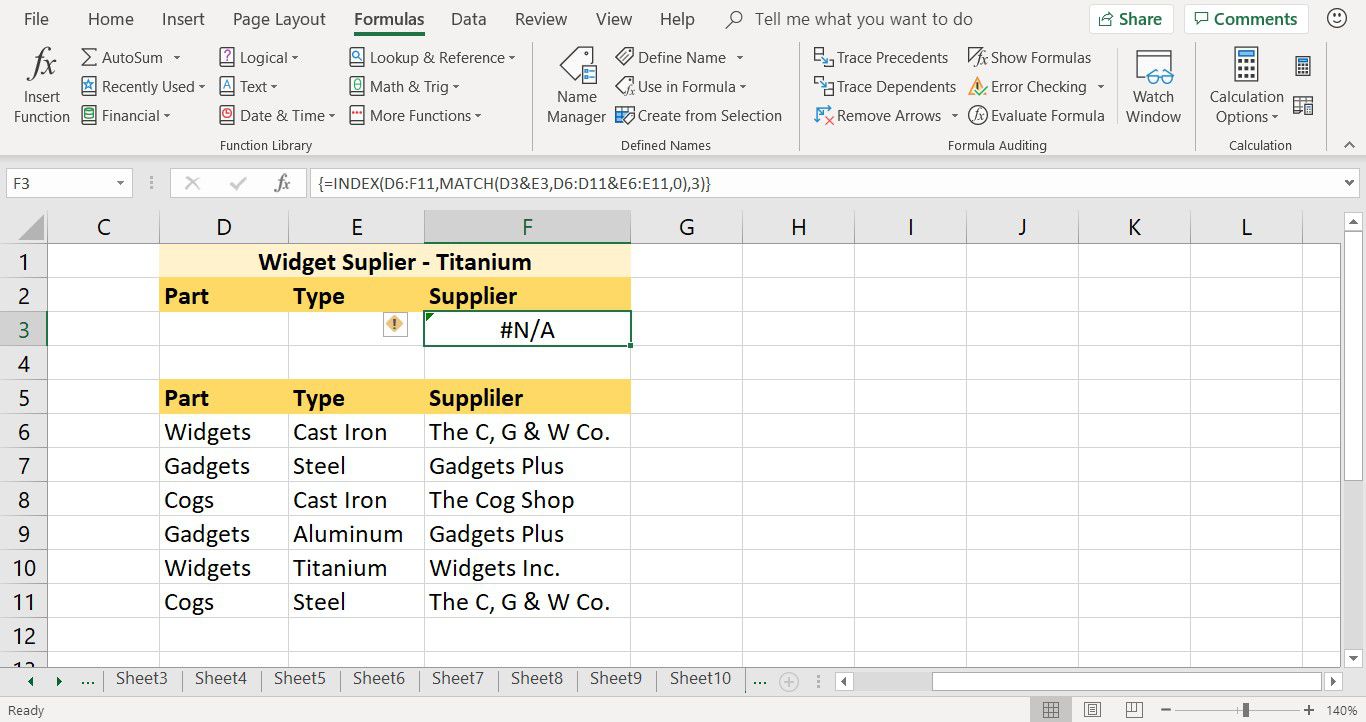
Přidejte kritéria vyhledávání
Posledním krokem je přidání hledaných výrazů do listu. Tento krok odpovídá výrazům Widgety ze sloupce 1 a Titan ze sloupce 2. Pokud vzorec najde shodu pro oba výrazy v příslušných sloupcích v databázi, vrátí hodnotu ze třetího sloupce.
-
Vyberte buňku D3.
-
Enter Widgety.
-
Vyberte buňku E3.
-
Typ Titana stiskněte Enter.
-
Název dodavatele, Widgets Inc., se objeví v buňce F3. Toto je jediný uvedený dodavatel, který prodává titanové widgety.
-
Vyberte buňku F3. Funkce se zobrazí na řádku vzorců nad listem. {= INDEX (D6: F11, MATCH (D3 a E3, D6: D11 a E6: E11,0), 3)}
V tomto příkladu existuje pouze jeden dodavatel titanových widgetů. Pokud existoval více než jeden dodavatel, vrátí funkce uvedený jako první v databázi dodavatele.