
Co vědět
- Před vytvořením zástupce tiskárny budete potřebovat tiskárnu připojenou k počítači.
- Vytvořte zástupce tiskárny pro spuštění příkazu rundll32.exe printui.dll,PrintUIEntry /o /n „Název tiskárny“
- Chcete-li přidat zástupce na hlavní panel, klepněte pravým tlačítkem na nového zástupce a vyberte Připnout na hlavní panel.
Tento článek vysvětlí, jak přidat zástupce tiskárny na hlavní panel Windows 10.
Jak vytvořit zástupce tiskárny v systému Windows 10
Před Windows 10 se vždy, když připojíte tiskárnu k počítači, na hlavním panelu zobrazí ikona pro tiskovou frontu. Dnes, kdy je k dispozici tisk přes Wi-Fi a tisk z cloudu, již na hlavním panelu nemusíte vždy vidět nainstalovanou tiskárnu. Můžete však vytvořit zástupce tiskárny na hlavním panelu systému Windows 10. Než budete moci vytvořit zástupce tiskárny na ploše nebo na hlavním panelu Windows 10, musíte se ujistit, že máte nainstalovanou tiskárnu. Poté můžete vytvořit zástupce a připnout jej na hlavní panel.
Jak nainstalovat tiskárnu do počítače se systémem Windows
-
Pokud jste k počítači ještě nepřipojili žádnou tiskárnu, budete tak muset nejprve udělat. Většina výrobců tiskáren má vlastní software tiskárny, který můžete použít k navázání připojení, zejména pro tiskárny Wi-Fi. Například tiskárny HP používají aplikaci HP Smart. Dell, Sharp a další mají svůj vlastní software ovladače. Nejprve jej nainstalujte a použijte k připojení k tiskárně.
-
Pokud jste tiskárnu připojili k síti Wi-Fi, systém Windows se k ní může pokusit automaticky připojit, pokud jste nainstalovali software ovladače od výrobce. Chcete-li to provést, vyberte nabídku Start a zadejte Nastavení. Vyberte aplikaci Nastavení, Vybrat Tiskárny a skenery z levého panelu. Vybrat Přidejte tiskárnu nebo skenervyberte Tiskárna, kterou chci, není uvedenavyberte Přidejte tiskárnu pomocí adresy TCP/IP nebo názvu hostitelevyberte dalšía do pole zadejte IP adresu tiskárny Název hostitele nebo IP adresa pole. Vybrat další a dokončete instalaci.
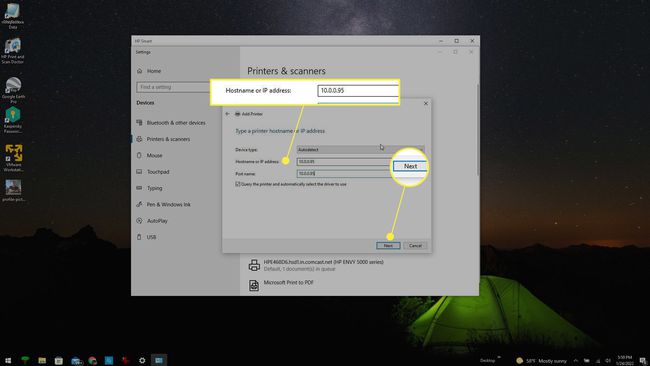
Jak přidat zástupce
-
Dále budete potřebovat přesný název tiskárny k vytvoření zástupce. Chcete-li to provést, vyberte nabídku Start a zadejte Nastavení. Vyberte aplikaci Nastavení. V okně Nastavení vyberte Zařízení.
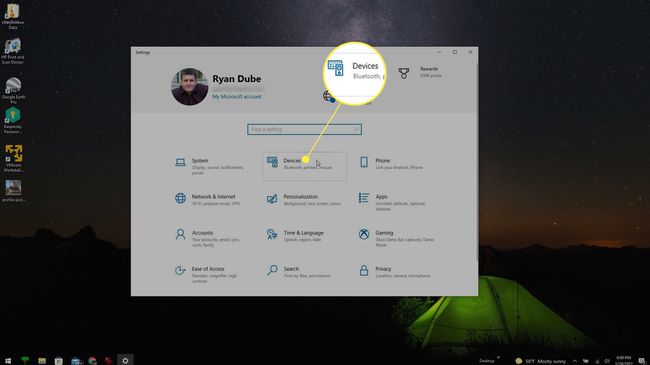
-
V okně Zařízení vyberte Tiskárny a skenery z levého panelu. Vyhledejte tiskárnu, kterou jste přidali, v části Tiskárny a skenery a poznamenejte si přesný název tiskárny.
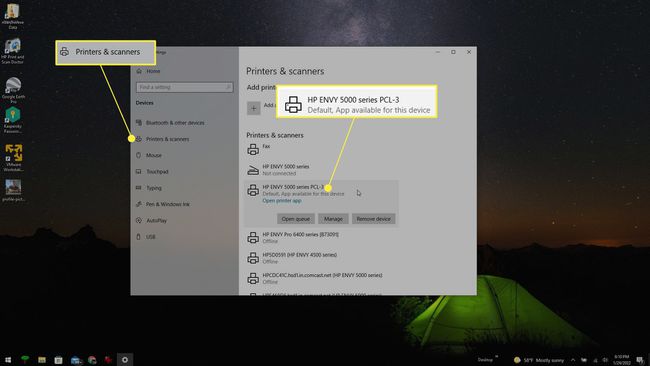
-
Klepněte pravým tlačítkem na libovolnou prázdnou oblast plochy a vyberte Nový. Vybrat Zkratka z další rozbalovací nabídky.
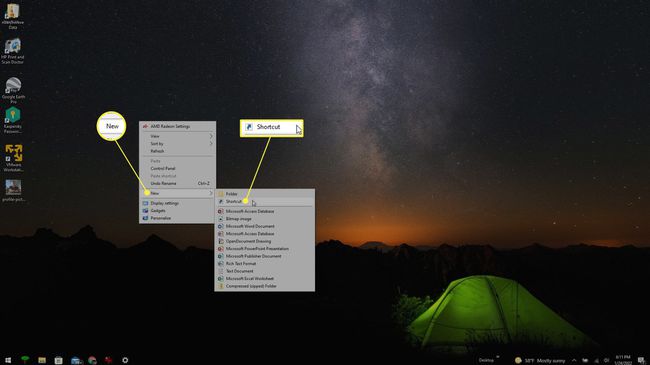
-
V okně Vytvořit zástupce vložte do pole umístění následující řetězec a vyberte další:
rundll32.exe printui.dll,PrintUIEntry /o /n „Název tiskárny“
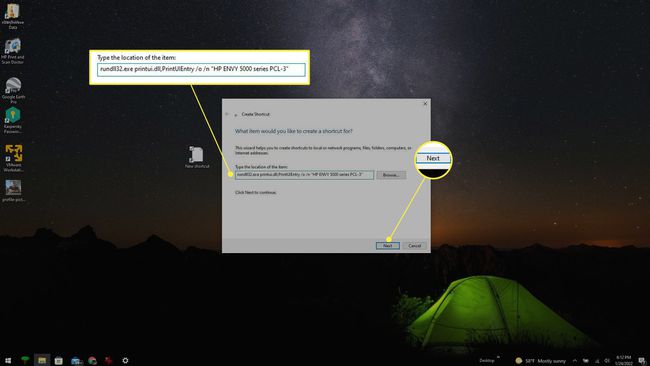
Nahradit Název tiskárny v řetězci výše na název tiskárny, kterou jste si poznamenali v předchozím kroku.
-
V dalším okně pojmenujte zástupce. Pokud chcete, můžete použít název tiskárny.
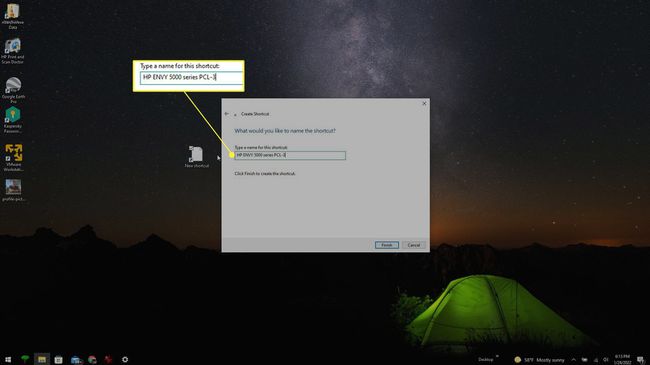
-
Po vytvoření zástupce na něj dvakrát klikněte, abyste se ujistili, že funguje. Pokud funguje správně, zobrazí se okno pro tiskovou frontu se všemi aktivními tiskovými úlohami.
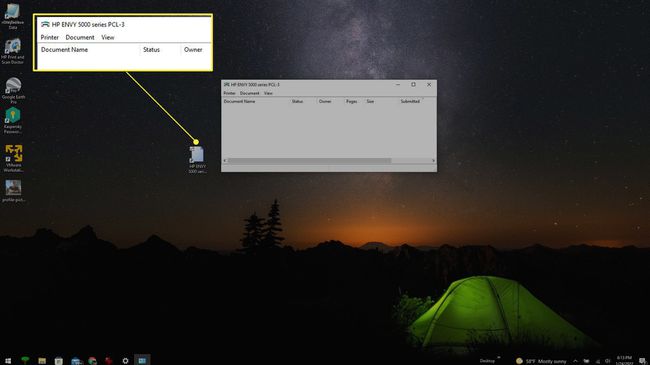
-
Dále je vhodné dát zástupci ikonu tiskárny. Chcete-li to provést, klepněte pravým tlačítkem na ikonu zástupce a vyberte Vlastnosti.
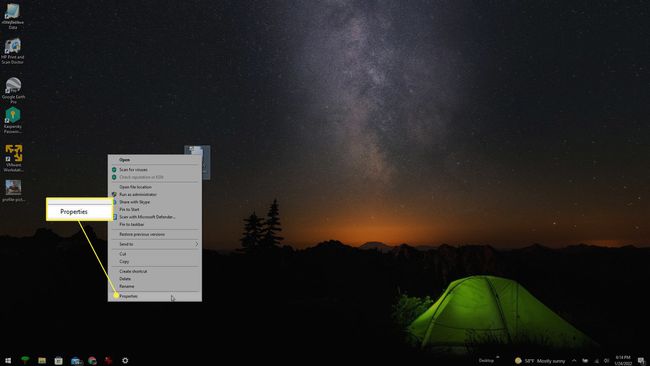
-
V okně Vlastnosti vyberte Zkratka kartu a vyberte Změnit ikonu knoflík.
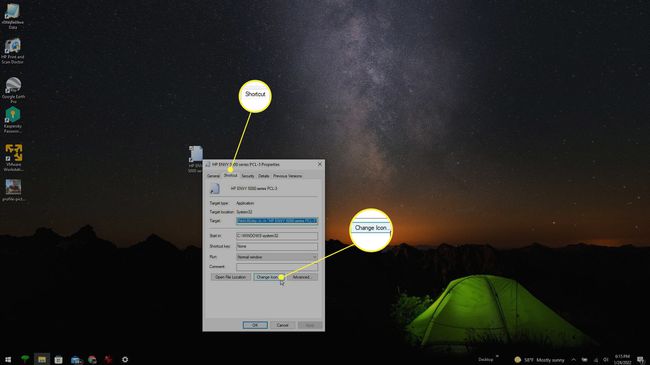
-
Vybrat Procházet , vyhledejte soubor shell32.dll ve složce WindowsSystem32, vyberte jej a poté vyberte obraz tiskárny ze seznamu systémových ikon. Vybrat OK až budete hotovi.

Ikonu tiskárny z tohoto seznamu nemusíte vybírat. Ikonu tiskárny můžete přizpůsobit libovolným obrázkem, ale ikona tiskárny bude poskytovat stejný dojem jako předchozí odkaz na hlavním panelu tiskárny v předchozích verzích systému Windows.
-
Pokud jste spokojeni s tím, že máte na ploše zástupce tiskárny, můžete se zastavit zde. Pokud však chcete přidat ikonu tiskárny na hlavní panel Windows 10, klepněte na zástupce pravým tlačítkem a vyberte Připnout na hlavní panel.
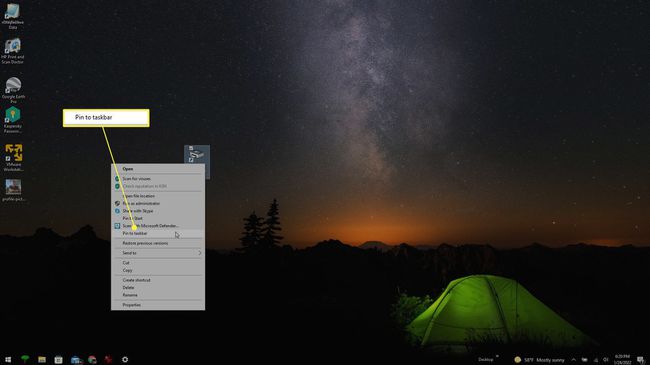
-
Tím připnete zástupce fronty tiskárny na hlavní panel Windows 10. Kdykoli chcete zobrazit aktivní tiskové úlohy v tiskové frontě, můžete vybrat tuto ikonu.
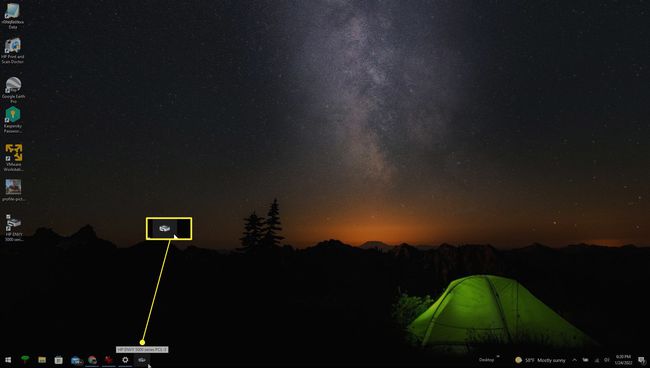
FAQ
-
Jak vytvořím zástupce na ploše ve Windows 10?
Chcete-li vytvořit zástupce na ploše systému Windows 10 pro jakýkoli soubor nebo program, klikněte pravým tlačítkem na prázdnou oblast na ploše a vyberte Nový > Zkratka. V průvodci Vytvořit zástupce vyberte Procházet najít soubor nebo program, který potřebuje zástupce. Až to najdete, vyberte OK > dalšízadejte název a vyberte Dokončit.
-
Jak změním cíl zástupce ve Windows 10?
Chcete-li změnit cíl zástupce, klepněte na zástupce pravým tlačítkem a vyberte Vlastnosti. Vybrat Zkratka tab. V cílová pole, změňte aktuální cestu zkratky na umístění vašeho nového cíle.