
Co je třeba vědět
- Windows Media Creation Tool: Vyberte Vytvořte instalační médium (USB flash disk …) pro jiný počítač, klikněte dalšía postupujte podle pokynů.
- Dále si stáhněte nástroj, který vám umožní vypálit soubory ISO na USB. Doporučujeme Rufus.
- Váš zaváděcí systém Windows 10 USB může fungovat jako přenosná kopie systému Windows nebo jako nástroj pro opravu nebo instalaci.
Tento článek obsahuje pokyny, jak vytvořit zaváděcí systém Windows 10 USB, jak vytvořit zaváděcí systém Windows 10 USB pro opravu a instalaci, a informace o tom, proč možná budete chtít.
Jak vytvořit zaváděcí Windows 10 USB
Pokud chcete kopii systému Windows 10 na USB flash disku, který můžete připojit k libovolnému kompatibilnímu počítači, spustit jej a obejít nativně nainstalovaný operační systém, budete potřebovat následující:
- Připojení k internetu
- Windows 10 PC
- USB flash disk
- Nástroj Windows Media Creation Tool
- Nástroj, který umožňuje vypalovat soubory ISO na USB. Pro účely tohoto tutoriálu použijeme Rufus k vytvoření zaváděcího USB Windows 10.
K vytvoření zaváděcího systému Windows 10 USB nepotřebujete klíč Windows 10, ale tato instalace systému Windows 10 se řídí stejnými pravidly registrace jako jakákoli jiná instalace. Pokud nemáte klíč, Windows 10 zobrazí na obrazovce trvalou aktivační zprávu, dokud ji nezaregistrujete.
-
Stáhněte si Windows Media Creation Tool.
-
Spusťte nástroj pro vytváření médií a klikněte na Akceptovat.
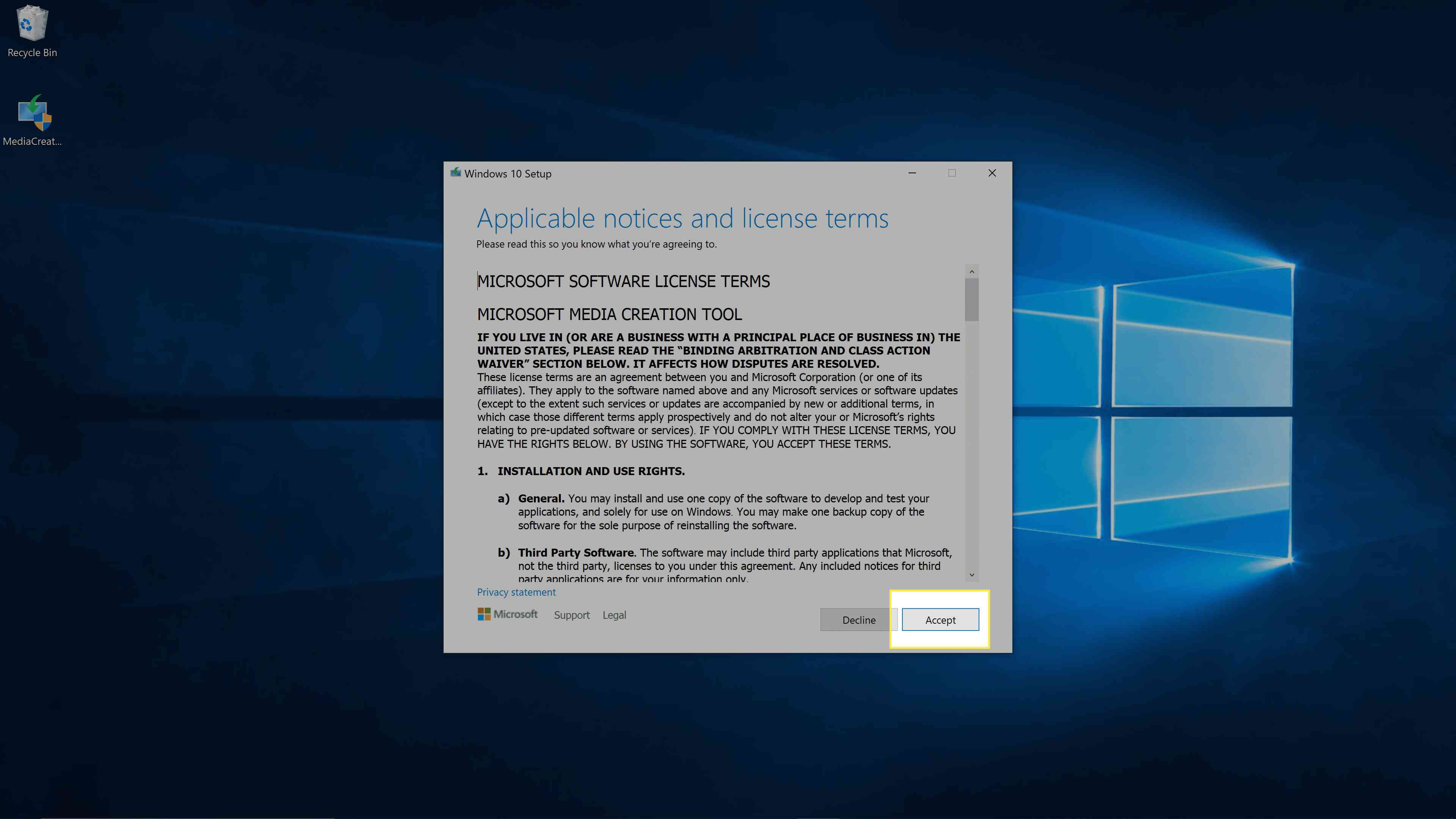
-
Vybrat Vytvořte instalační médium (USB flash disk, DVD nebo ISO soubor) pro jiný počítača klikněte na další.
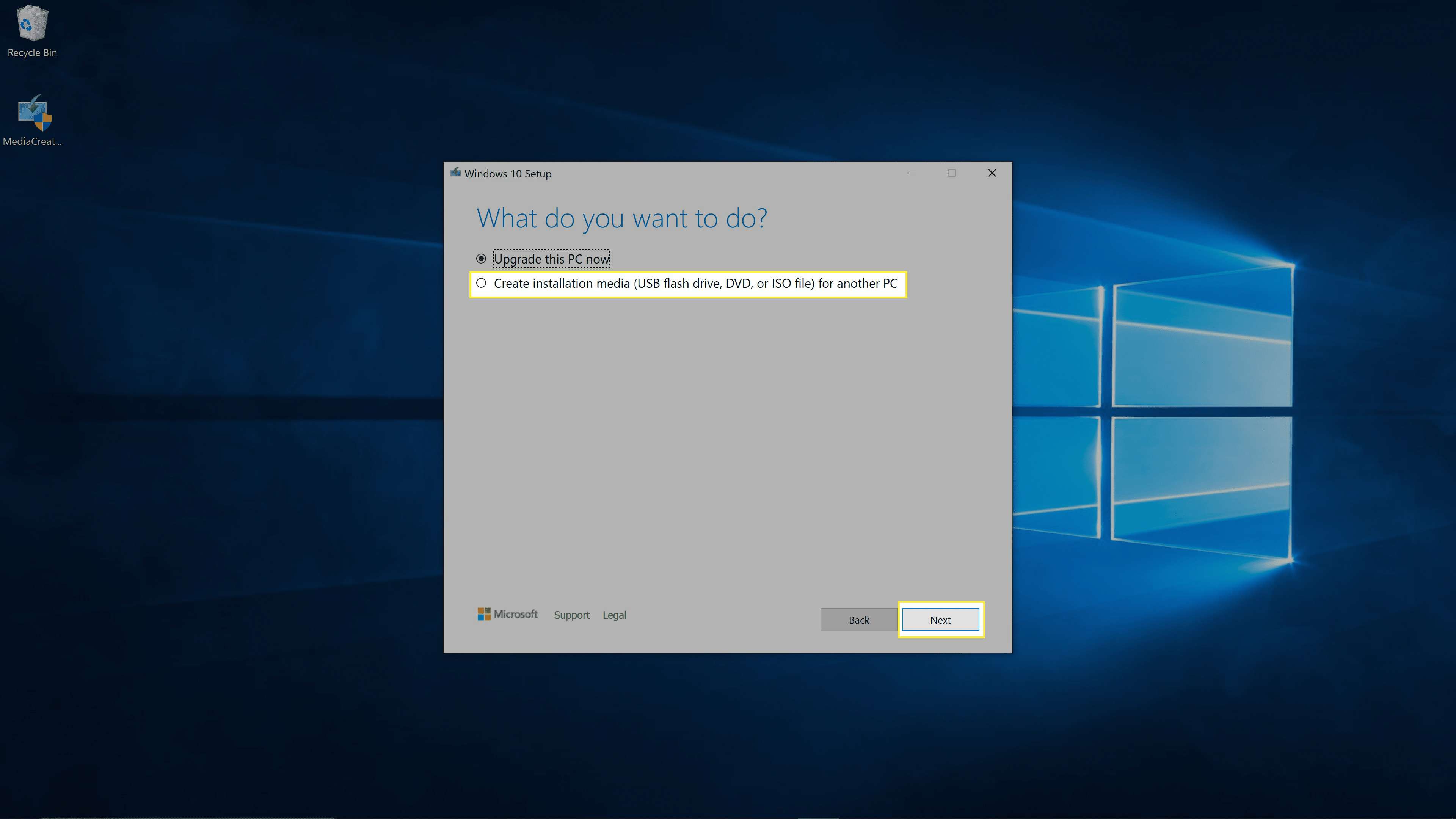
-
Klepněte na další.
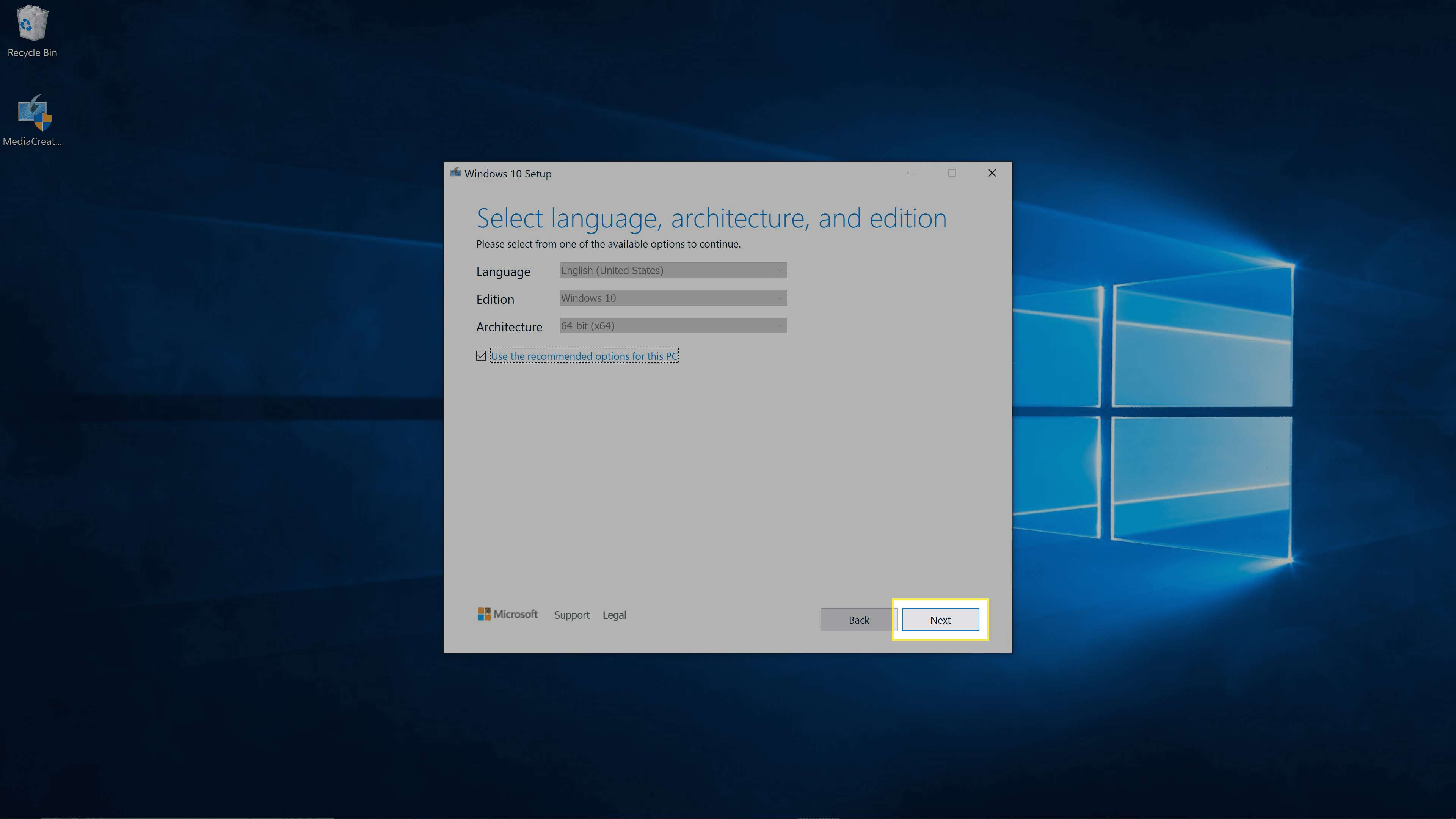
-
Vybrat Soubor ISOa klikněte na další.
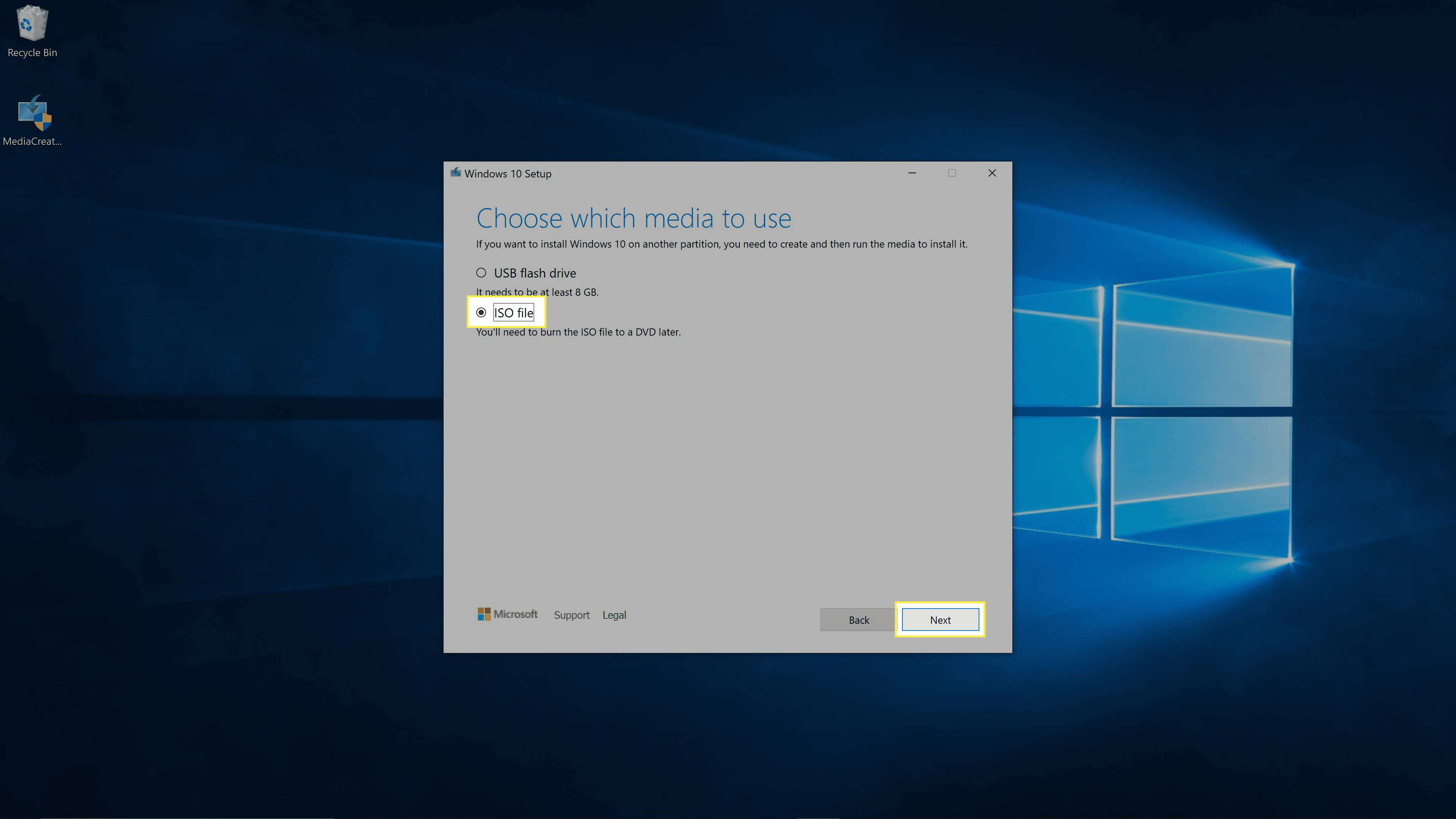
-
Vyberte umístění pro uložení souboru ISO a klikněte na Uložit.
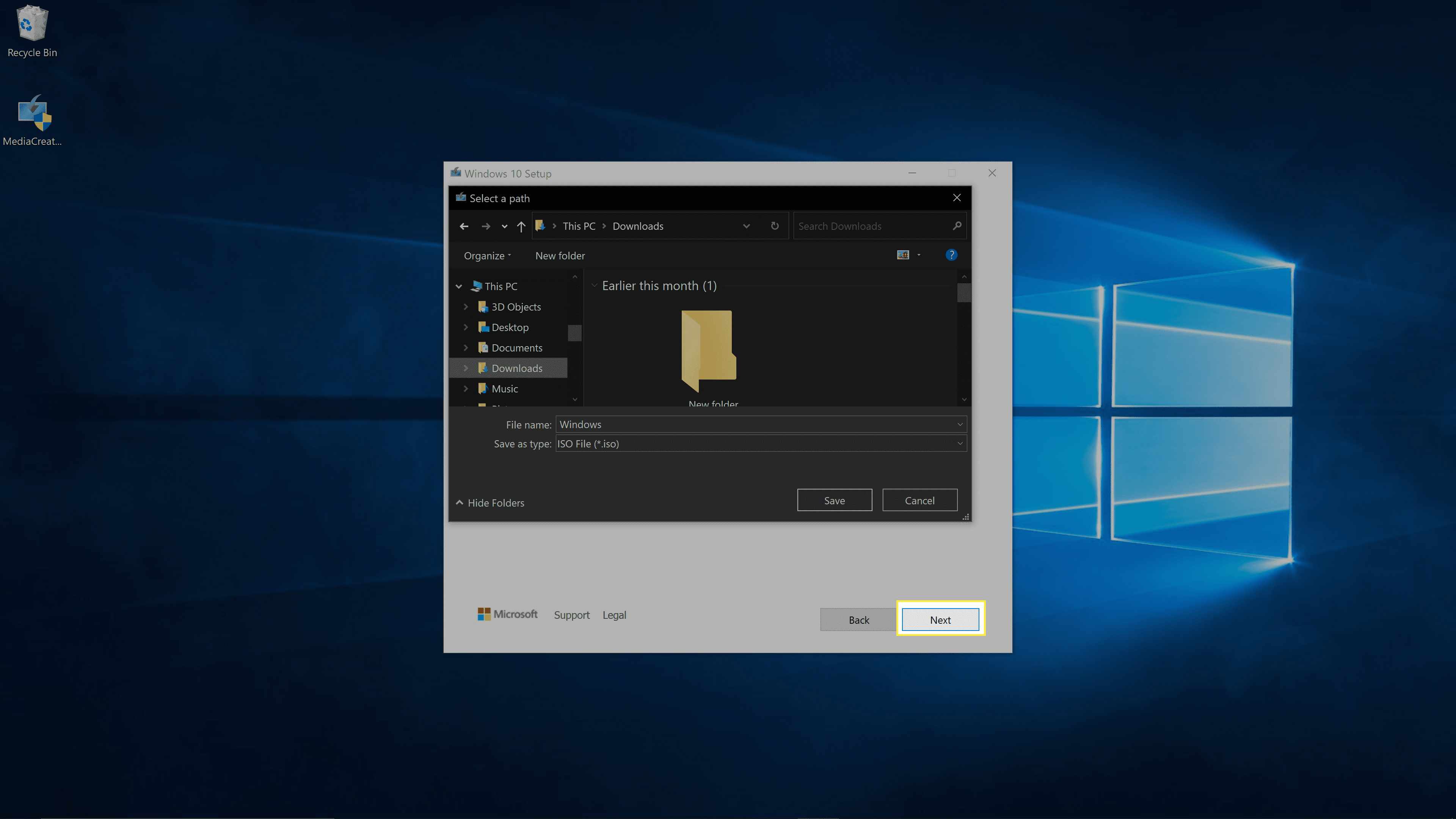
Pokud je vaše připojení k internetu pomalé, může tento proces trvat dlouho.
-
Klepněte na Dokončit.
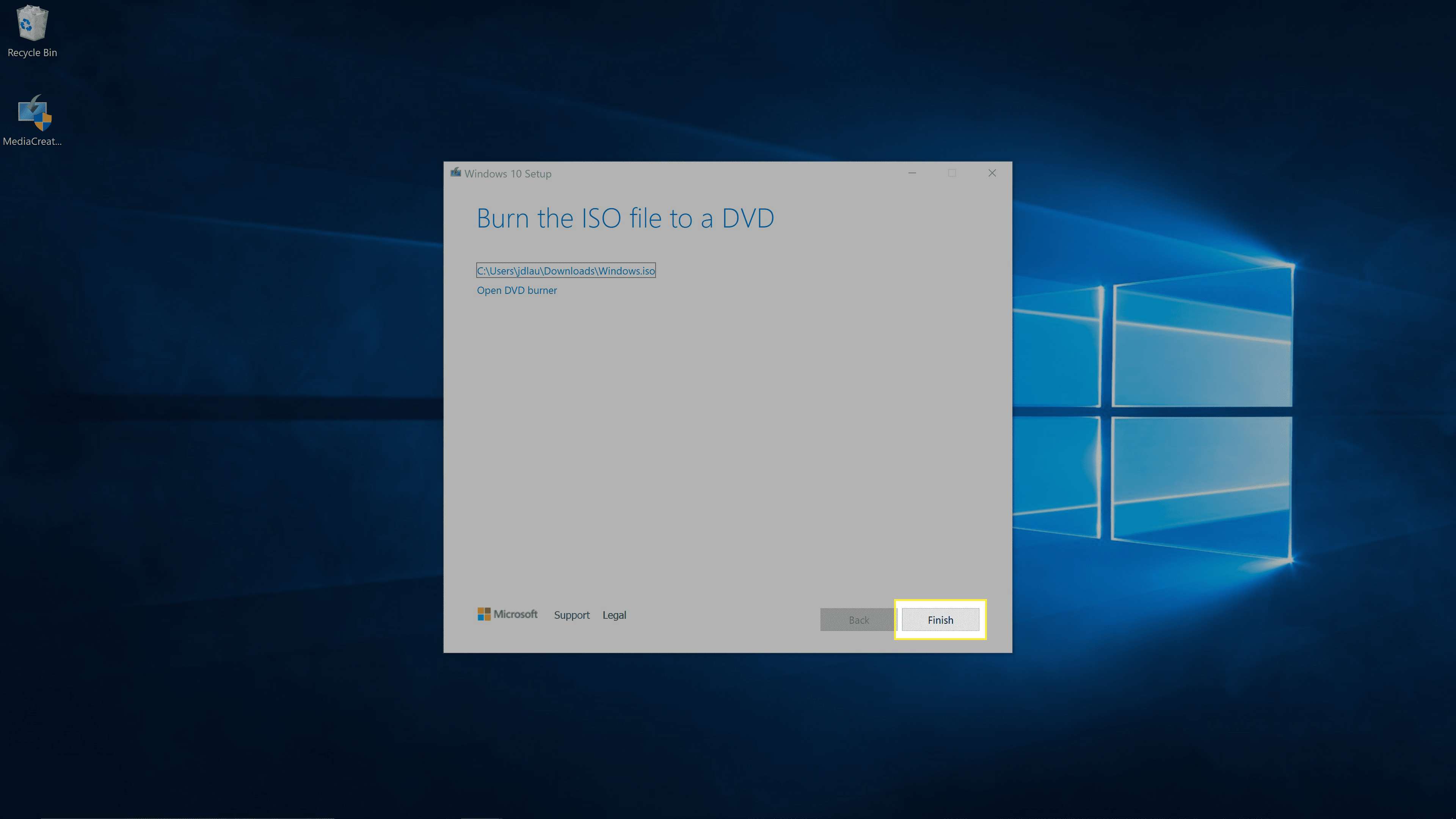
-
Stáhněte a nainstalujte Rufus.
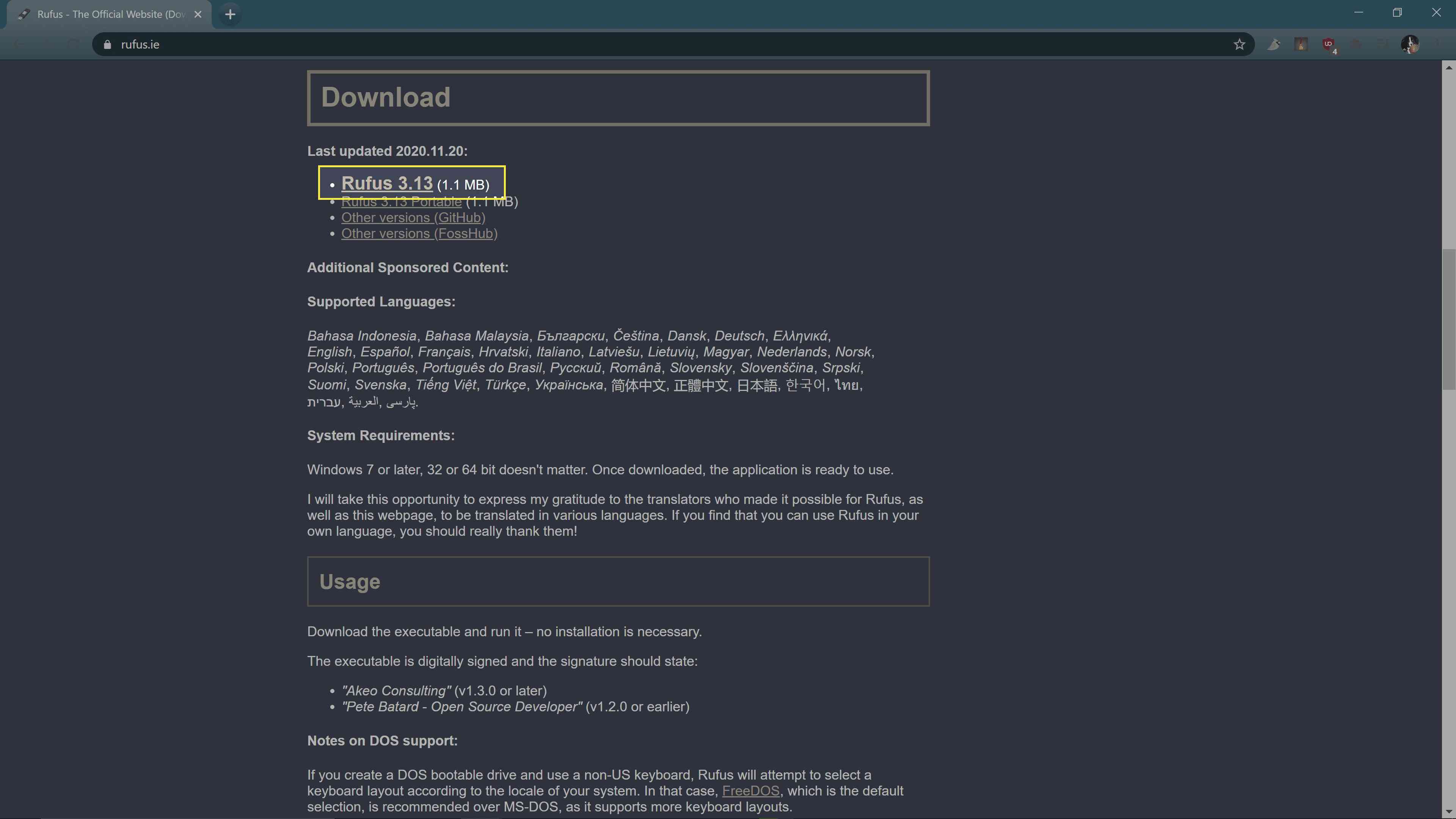
-
Klikněte na rozevírací pole pod přístroja vyberte svůj USB disk.
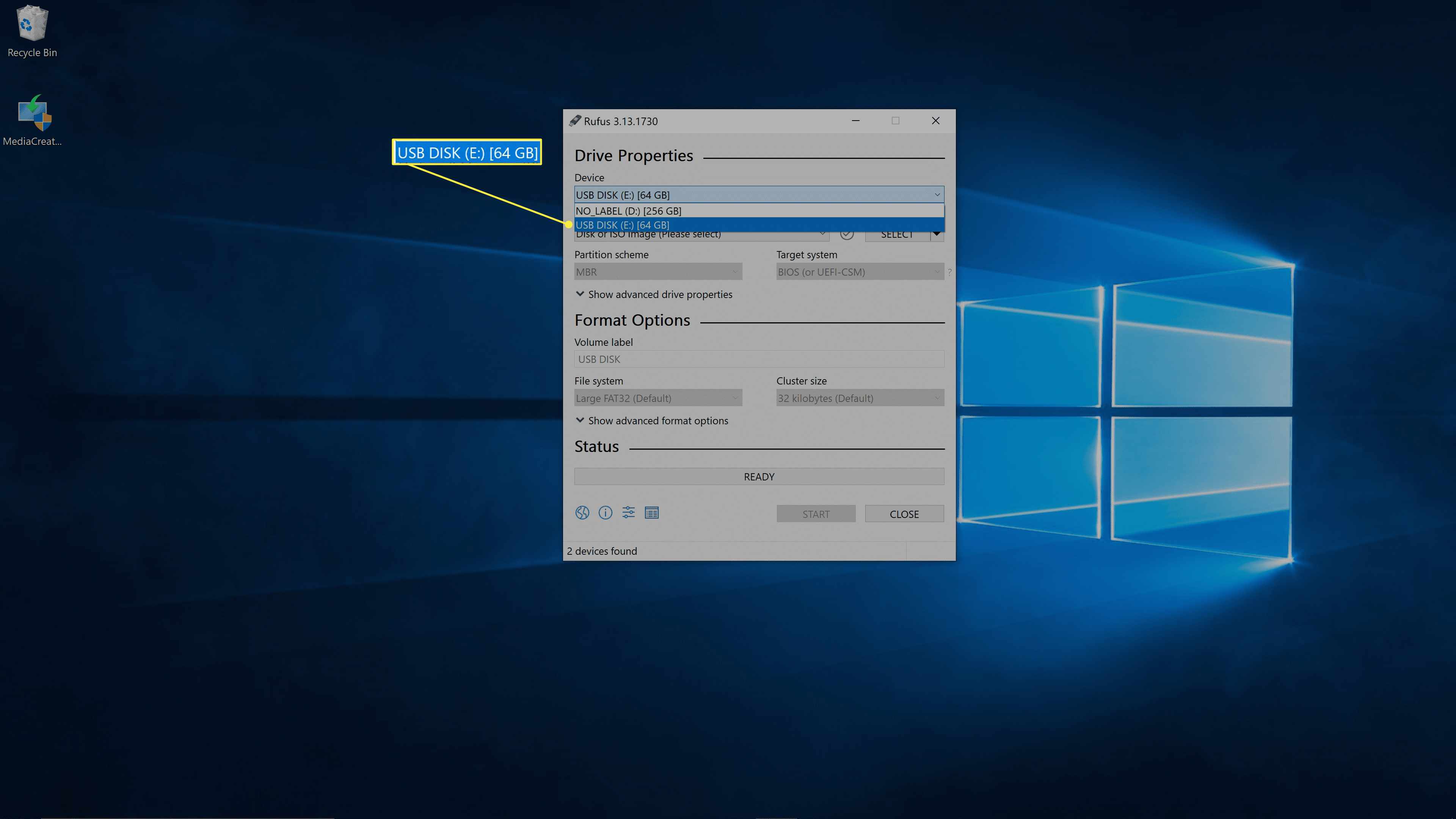
Použijte jednotku s minimálně 20 GB místa. Pokud Rufus neuvádí vaši jednotku USB, zkuste kliknout Seznam pevných disků USB v sekci pokročilé vlastnosti disku. Pokud stále nevidí vaši jednotku, můžete mít flash disk, který nebude fungovat s Windows to Go.
-
Klikněte na rozevírací pole pod Výběr spouštěnía vyberte Disk nebo ISO obraz (prosím vyberte).
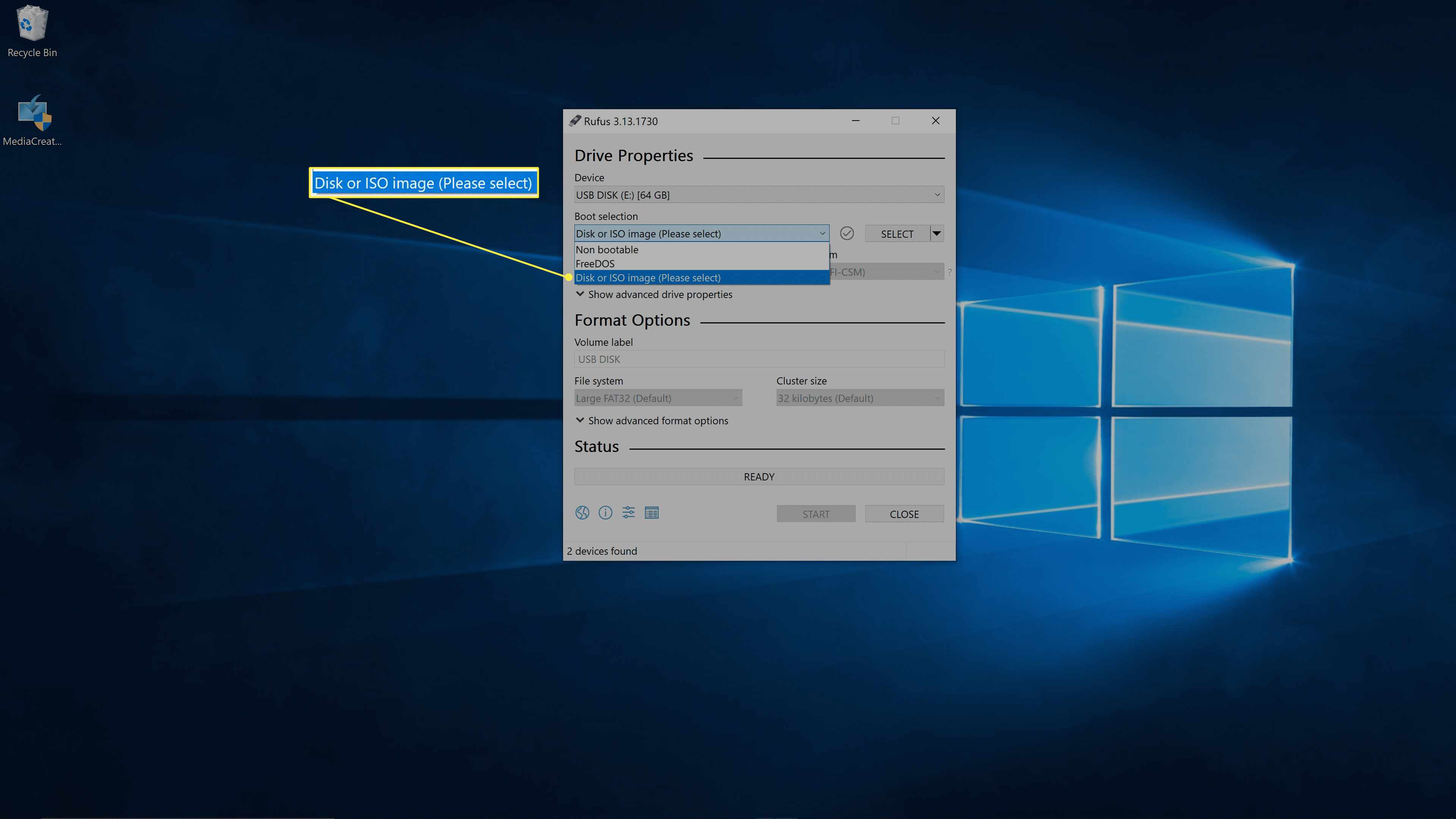
-
Klepněte na VYBRAT.
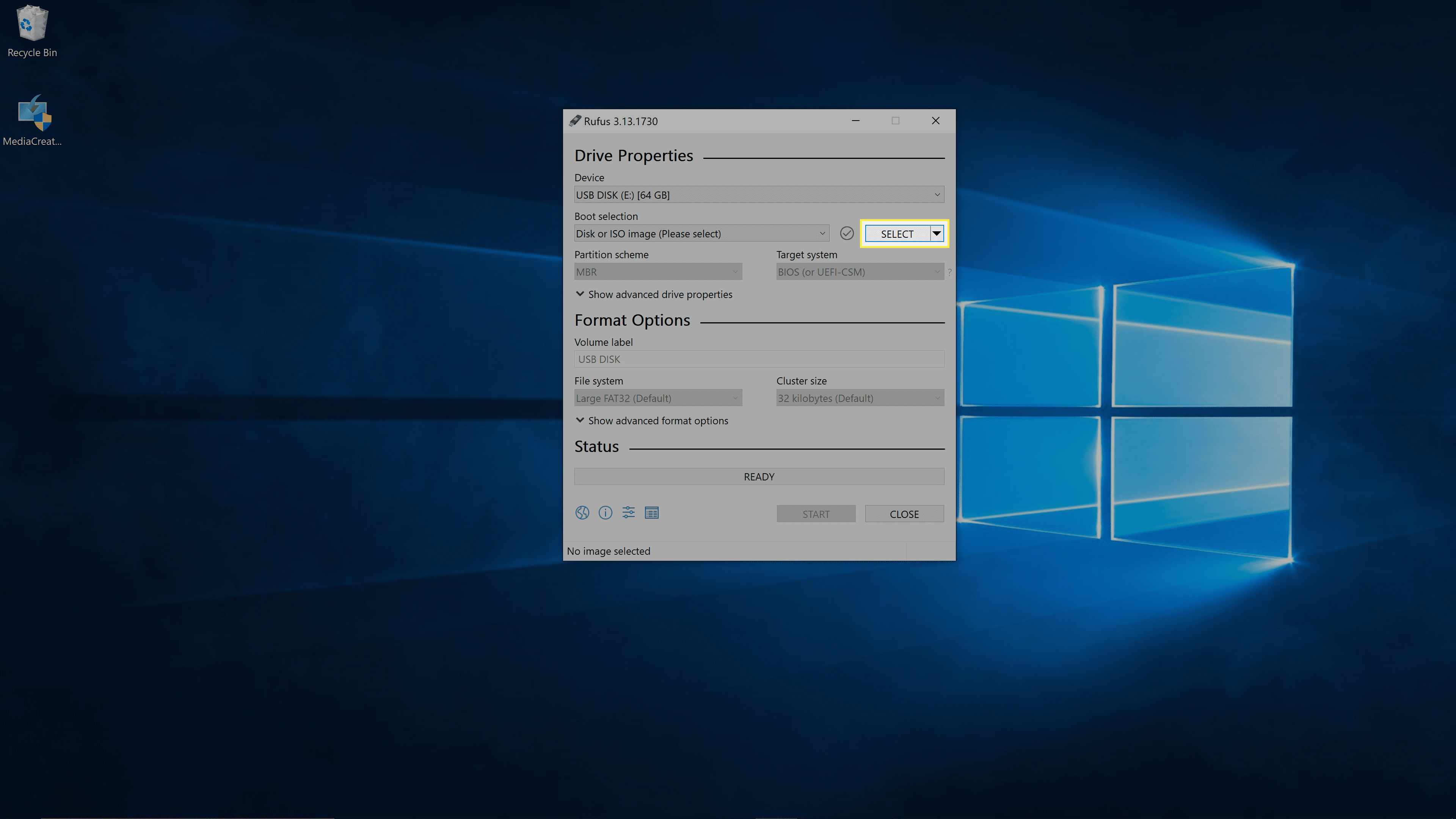
-
Vybrat Windows 10 ISO které jste dříve vytvořili pomocí nástroje Windows Media Creation Tool, a klikněte na Otevřeno.
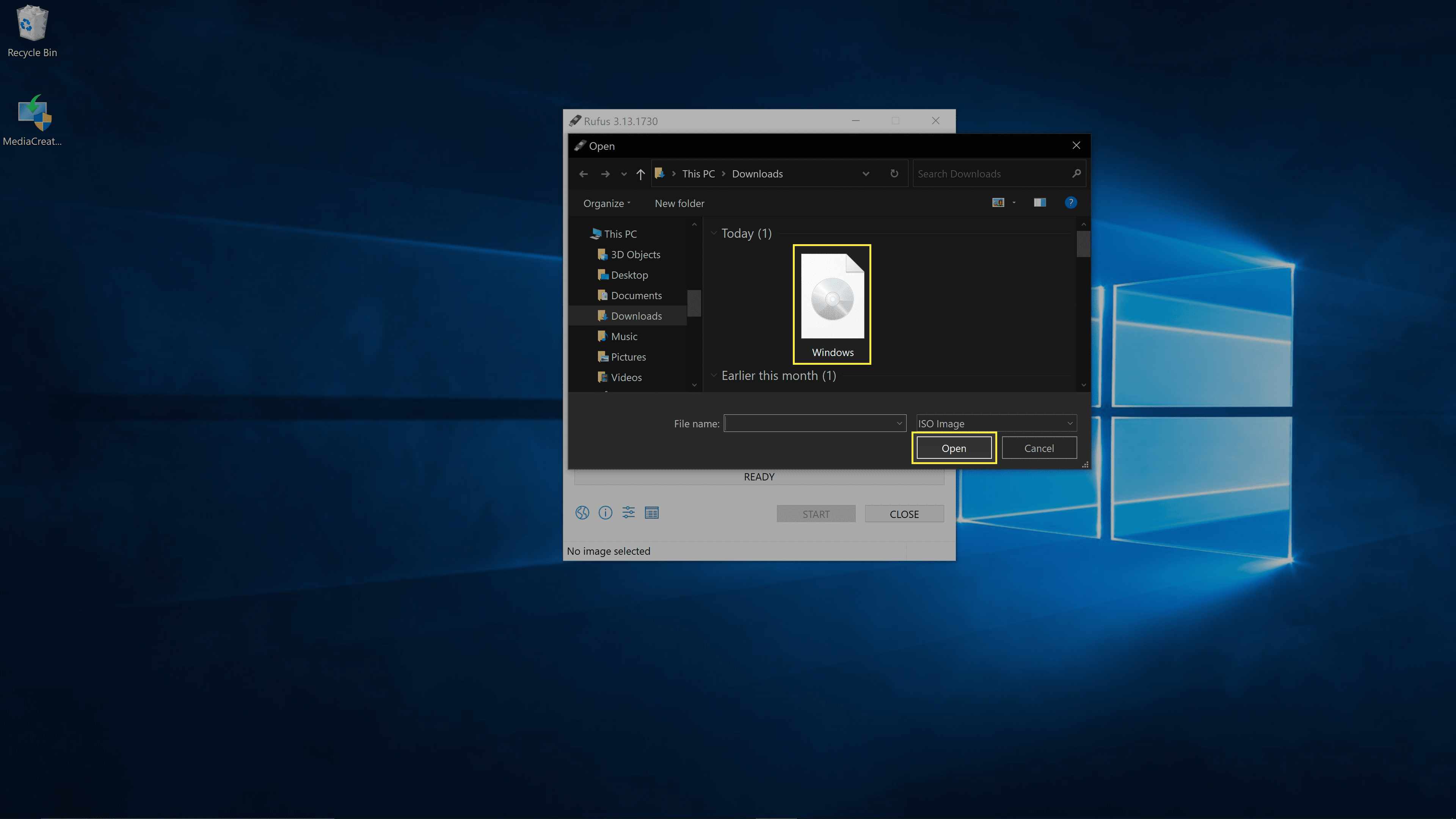
-
Klikněte na rozevírací pole pod Možnost obrázkua vyberte Windows to Go.
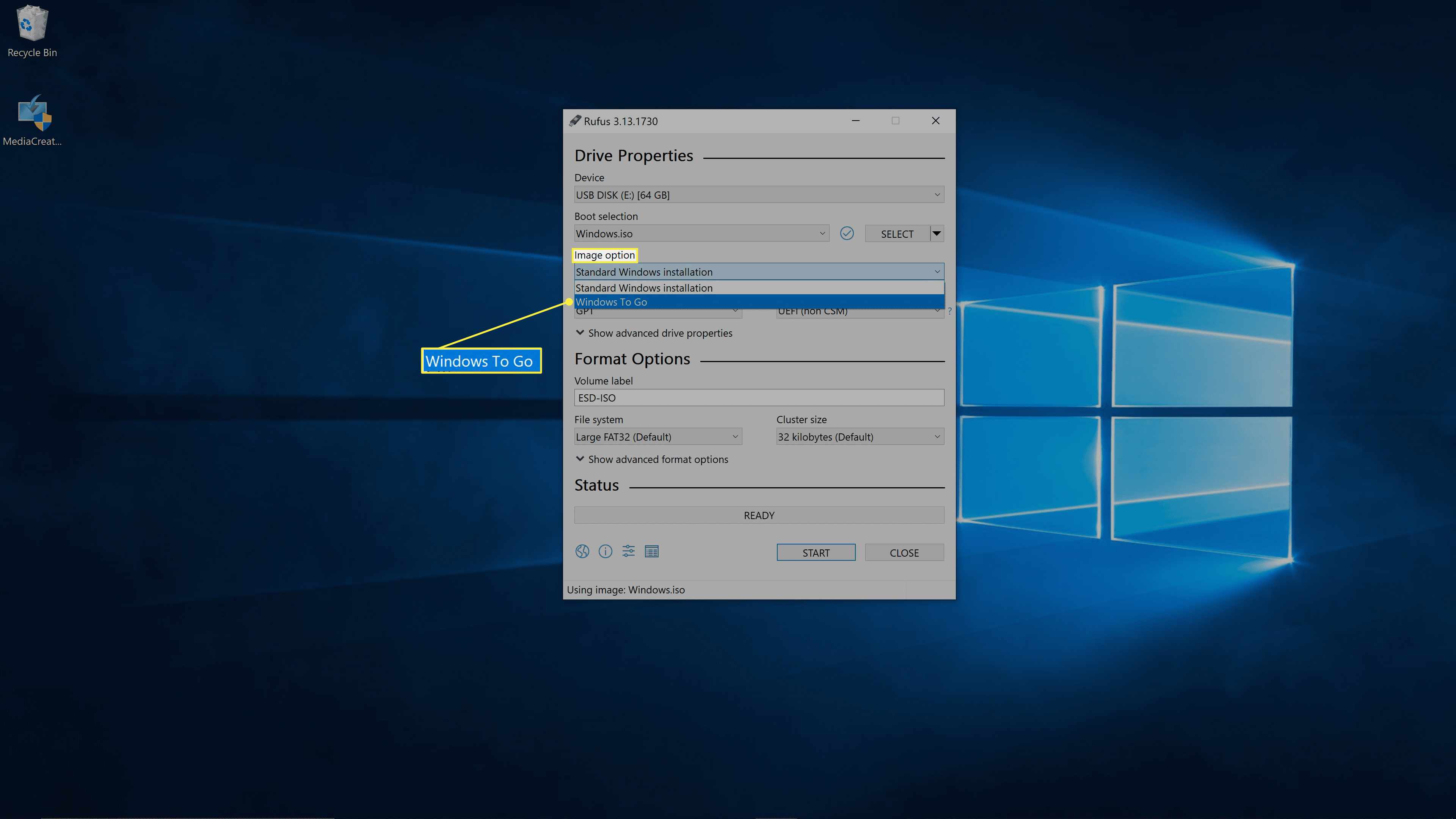
-
Ověřte své nastavení a klikněte START.
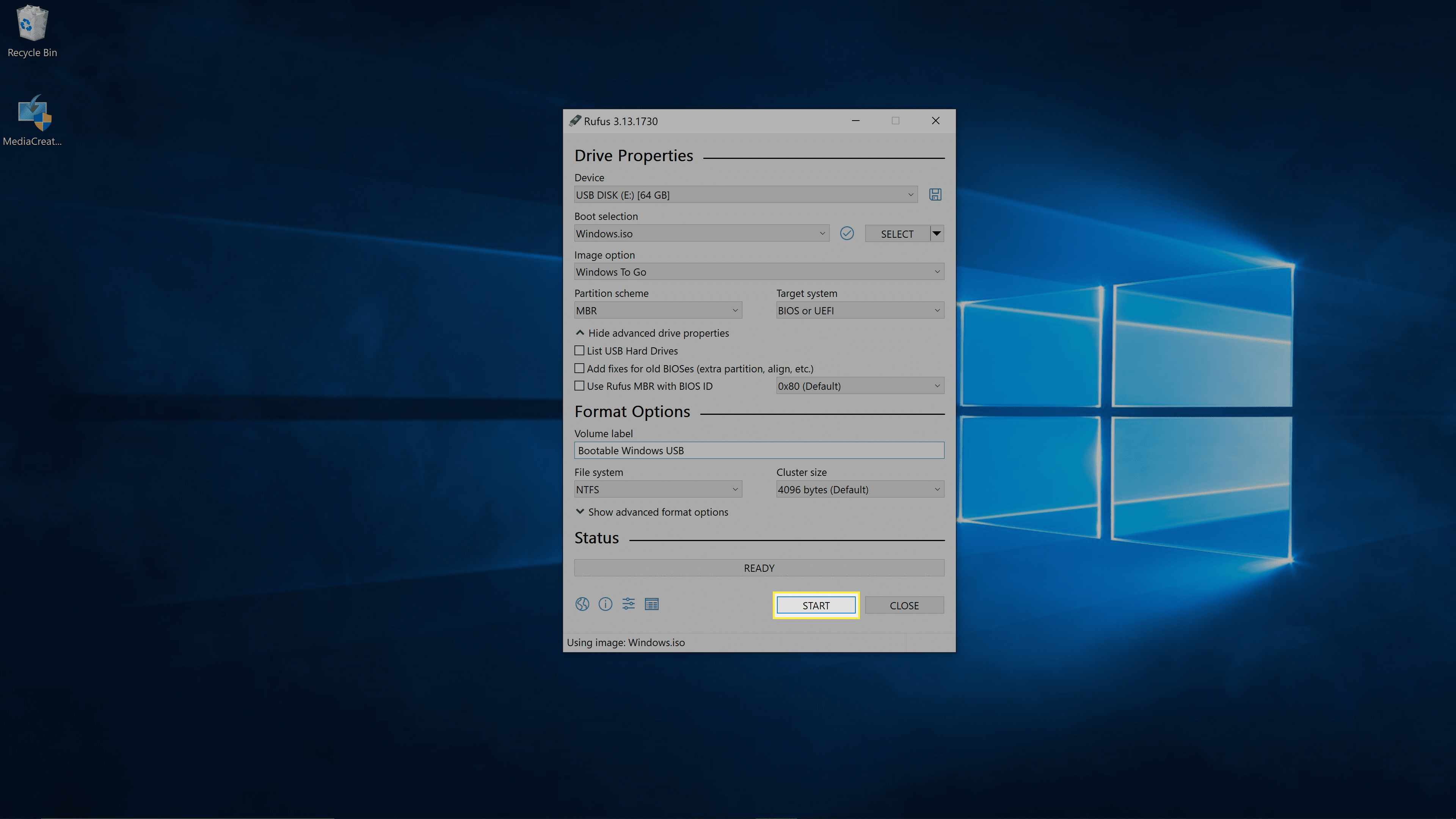
V závislosti na počítači, se kterým budete toto USB používat, možná budete muset změnit schéma oddílů a cílový systém. MBR a BIOS nebo UEFI poskytují nejlepší kompatibilitu.
-
Vyberte verzi systému Windows, kterou chcete nainstalovat, a klikněte na OK.
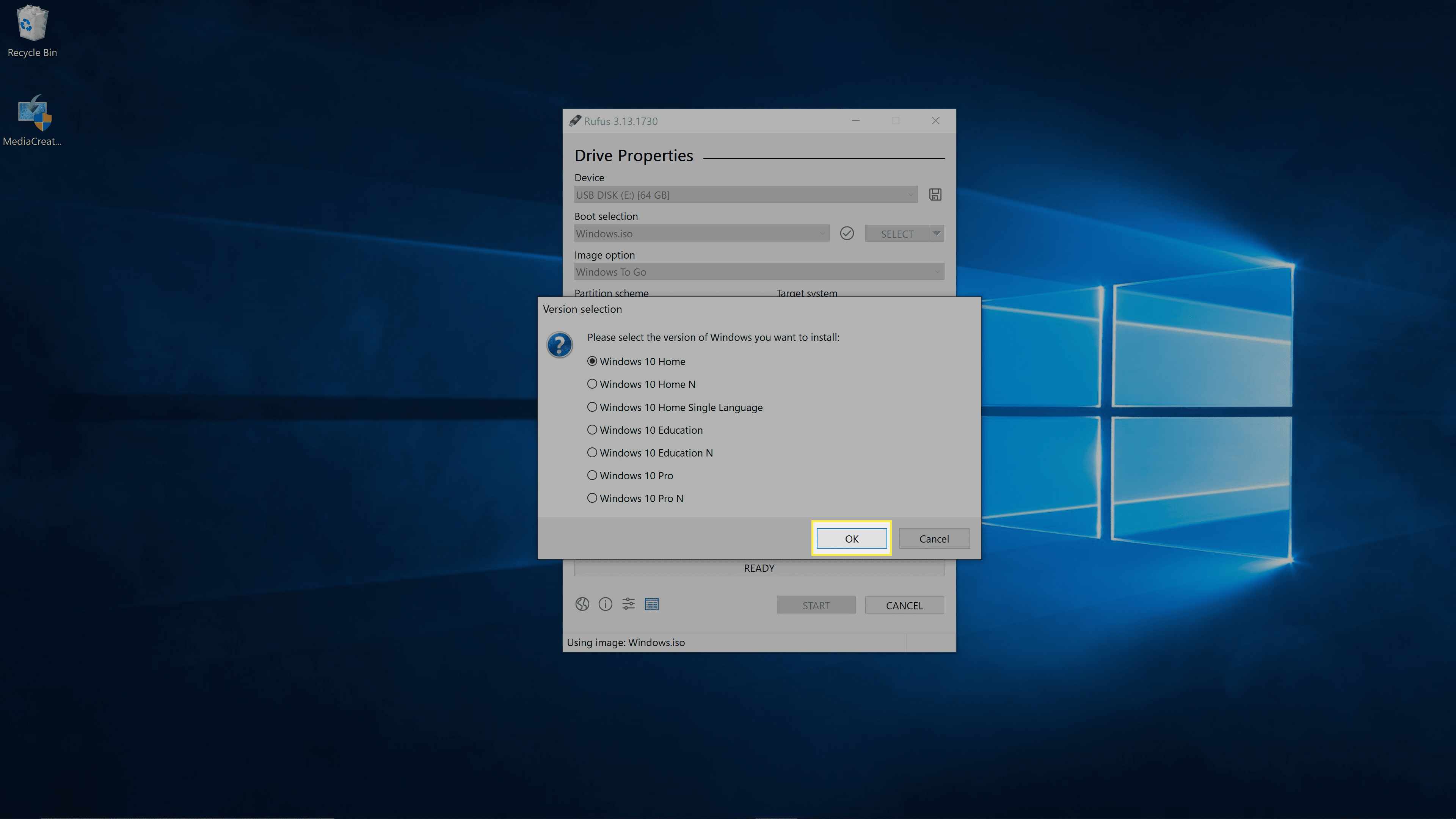
-
Pokud jste si jisti, že používáte USB disk, který chcete použít, klikněte na OK.
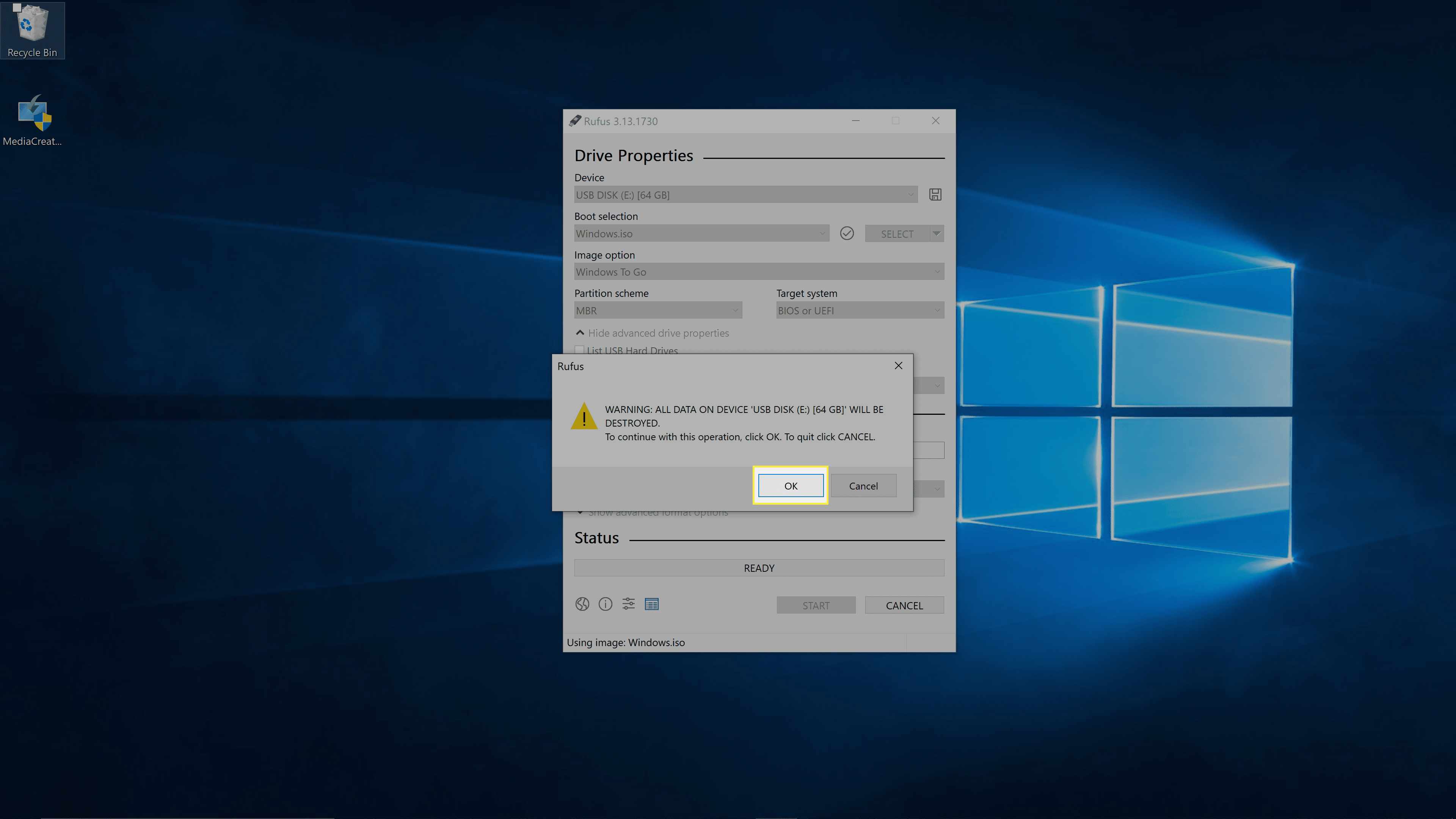
Po tomto kroku budou veškerá data na vaší jednotce USB vymazána.
-
Počkejte, až se proces úplně dokončí. To může chvíli trvat, v závislosti na tom, jak silný je váš počítač a rychlost jednotky USB. Stavový řádek vám poskytne představu o tom, kde se proces nachází.
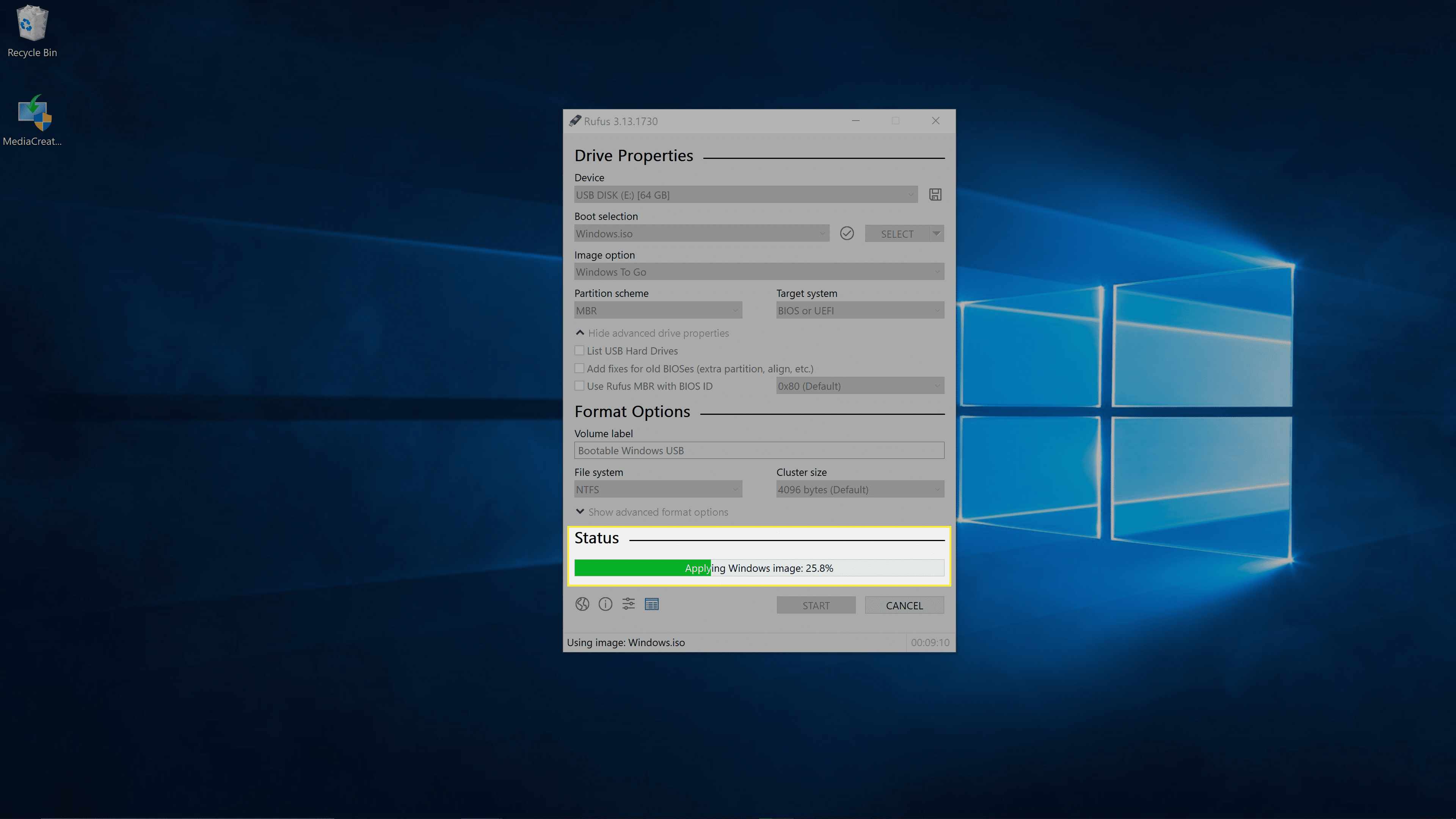
Po dokončení tohoto procesu bude disk obsahovat úplnou a přenosnou instalaci systému Windows 10. V tomto bodě můžete disk bezpečně vysunout a odebrat. Pokud nastavíte počítač tak, aby se spouštěl z USB před jeho interní jednotkou, můžete připojit jednotku USB, zapnout počítač a spustí systém Windows 10 z jednotky USB.
Jak vytvořit bootovatelný Windows 10 USB pro opravu nebo instalaci
Pokud chcete vytvořit zaváděcí USB Windows 10 pro použití při opravě instalace systému Windows nebo při čisté instalaci systému Windows v počítači nebo jiném počítači, je tento proces velmi jednoduchý. Vše, co potřebujete, je Windows Media Creation Tool a USB flash disk s minimálně 8 GB úložiště. Tento proces vymaže všechny soubory na jednotce USB. Poté, co jste vytvořili zaváděcí USB, můžete k uložení libovolných souborů použít libovolný prostor navíc.
-
Stáhněte si Windows Media Creation Tool.
-
Otevřete Nástroj pro vytváření médií a klikněte na Akceptovat.
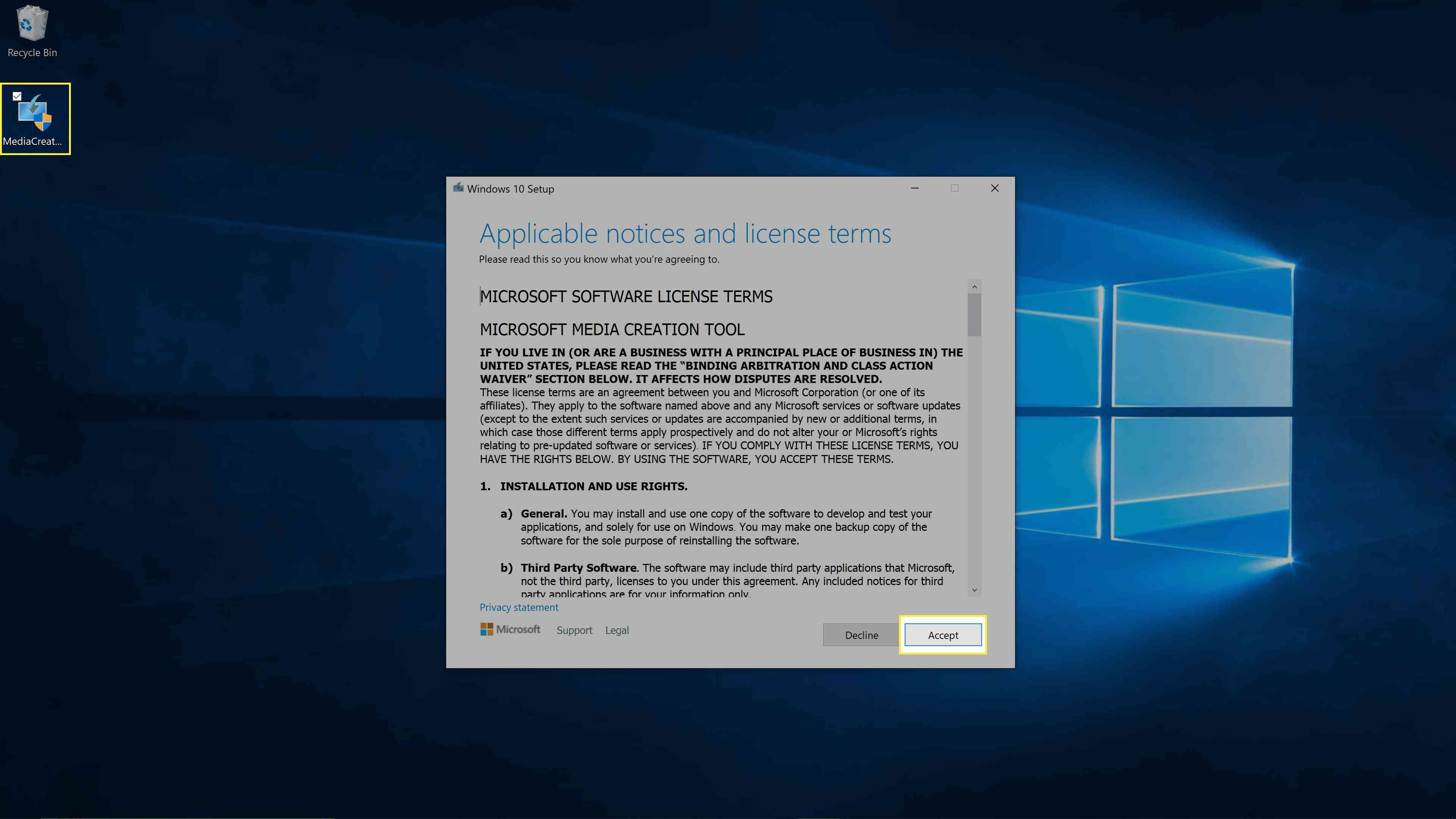
-
Klepněte na Vytvořte instalační médium (USB flash disk, DVD nebo ISO soubor) pro jiný počítač.
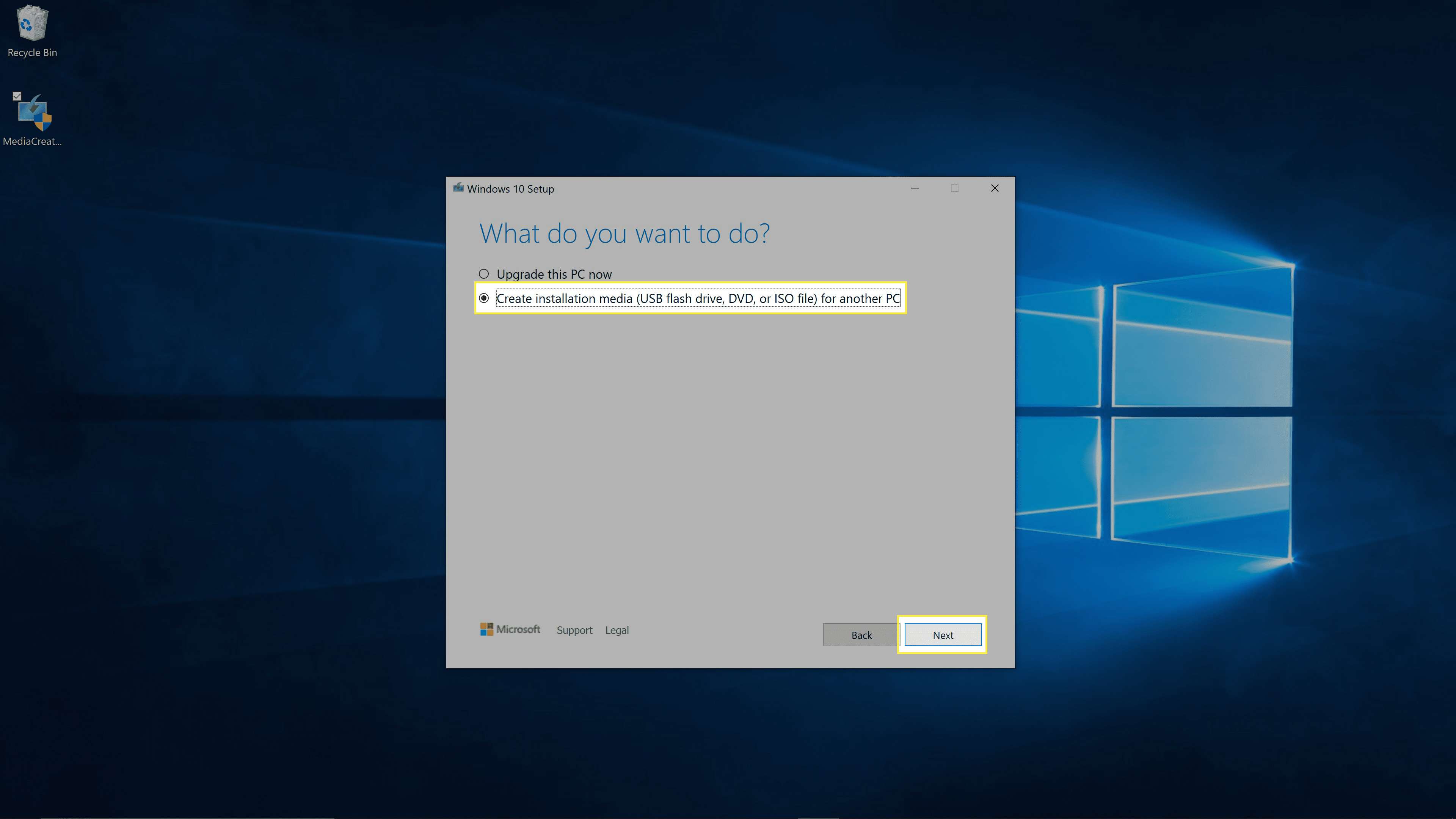
-
Klepněte na další.
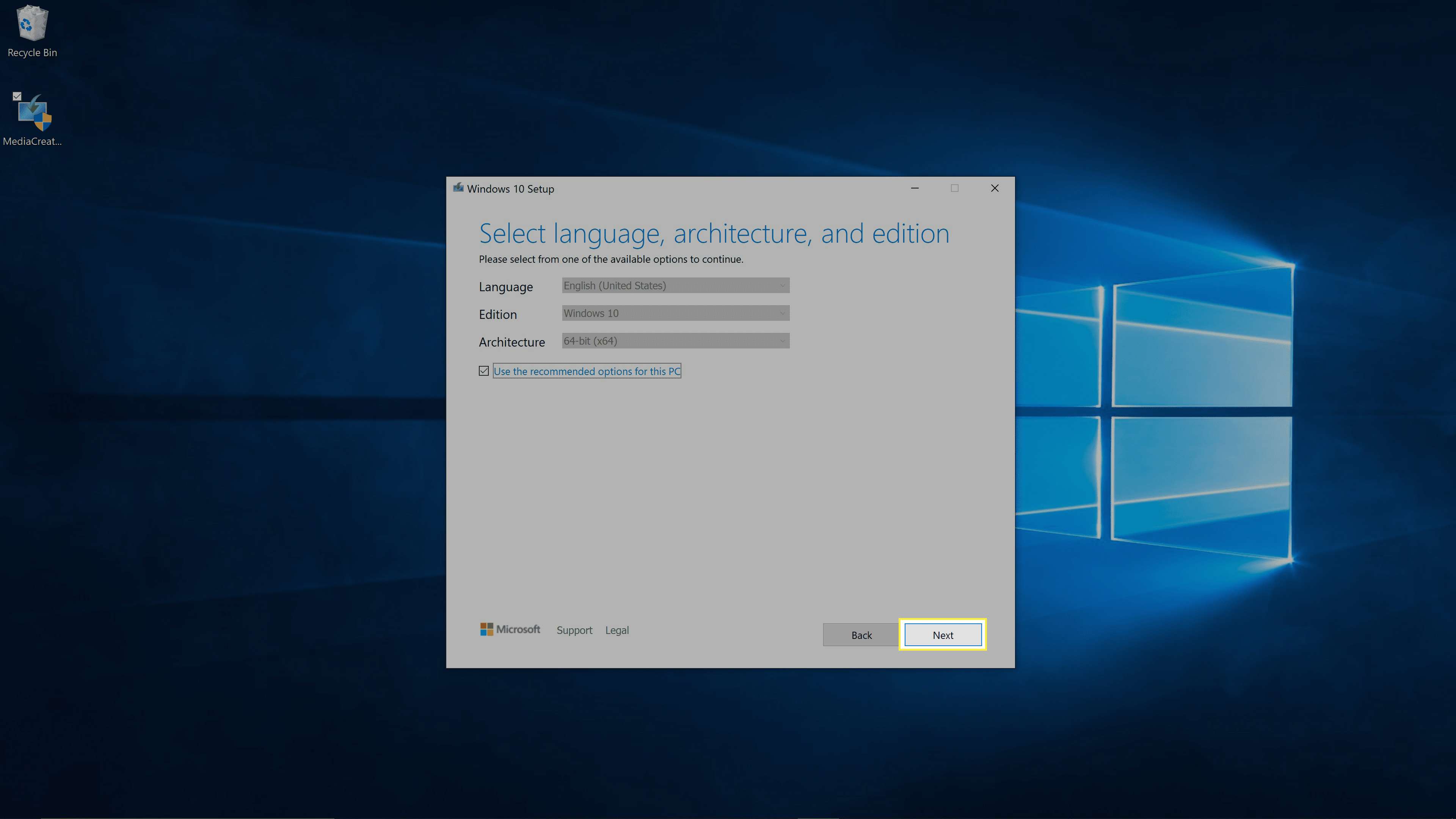
-
Vybrat USB flash diska klikněte na další.
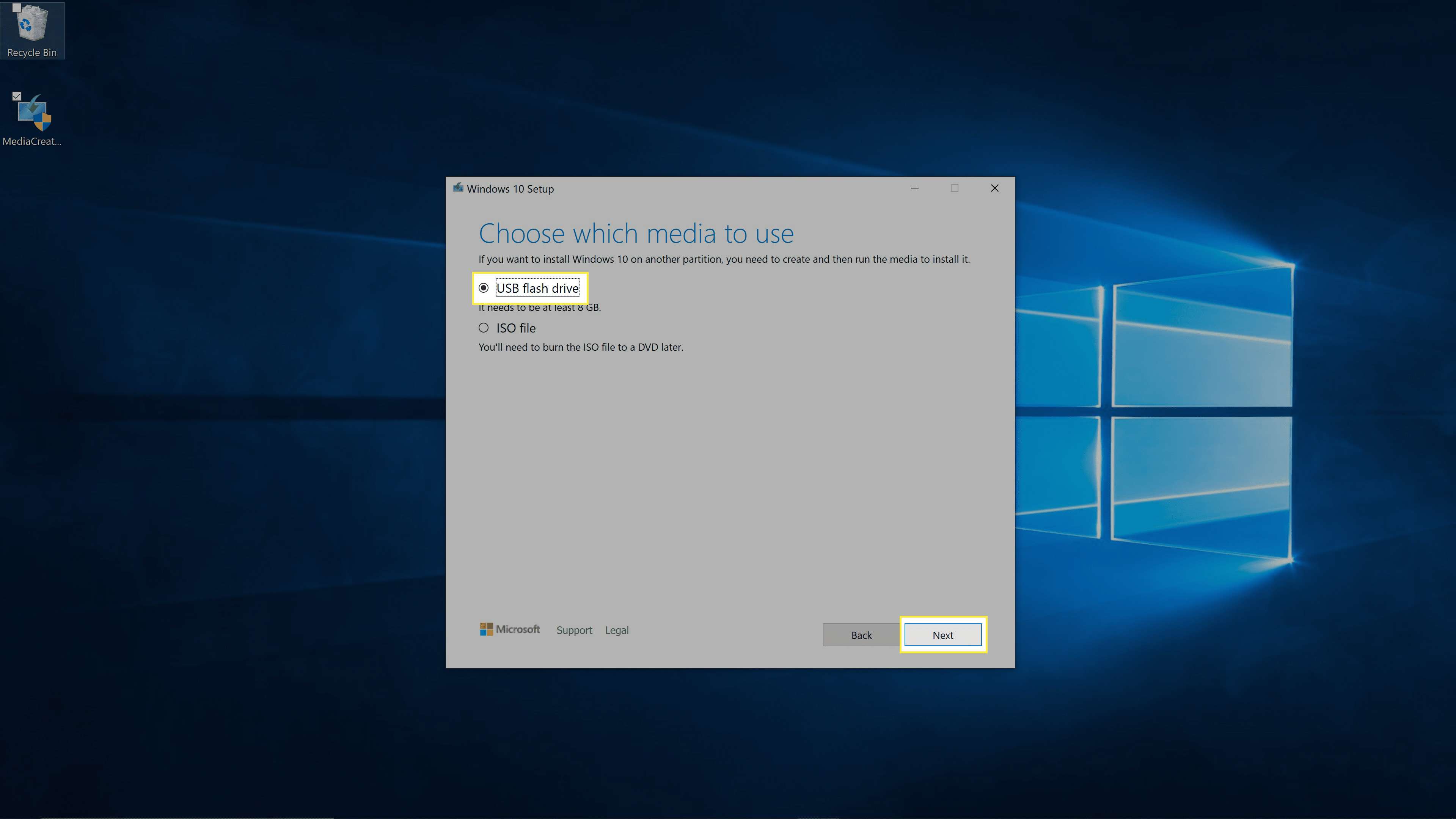
-
Pokud máte více USB flash disků, vyberte ten, který chcete použít, a klikněte na další.
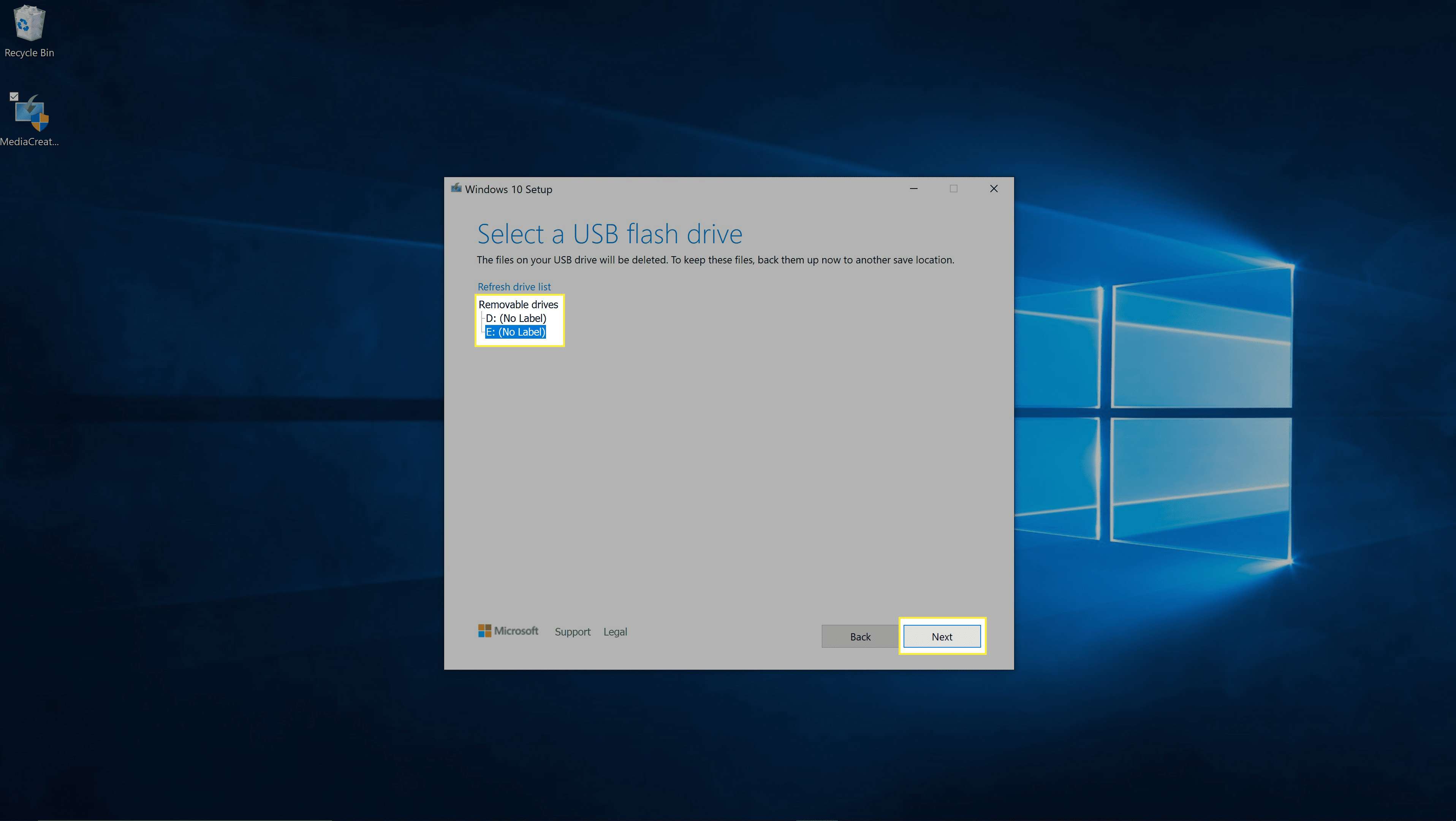
-
Windows 10 stáhne a nainstaluje potřebné soubory, což může chvíli trvat. Po dokončení klikněte na Dokončit.
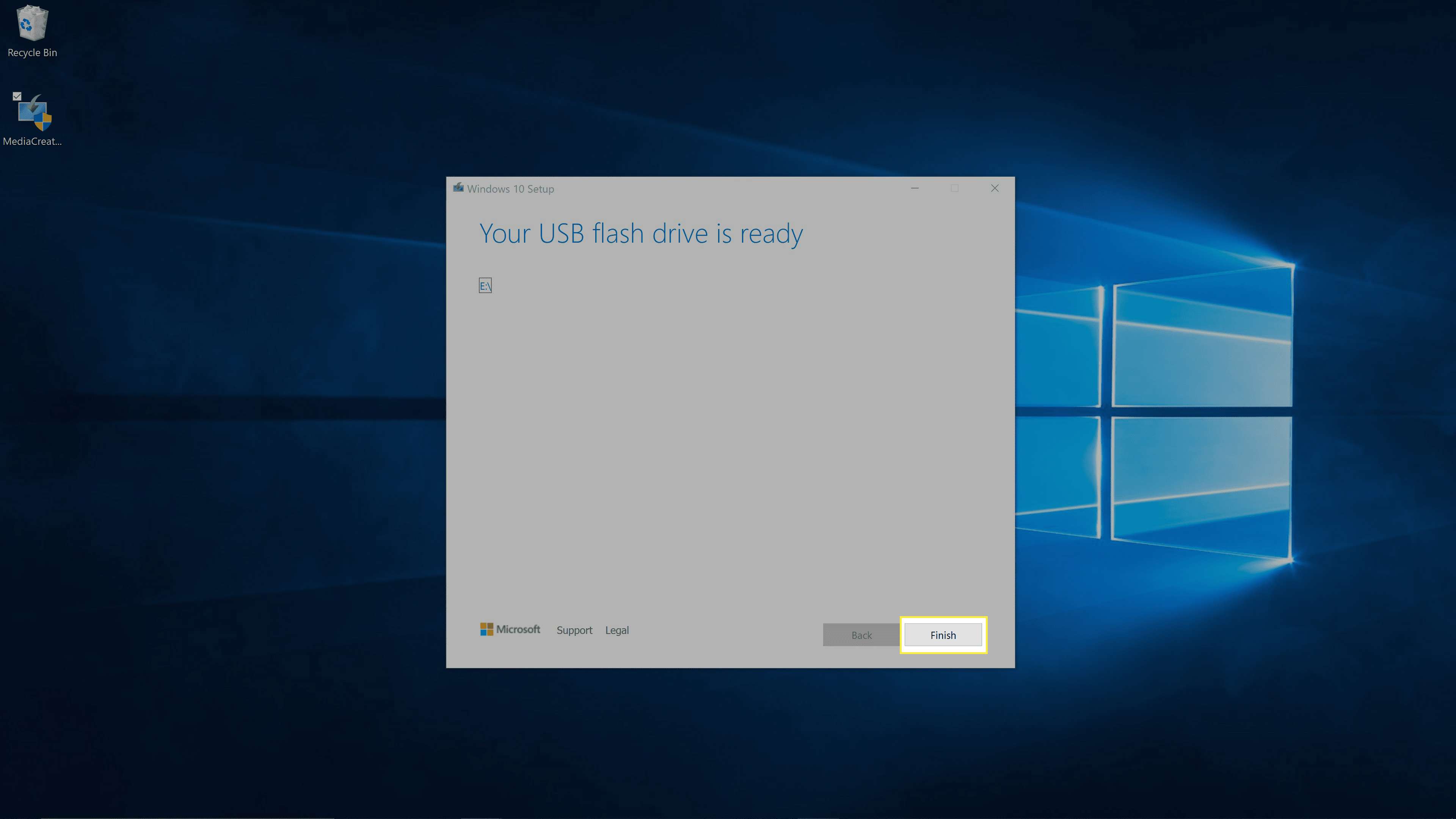
-
Nyní můžete disk bezpečně vysunout a odebrat. Pokud je váš počítač nastaven na bootování z USB před interní jednotkou, spuštění počítače s připojenou jednotkou vám umožní bootovat z jednotky. To vám poskytne možnost spustit diagnostiku nebo nainstalovat Windows 10.
Proč vytvořit zaváděcí Windows 10 USB?
Společnost Microsoft usnadňuje stahování systému Windows 10 přímo z oficiálního zdroje pomocí nástroje Media Creation Tool a jakmile tyto soubory máte, můžete je použít k vytvoření zaváděcího systému Windows 10 USB. Podobné procesy se podílejí na vytvoření zaváděcího USB s pracovní verzí Windows 10, která je v něm obsažena, a zaváděcího Windows 10 USB, který lze použít k opravě nebo instalaci operačního systému na jiném počítači. Existuje několik důvodů k vytvoření zaváděcího systému Windows 10 USB:
- Spuštění systému Windows 10 z jednotky USB. To vám umožní připojit disk k libovolnému kompatibilnímu počítači a místo operačního systému nainstalovaného v počítači spustit vlastní kopii systému Windows.
- Chcete-li opravit stávající instalaci systému Windows 10. Se správně připraveným zaváděcím systémem Windows 10 USB můžete spouštět opravy a diagnostické nástroje v počítači bez zavedení nativní instalace systému Windows 10. To je užitečné, pokud váš počítač nefunguje správně nebo se Windows 10 nespustí.
- Instalace systému Windows 10. To je užitečné, pokud chcete nainstalovat Windows 10 na jiný počítač nebo provést čistou instalaci na počítači, který používáte.
Každý z těchto důvodů vyžaduje zaváděcí USB Windows 10, který můžete připojit k počítači a zavést místo interní jednotky a operačního systému. Pouze jeden skutečně vytváří zaváděcí kopii systému Windows 10, kterou můžete použít jako běžnou instanci systému Windows 10 trvale nainstalovanou na interní jednotce, zatímco další dva vytvářejí zaváděcí USB, které obsahuje všechny soubory systému Windows 10 pro účely opravy nebo instalace. Pokud víte, proč potřebujete zaváděcí Windows 10 USB, můžete pokračovat podle níže uvedených pokynů týkajících se vaší konkrétní situace.