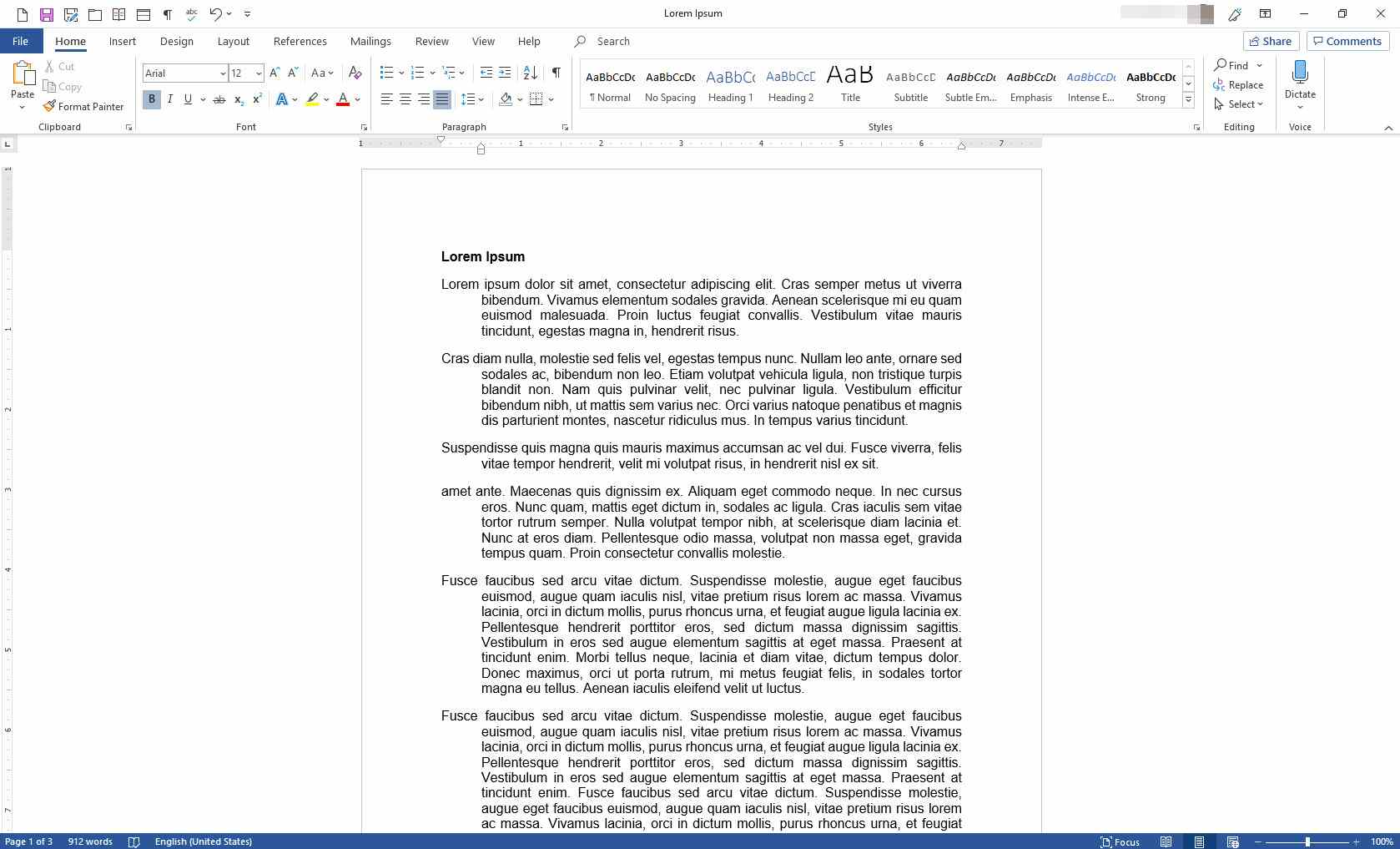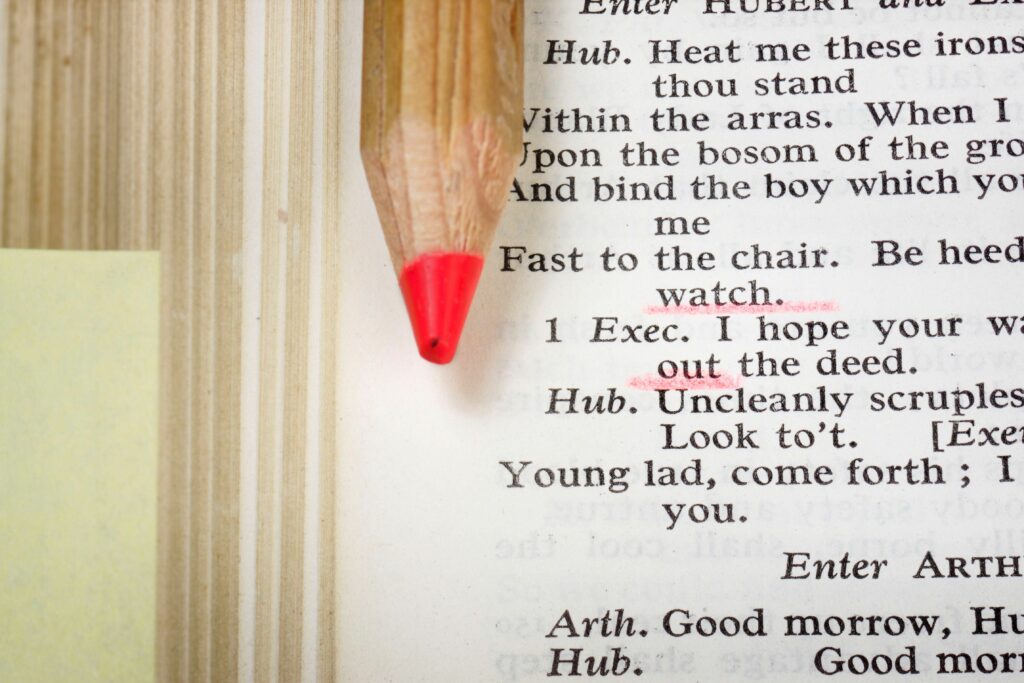
Co je třeba vědět
- Jít do Domov, vybrat Odstavec spouštěč dialogového okna. Jít do Odsazení a mezery, vybrat Speciální v rozevíracím seznamu vyberte Závěsný.
- Nebo jděte do Pohled kartu, vyberte Pravítko, zvýrazněte odstavec a poté přesuňte spodní posuvník na pravítku.
- Použít na styl: Vyberte odsazený text. V Styly skupina, klikněte pravým tlačítkem Normální a vyberte Modifikovat k vytvoření vlastního zavěšení odsazení.
Tento článek vysvětluje tři způsoby, jak nastavit zavěšené odsazení v aplikaci Word. Pokyny platí pro Word pro Microsoft 365, Word 2019, Word 2016 a Word 2013.
Jak nastavit závěsné odsazení
Tady jsou základní kroky pro nastavení zavěšení odsazení.
-
Otevřete dokument, vyberte odstavec, který chcete formátovat jako závěsné odsazení, a přejděte na Domov záložka.
-
V Odstavec skupiny, vyberte spouštěč dialogového okna.
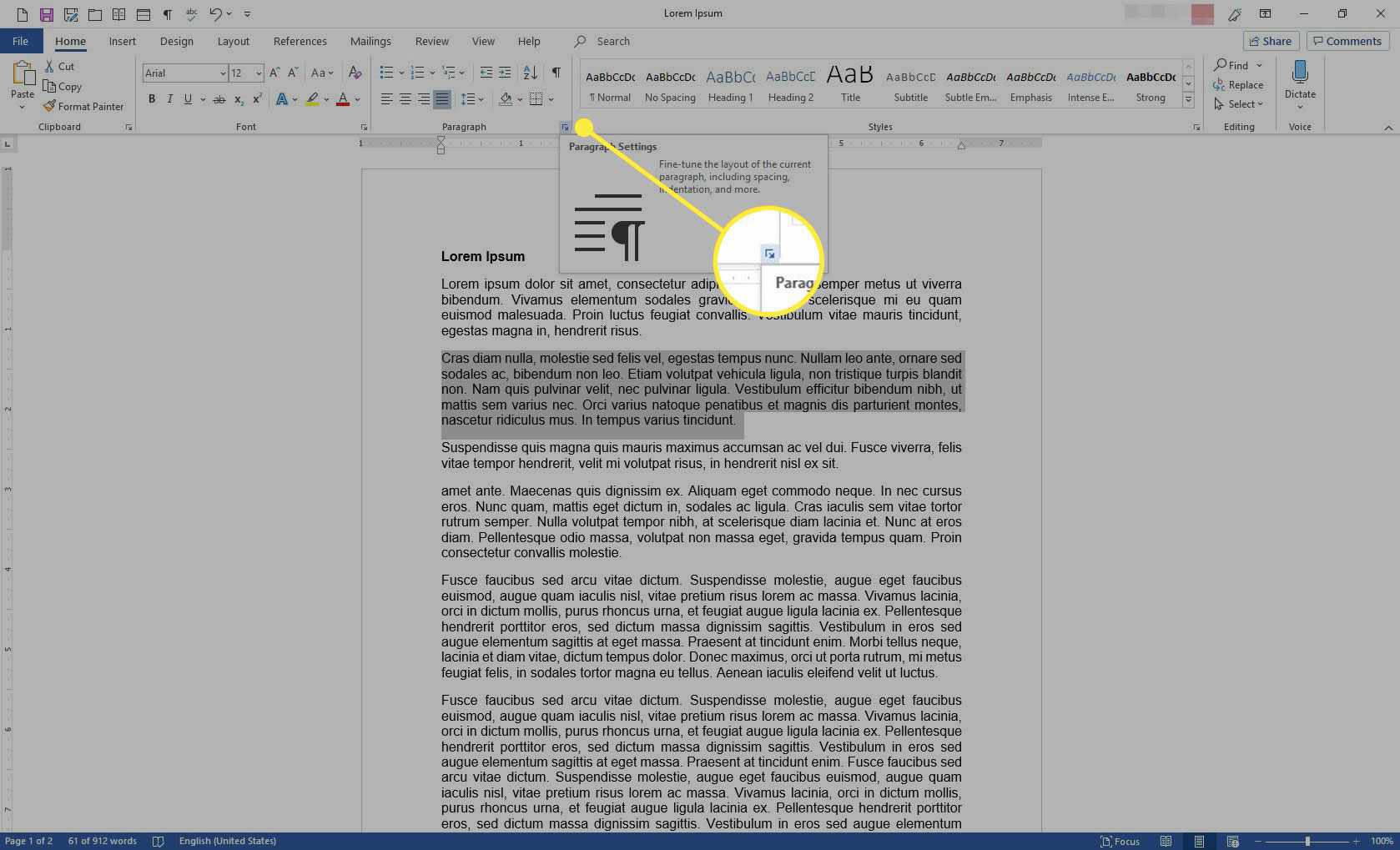
-
V Odstavec v dialogovém okně vyberte Odsazení a mezery záložka.
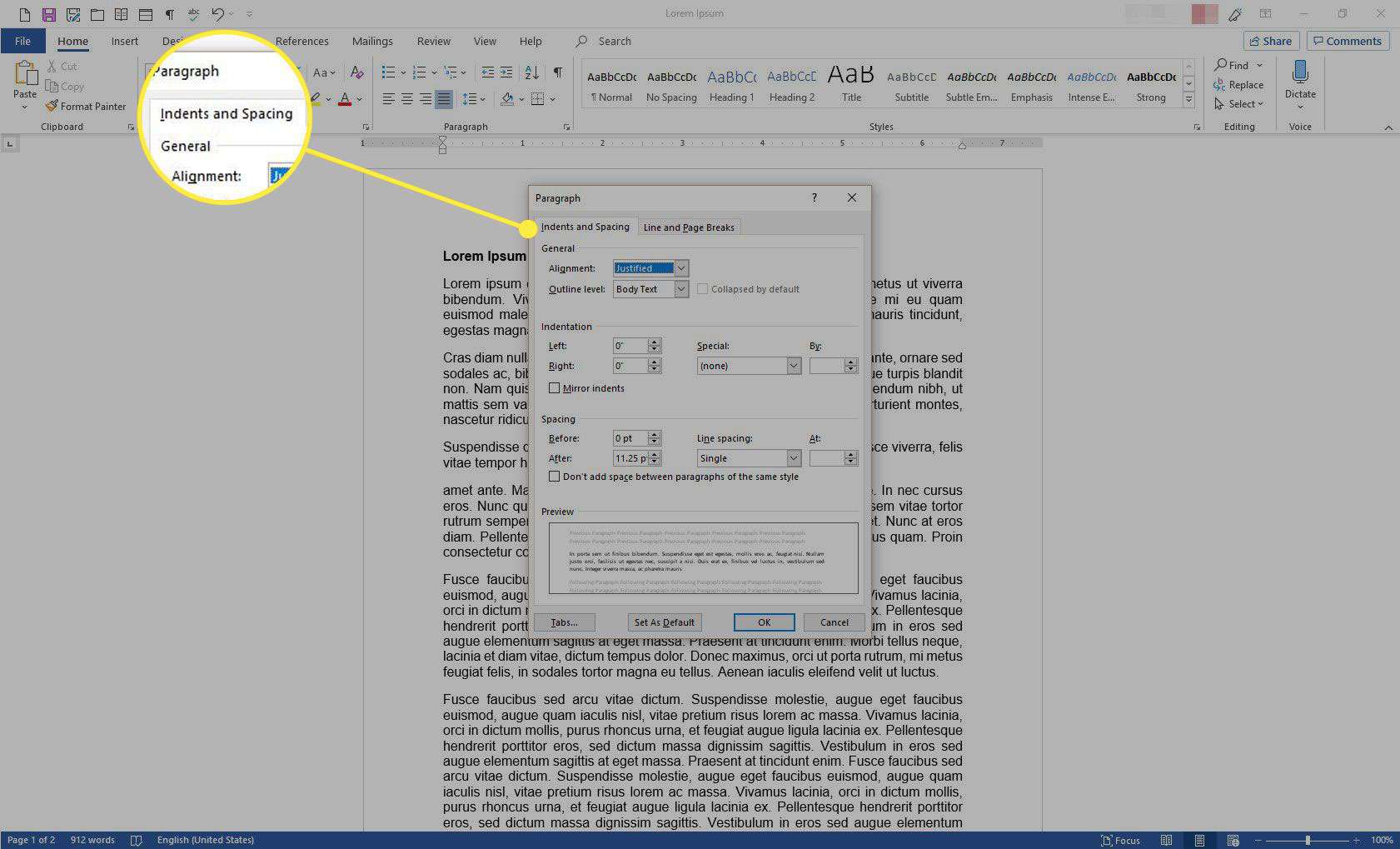
-
V Odsazení v části vyberte možnost Speciální šipku rozevíracího seznamu a vyberte Závěsný.
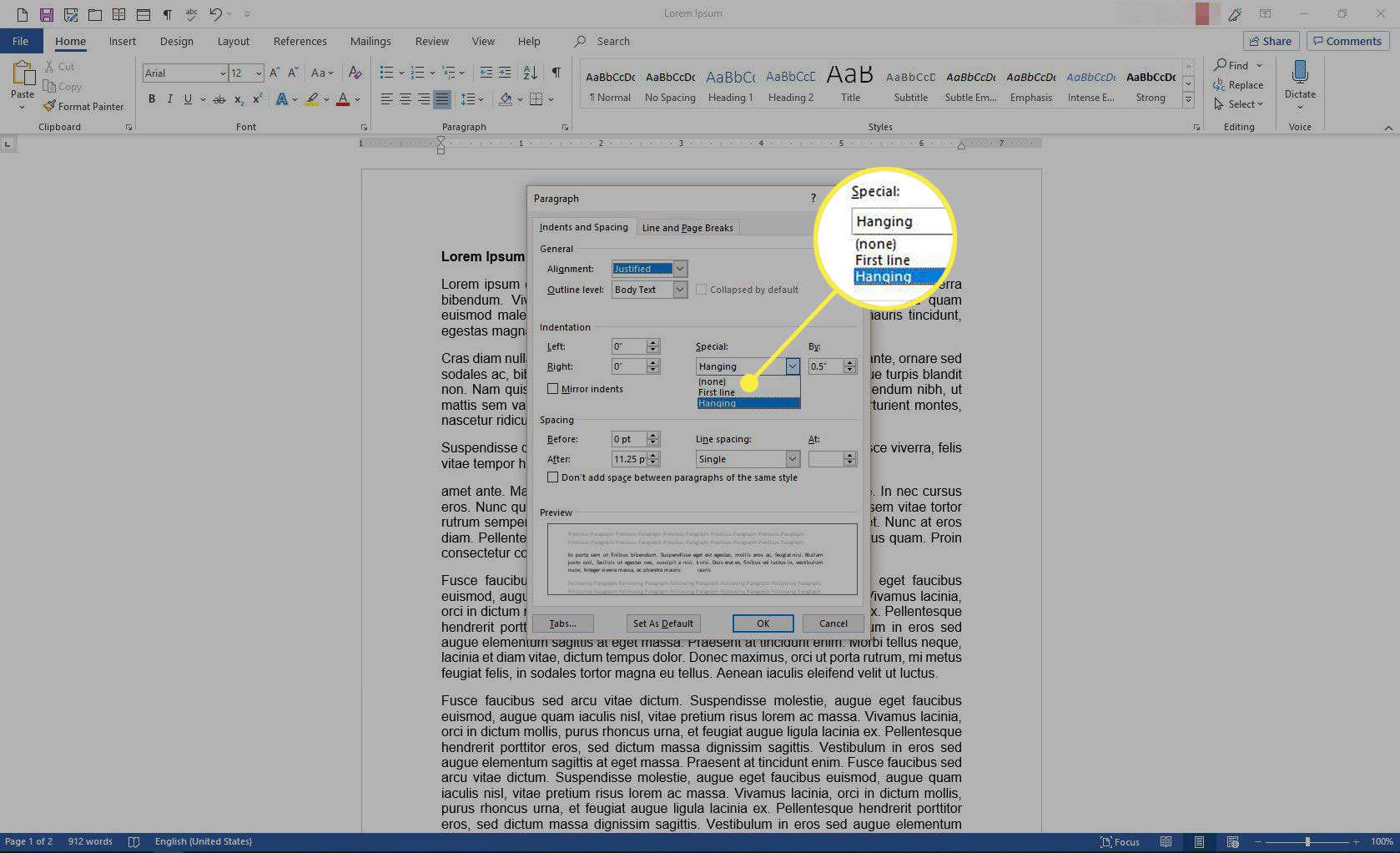
-
V Podle do textového pole zadejte kladnou hodnotu s přírůstkem čtvrt palce.
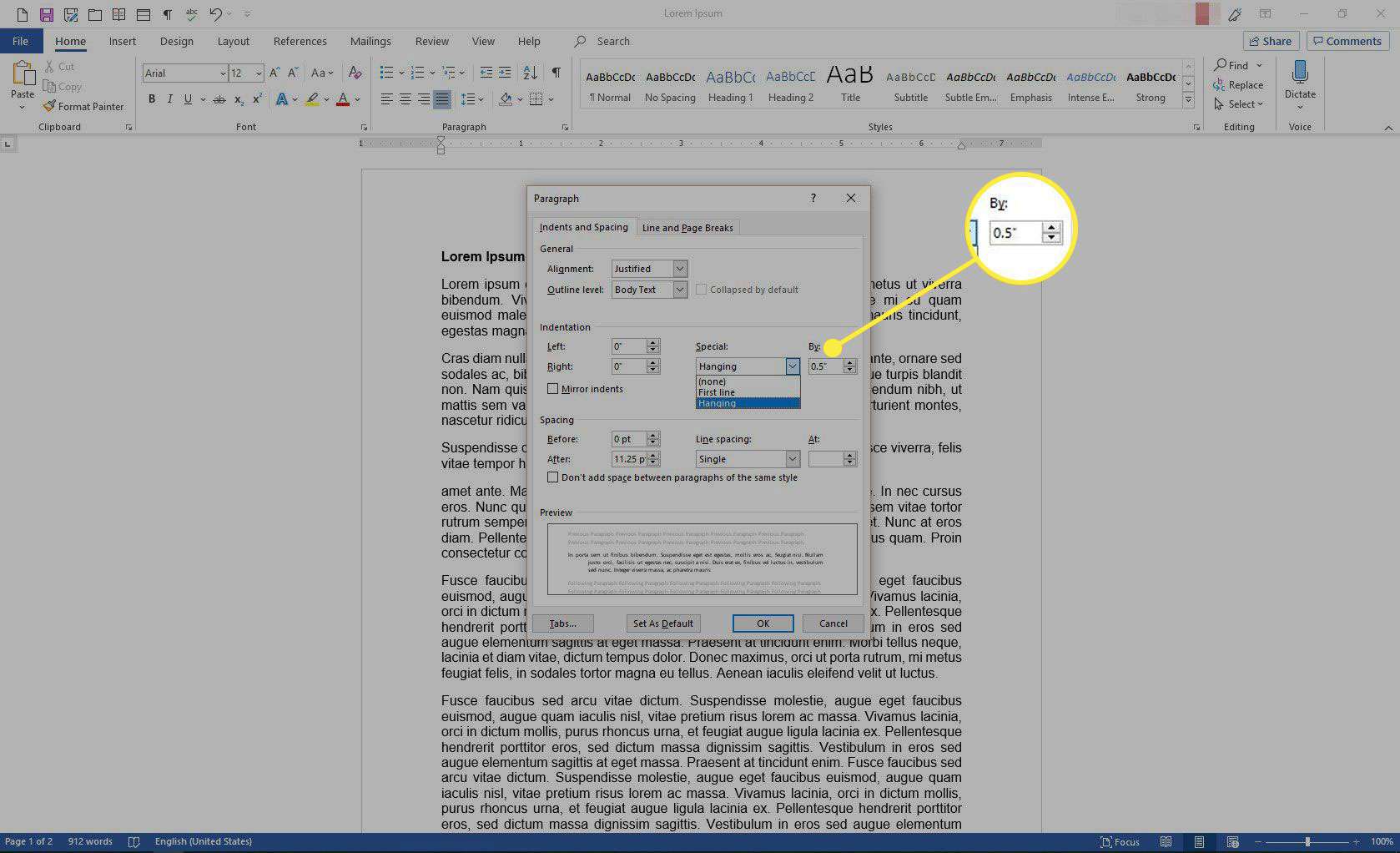
-
The Náhled část ve spodní části dialogového okna ukazuje, jak bude text vypadat.
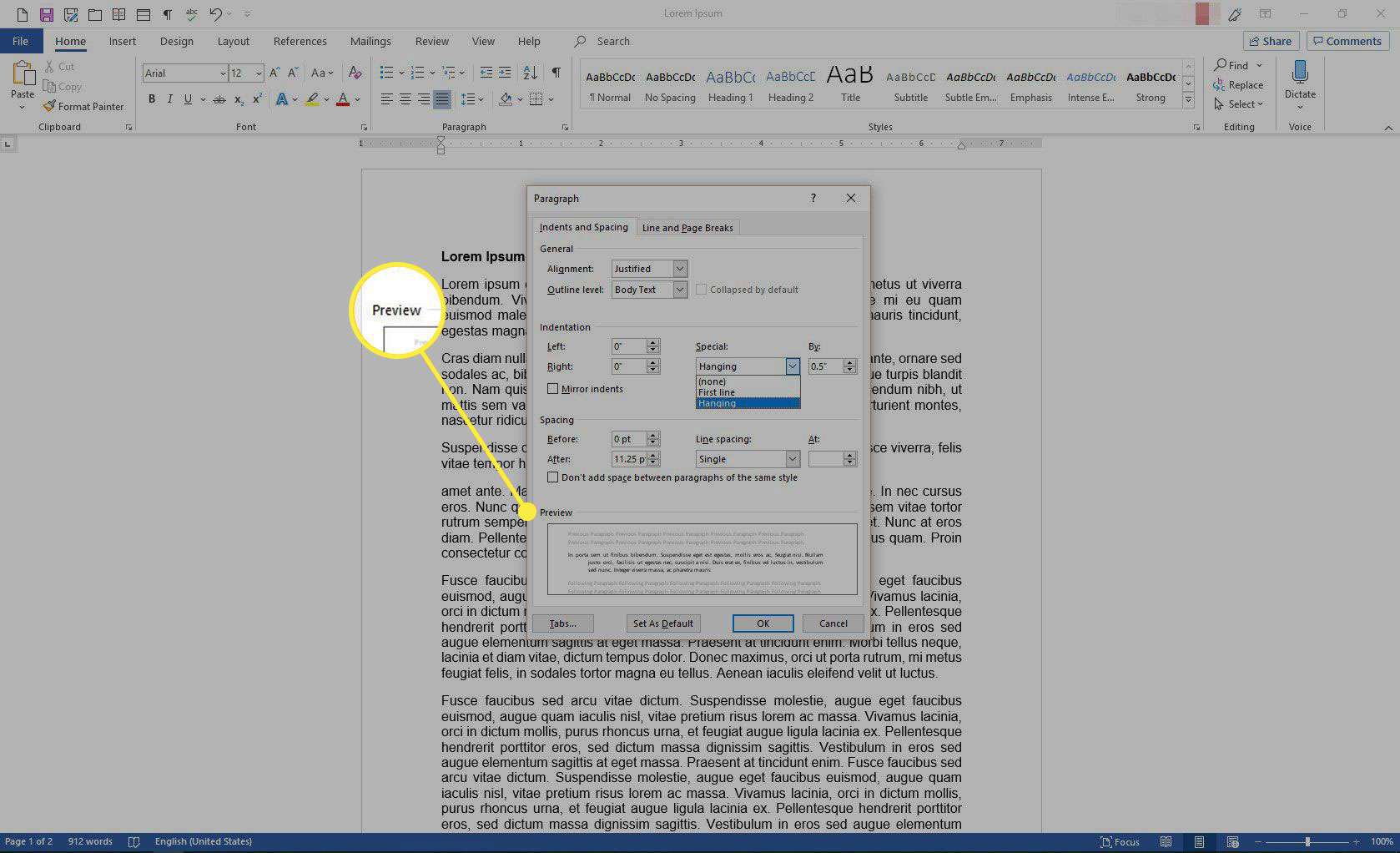
-
Vybrat OK.
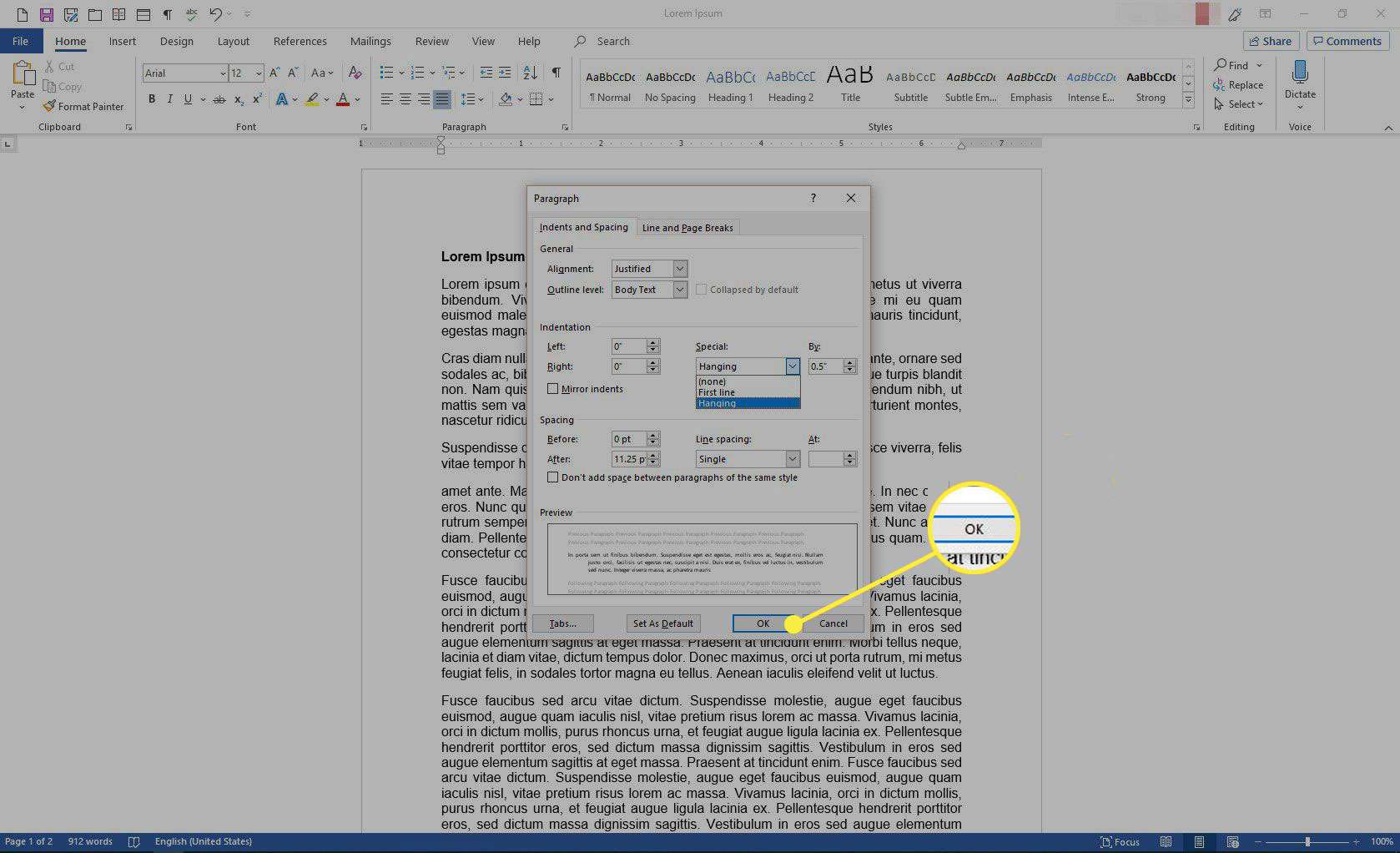
-
Odstavec, který jste vybrali, má závěsnou odrážku. Umístěte kurzor na konec odstavce a stiskněte Enter k vytvoření nového odstavce se zavěšenou odrážkou.
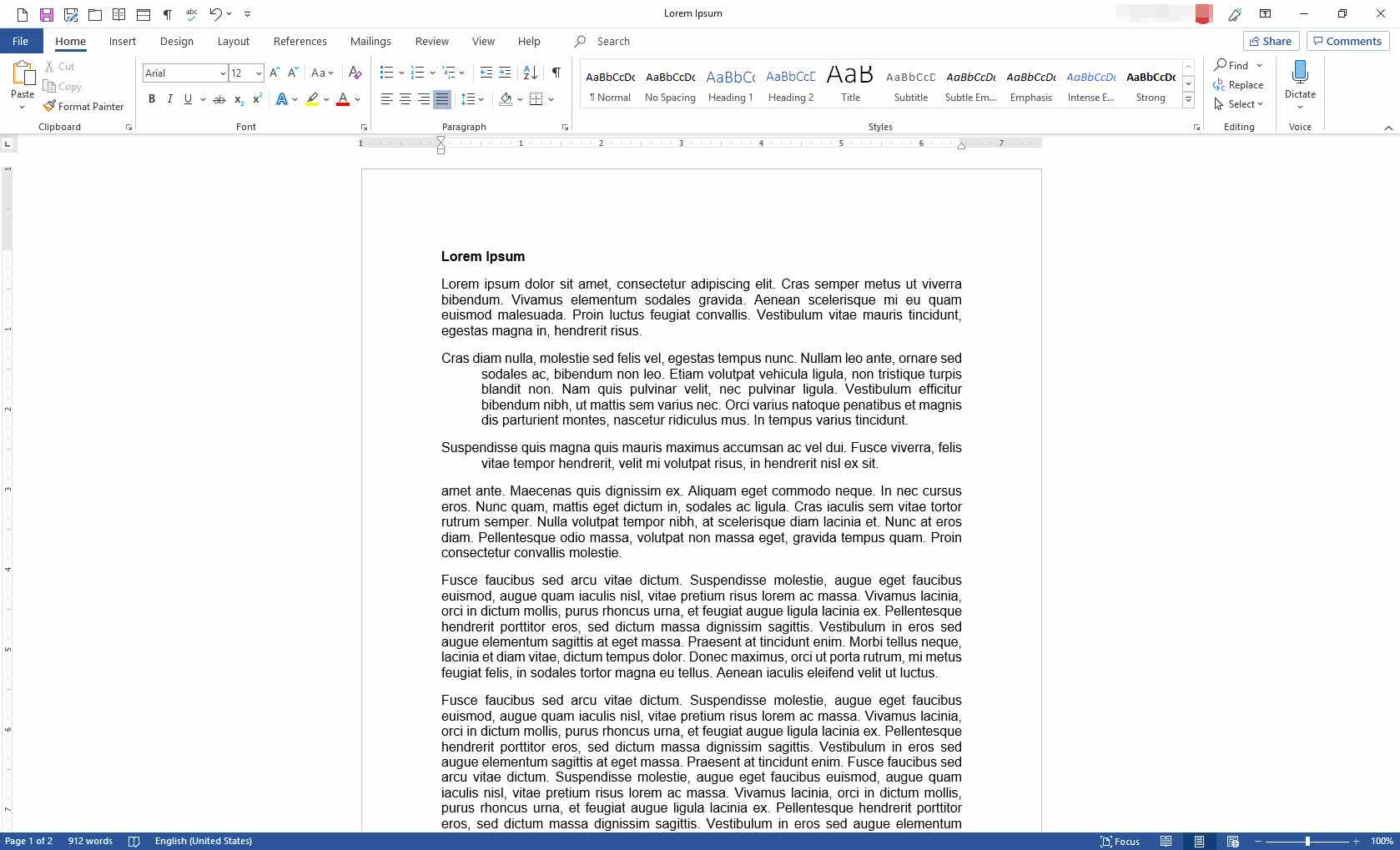
-
Alternativně můžete nastavit zavěšené odsazení pomocí pravítka (umístěného pod pásem karet). Pokud to nevidíte, přejděte na Pohled záložka.
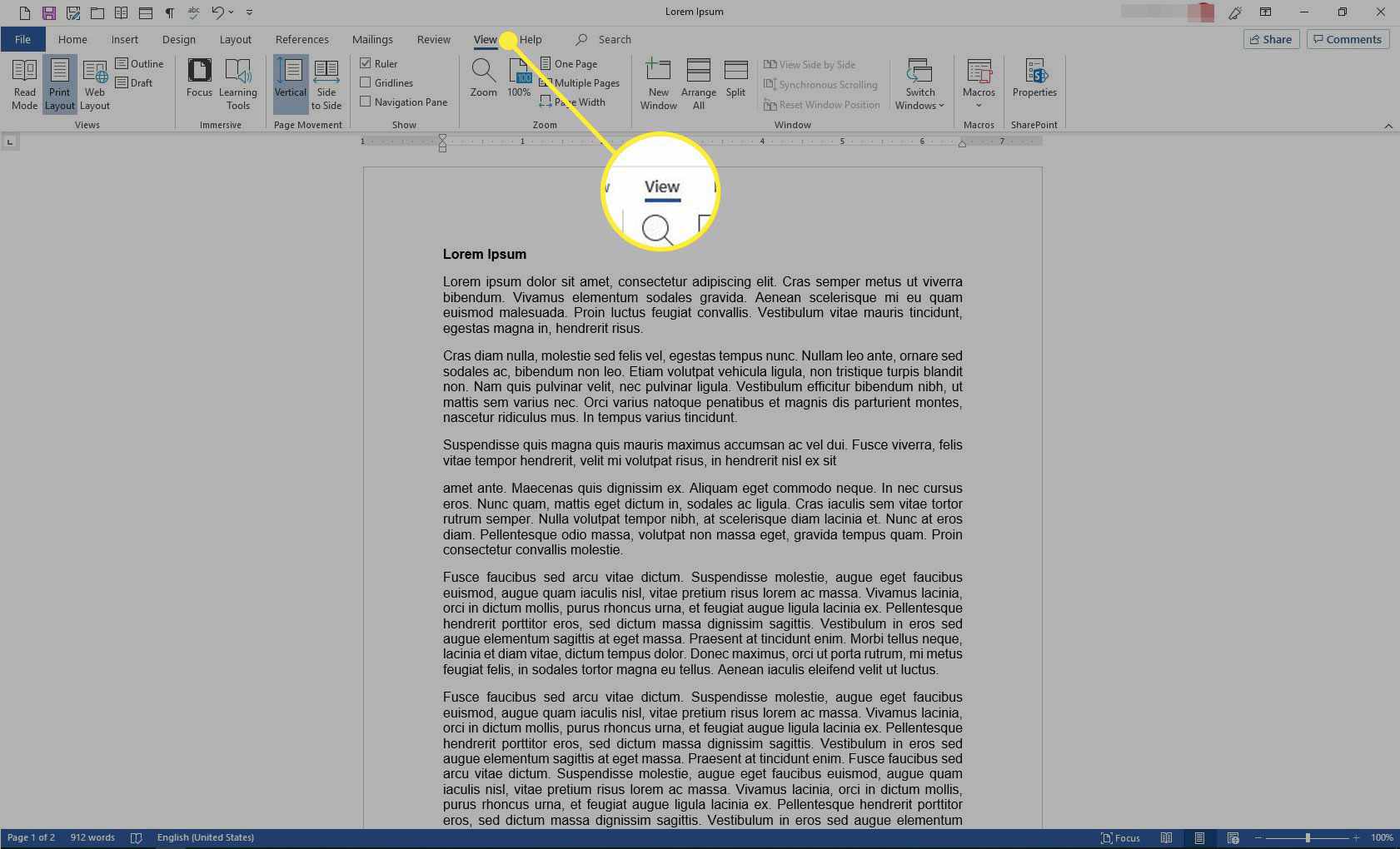
-
V Ukázat skupiny, vyberte Pravítko.
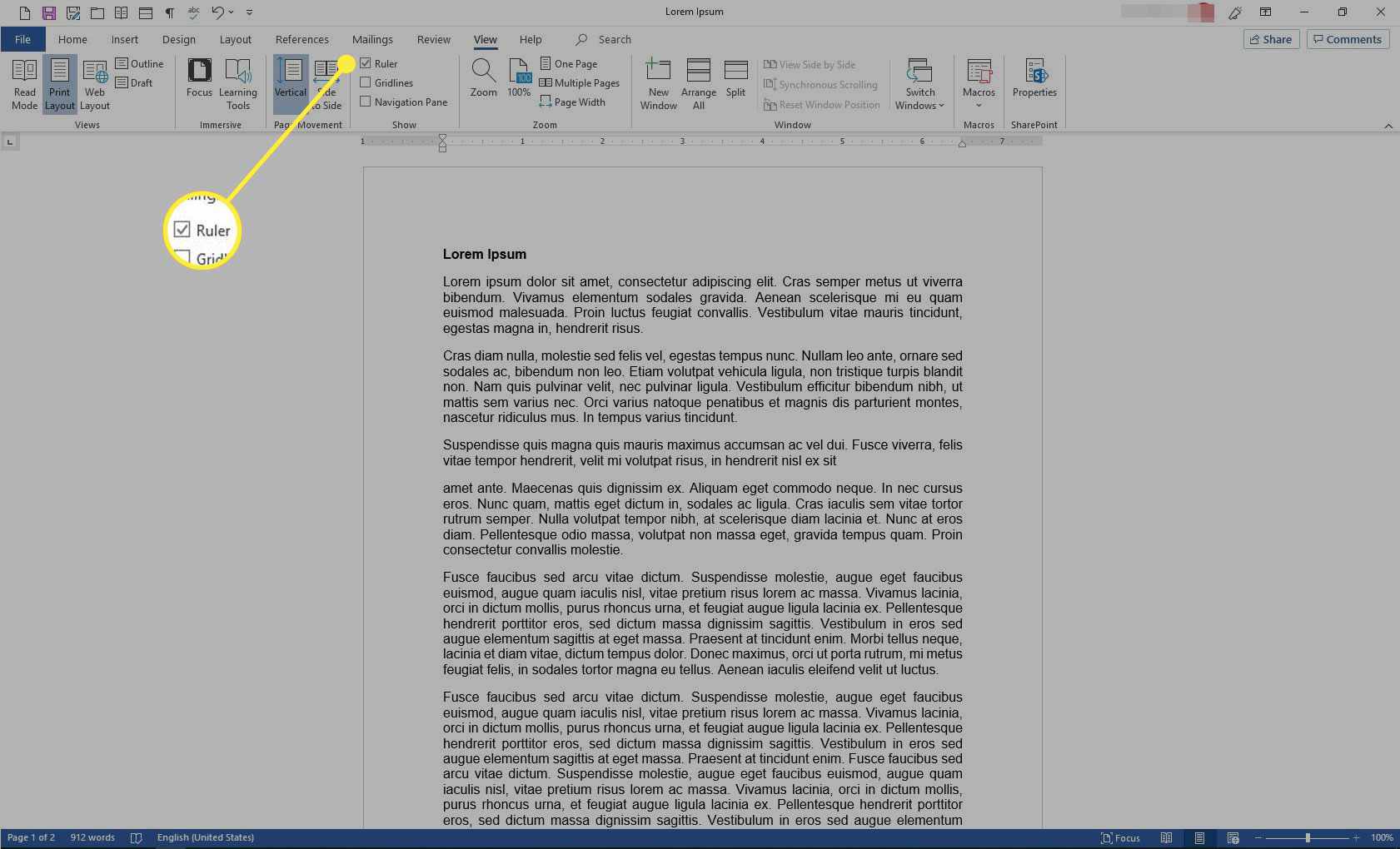
-
Vyberte odstavec, který bude mít závěsnou odrážku. Posunutím posuvníku dolů (šipka nahoru) na pravítku posunete text ve druhém řádku a níže.
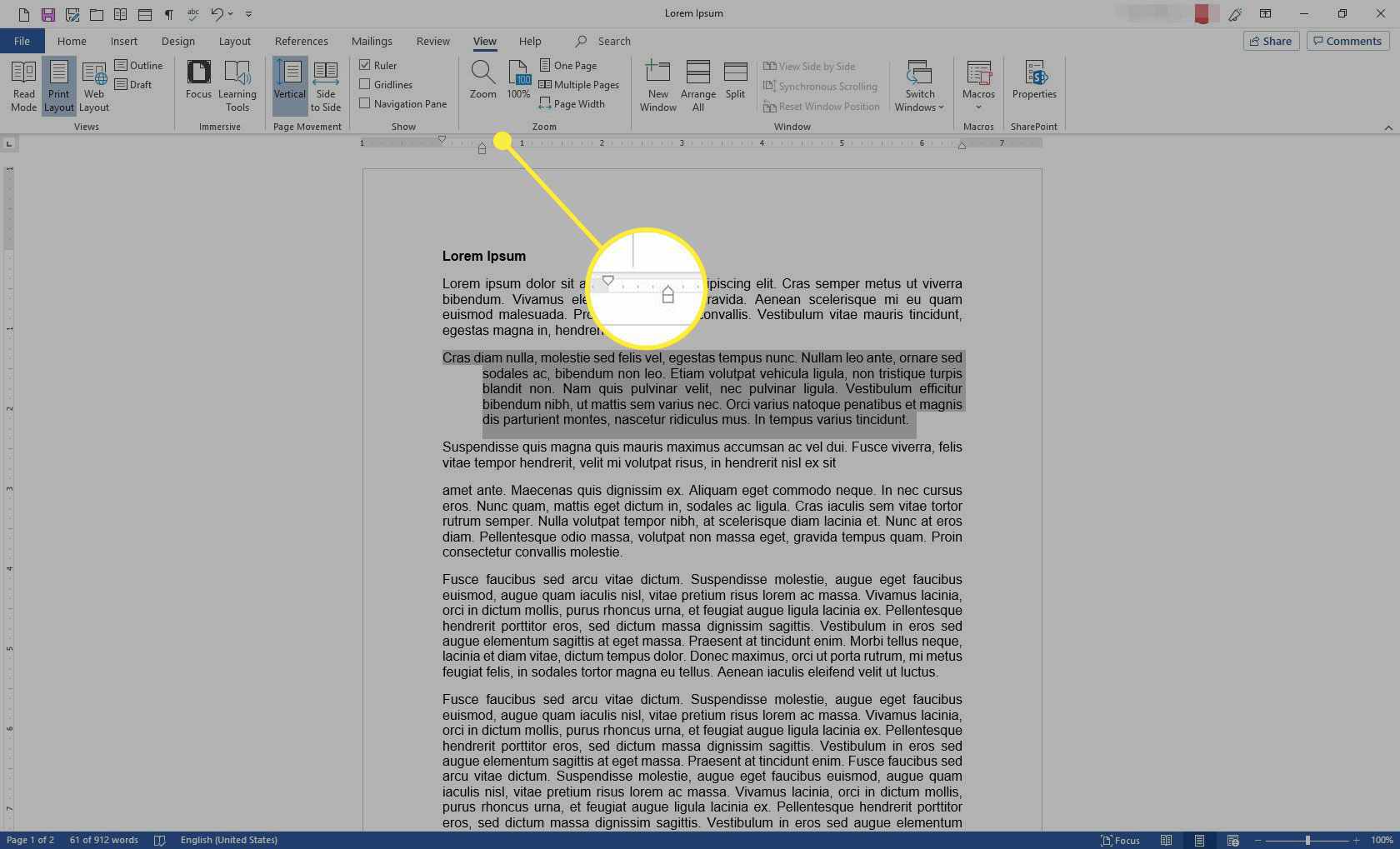
Závěsné odsazení použijte pro odkazy, citovaná díla nebo seznam bibliografie
Odsazení všech odstavců kromě prvního řádku je běžným stylem pro bibliografické odkazy a další citace. Zde je postup, jak to vytvořit.
-
Zvýrazněte jednu nebo více položek, u kterých chcete mít zavěšené odsazení.
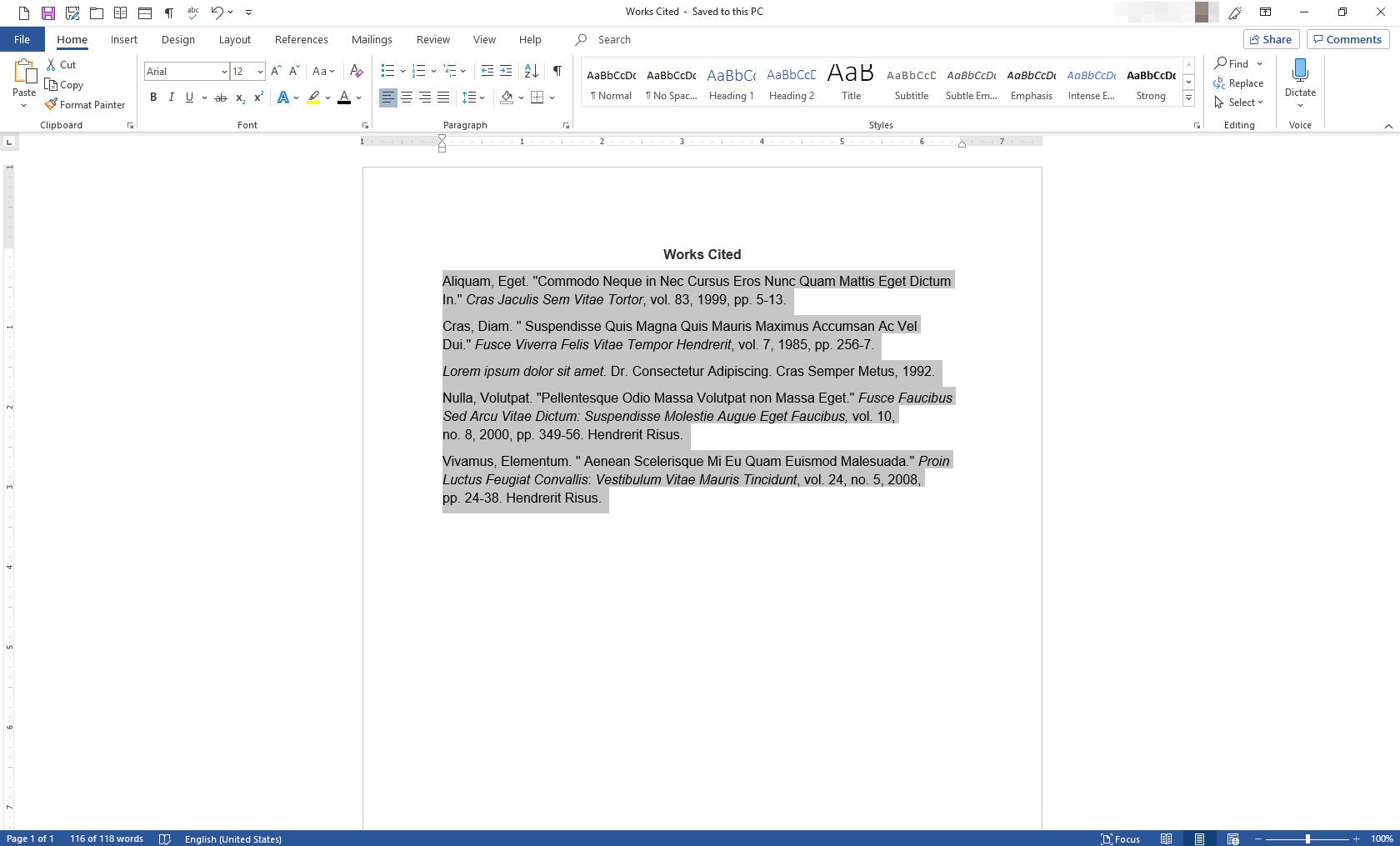
-
Klepněte pravým tlačítkem na zvýrazněný text a poté vyberte Odstavec.
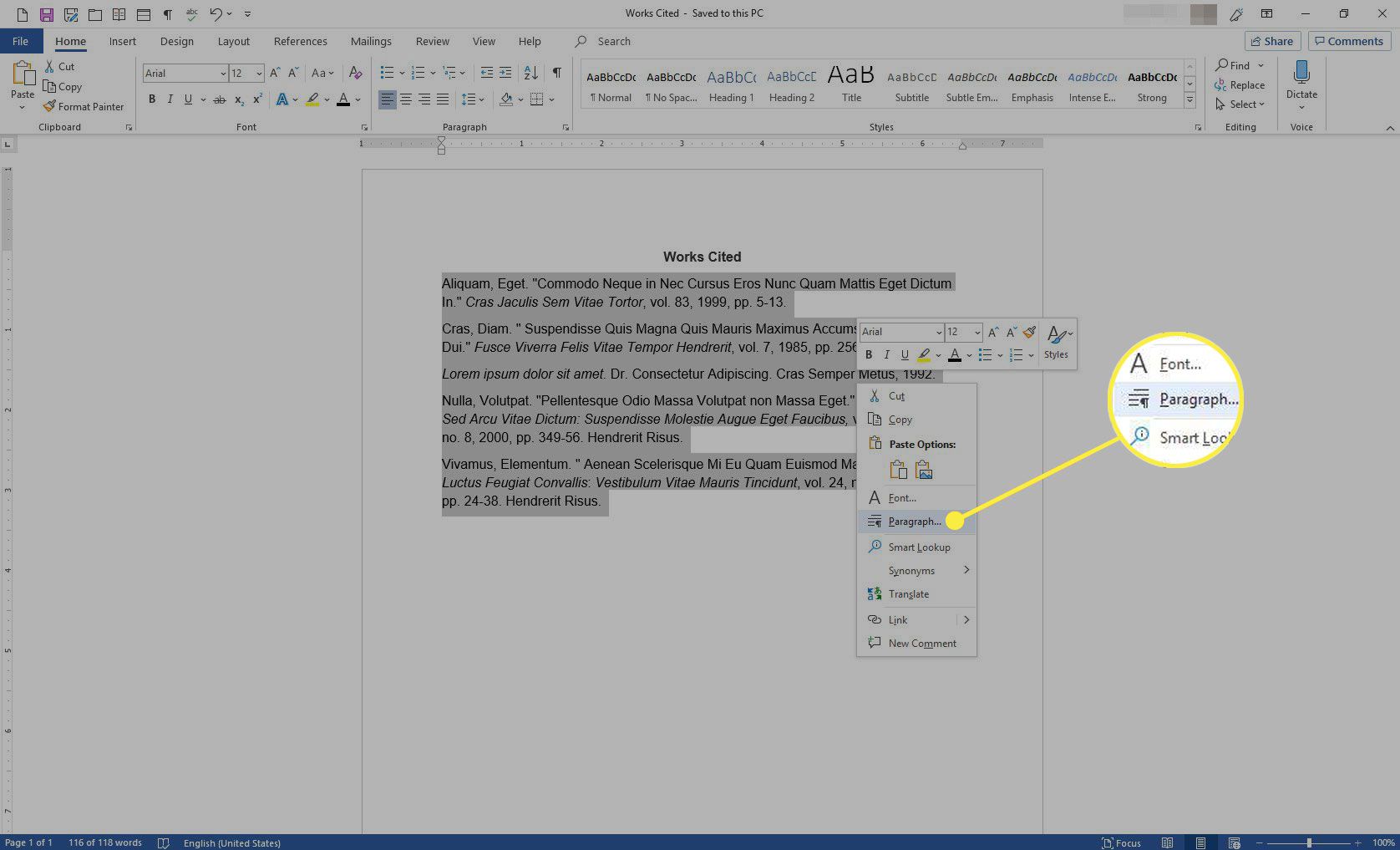
-
V Odstavec v dialogovém okně přejděte na Odsazení v části vyberte možnost Speciální šipku rozevíracího seznamu a poté vyberte Závěsný.
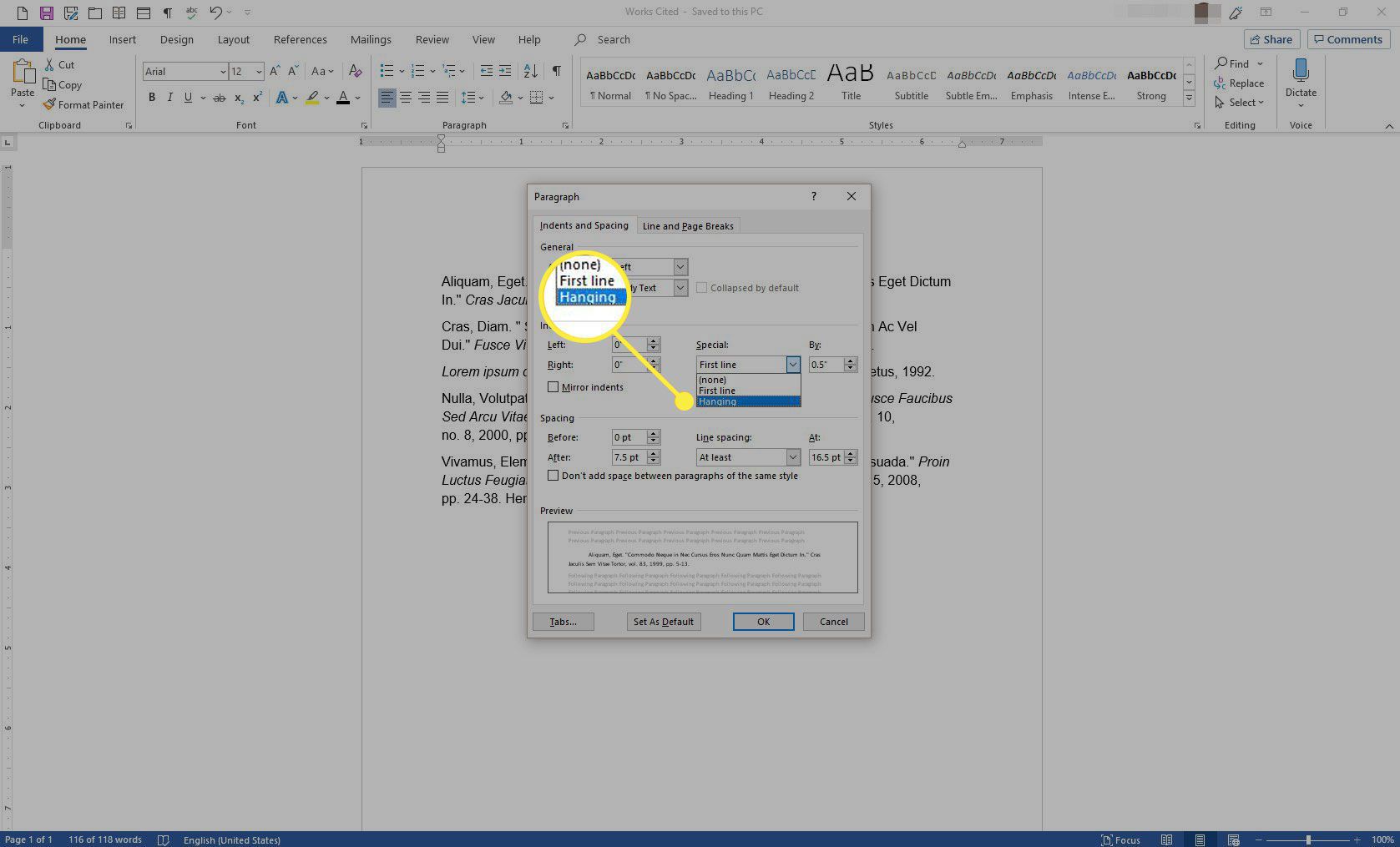
-
V Podle do textového pole zadejte kladné číslo v krocích po čtvrt palce.
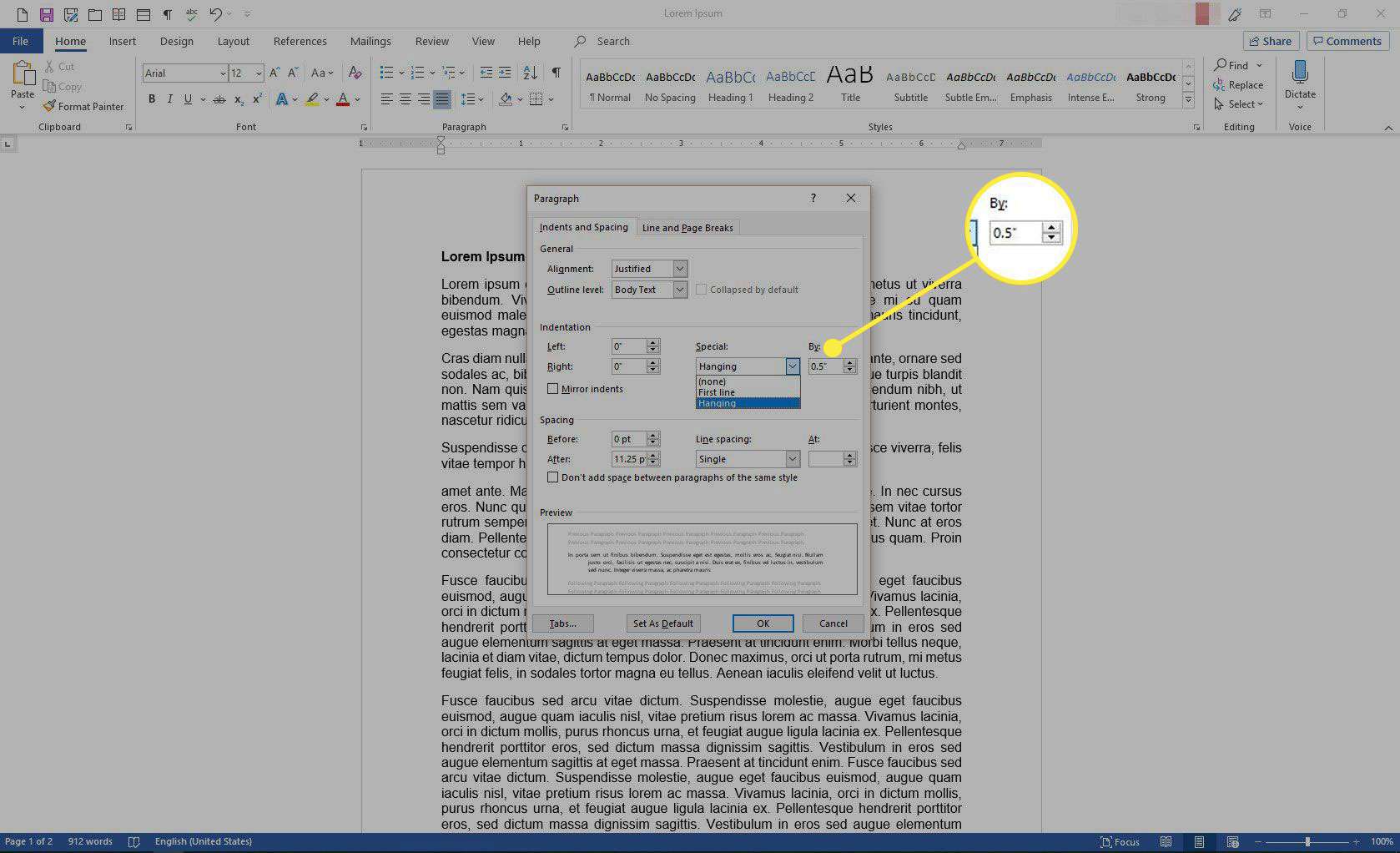
-
Vybrat OK.
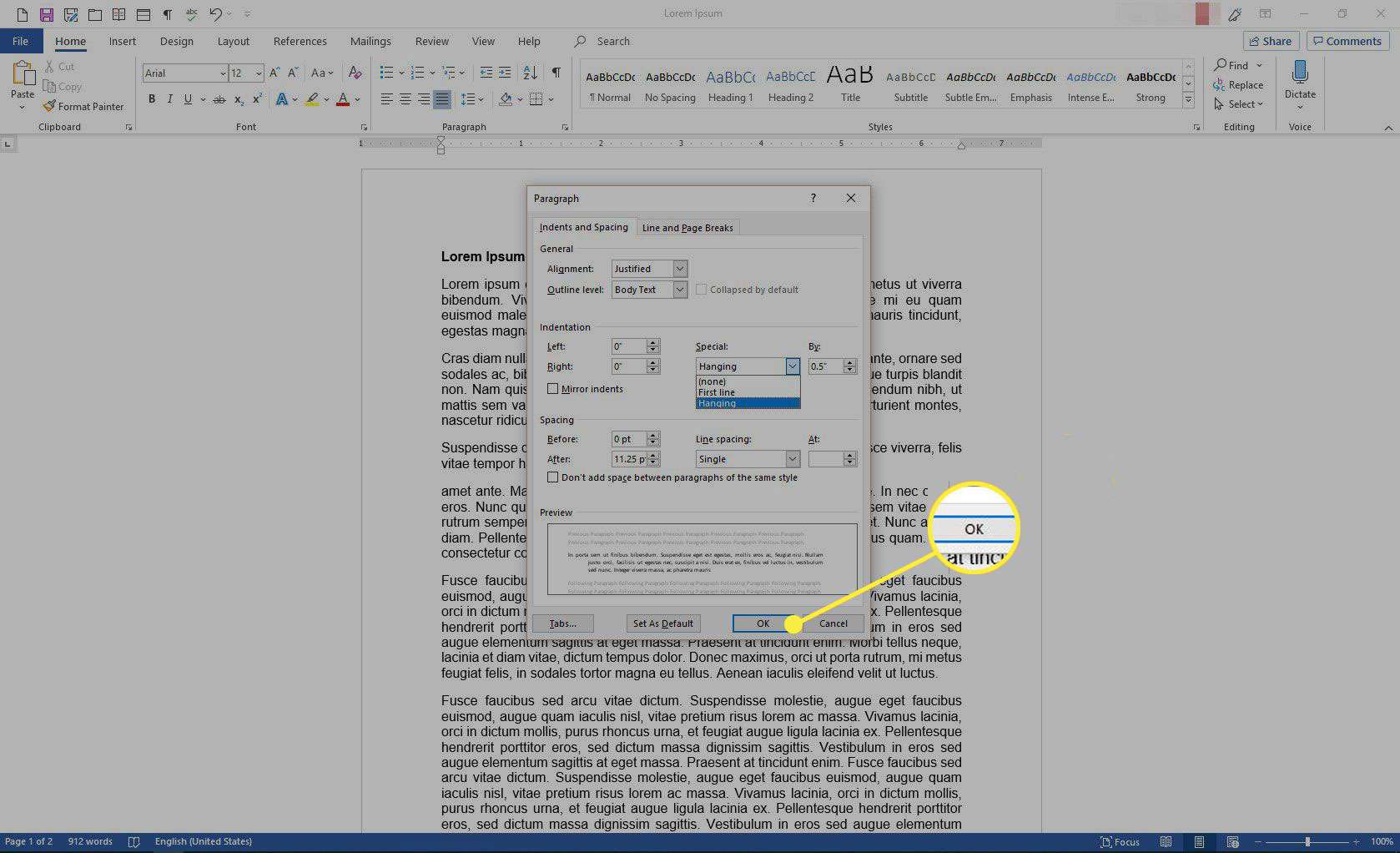
-
Položky, které jste vybrali, odrážejí závěsné odsazení.
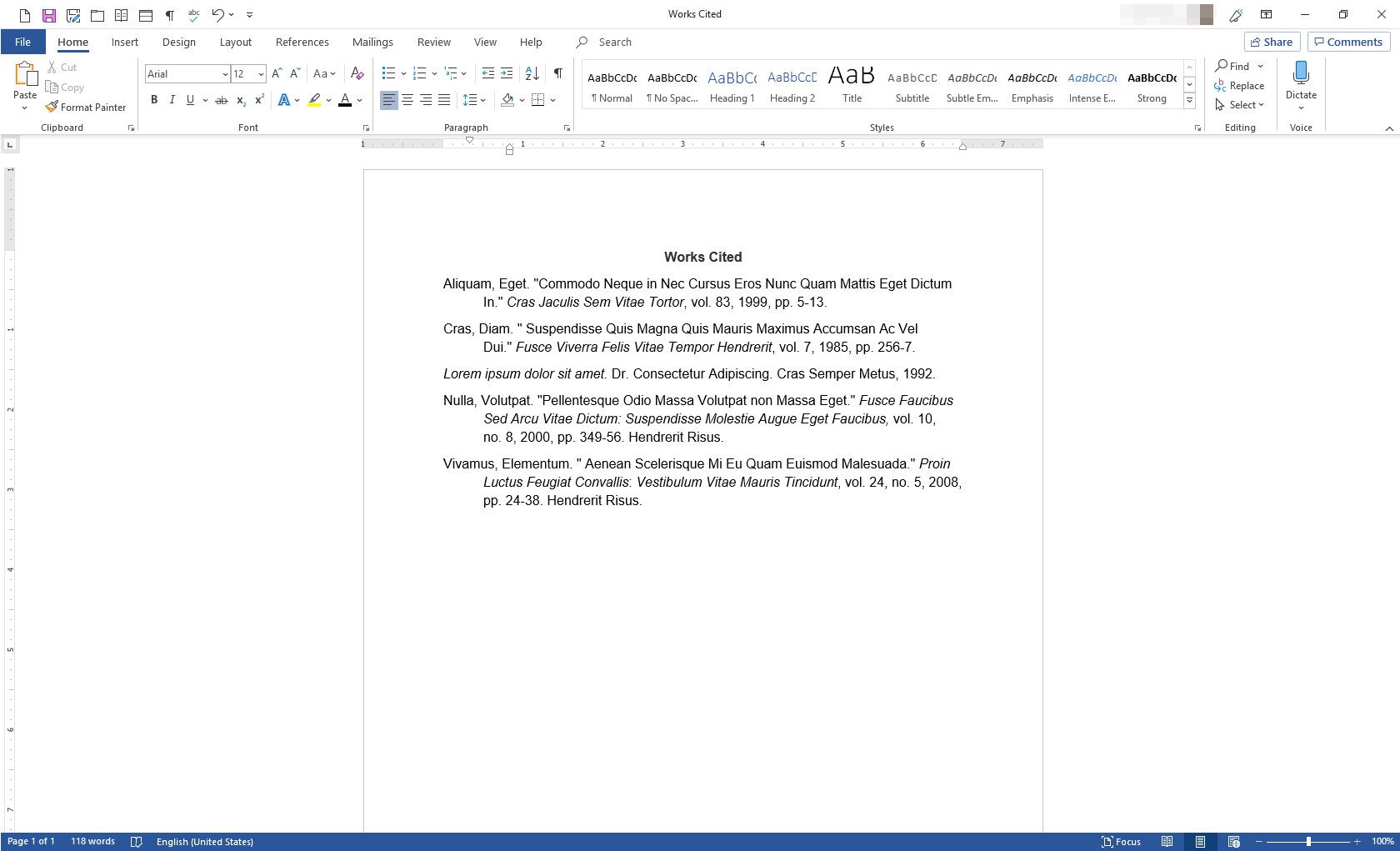
Použijte závěsné odsazení na styl
Styl je kolekce vlastností formátování, například tučné písmo, kurzíva, dvojité mezery, barva a velikost. Můžete přidat závěsné odsazení do stylu, který můžete později použít místo procházení výše uvedeným postupem pokaždé, když chcete vytvořit závěsné odsazení. Postup je následující:
-
Otevřete dokument, přejděte na pás karet a vyberte Domov.
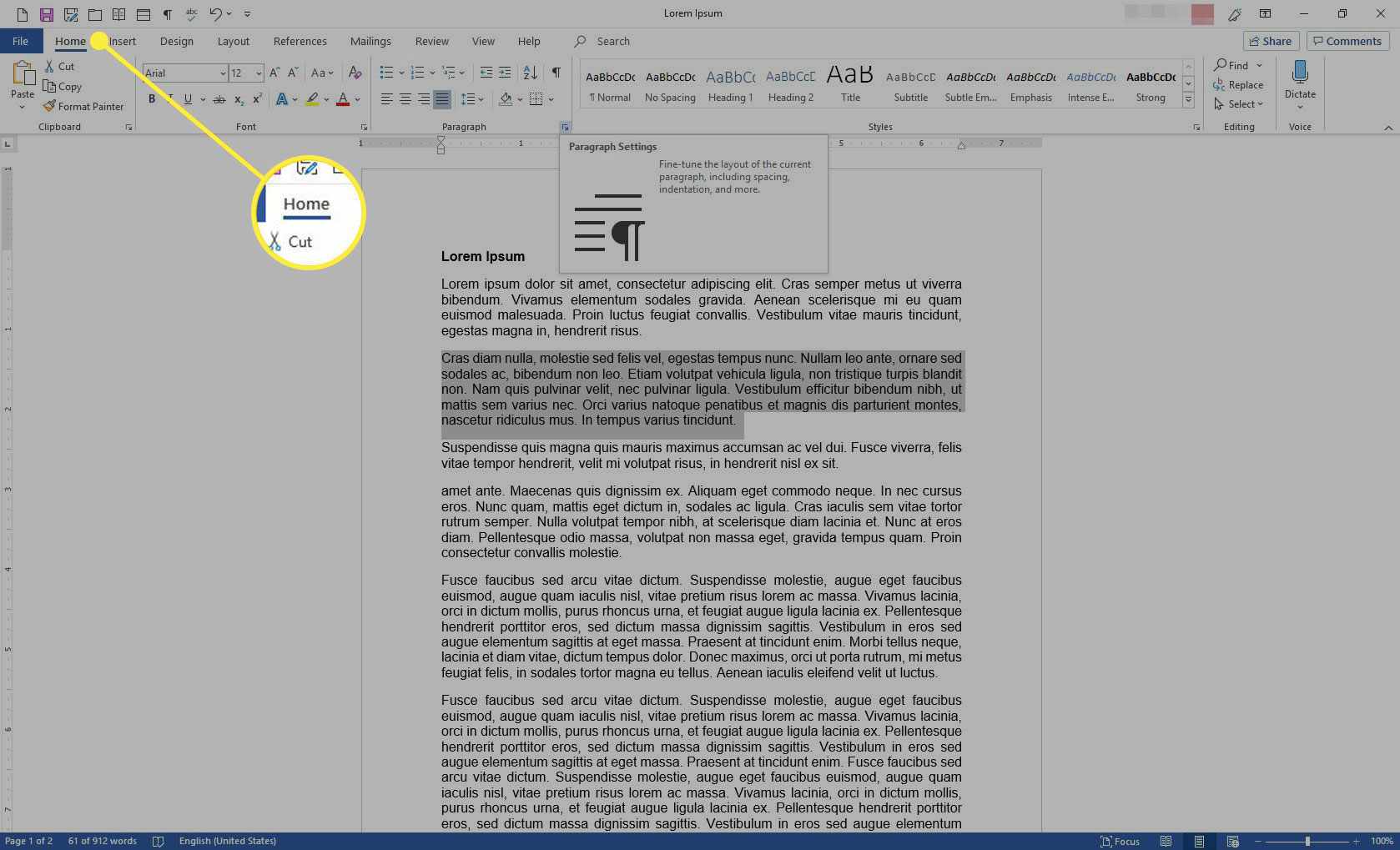
-
V Styly skupina, klikněte pravým tlačítkem na ikonu Normální styl.
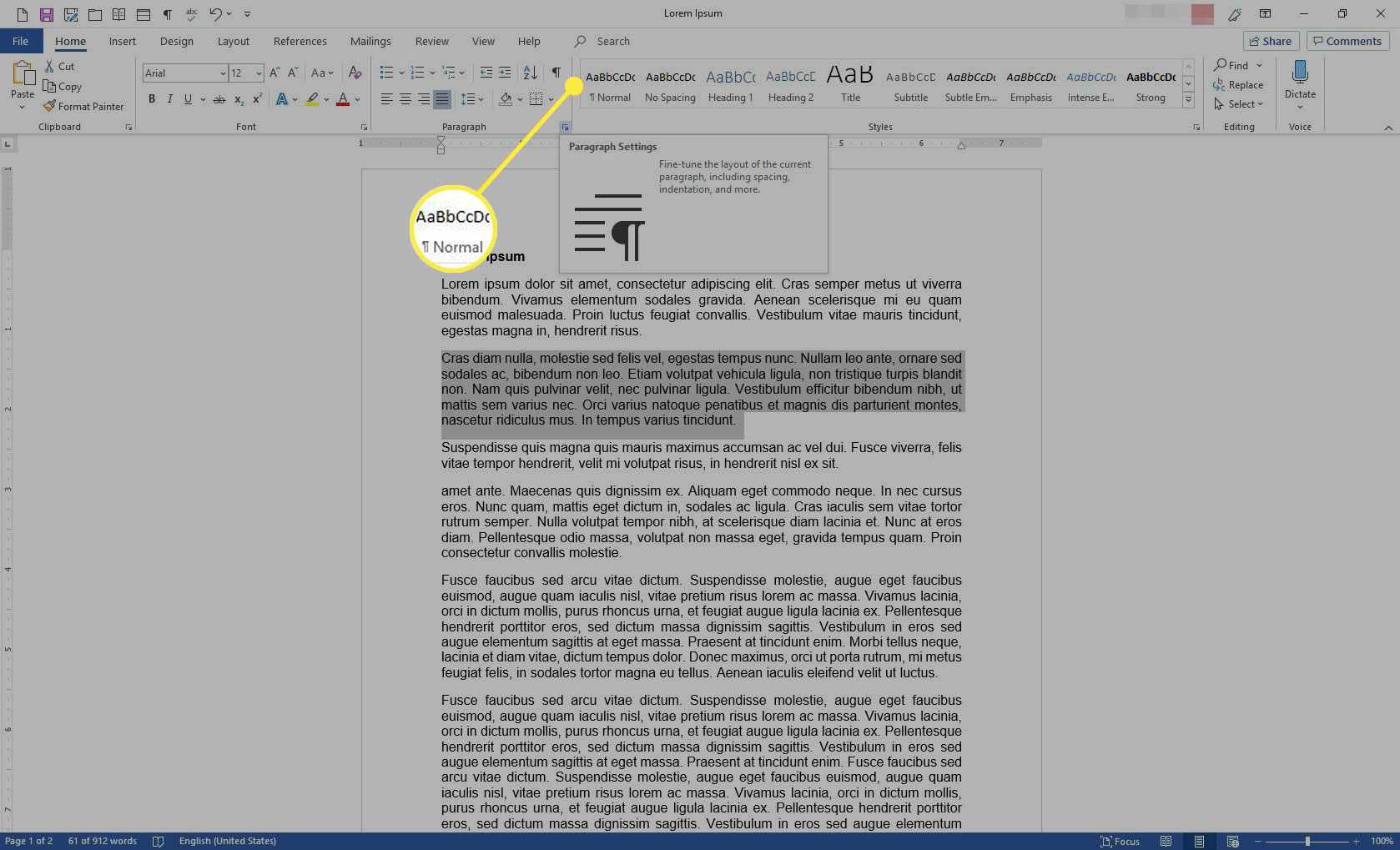
-
Z nabídky vyberte Modifikovat.
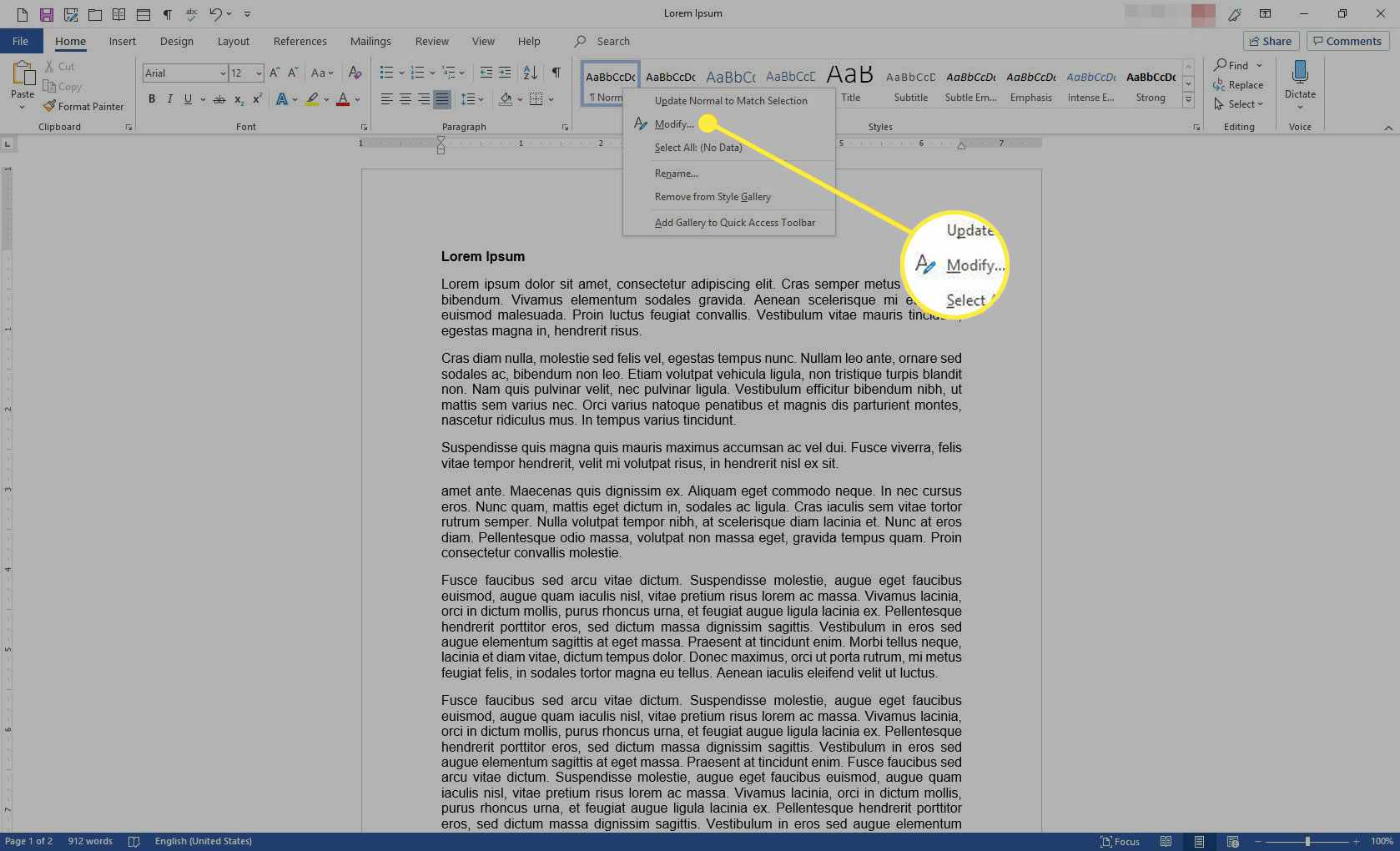
-
V Upravit styl v dialogovém okně přejděte na název textové pole a zadejte nový název stylu.
-
Vybrat Formát šipku rozevíracího seznamu a vyberte Odstavec.
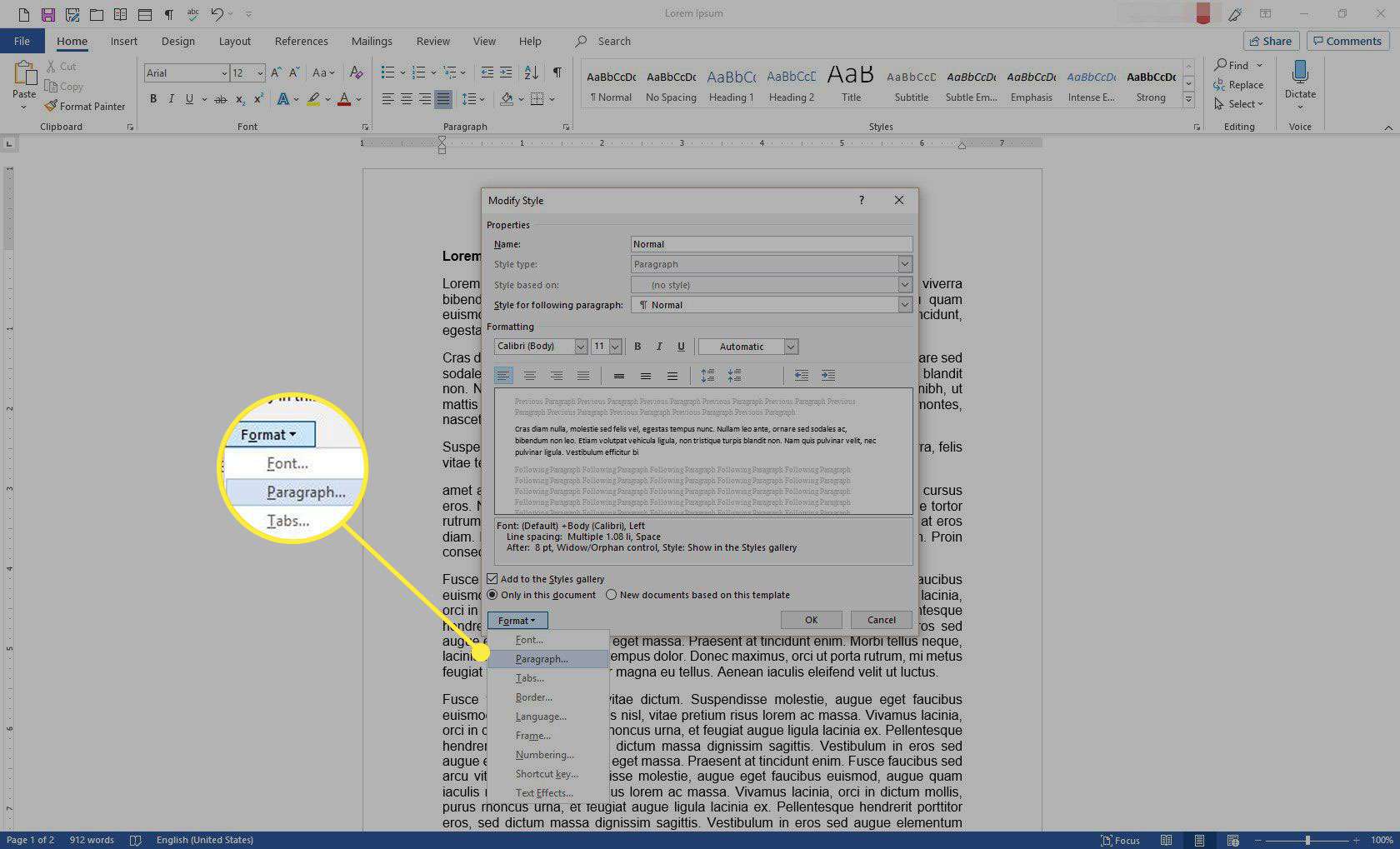
-
V Odstavec v dialogovém okně vyberte Speciální šipku rozevíracího seznamu a vyberte Závěsný. Poté nastavte vzdálenost pro odsazení.
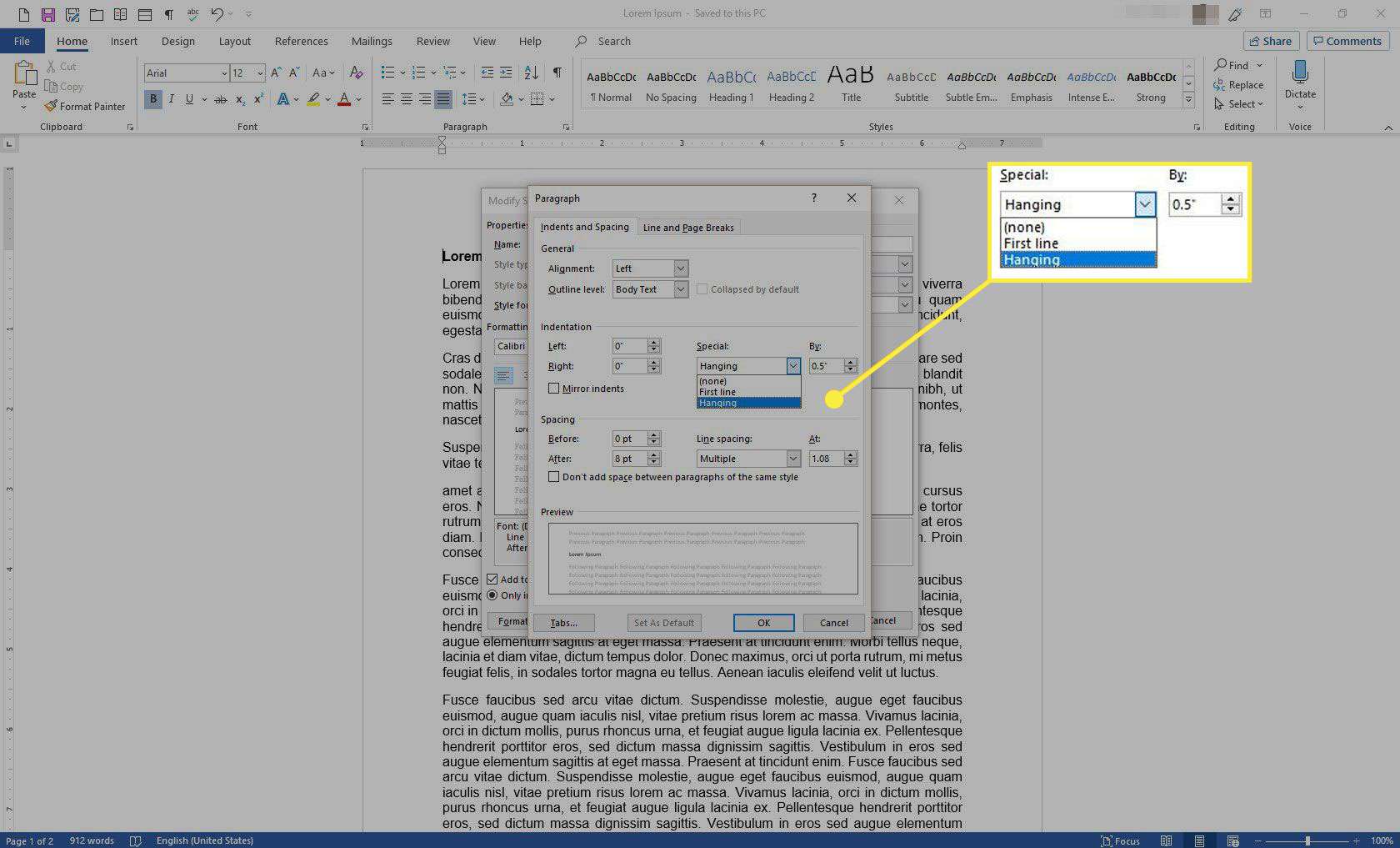
-
Vybrat OK v každém otevřeném dialogovém okně uložte změny a zavřete dialogová okna.
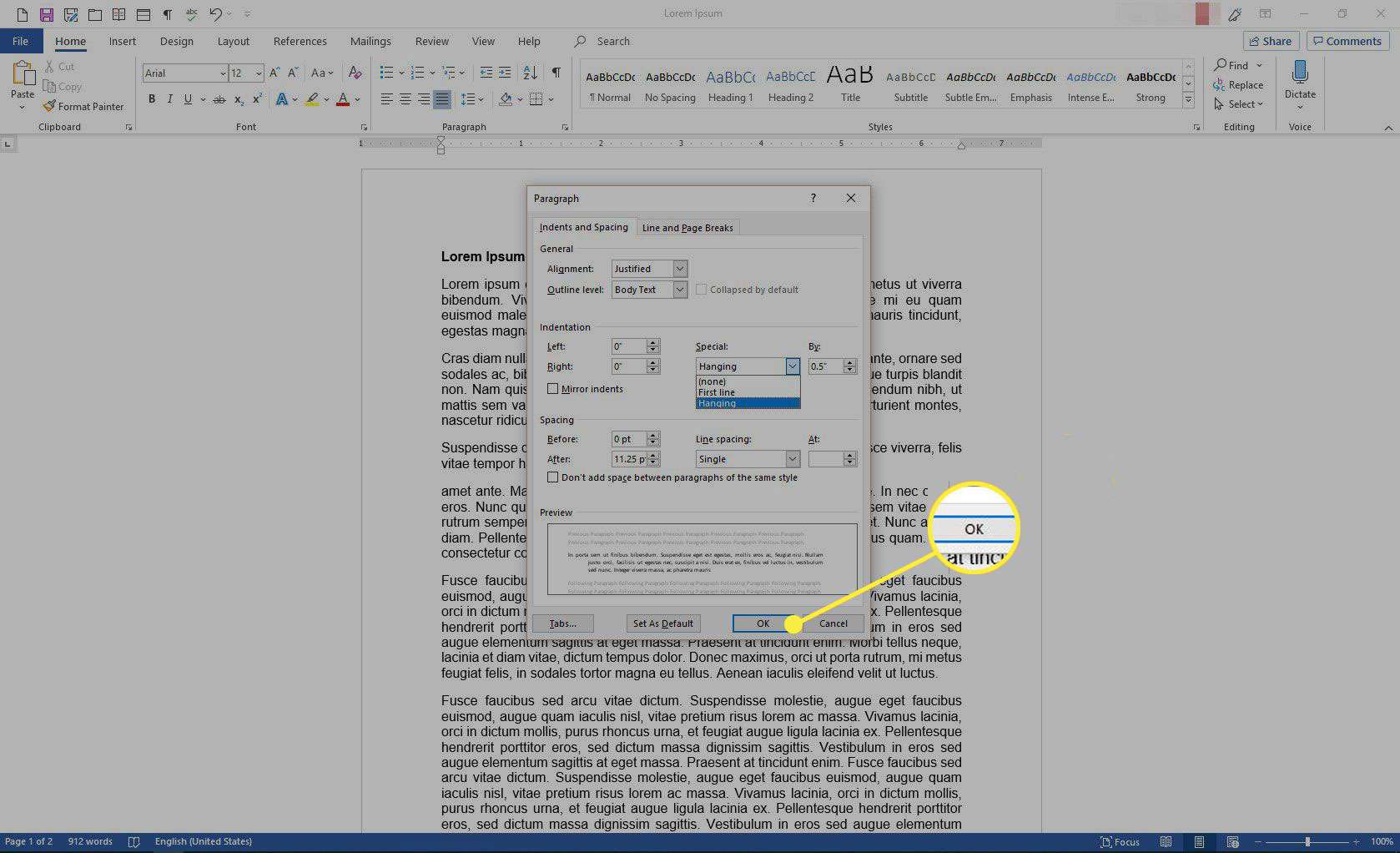
-
Závěsné odsazení se použije na veškerý text, který používá vybraný styl.