
Co vědět
- Otevřete obrázek. Vybrat Vrstvy > Přidat novou vrstvu. Nastavit černé jako Hlavní barva. Vybrat Plechovka barvy. Kliknutím na obrázek zčernáte.
- Jít do Efekty > Hluk > Přidat šum. Nastavte intenzitu na 70, Sytost barev na 0, a Dosah na 100. Jít do Vrstvy > Vlastnosti vrstvy.
- Vybrat Režim prolnutí > Obrazovka > OK. Jít do Efekty > Rozmazává se > Gaussovské rozostření. Nastavte poloměr posuvník do 1. Až budete spokojeni, obrázek uložte.
Tento článek vysvětluje, jak pomocí bezplatného editoru obrázků Paint.NET vypadat, že na jakékoli fotografii sněží. Pokyny v tomto článku platí pro verzi 4.2 softwaru pro úpravu obrázků Paint.NET pro Windows (nezaměňovat se stejnojmenným webem).
Jak přidat sníh na fotografii v Paint.NET
Jakkoli se to může zdát zvláštní, musíte nejprve vytvořit novou vrstvu a vyplnit ji plnou černou, aby se vytvořil efekt sněhu. Poté zkombinujete falešný sníh s vrstvou pozadí, abyste získali dojem konečného efektu:
-
Jít do Soubor > Otevřeno a vyberte obrázek, který chcete upravit.
-
Jít do Vrstvy > Přidat novou vrstvu.
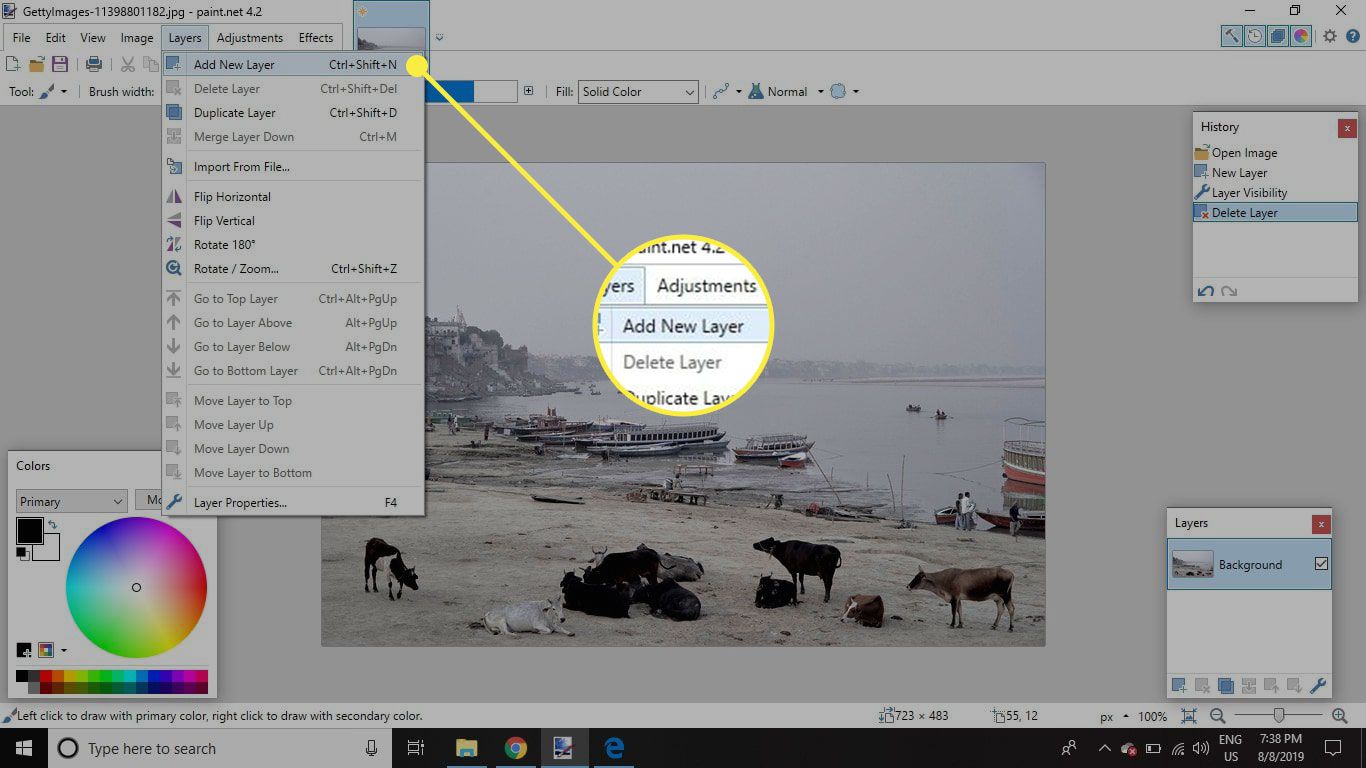
-
Nastav Hlavní barvu v paletě barev na černou, poté vyberte Plechovka barvy nástroj buď z nabídky nebo z panelu nástrojů.
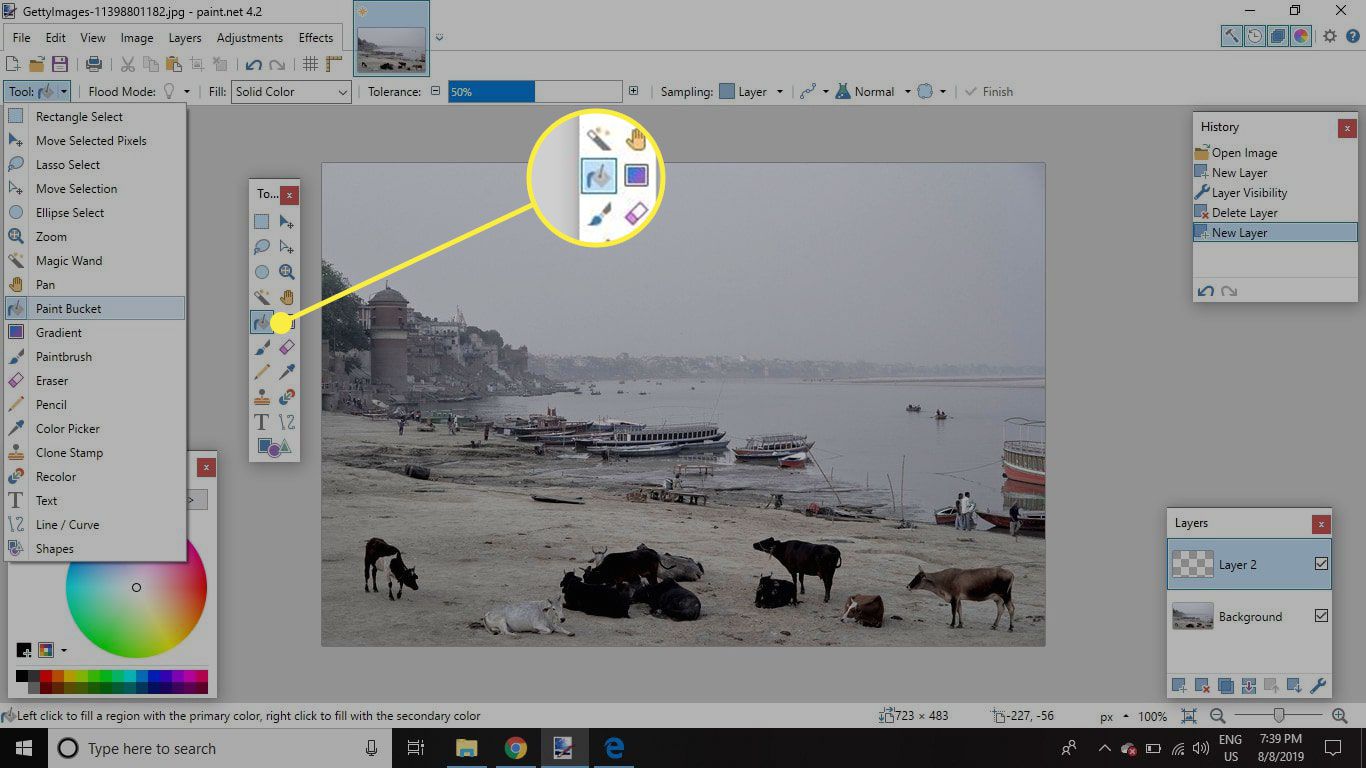
-
Kliknutím na obrázek vyplníte novou vrstvu plnou černou.
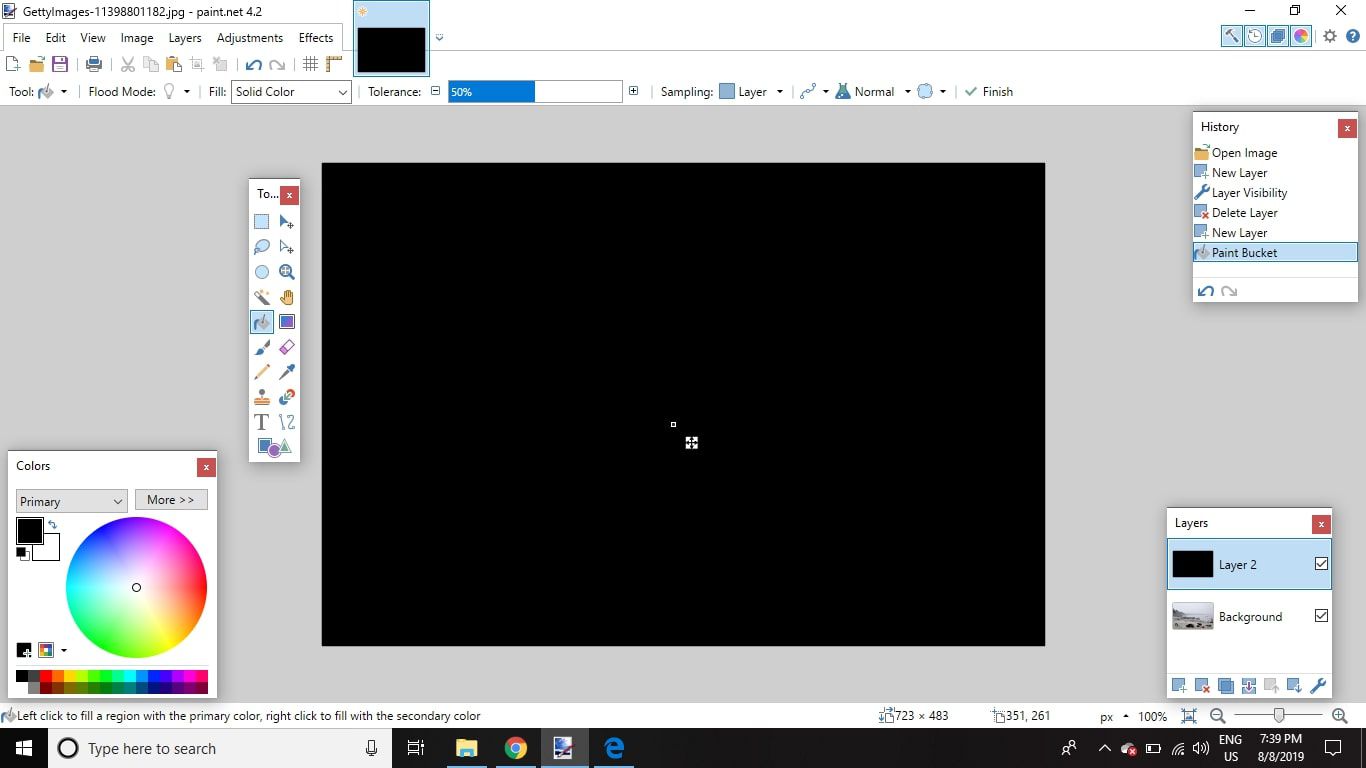
-
Jít do Efekty > Hluk > Přidat šum.
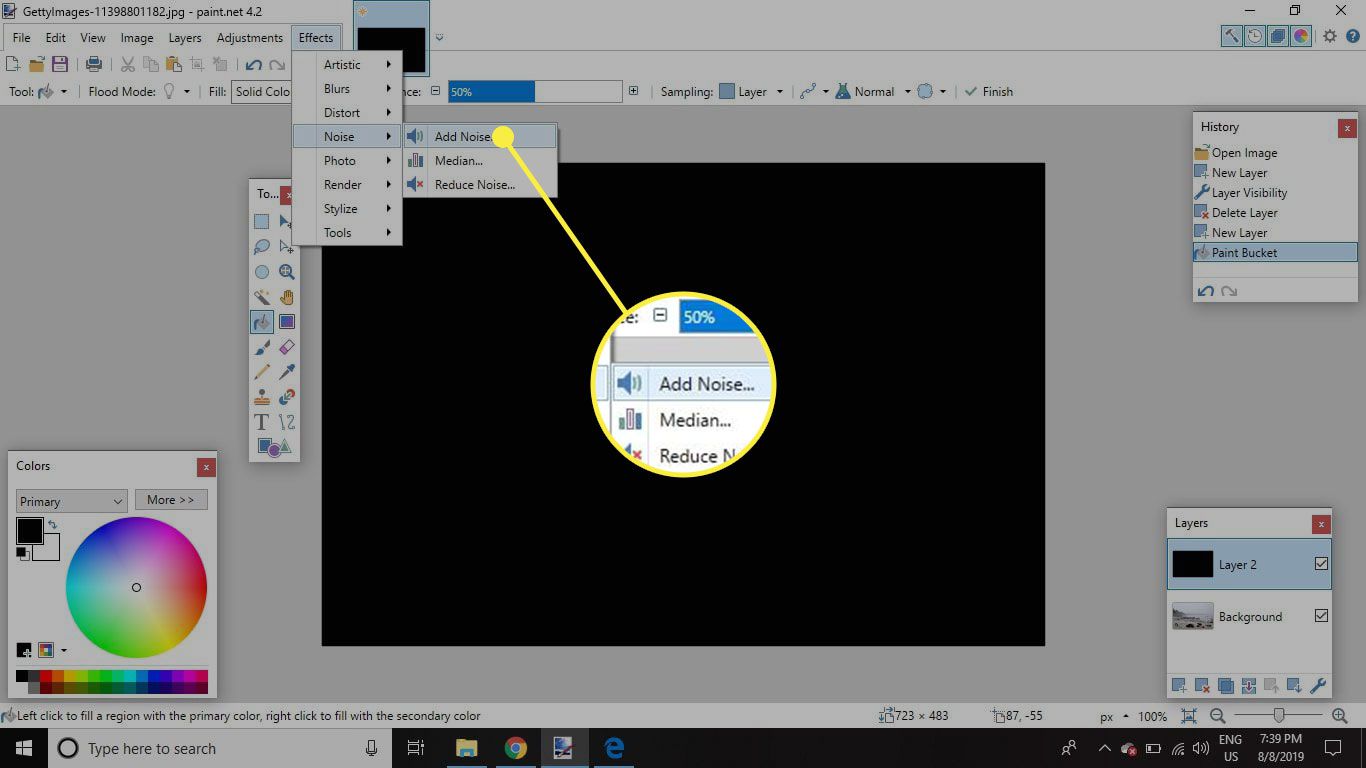
-
Nastav Intenzita posuvník na asi 70, nastav Sytost barev posuvník do 0a přesuňte Dosah jezdec až na doraz 100. S těmito nastaveními můžete experimentovat, abyste získali různé efekty. Když použijete nastavení, vyberte OK.
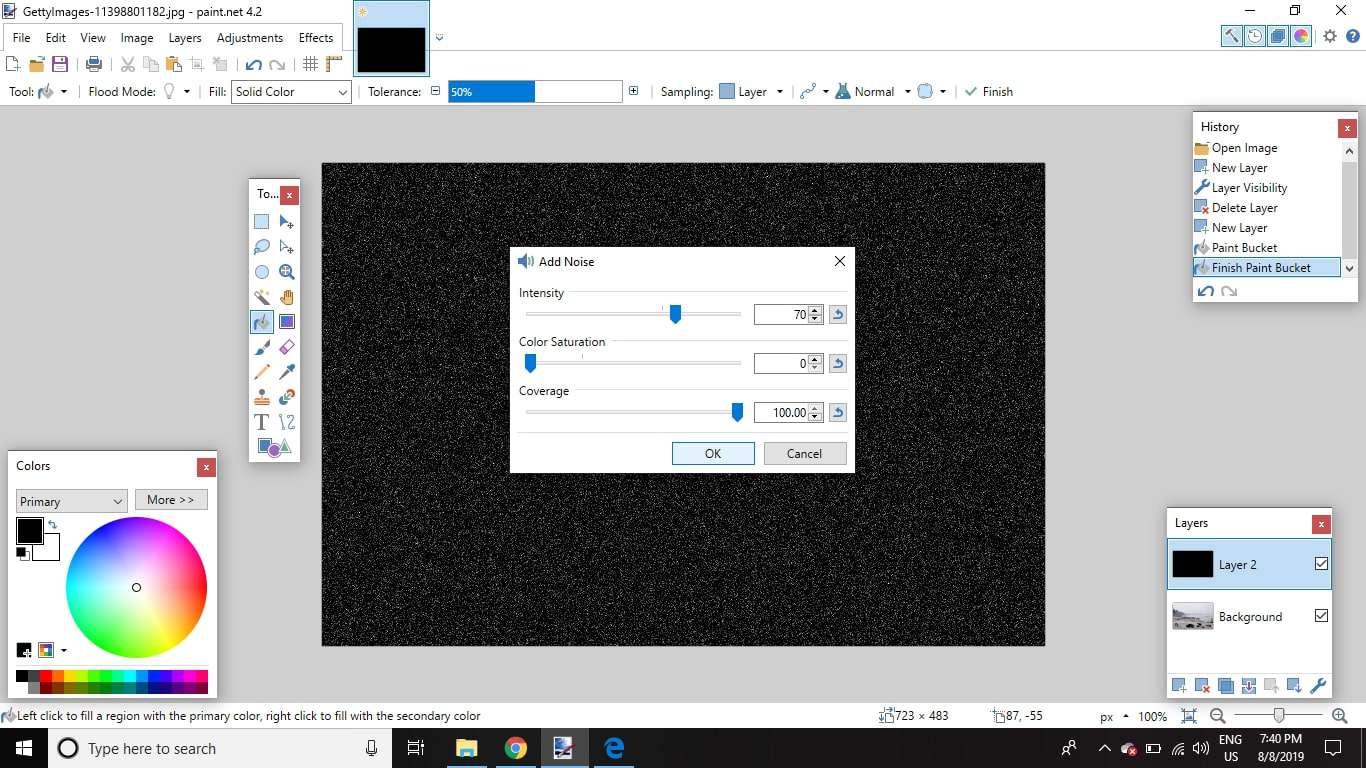
-
Jít do Vrstvy > Vlastnosti vrstvy.
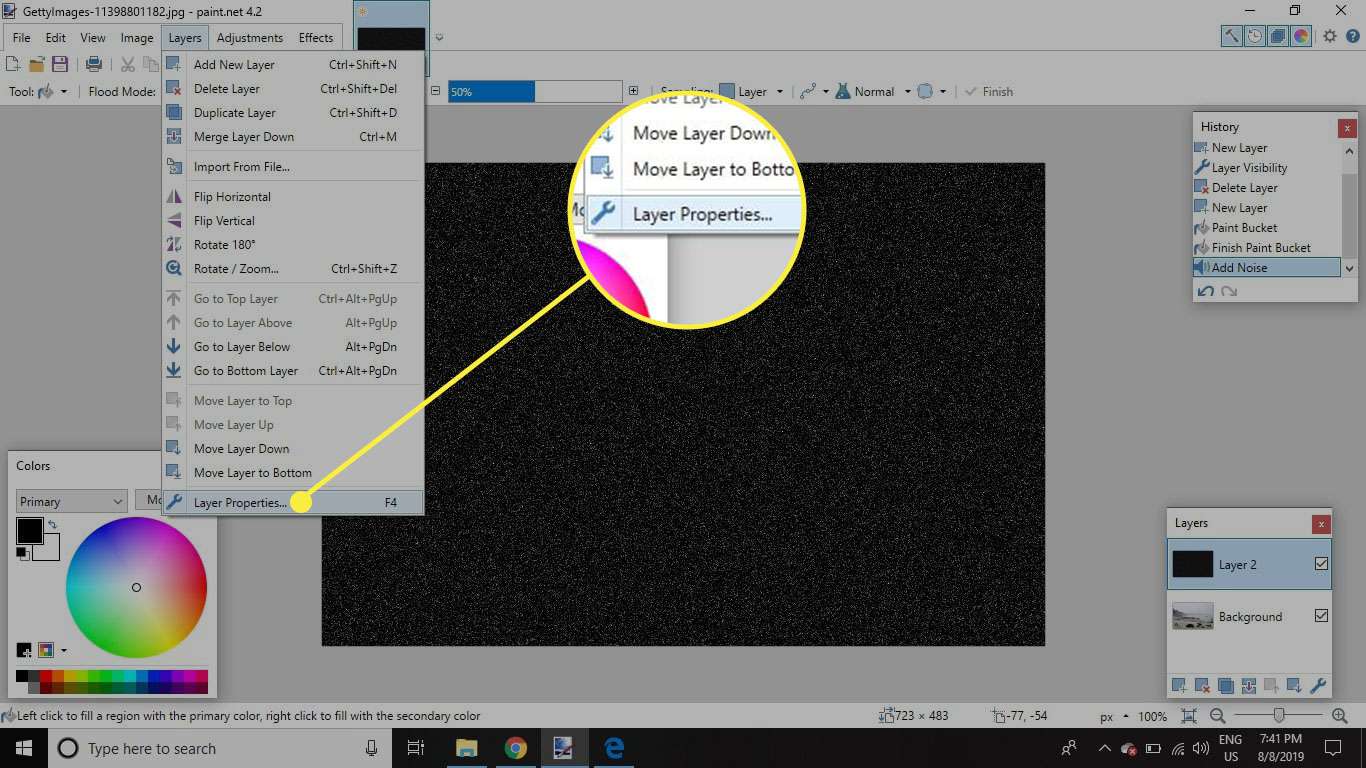
-
Vybrat Režim prolnutí rozevírací nabídku a vyberte Obrazovka, poté vyberte OK.
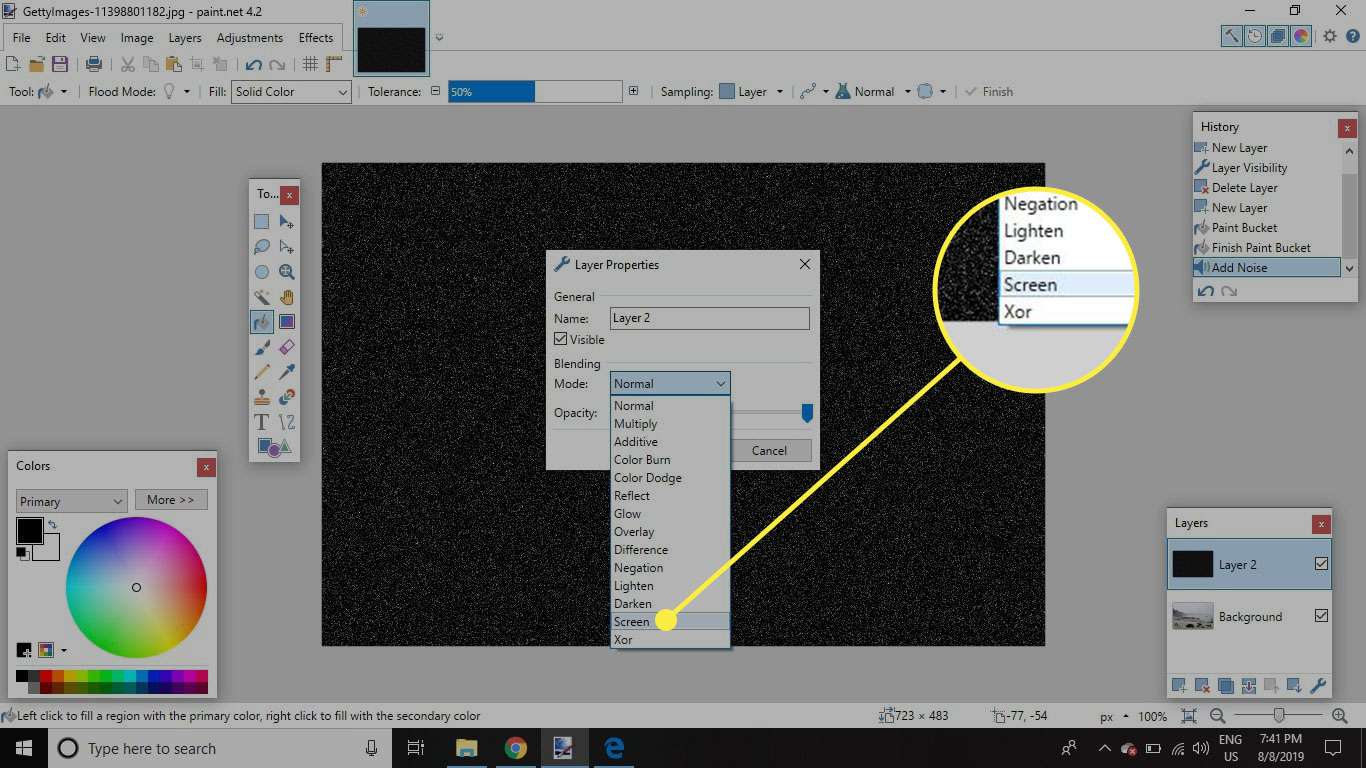
-
Jít do Efekty > Rozmazává se > Gaussovské rozostření.
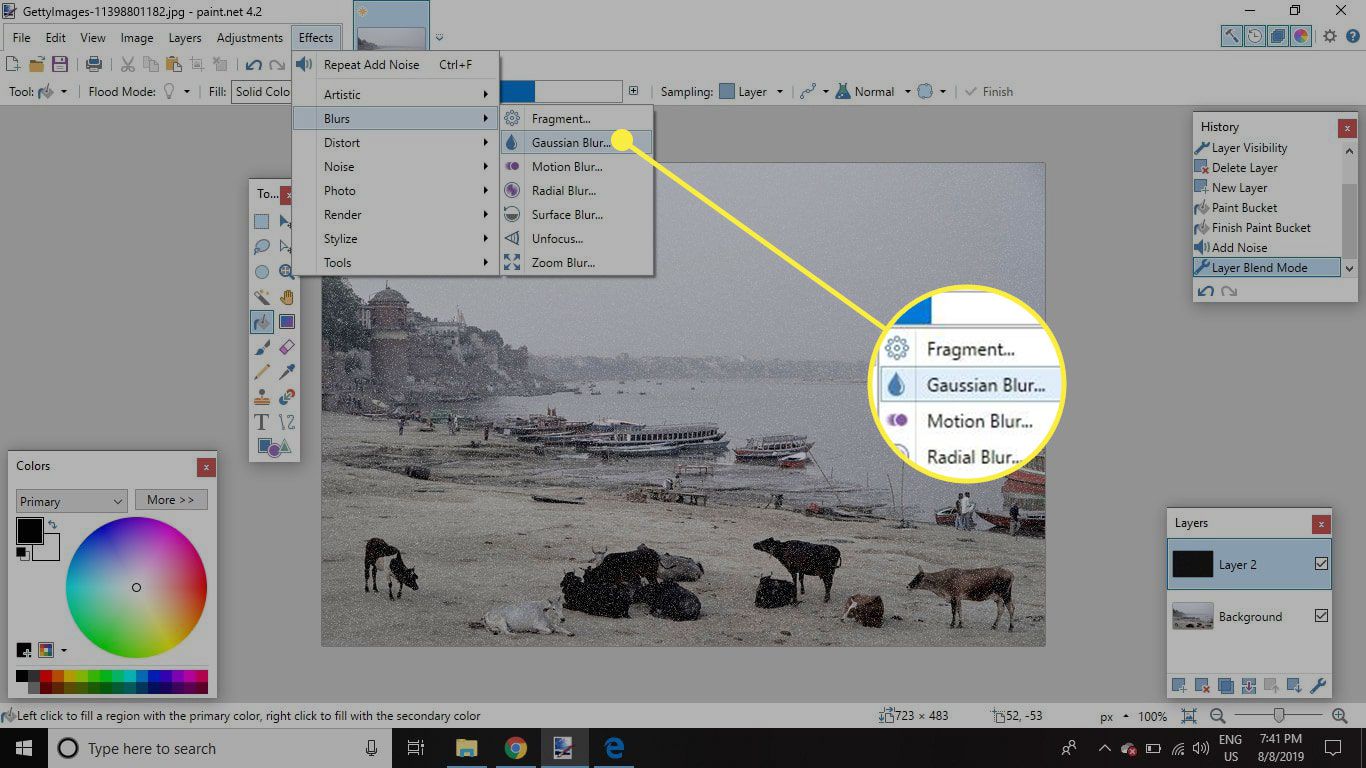
-
Nastavte poloměr posuvník do 1 a klikněte OK.
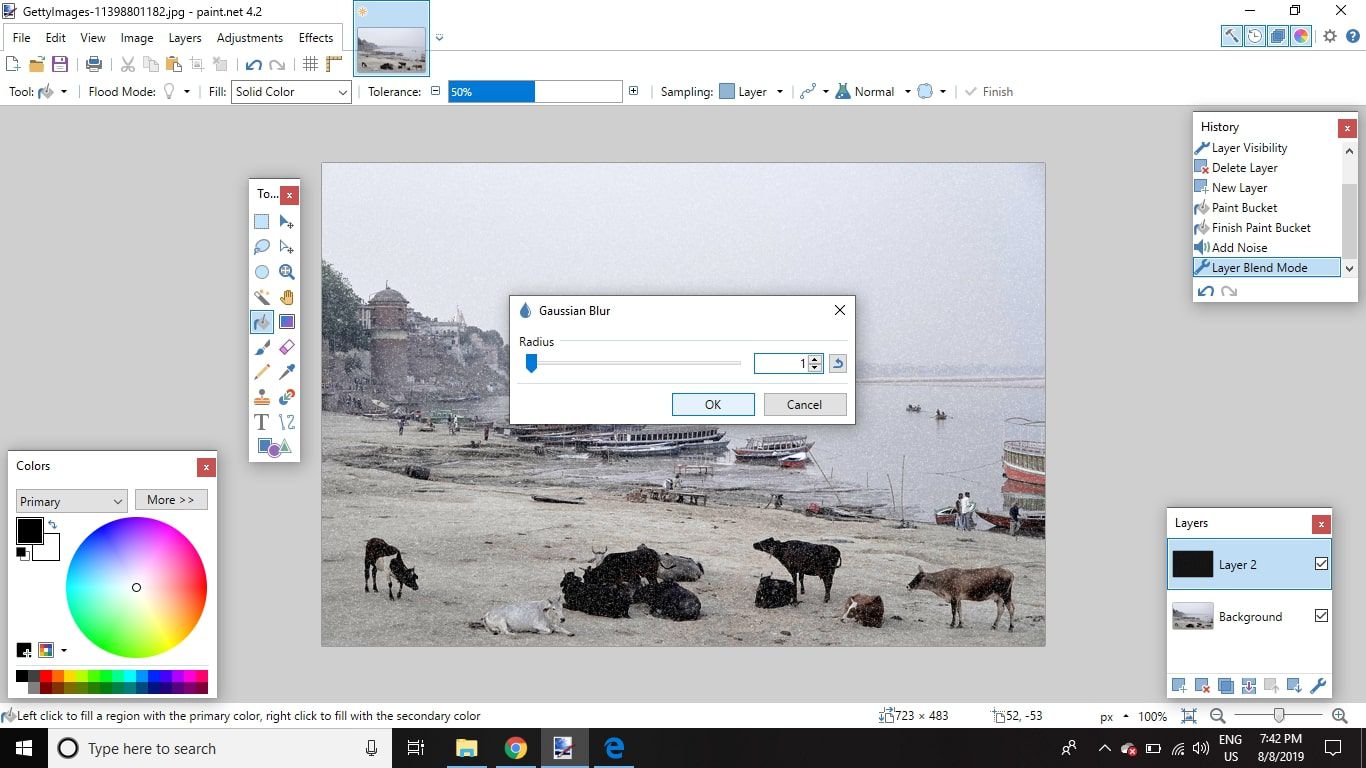
-
Pro hustší sníh přejděte na Vrstvy > Duplicitní vrstva. Alternativně můžete vytvořit náhodnější výsledek opakováním předchozích kroků a přidat další vrstvu falešného sněhu.
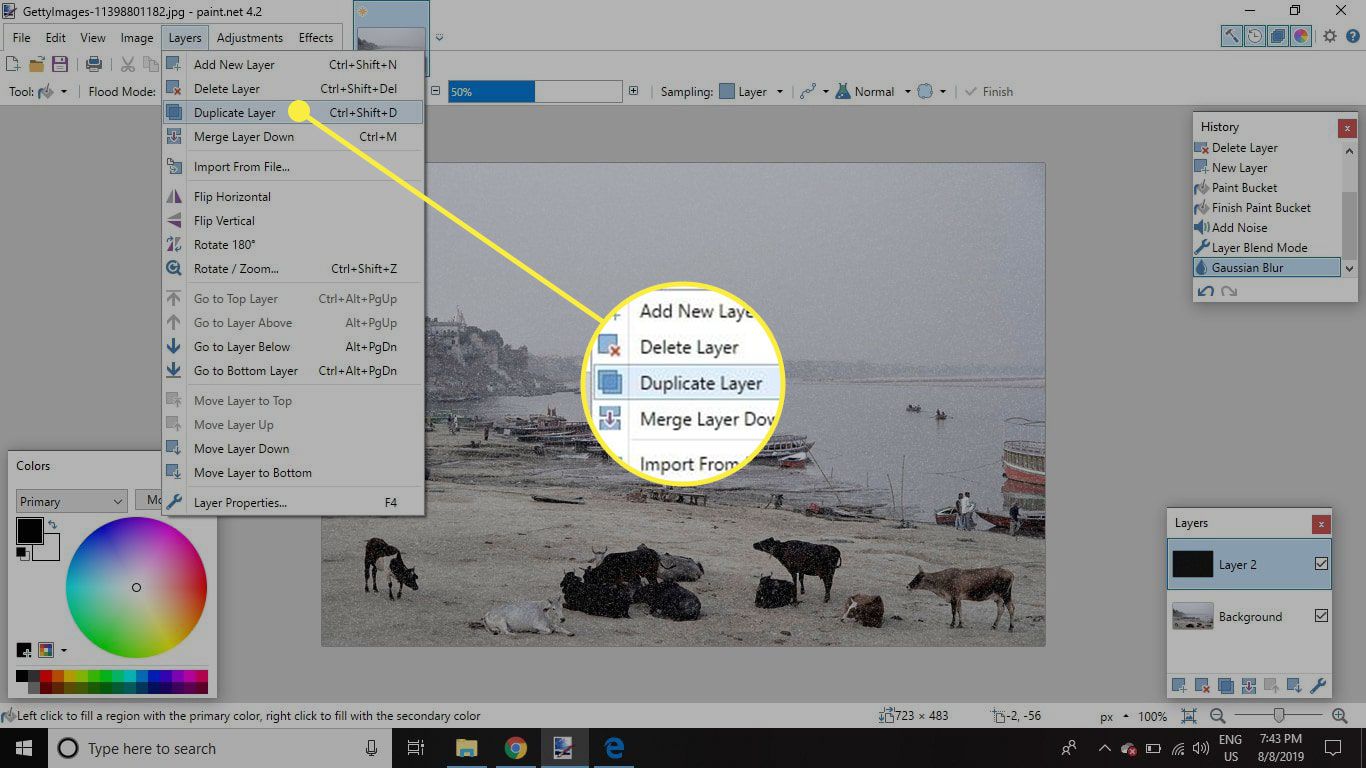
-
Můžete také kombinovat různé falešné vrstvy sněhu s různými úrovněmi krytí změnou nastavení v Vlastnosti vrstvy dialog, který může pomoci poskytnout přirozenější výsledky.
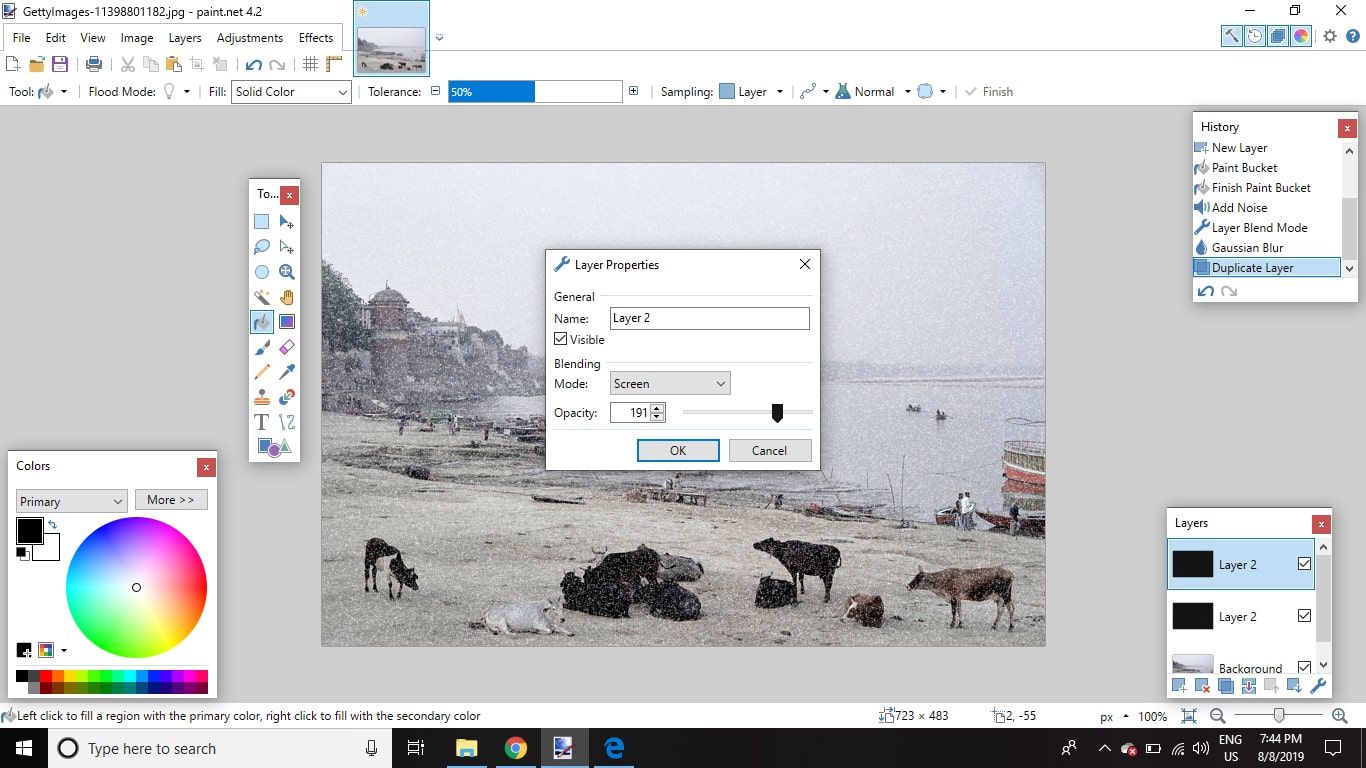
-
Jít do Soubor > Uložit jako pro uložení upraveného obrázku.
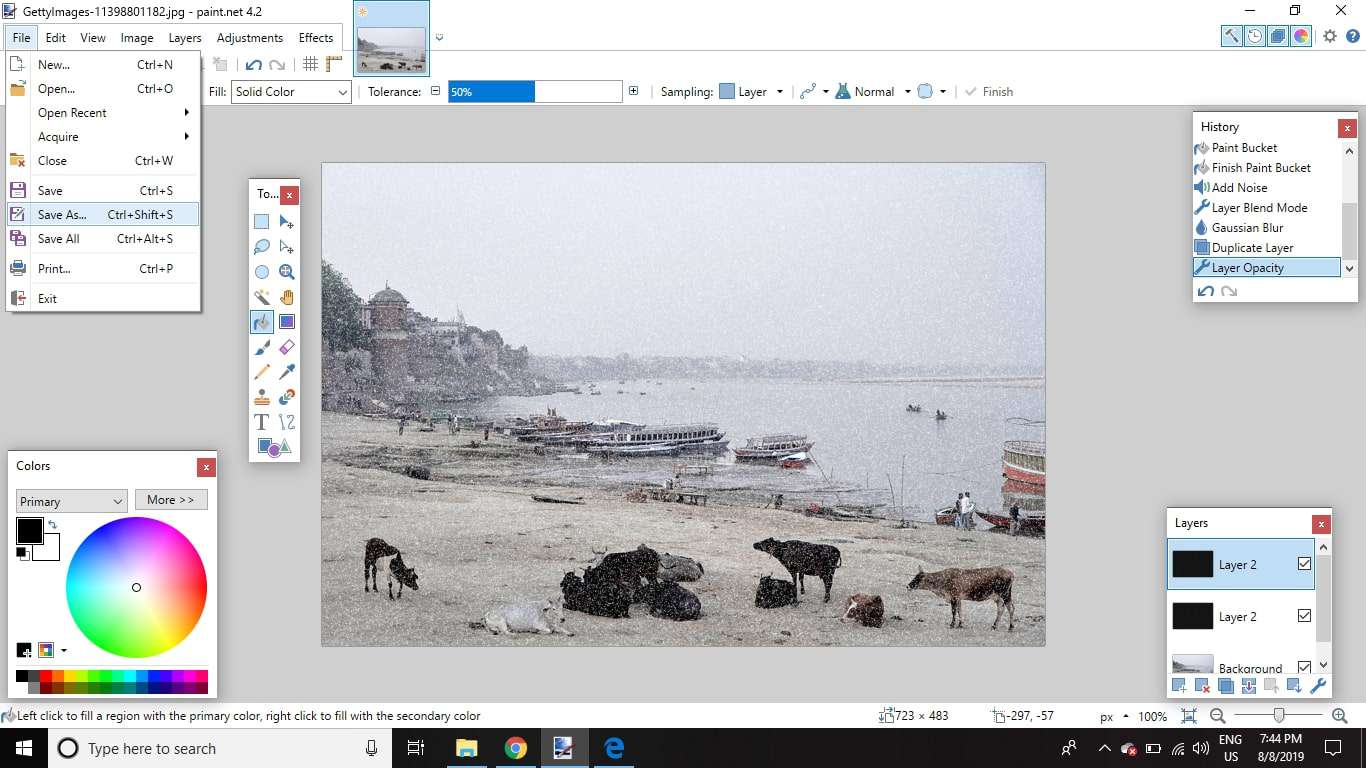 Uložit jako.“ class=“lazyload“ id=“mntl-sc-block-image_1-0-58″ >
Uložit jako.“ class=“lazyload“ id=“mntl-sc-block-image_1-0-58″ >